ABONNIEREN SIE AUF YOUTUBE
Als Linux-Systemadministratoren oder Benutzer, die mehr über das System und seine Komponenten erfahren möchten, integriert Linux einige wichtige Befehle, um jeden Aspekt des Systems im Detail zu kennen, sowohl auf Hardwareebene als auch auf dem System selbst, und ist ideal für Aufgaben wie z als:
- Möglichkeit zur Aufrüstung der Hardware (RAM, Festplatten usw.)
- unterstützende Arbeitsplätze
- System- oder Komponentengarantien
- Prüfungsthemen
Jeder dieser Befehle konzentriert sich auf einen Aspekt des Systems und liefert uns genaue Informationen darüber, was konsultiert werden muss. TechnoWikis erklärt Ihnen auf einfache Weise, wie Sie unter Linux auf diese Informationen zugreifen können.
Contents
1 Befehle zum Anzeigen allgemeiner Informationen zu Linux
Wir beginnen mit dem grundlegenden Teil der Abfrage und sehen allgemeine Details unseres Systems. In diesem Fall verwenden wir den Befehl uname. Dieser Befehl ermöglicht den Zugriff auf Informationen über den Systemnamen, den Systemtyp, die Kernel-Versionsnummer und die Hardware Architektur, Hostname und Domäne sowie einige andere wichtige Optionen für Ihr Wissen.
Die Syntax für die Verwendung des uname-Befehls lautet wie folgt:
Mach mit [Optionen]
- -a: Alle verfügbaren Informationen anzeigen
- -s: generiert den Systemnamen
- -r: Zeigt die Kernel-Versionsnummer an
- -m: ermöglicht es, die Architektur der Hardware anzuzeigen
- -n: Zeigt den Hostnamen an
- -d: Zeigt den Domänennamen an, wenn wir uns in einem befinden
- -v: Zeigt die Version des Kernels oder Kernels an
- -p: Gibt den Prozessortyp auf dem Bildschirm aus
- -i: Ermöglicht das Anzeigen der Hardwareplattform
- -o: generiert den Namen des Betriebssystems
Zu Beginn öffnen wir das Terminal und führen „uname“ ohne Argumente aus, um den Namen des Systems anzuzeigen:
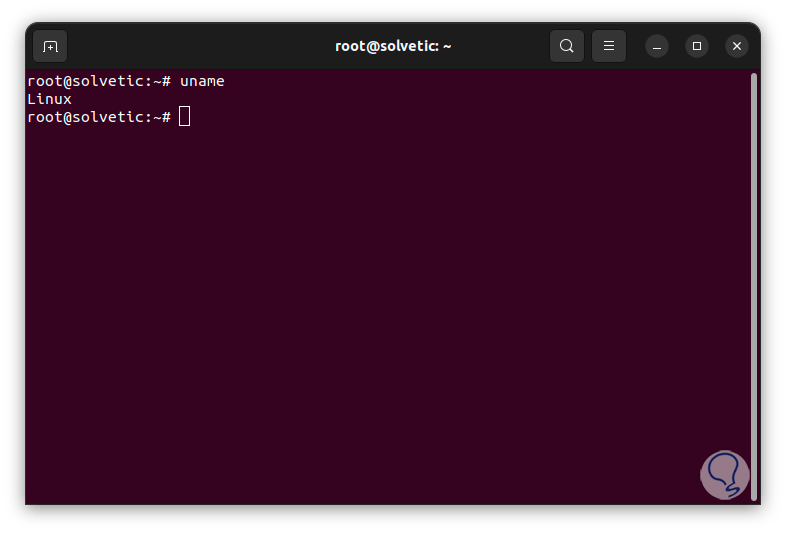
Um nun den Hostnamen zu sehen, führen wir Folgendes aus:
Komm zu mir -n
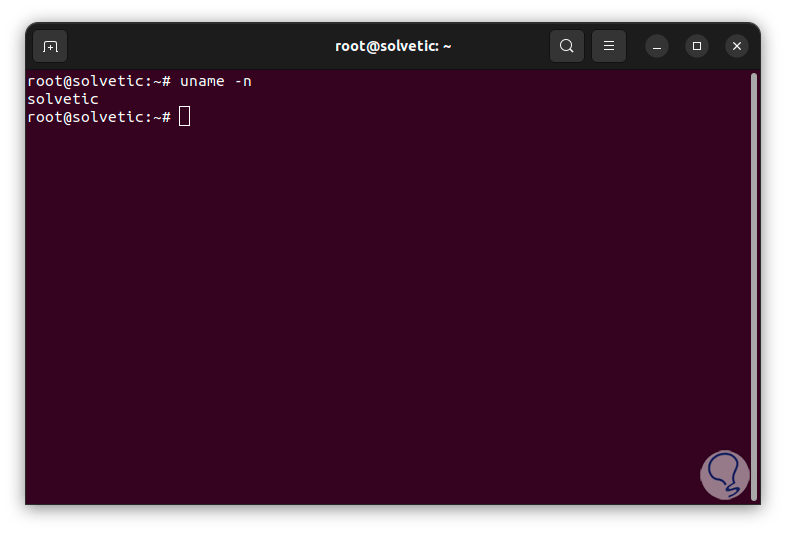
Um die Version des Kernels oder Kernels anzuzeigen, führen wir Folgendes aus:
Komm zu mir -v
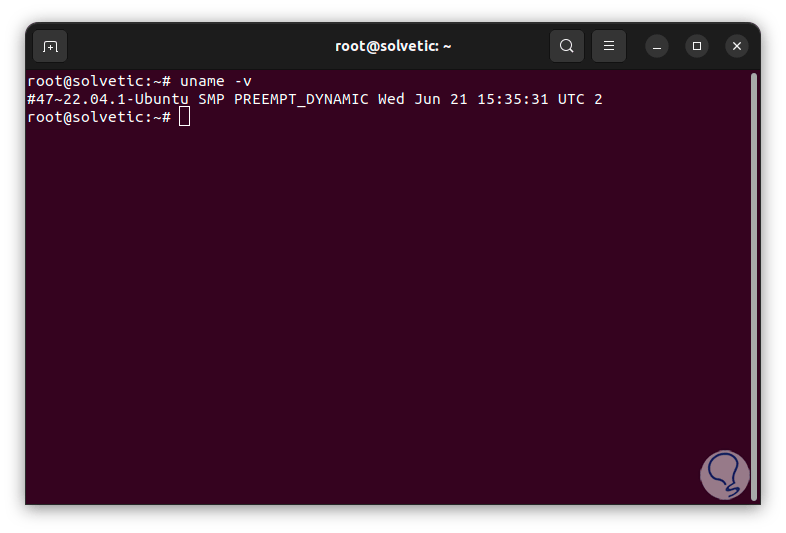
Wenn wir Zugriff auf Kerneldetails haben möchten, führen wir Folgendes aus:
Komm zu mir -r
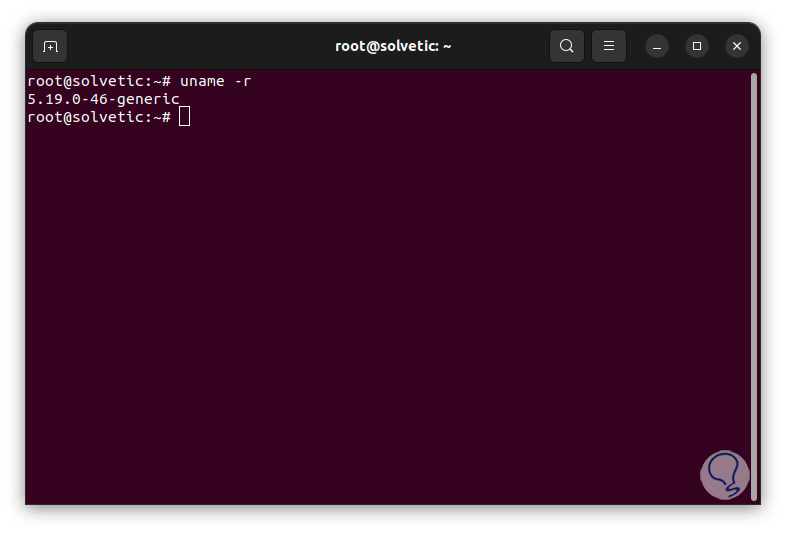
Um die Architektur des Geräts zu sehen, führen wir Folgendes aus, wenn es 32 oder 64 Bit ist:
Komm zu mir -m
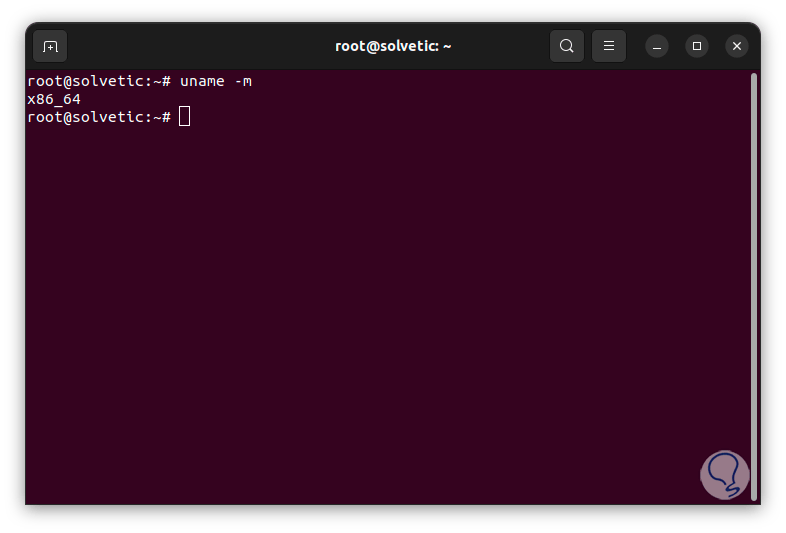
Wenn Sie alle diese Details in einer einzigen Zeile sehen möchten, führen wir den folgenden Befehl aus:
Komm zu mir -a
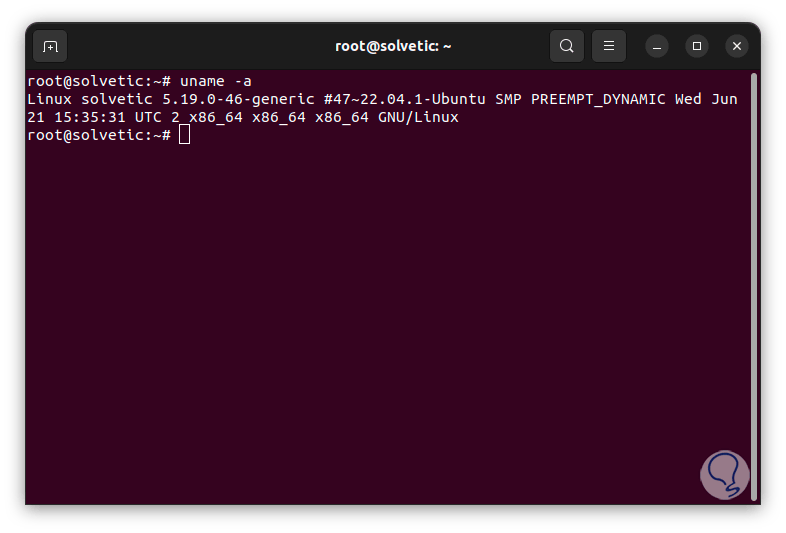
2 Befehle zum Anzeigen von Informationen zu Linux-Festplattenblöcken
Eine weitere Option, die wir unter Linux haben, besteht darin, Details zu den Blockgeräten anzuzeigen. In diesem Fall verwenden wir den Befehl lsblk, der uns Details zu den Blockgeräten liefert, sodass wir alle Linux-Blockgeräte sehen können, einschließlich Festplatten, Flash-Laufwerke und Partitionen und Volumes, die erstellt werden, umfassen einige seiner Aktionen Folgendes:
- Identifizieren Sie Blockgeräte anhand von Details wie Name, Tag oder UUID.
- Zugriff auf die Liste aller Blockgeräte in Ihrem System haben.
- Vergleichen Sie Blockgeräte.
- Greifen Sie auf Details wie Größe, Kapazität und Status von Blockgeräten im System zu.
- -I, –include (Liste): Zeigt nur Geräte mit den größten von uns angegebenen Nummern an
- -J, –json: Verwenden Sie das JSON-Ausgabeformat
- -O, –output-all: alle Spalten entfernen
- -S, –scsi: SCSI-Geräteinformationen erstellen
- -T, –tree[=<Spalte>]: Baumformat für das Ergebnis verwenden
- -a, –all: Alle Linux-Geräte drucken
- -b, –btyes: Zeigt die Größe in Bytes an, um sie besser lesbar zu machen
- -f, –fs: Dateisystemdetails generieren
- -i, –ascii: Nur ASCII-Zeichen verwenden
- -l, –list: Ausgabe des Ergebnisses im Listenformat
- -m, –perms – Details zu Berechtigungen anzeigen
- -p: Gibt den vollständigen Pfad des Geräts aus
- -t, –topology: ermöglicht es uns, die verwendete Topologie anzuzeigen
- -x, –sort <Spalte>: Sortiert die Ausgabe nach dem Spaltenwert
Zur Nutzung öffnen wir das Terminal und führen Folgendes aus:
lsblk
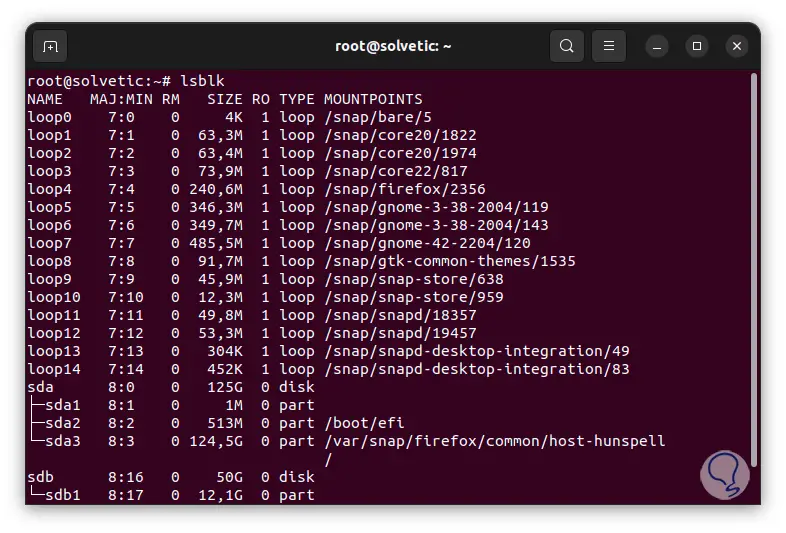
Um alle Geräte zu sehen, führen wir den Befehl „lsblk -a“ aus:
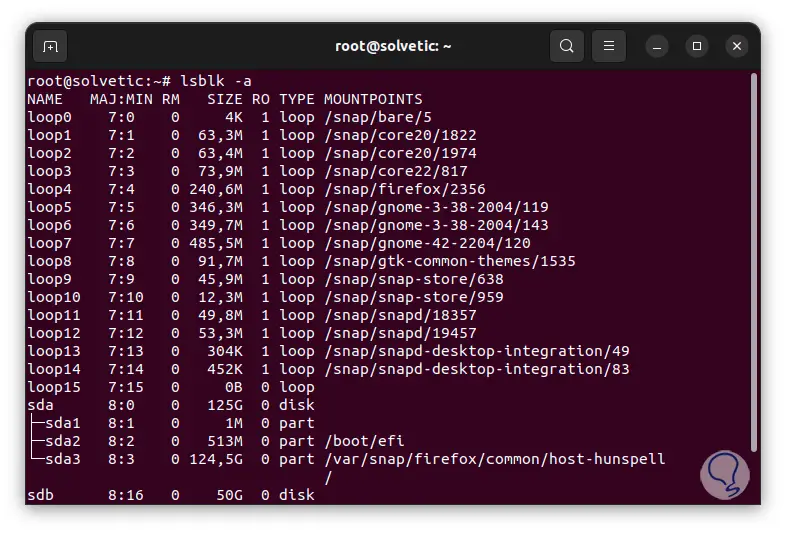
Einige der Werte, die wir in den Spalten sehen, sind:
- NAME: ist der Gerätename
- KNAME: ist der interne Name des Kernel-Geräts
- PATH: ist der Pfad des Knotens
- FSSIZE: gibt die Größe des Dateisystems an
- FSTYPE: Zeigt den Typ des Dateisystems an
- FSVER: zeigt die Version des Dateisystems an
- FSUSE%: ist der Prozentsatz der Nutzung des Dateisystems
- MOUNTPOINT: ist der Ort, an dem das Gerät montiert ist
- FSUSED: Zeigt die Größe des verwendeten Dateisystems an
- UUID: ist die UUID des Dateisystems
- LABEL: ist die Bezeichnung des Dateisystems
3 Befehle zum Anzeigen von Linux-Hardwareinformationen
Dies ist ein grundlegender Befehl, da er alle Hardwaredetails des Geräts anzeigt. Der zu verwendende Befehl ist lshw. Der Befehl lshw liefert uns Details zur Hardware des Geräts mit allen Spezifikationen. Dieses Ergebnis ist nicht nur auf dem Bildschirm sichtbar, sondern wir können es auch in HTML, XML, JSON und mehr exportieren.
- -class (Typ): Zeigt nur die Hardware an, die wir angeben
- -disable TEST: Deaktiviert einen Nutzungstest
- -enable TEST: Aktiviert einen zusätzlichen Test in den Ergebnissen
- -quiet: Zeigt den Status des Befehls nicht an
- -numerisch: numerische Ergebnisse in den IDs anzeigen
Im Terminal führen wir den Befehl „lshw“ aus, um diese Details anzuzeigen:
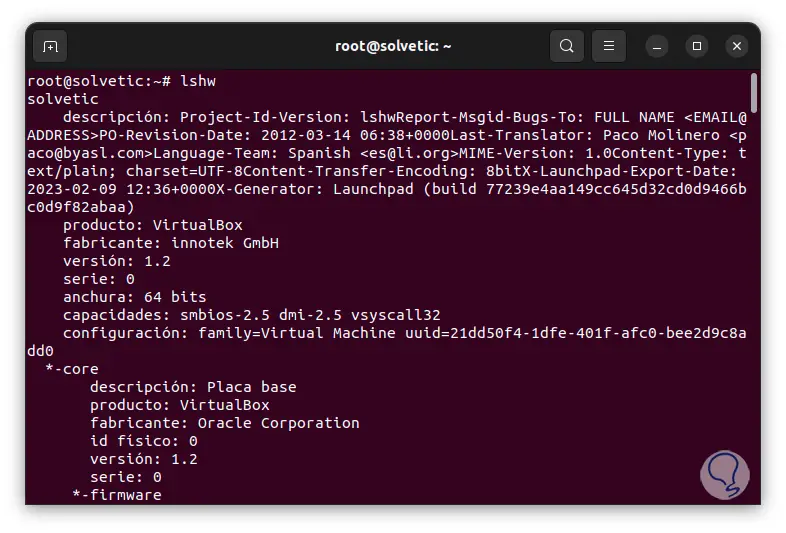
Wir können jedes Detail mit seinen Attributen und Kompatibilitäten finden:
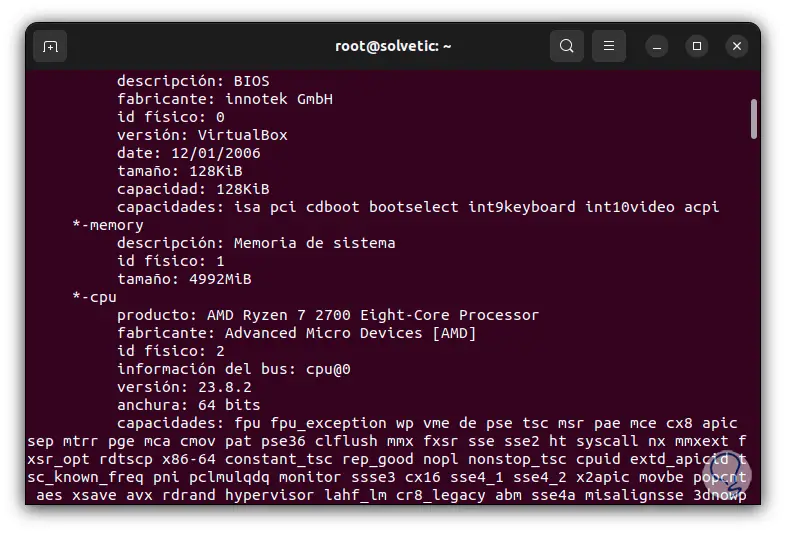
Um diese Informationen zusammengefasst anzuzeigen, führen wir den Befehl aus:
lshw-kurz
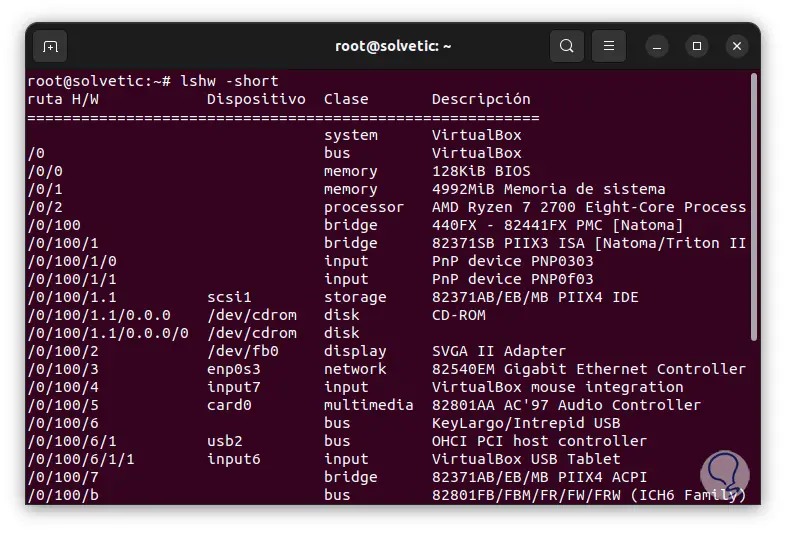
Es ist möglich, dass diese Informationen in eine Datei umgeleitet werden. Hierzu verwenden wir die folgende Syntax:
lshw -html > lshw.(Typ)
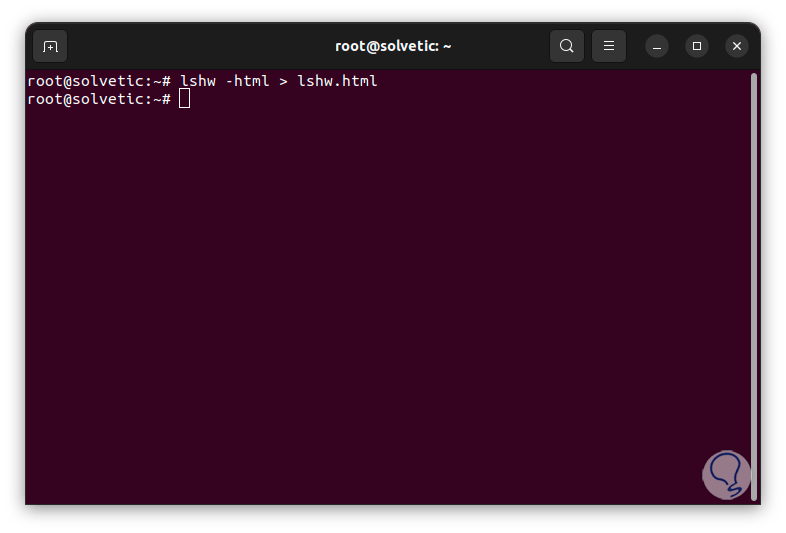
Wir können sehen, dass die Datei erstellt wird:
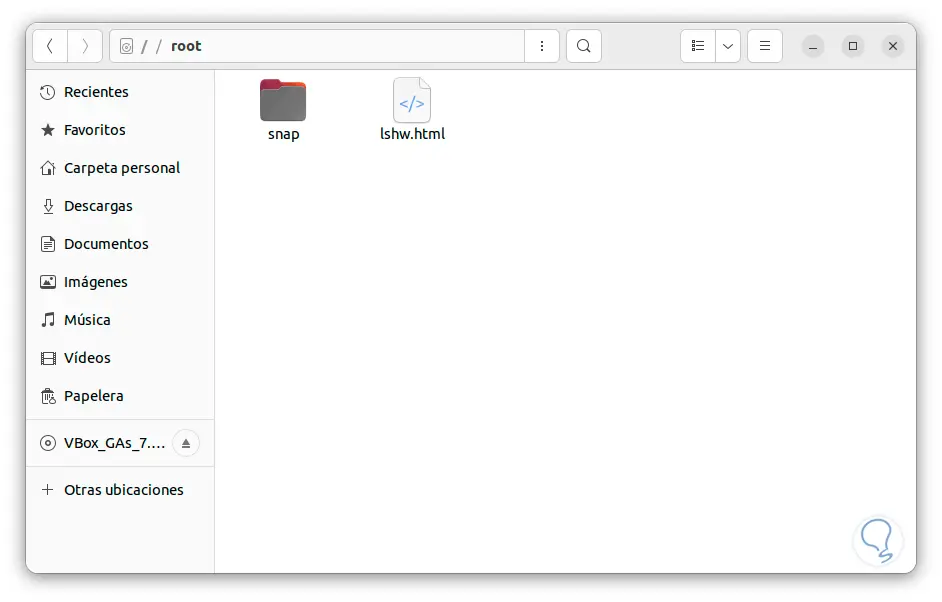
Wir doppelklicken auf diese Datei, um ihren Inhalt anzuzeigen:
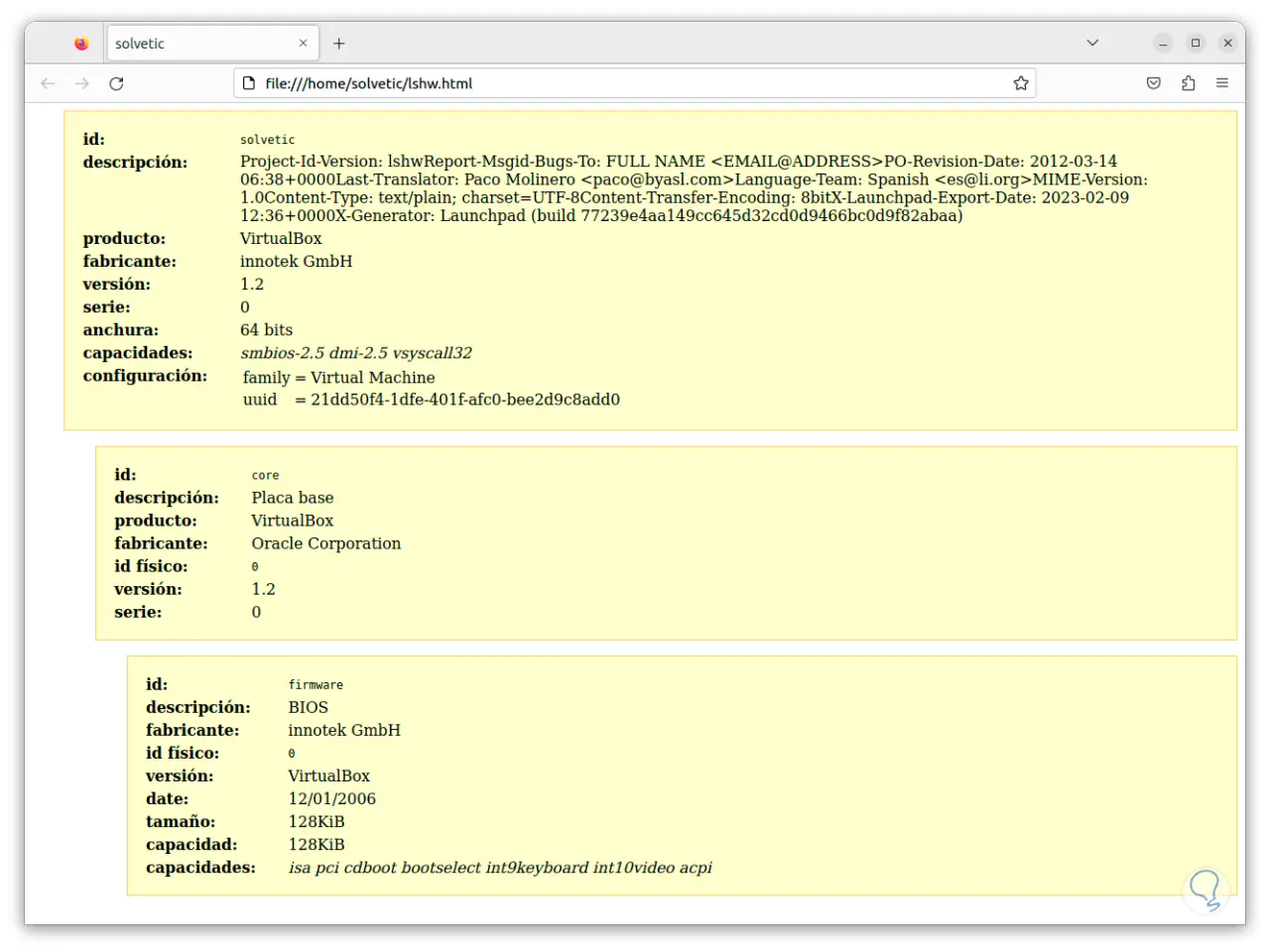
4 Befehle zum Anzeigen von Linux-USB-Informationen
USB-Geräte werden unter Linux häufig verwendet und dank des Befehls lsusb ist er dafür verantwortlich, uns alle Details der verfügbaren USB-Anschlüsse mitzuteilen. Seine Verwendungsmöglichkeiten sind:
- -v: generiert eine ausführliche Zusammenfassung
- -s (Bus): Zeigt nur Geräte am angegebenen Bus an
- -d (Anbieter): generiert das Ergebnis basierend auf dem angegebenen Hersteller
- -D: definiert, welche Geräte analysiert werden
- -t: Erstellt die Ausgabe im Baumformat
Im Terminal führen wir den Befehl „lsusb“ aus, um die Linux-USB-Geräte anzuzeigen:
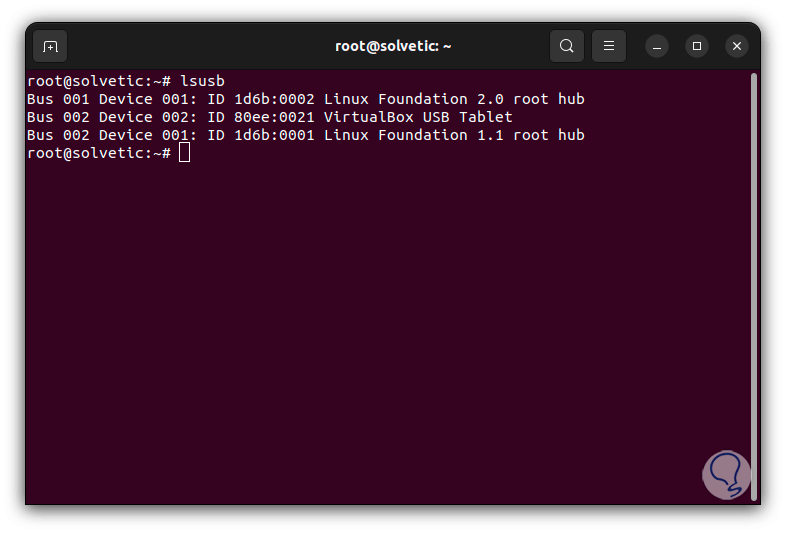
Wenn wir detailliertere Informationen haben möchten, führen wir den Befehl aus:
lsusb -v
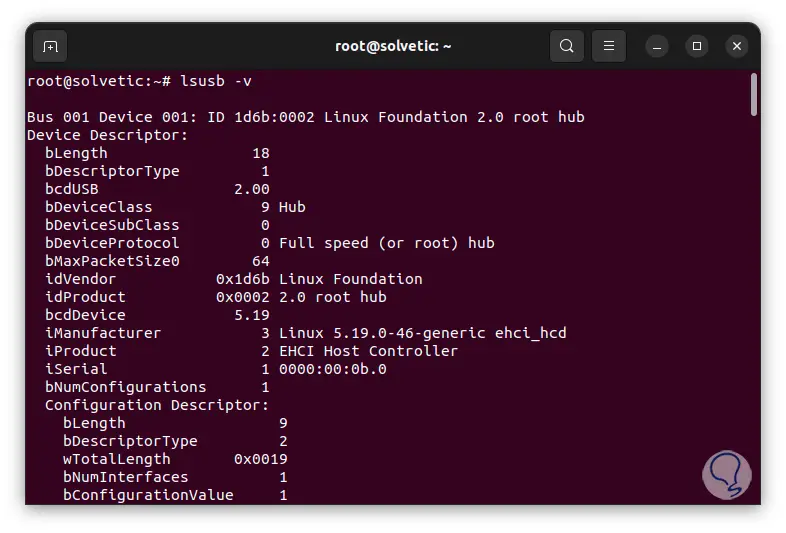
5 Befehle zum Anzeigen von Linux-Prozessorinformationen
Die CPU ist eine der Säulen eines jeden Systems und dank des Befehls lscpu erhalten wir Details über die Architektur des unter Linux verwendeten Prozessors. Einige seiner Nutzungsparameter sind:
- -s: Präzise Ausgabe anzeigen
- -p: Informationen zu einem bestimmten Prozessor anzeigen
- -l – Befehlszeileninformationen anzeigen
- -o: Gibt das Ausgabeformat an
- -a: Gibt die Online- und Offline-Prozessoren aus
- -b, –online: Erstellt nur Ausgaben von Online-Prozessoren
- -c, –offline: druckt nur Offline-Prozessoren
- -J, –json: JSON als Standardformat verwenden
- -e, –extended: Ausgabe im erweiterten lesbaren Format erstellen
- -s, –sysroot <Verzeichnis>: Rooten Sie das ausgewählte Verzeichnis
- -y, –physical: physische, aber keine logischen IDs drucken
Im Terminal führen wir „lscpu“ aus, um die Details der CPU anzuzeigen:
lscpu
Wir sehen alle Details zu jedem Prozessor.
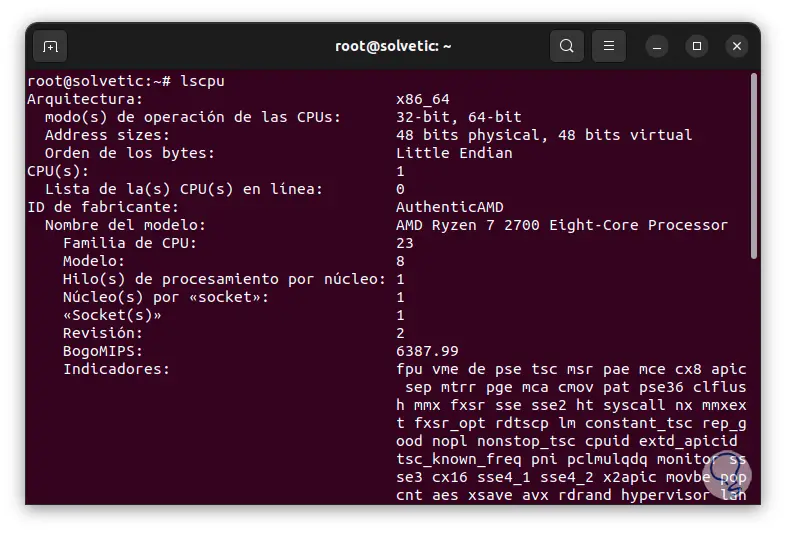
6 Befehle zum Anzeigen von SCSI-Informationen unter Linux
In unserem System verwenden wir SCSI-Geräte für Speicher- und Verwaltungsprobleme. Auf Details dazu können wir auch mit dem Befehl lsscsi zugreifen. Dieser Befehl liefert uns Informationen zu den mit dem System verbundenen SCSI-Geräten.
Zuerst installieren wir im Terminal das Dienstprogramm mit dem folgenden Befehl:
sudo apt install lsscsi
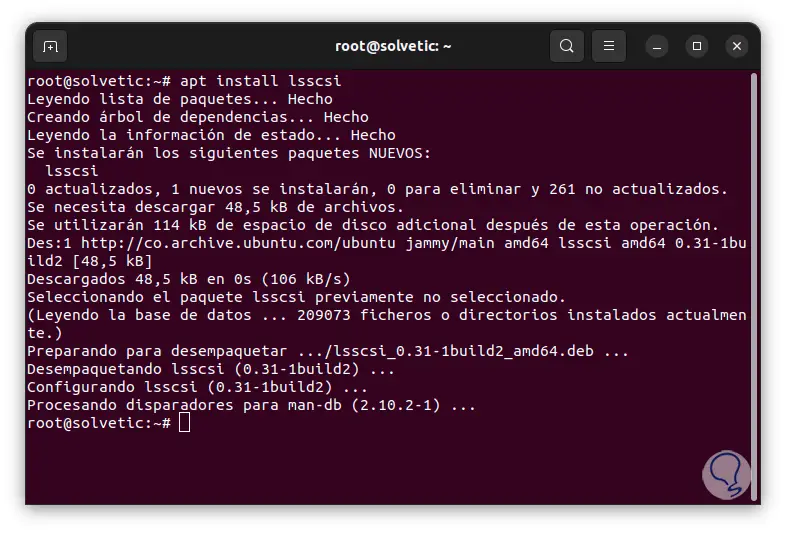
Jetzt führen wir den Befehl ohne Parameter aus, um die Ergebnisse zu sehen:
lssci
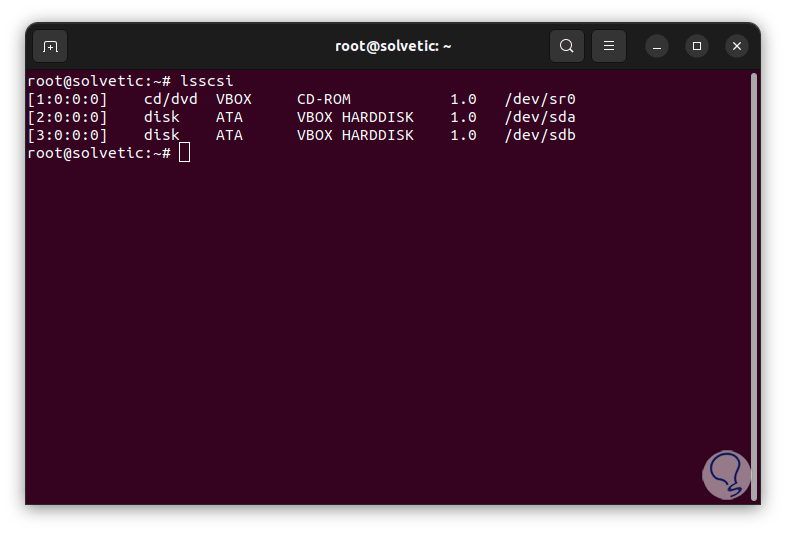
Um die Größe der Geräte zu sehen, führen wir den Befehl „lsscsi -s“ aus:
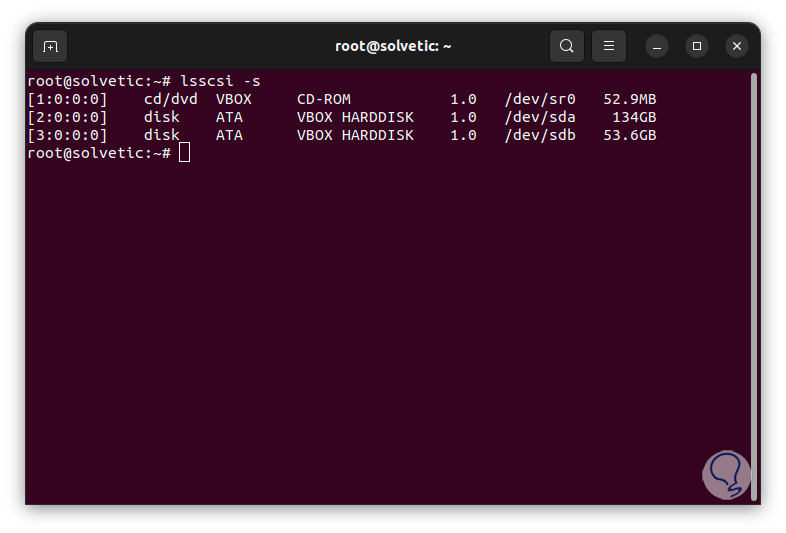
7 Befehle zum Anzeigen von PCI-Linux-Informationen
Linux bietet uns auch eine einfache Methode, die Liste der PCI-Peripheriegeräte anzuzeigen. Mit lspci haben wir Zugriff auf die für die Verwaltung erforderlichen Details. Einige der zu verwendenden Parameter sind:
- -mm: Erstellt eine maschinenlesbare Ausgabe
- -t: Zeigt das Ergebnis im Busbaumformat an
- -k: Kernel-Treiber für jedes Gerät anzeigen
- -N. numerische IDs anzeigen
- -i (Datei): Verwenden Sie die Daten aus der Datei /usr/share/misc/pci.ids.gz
- -G: nutzt den Debugging-Modus
Im Terminal sehen wir die PCI-Geräte mit dem folgenden Befehl:
lspci
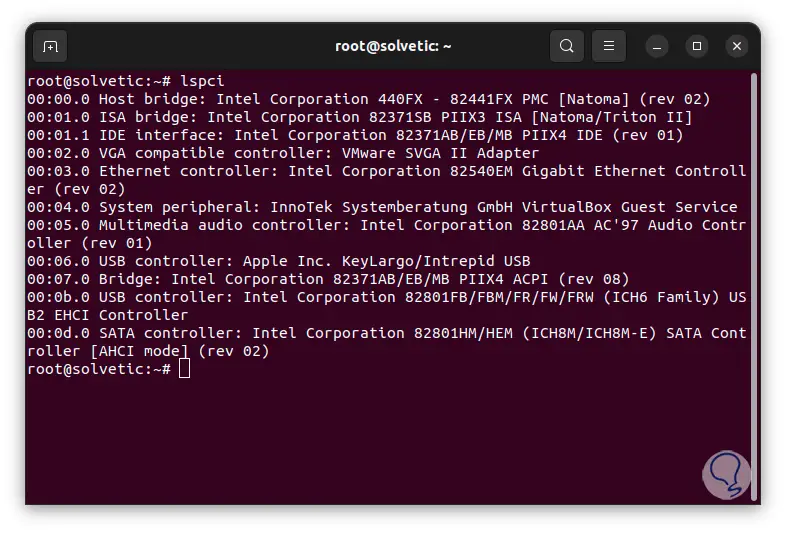
Wenn wir das Ergebnis in Form eines Baums sehen möchten, führen wir Folgendes aus:
lspci -t
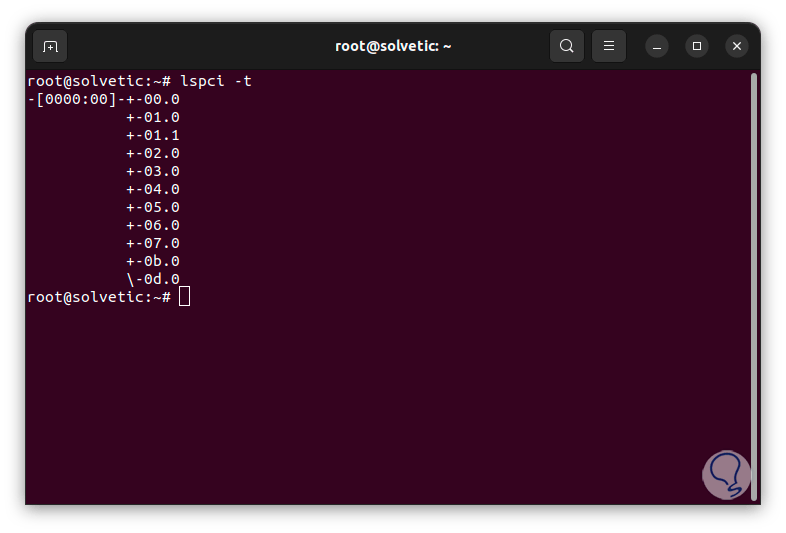
Um noch umfassendere Details zu sehen, führen wir den folgenden Befehl aus:
lspci -v
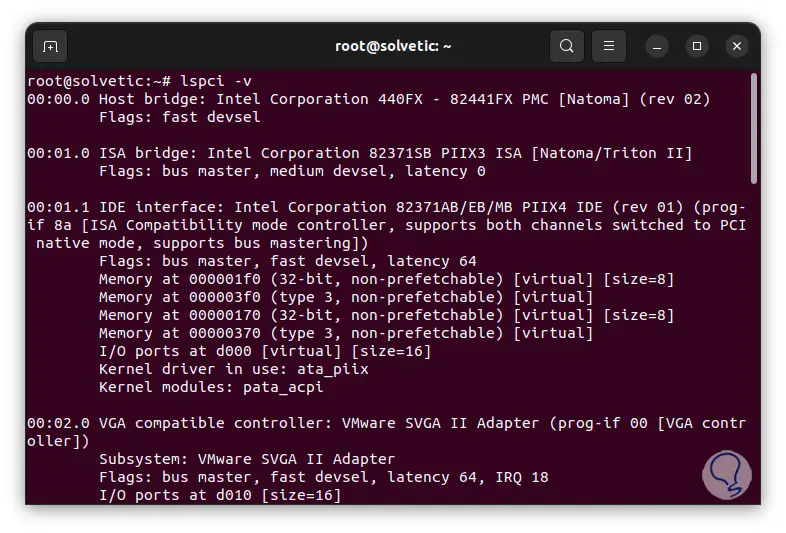
8 Befehle zum Anzeigen von Informationen zu Linux-Hardwarekomponenten
Unter Linux gibt es den Befehl dmidecode, ein Befehlszeilentool, mit dem Sie die Systemverwaltungs-BIOS-Tabellen (SMBIOS) dekodieren können. Dieses SMBIOS ist ein Standard, bei dem Hardwareinformationen in einem lesbaren Format gespeichert werden. Es eignet sich ideal für Zugriffsdetails wie z Systemhersteller, Modell- und Seriennummer, Prozessor, Speicher und vieles mehr.
Im Terminal führen wir dmidecode aus, der angibt, welche Variable analysiert werden soll:
sudo dmidecode -t Speicher
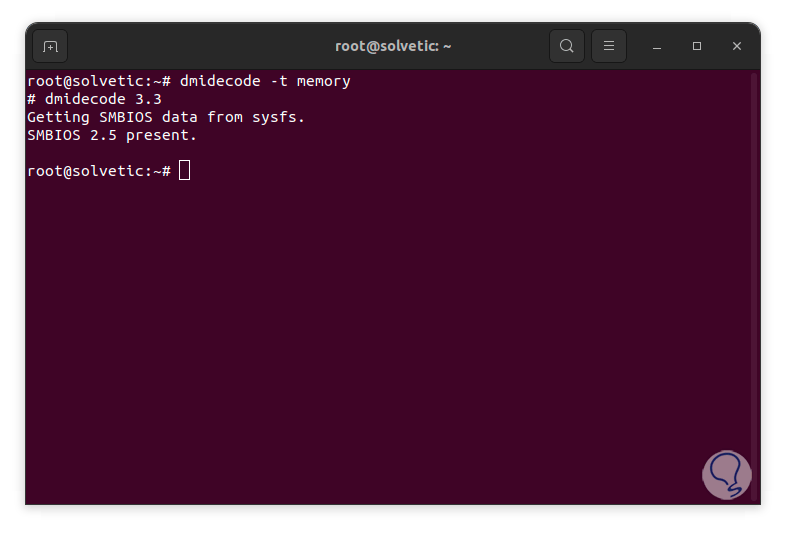
Wir können Systemdetails sehen:
sudo dmidecode -t system
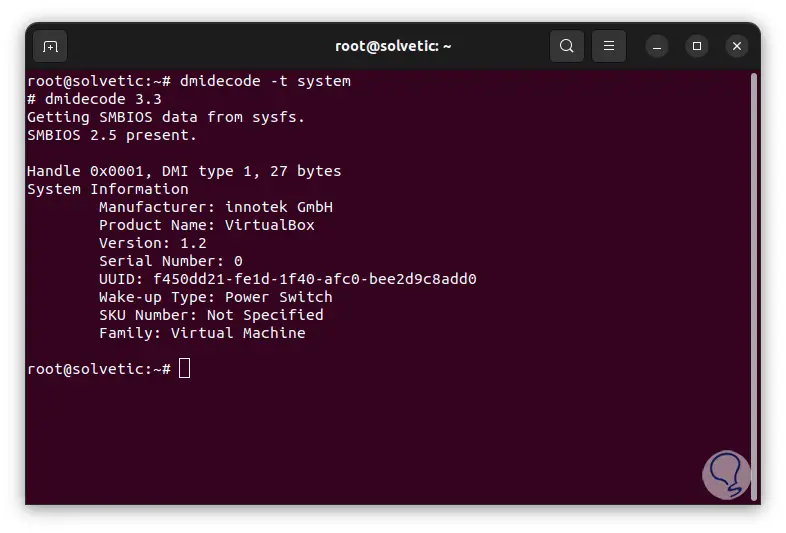
Wir können auch das BIOS überprüfen:
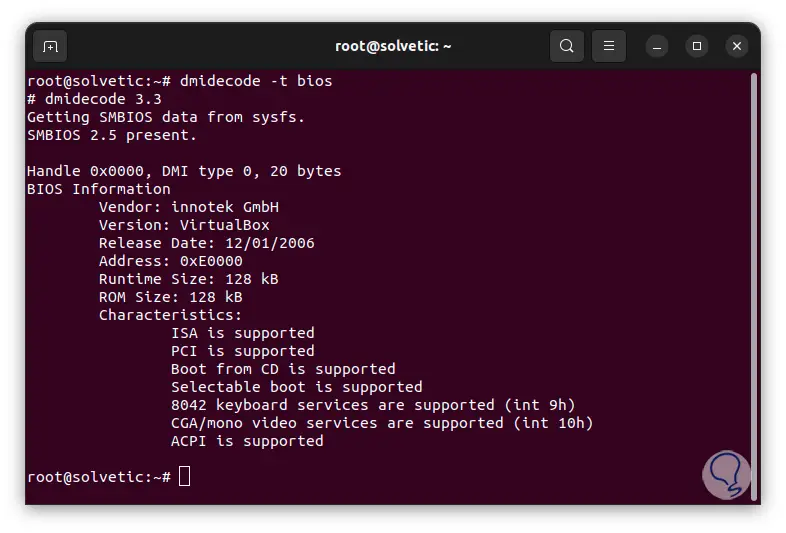
9 Befehle zum Anzeigen von Linux-Dateisysteminformationen
Dazu verwenden wir einen der beliebtesten Linux-Befehle, nämlich fdisk. Damit können wir die Festplattenpartitionen verwalten und Aktionen ausführen wie:
- Partitionen formatieren
- Partitionen löschen
- Erstellen Sie Partitionen der Dateisysteme ext2, ext3 und ext4
Wir öffnen das Terminal und führen dort Folgendes aus:
fdisk -l
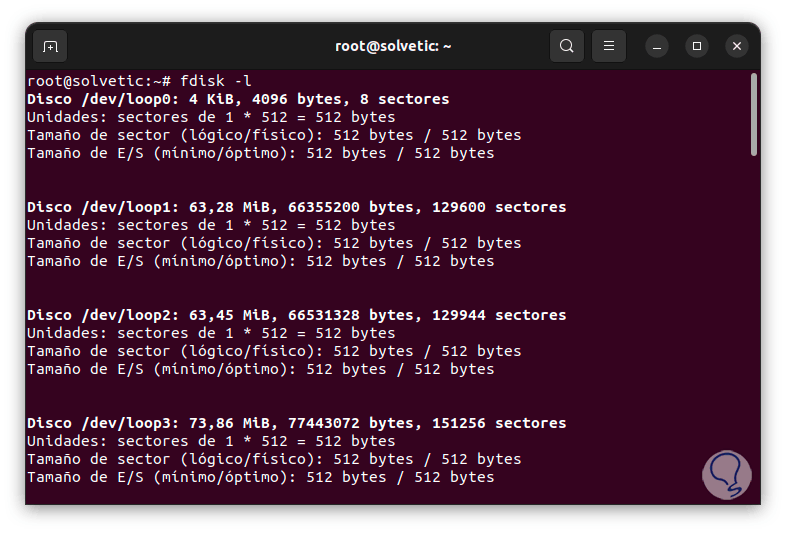
Einige zu verwendende Variablen sind:
- -b, –sector-size <Größe>: Gibt die physische und logische Sektorgröße an
- -B, –protect-boot: Boot-Bits beim Erstellen eines neuen Labels nicht löschen
- -l, –list: Partitionen anzeigen
- -o, –output <Liste>: gibt an, welche Spalten angezeigt werden sollen
- -t, –type <Typ>: Verwenden Sie nur den angegebenen Partitionstabellentyp
10 Befehle zum Anzeigen von SATA-Linux-Informationen
Schließlich können wir mit dem Befehl hdparm auf SATA-Details zugreifen. Dies ist ein Befehl, der die Änderung der Leistungsparameter einer Festplatte ermöglicht. Einige ihrer Nutzungsparameter sind:
- -t – Zeigt die maximale Übertragungsgeschwindigkeit der Festplatte an.
- -i – Zeigt Festplatteninformationen wie Modell und Seriennummer an
- -I: Zeigt Festplattendetails an, z. B. Rotationsgeschwindigkeit, Cache-Größe und mehr
- -k: verschiedene Leistungstests auf der Festplatte ausführen
- -g: Festplattengeometrie auflisten
Im Terminal führen wir den Befehl mit dem gewünschten Pfad aus, um dessen Informationen anzuzeigen:
sudo hdparm /dev/sda1
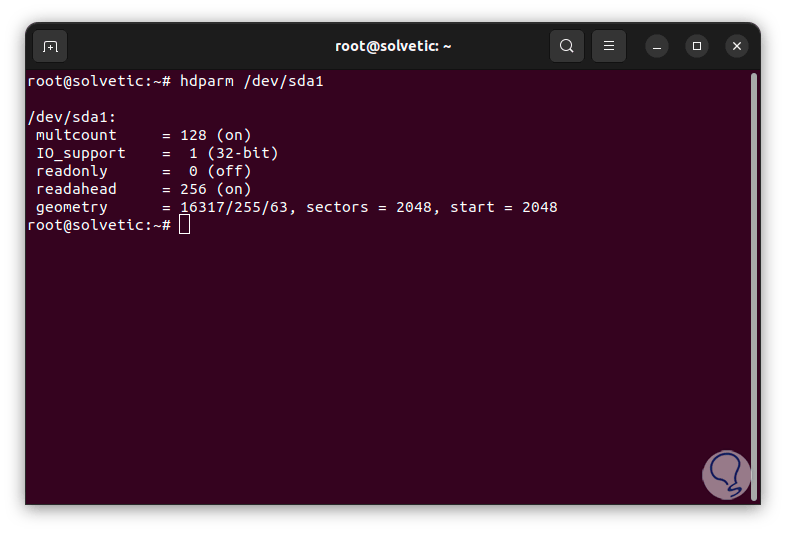
Es ist möglich, den Parameter „-g“ zu verwenden, um die Geometrie dieser Geräte hinzuzufügen:
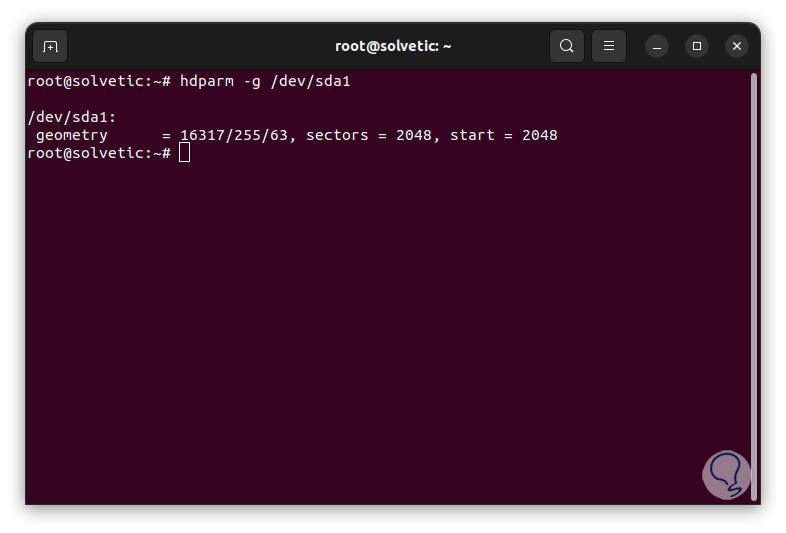
Bei jeder Option erhalten wir vollständige Informationen zu unserem System und unserer Hardware, sodass die Verwaltung umfassend ist.