ABONNIEREN SIE AUF YOUTUBE
Tragbare Geräte bieten dem Benutzer aufgrund seiner Mobilitätsfunktionen ein viel umfassenderes Benutzererlebnis und aufgrund der hohen Nutzung dieser Funktionen wurden zahlreiche Verbesserungen hinzugefügt. Dennoch gibt es etwas, das sich auf unsere Sehgesundheit und die Batterieleistung auswirkt und wir reden über die Bildschirmhelligkeit.
Übermäßige Helligkeit kann sich nachteilig auf unsere Augen auswirken und außerdem die Akkulaufzeit erheblich verkürzen. Das Schlimme daran ist, dass oft der Fehler auftritt, die Helligkeit des Bildschirms nicht normal verringern zu können, und TechnoWikis erklärt einige davon. Möglichkeiten, dies zu tun es zu tun oder einige Optionen auszuführen, um es tun zu können.
Contents
1 Reduzieren Sie die Helligkeit mit dem Schieberegler Windows 11
Dies ist die traditionelle Art und Weise, wie wir die Bildschirmhelligkeit in Windows 11 verwalten. Für diesen Schritt haben wir zwei Möglichkeiten: Erstens können wir auf das Lautstärkesymbol in der Taskleiste klicken. Dadurch werden die Schnelleinstellungen geöffnet. Dort verschieben wir die Leiste, um sie zu erhöhen oder Bildschirmhelligkeit verringern:
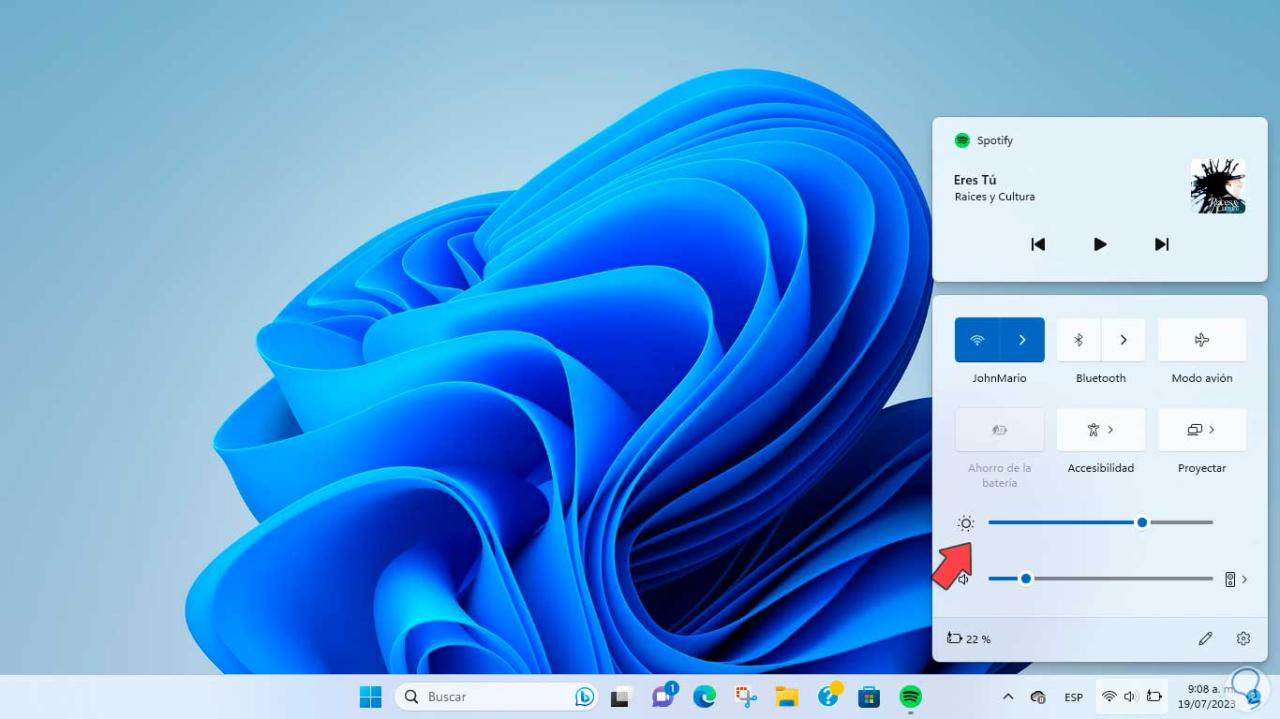
Wir ermitteln das gewünschte Niveau:
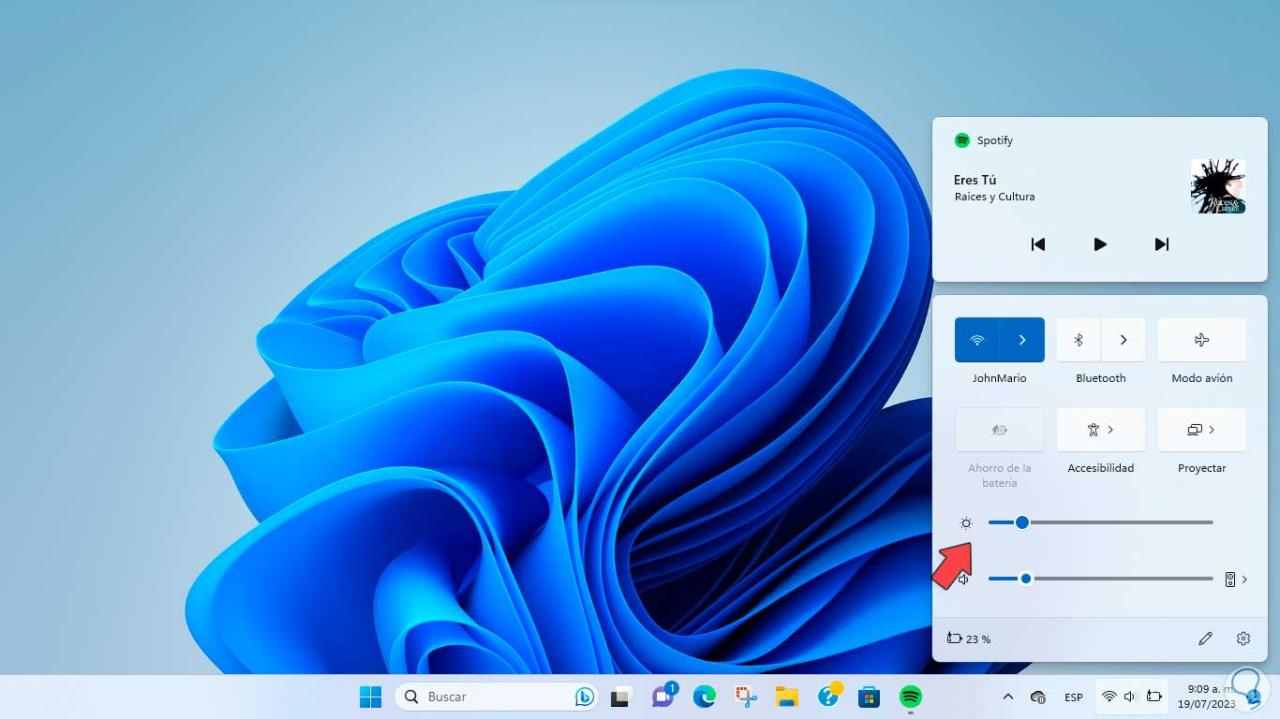
Alternativ können wir zur Route gehen:
- Start
- Einstellung
- System
- Bildschirm
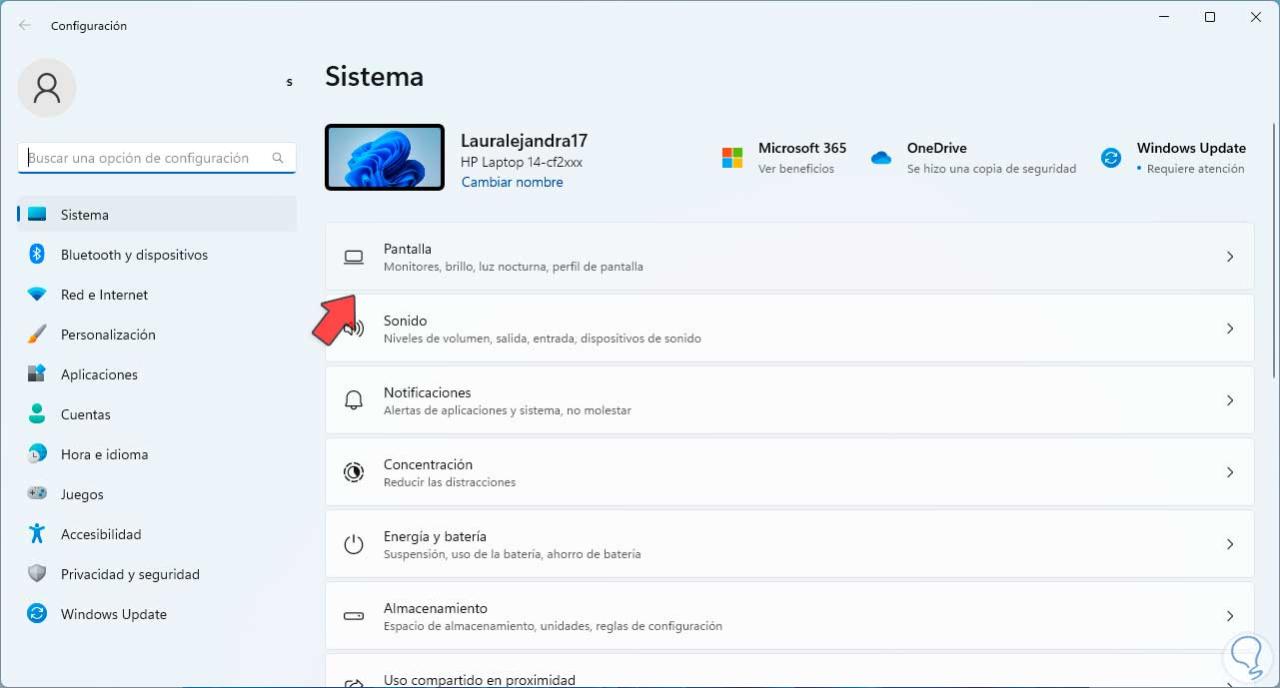
Wenn Sie dort zugreifen, können Sie mit dem Schieberegler die Bildschirmhelligkeit einstellen:
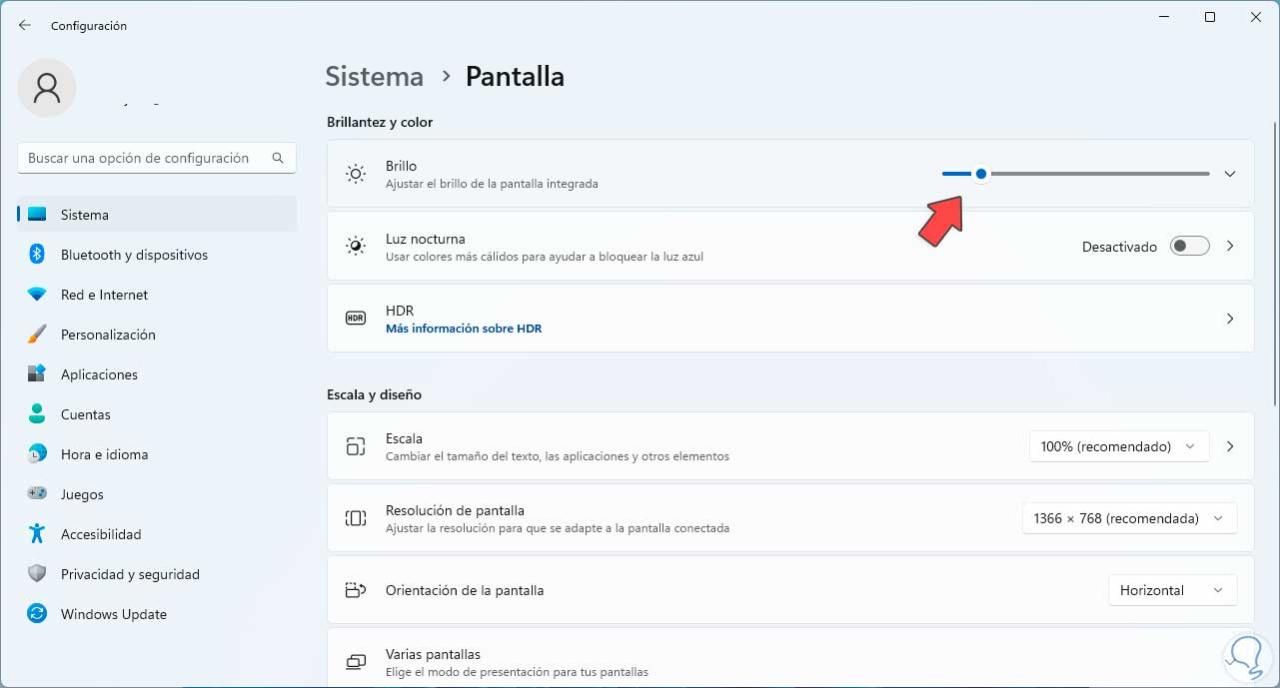
2 Reduzieren Sie die Helligkeit in den Einstellungen von Windows 11
In Windows 11 können wir im Abschnitt „Einstellungen“ einige Optionen für die Helligkeit des Bildschirms festlegen.
Dazu gehen wir zur Route:
- Start
- Einstellung
- Bildschirm
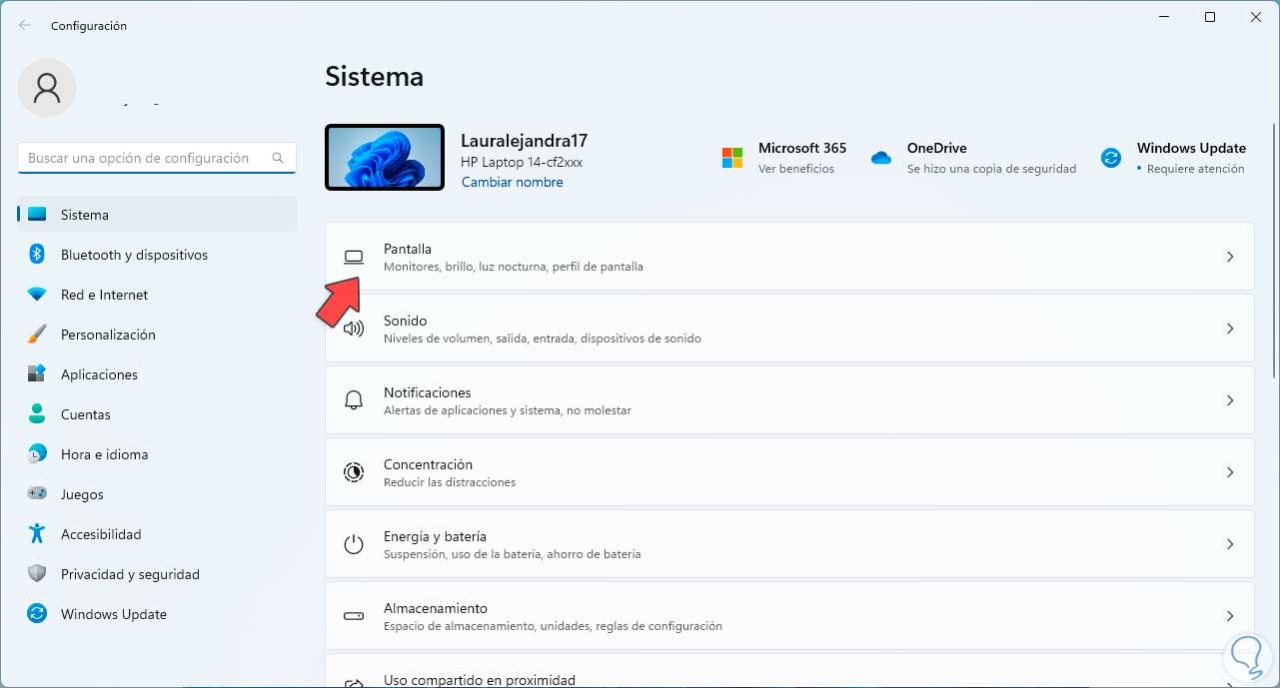
Nun klicken wir auf den Bereich „Helligkeit und Farbe“, dort können wir die Helligkeit je nach Inhalt ändern und eine der verfügbaren Optionen auswählen:
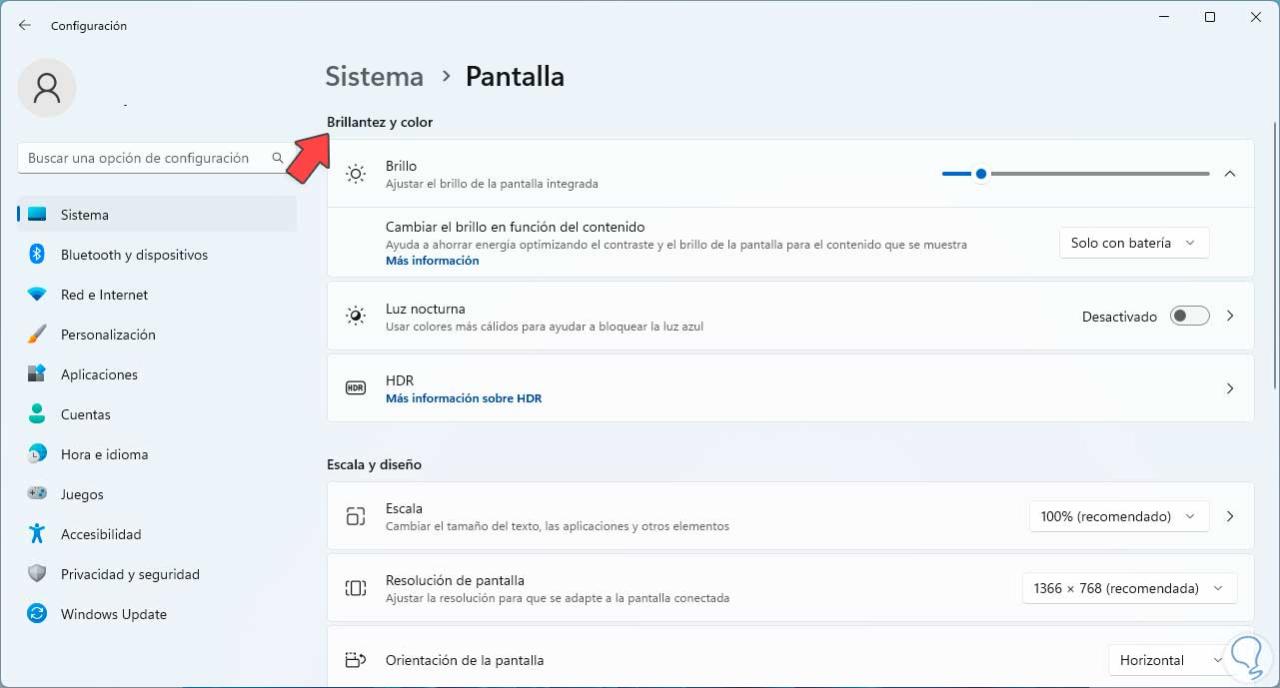
3 Reduzieren Sie die Helligkeit, indem Sie den Windows 11-Treiber aktualisieren
Ein veralteter Treiber ist gleichbedeutend mit vielen Fehlern, einschließlich der Tatsache, dass die Helligkeit nicht angepasst werden kann. Um den Treiber zu aktualisieren, öffnen wir den Geräte-Manager über das Startmenü:

Nun gehen wir zum Abschnitt „Anzeigeadapter“, klicken dort mit der rechten Maustaste auf den Treiber und wählen die Option „Treiber aktualisieren“:
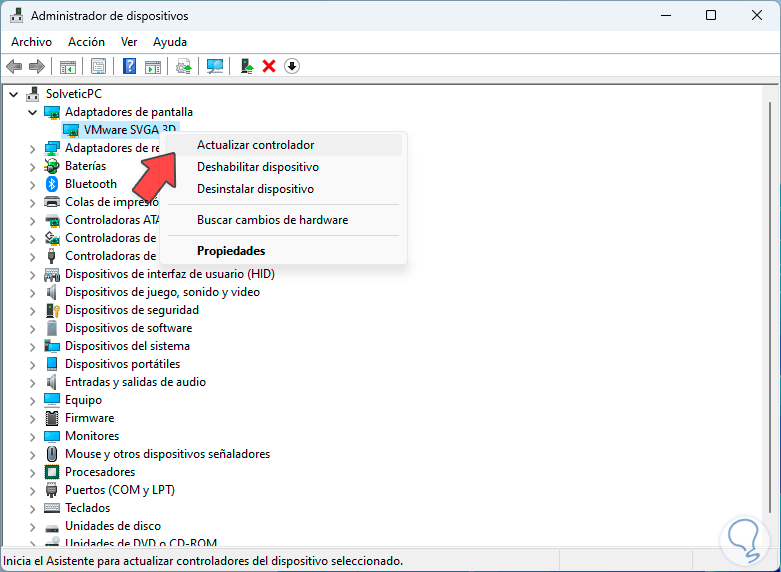
Es öffnet sich:
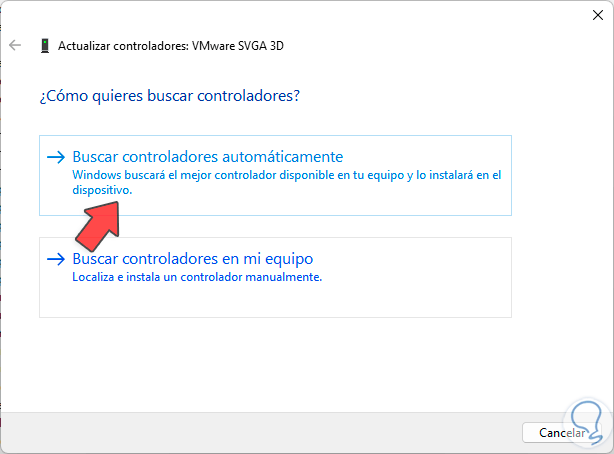
Jetzt klicken wir auf die Option „Treiber automatisch suchen“ und warten, bis dieser Vorgang abgeschlossen ist:
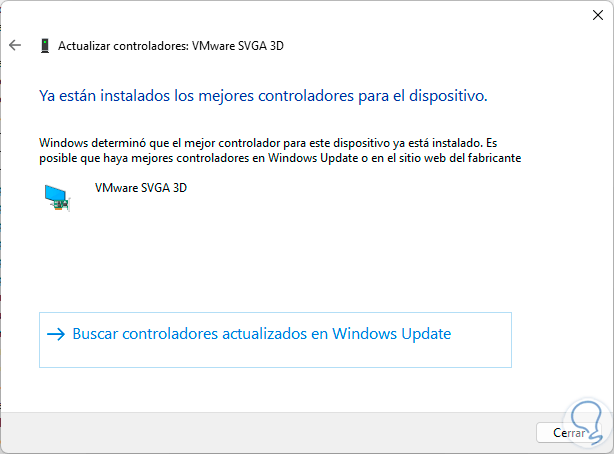
4 Reduzieren Sie die Helligkeit mit dem generischen Windows 11-Treiber
Der Zweck dieser Methode besteht darin, den von Microsoft entwickelten Standardtreiber zu installieren, da die Ursache möglicherweise ein komplexerer Fehler im aktuellen Treiber ist. Um diese Methode zu verwenden, öffnen wir den Geräte-Manager über das Startmenü:

Wir gehen zum Abschnitt „Anzeigeadapter“, klicken mit der rechten Maustaste auf den aktuellen Treiber und wählen die Option „Treiber aktualisieren“:
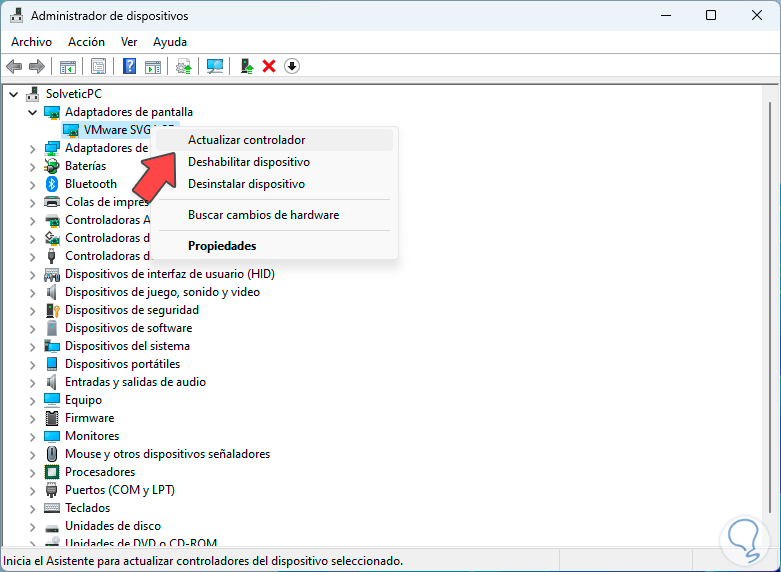
Es öffnet sich folgendes Fenster:
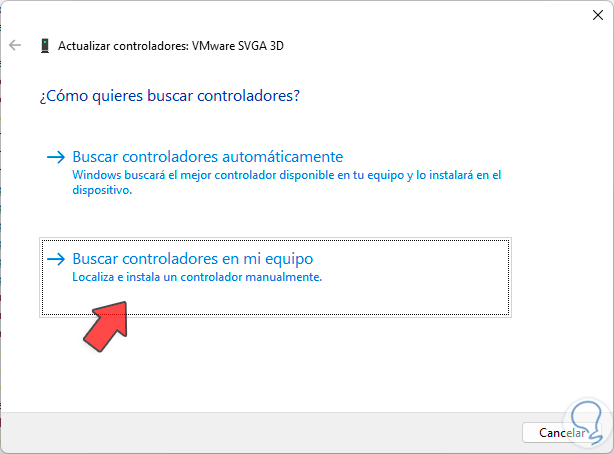
Dort klicken wir auf „Nach Treibern auf meinem Computer suchen“ und dann auf „Aus einer Liste verfügbarer Treiber auf dem Computer auswählen“:
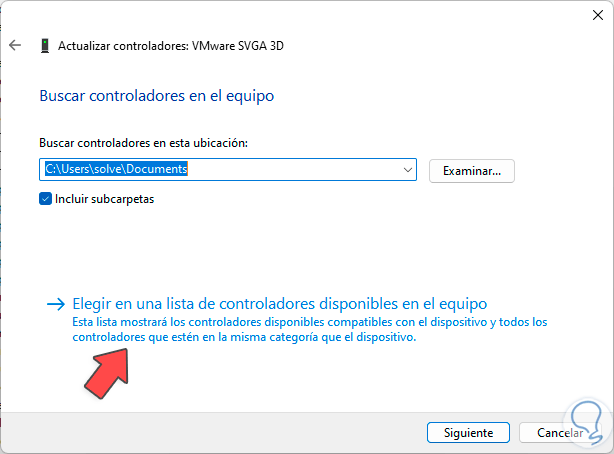
Jetzt klicken wir auf die Option „Microsoft Basic Display Adapter“:
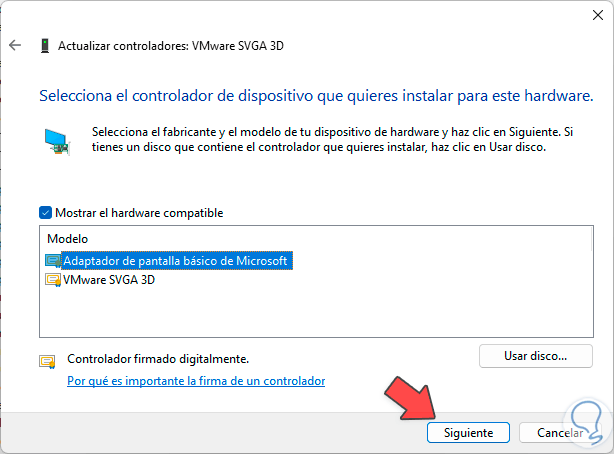
Wir klicken auf „Weiter“, um diesen Vorgang abzuschließen:
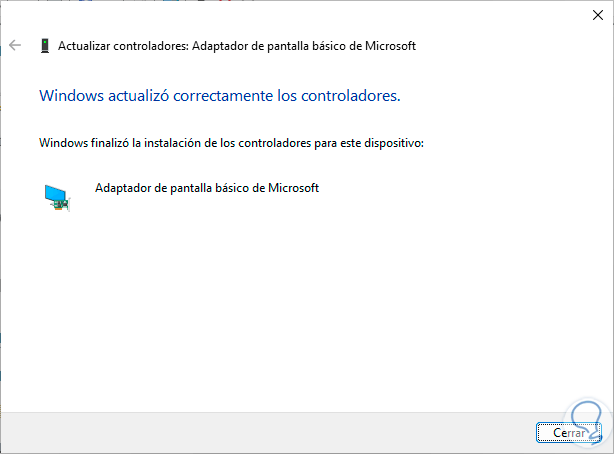
Wir werden sehen, dass der Bildschirm seine aktuelle Konfiguration ändert. Um dies zu korrigieren, werden wir Windows 11 neu starten:
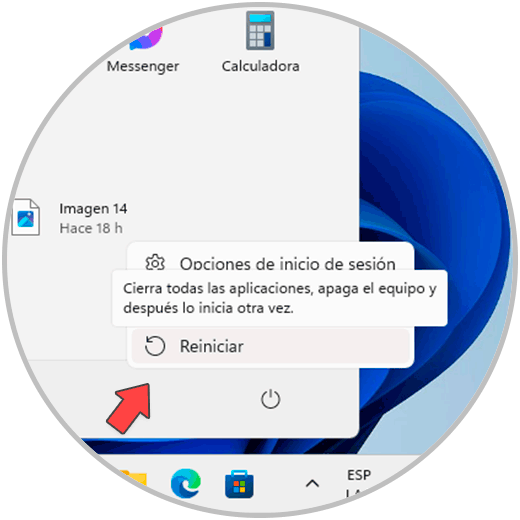
Wir warten auf den Neustart des Geräts:
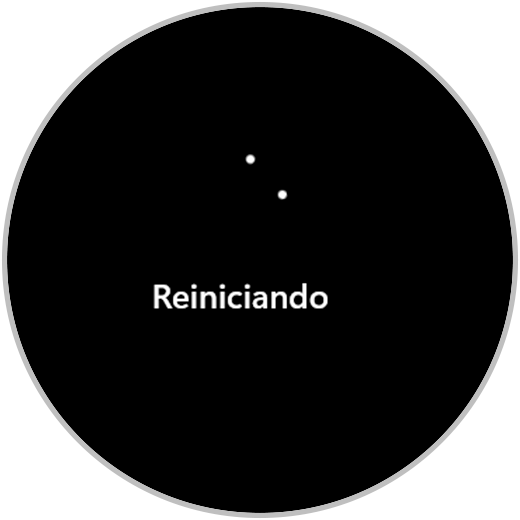
Wenn Sie sich anmelden, hat der Bildschirm seine normale Konfiguration und wir können die Helligkeit verwenden:
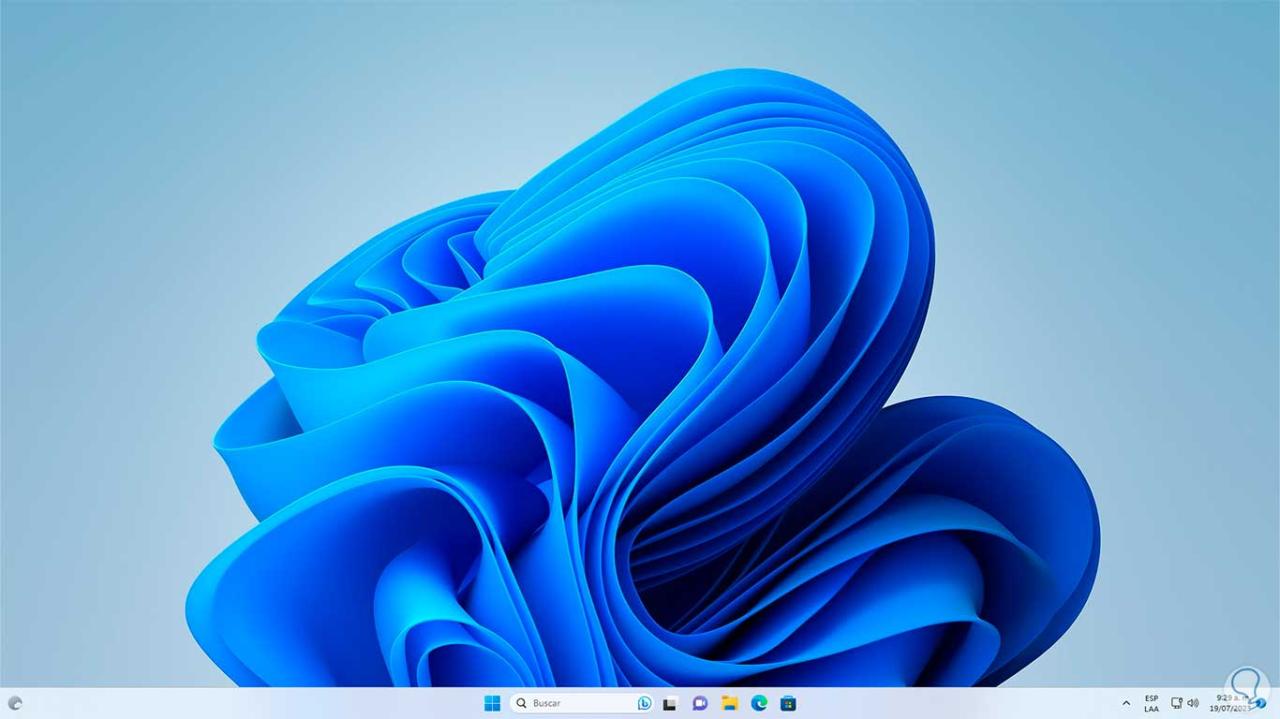
5 Geringere Helligkeit ermöglicht generischen Windows 11-Monitor
Diese Option gilt, wenn Bildschirme außerhalb des Laptops verwendet werden. Für diese Methode öffnen wir den Geräte-Manager:
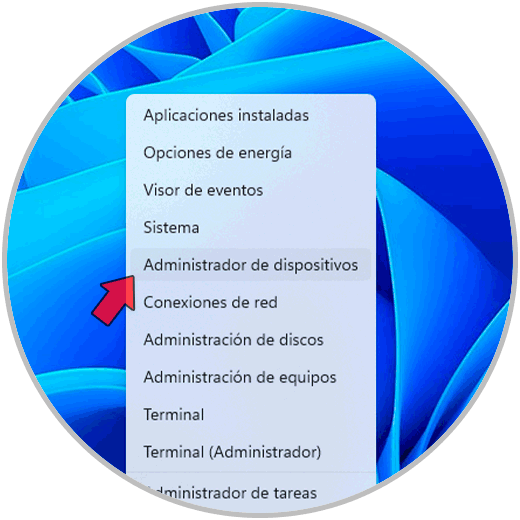
Jetzt gehen wir zum Abschnitt „Monitore“, klicken dort mit der rechten Maustaste auf den Controller und wählen die Option „Gerät deaktivieren“:
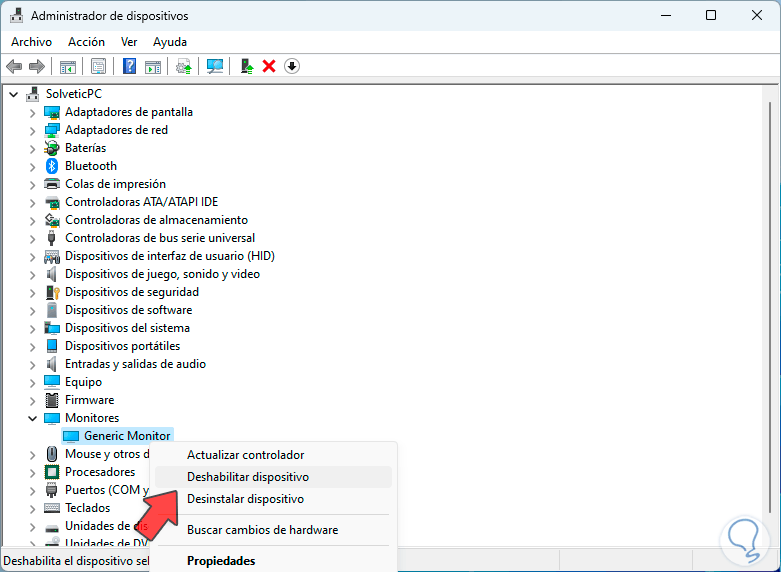
Es öffnet sich folgendes Fenster:
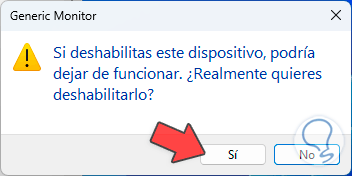
Sie müssen diesen Vorgang bestätigen, um zu sehen, dass der Treiber deaktiviert wurde:
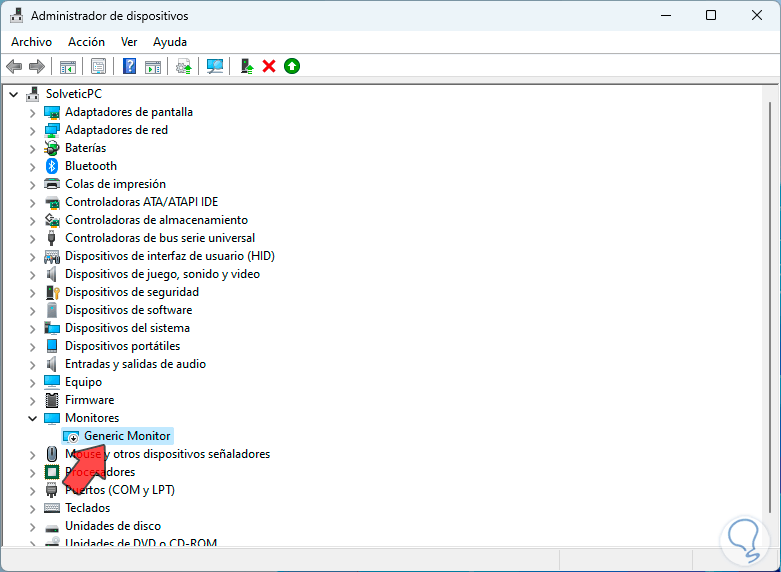
Jetzt gehen wir zum Menü „Aktion“ und klicken auf die Option „Nach Hardwareänderungen suchen“:
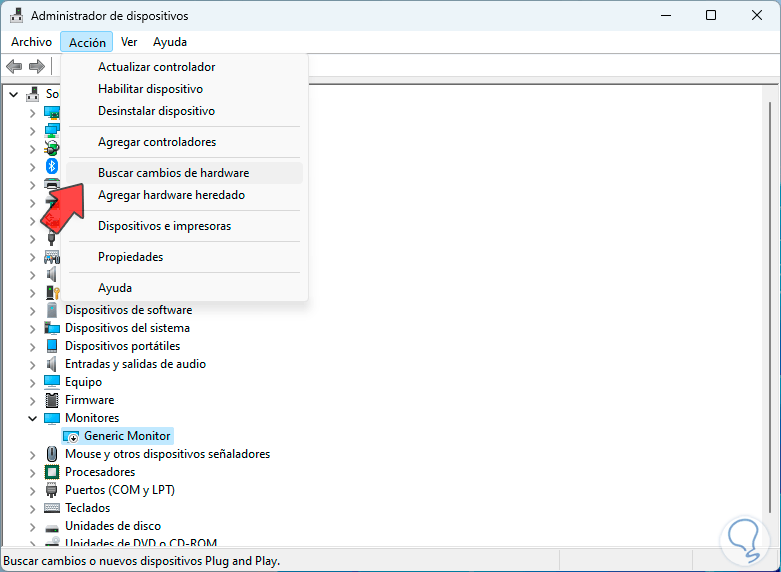
Wir werden warten, bis dieser Vorgang abgeschlossen ist. Dann klicken wir mit der rechten Maustaste auf den Monitortreiber und wählen die Option „Gerät aktivieren“:
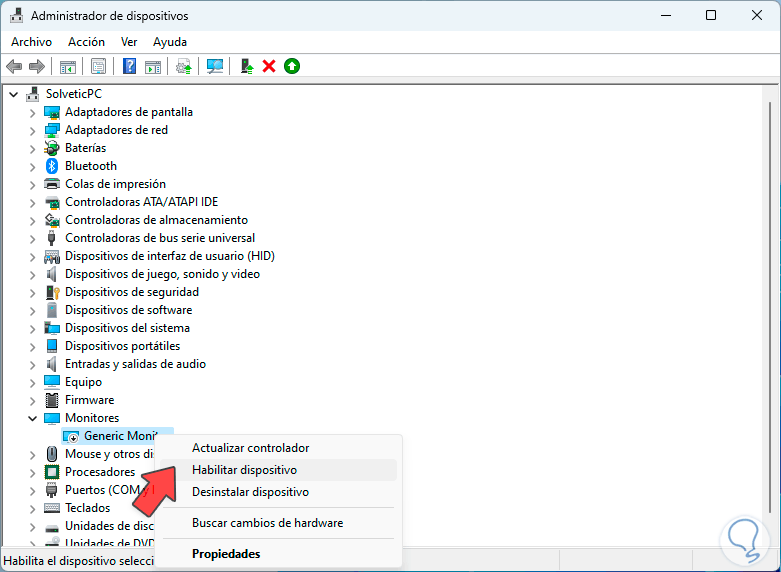
Wir hoffen, dass es wieder aktiviert wird:
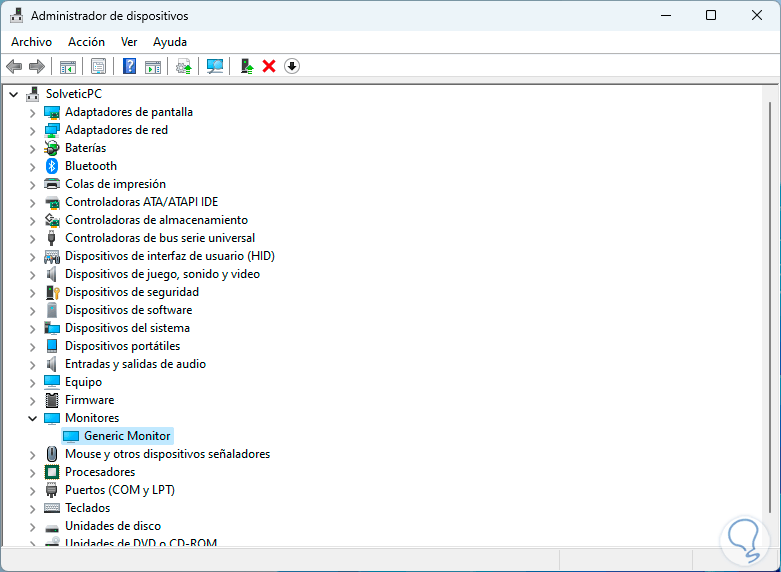
6 Beheben Sie die geringere Helligkeit mit dem Windows 11-Terminal
Über das Terminal können wir das Dateisystem von Windows 11 überprüfen und bei Bedarf reparieren, um Fehler auszuschließen. In diesem Fall öffnen wir das Terminal als Administrator:
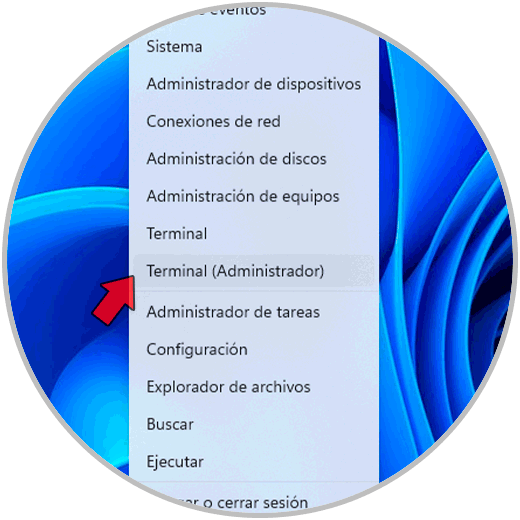
Jetzt führen wir den Befehl „sfc scannow“ aus, um den Systemscan durchzuführen:
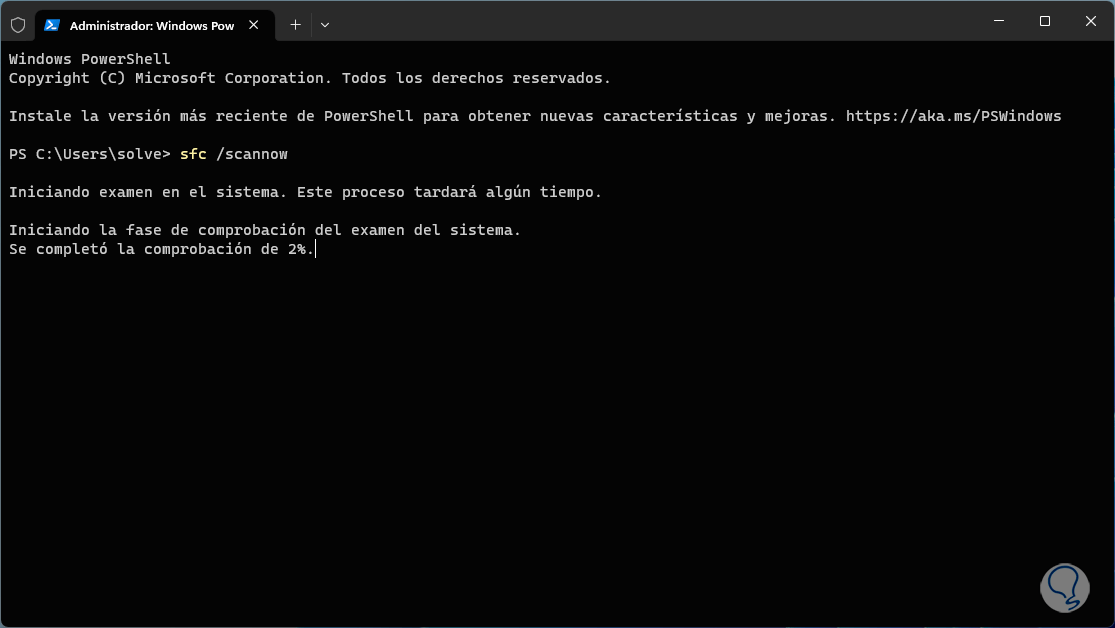
Wir hoffen, dass es endet:
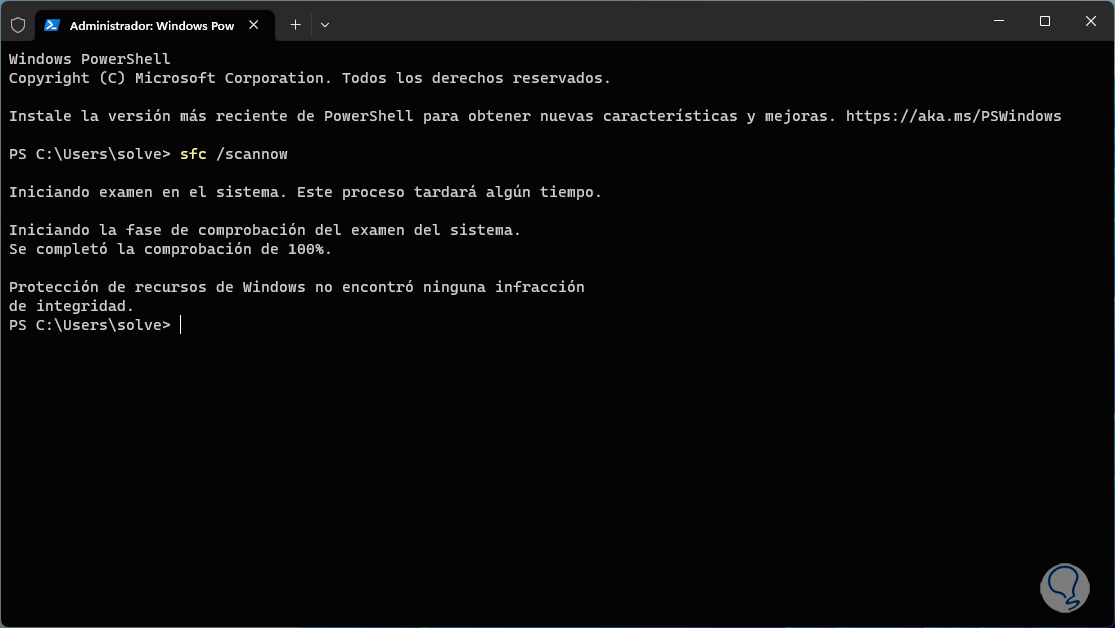
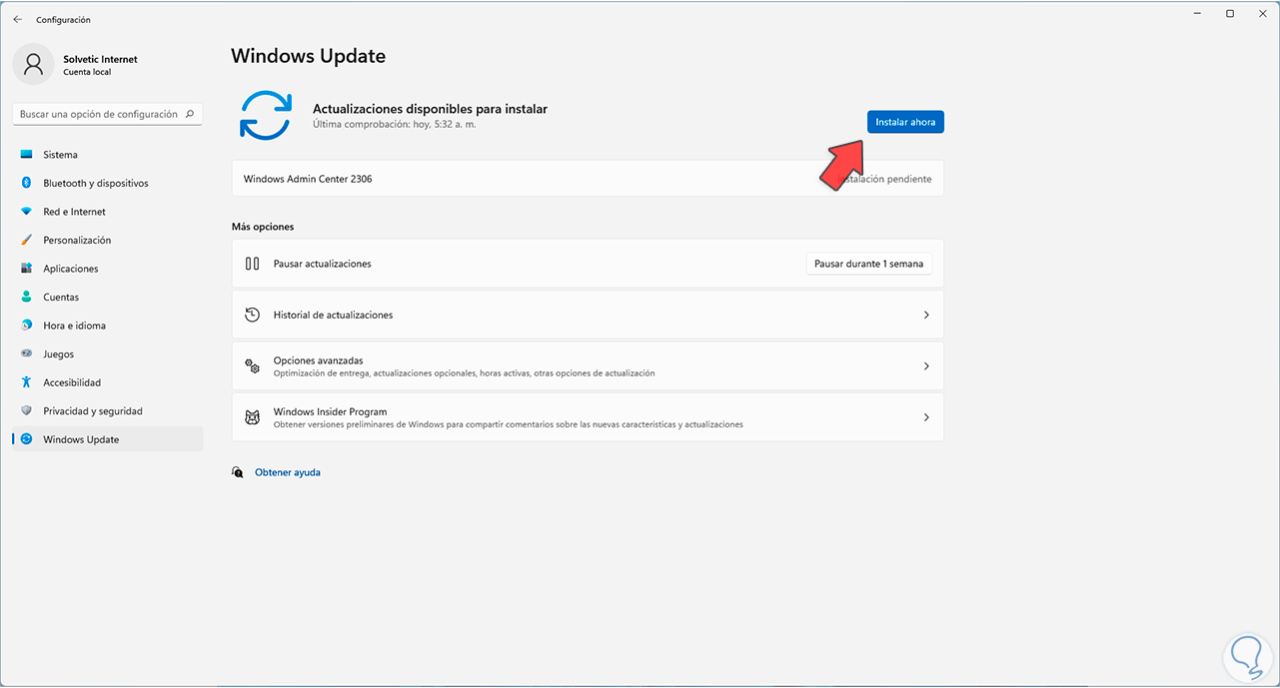
Wir hoffen, dass alles aktualisiert ist:
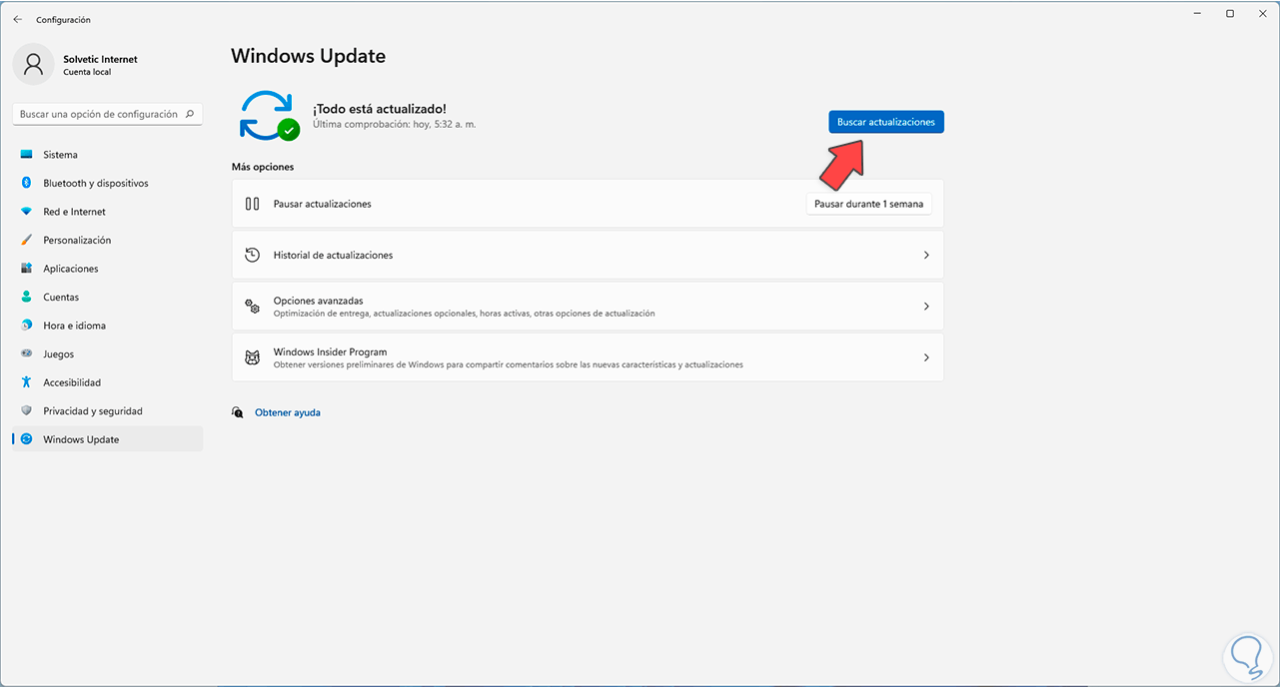
So haben wir die Lösungen, um die Helligkeit auf unseren Windows 11-Laptops nutzen zu können.