Wir betrachten die IP-Adresse (Internet Protocol) als eine eindeutige Adresse, die den mit einem lokalen Netzwerk verbundenen Geräten und Geräten zugewiesen wird. Mit dieser IP-Adresse ist es möglich, dieses Gerät innerhalb des Netzwerks zu identifizieren, mit ihm zu kommunizieren und festzustellen, ob es Teil des Netzwerks ist desselben Netzwerks. IP-Adressen bestehen aus einer Reihe von Zahlen, die durch Punkte getrennt sind. Es gibt zwei Arten von IP: öffentliche IP-Adressen und private IP-Adressen.
- Verwaltung der Geräte bei einem Netzwerk mit mehreren PCs
- Fehlerbehebung
- Zuweisung von Sonderrollen
- Benutzer delegieren
Es gibt einige Möglichkeiten, die IP in Windows zu ermitteln, und TechnoWikis erklärt Ihnen, welche Möglichkeiten es gibt, um die IP meines Windows 11- und Windows 10-PCs schnell herauszufinden.
ABONNIEREN SIE AUF YOUTUBE
Contents
1 So erfahren Sie die IP meines PCs über CMD
Dies ist eine der klassischsten Möglichkeiten, die IP unseres Teams herauszufinden, da sie die dafür notwendigen Informationen liefert.
Wenn Sie die Konsole verwenden möchten, öffnen Sie CMD von Start aus:
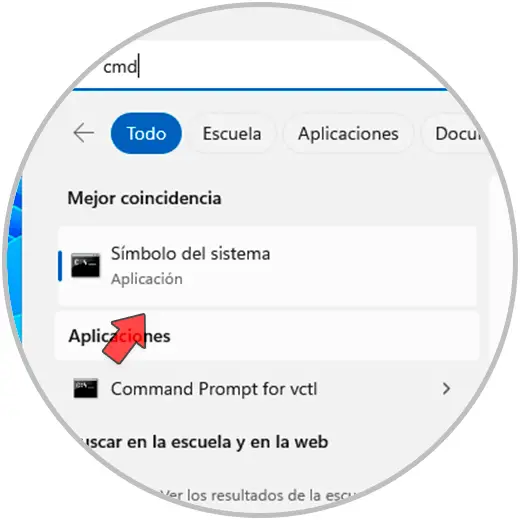
Wir führen den Befehl „ipconfig“ aus und suchen in der Zeile „IPv4-Adresse“ die dem lokalen Computer zugewiesene IP:
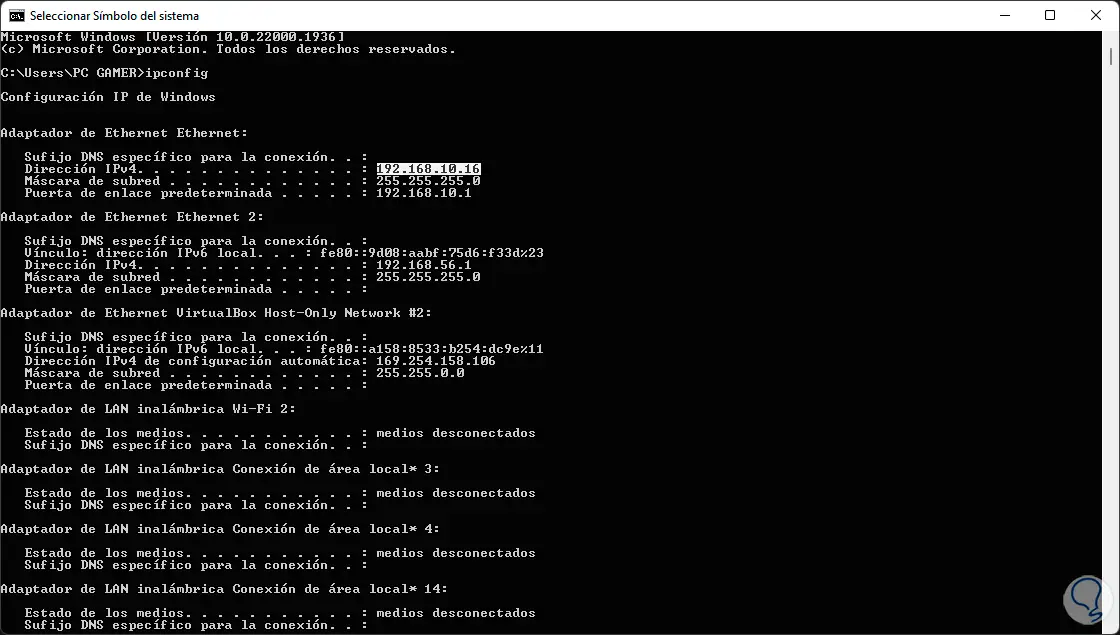
2 So erfahren Sie meine öffentliche IP aus dem Internet
Über Webbrowser ist es möglich, in diesem Fall auf die Details der privaten und öffentlichen IP zuzugreifen. In diesem Fall geben wir in einem Webbrowser „IP-Adresse“ ein und schon haben wir einige Webseiten, auf denen wir die IP sehen können der PC:
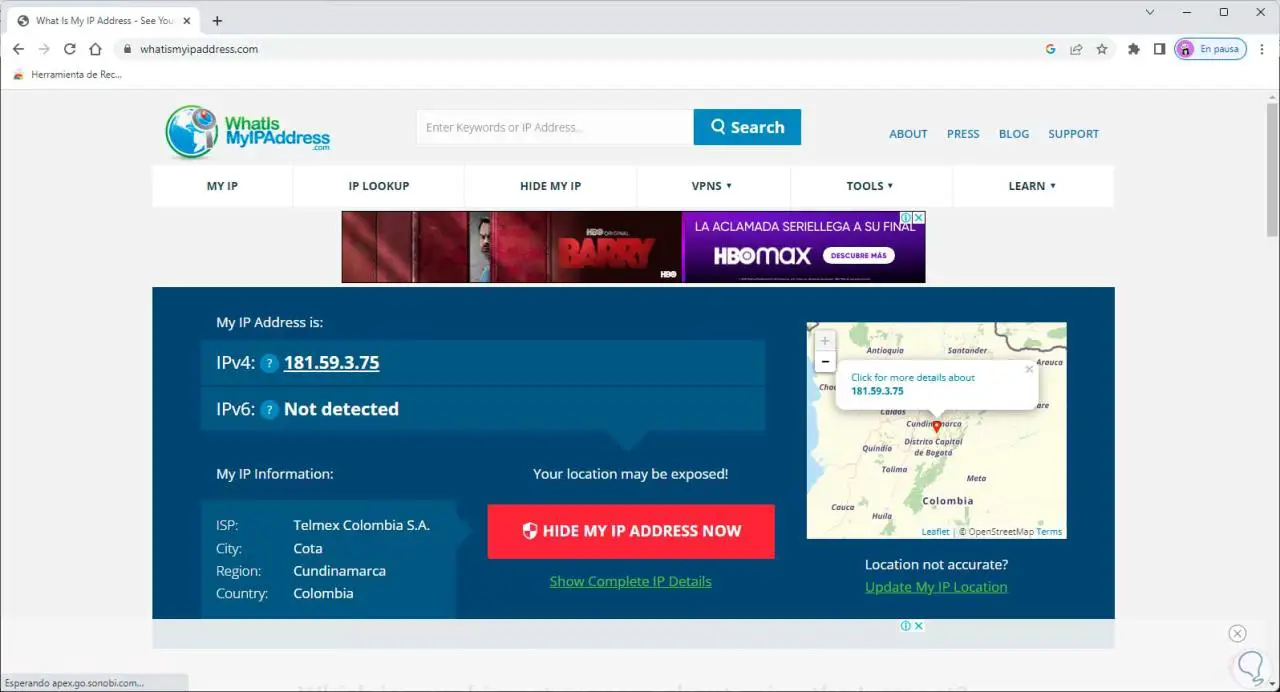
3 So erfahren Sie die IP meines PCs über die Adaptereigenschaften
Da die IP-Adresse mit der Netzwerkkarte verknüpft ist, lässt sich deren Zuordnung anhand der Eigenschaften erkennen.
Bei dieser Methode geben wir in der Suchmaschine „Netzwerk“ ein und klicken auf „Netzwerkverbindungen anzeigen“:
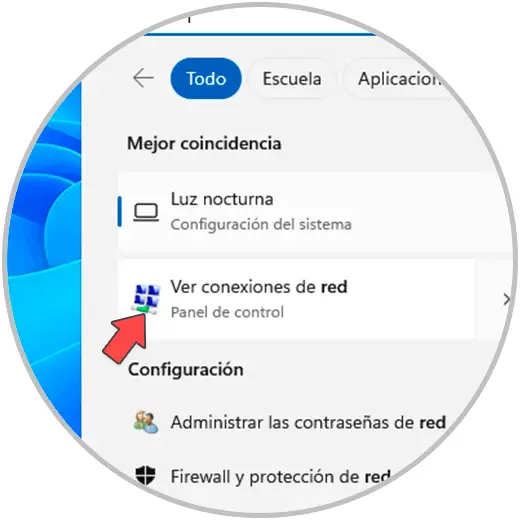
Wir werden die verschiedenen in der Ausrüstung verfügbaren Adapter sehen:
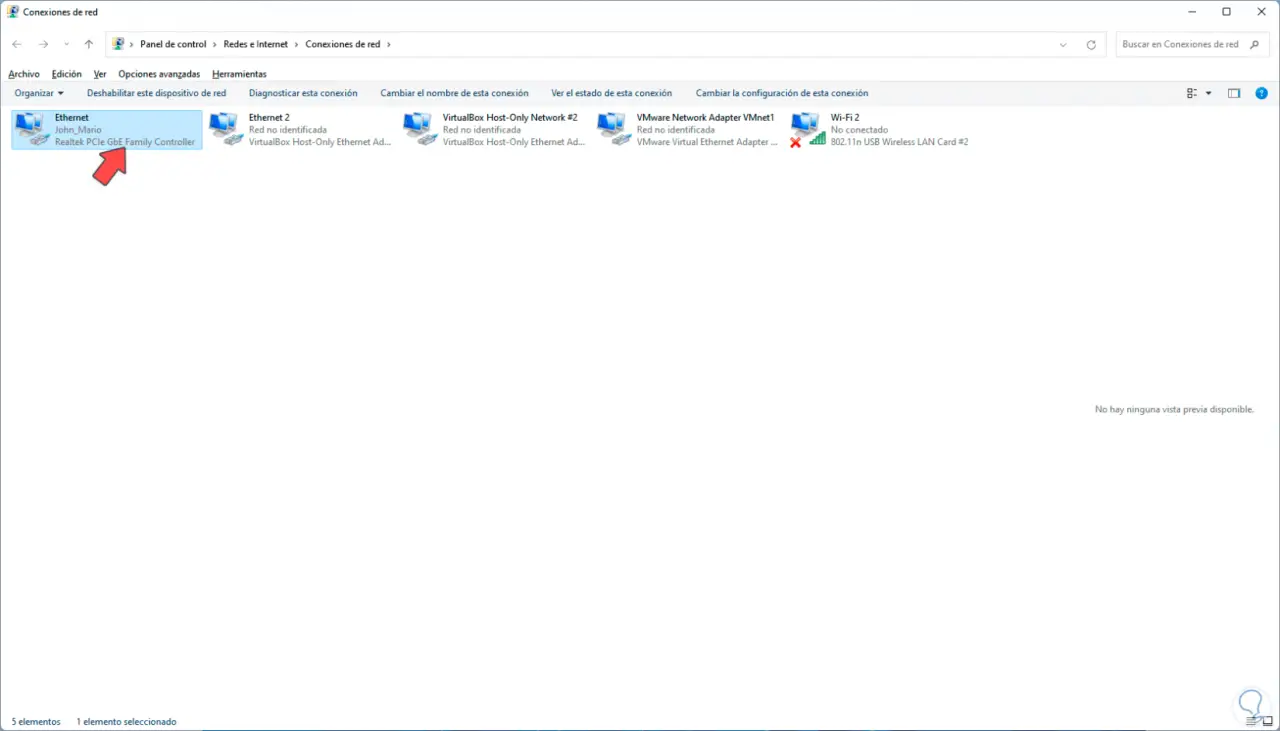
Wir doppelklicken auf den Netzwerkadapter, um die IP zu validieren, und das folgende Fenster wird geöffnet:
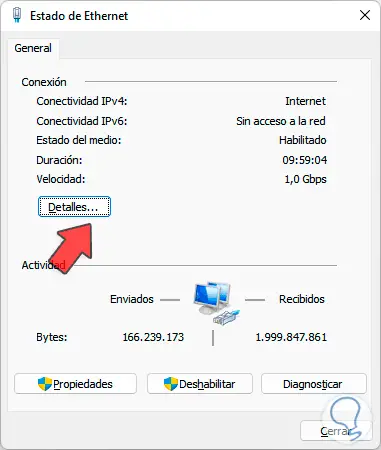
Im Popup-Fenster klicken wir auf „Details“ und dann sehen wir in der Zeile „IPv4-Adresse“ die IP-Adresse:
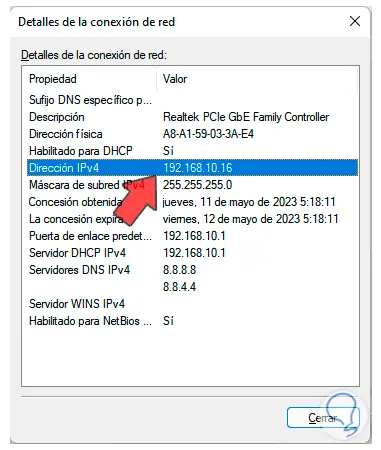
4 So erfahren Sie die IP meines PCs in den Einstellungen
Dies ist eine weitere Option, mit der wir die aktuelle IP-Adresse in Windows 10/11 sehen können.
Um diese Option zu nutzen, gehen wir wie folgt vor:
- Start
- Einstellung
- Netzwerk und Internet
Wir klicken auf „Ethernet“ oder auf WLAN, wenn wir nur diese Verbindung nutzen.
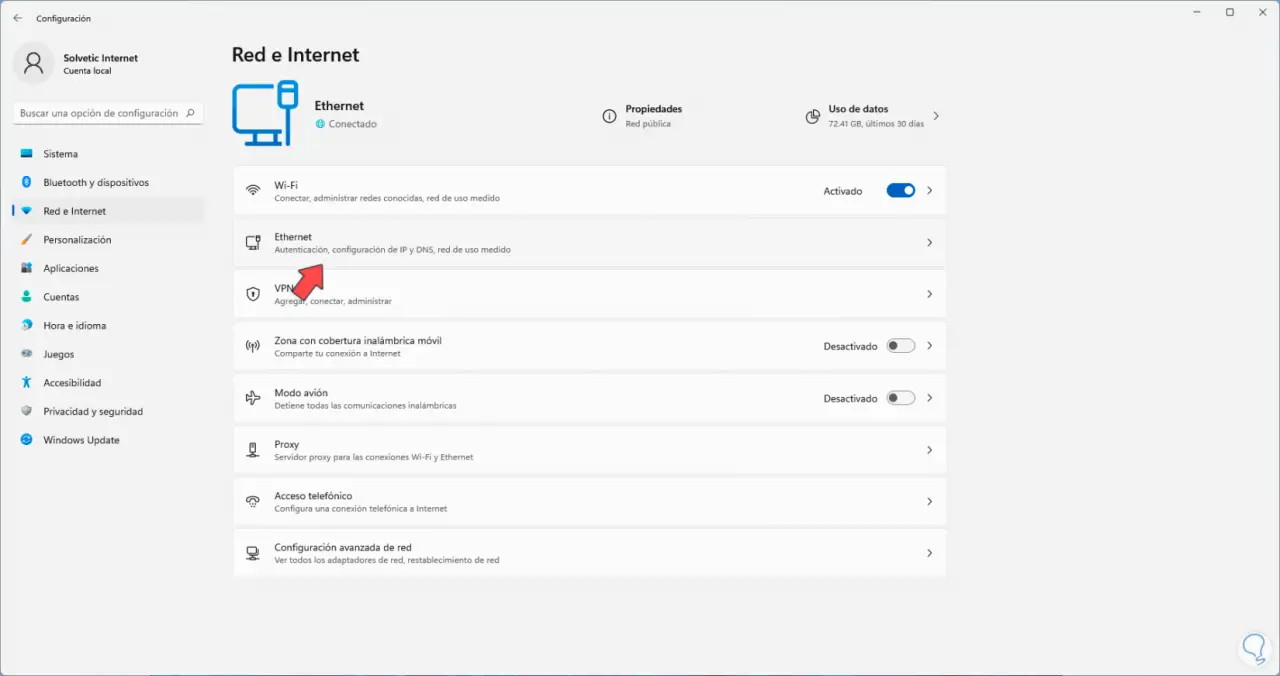
Sie erhalten Zugriff auf die IP-Adresse und viele weitere Details der Verbindung:
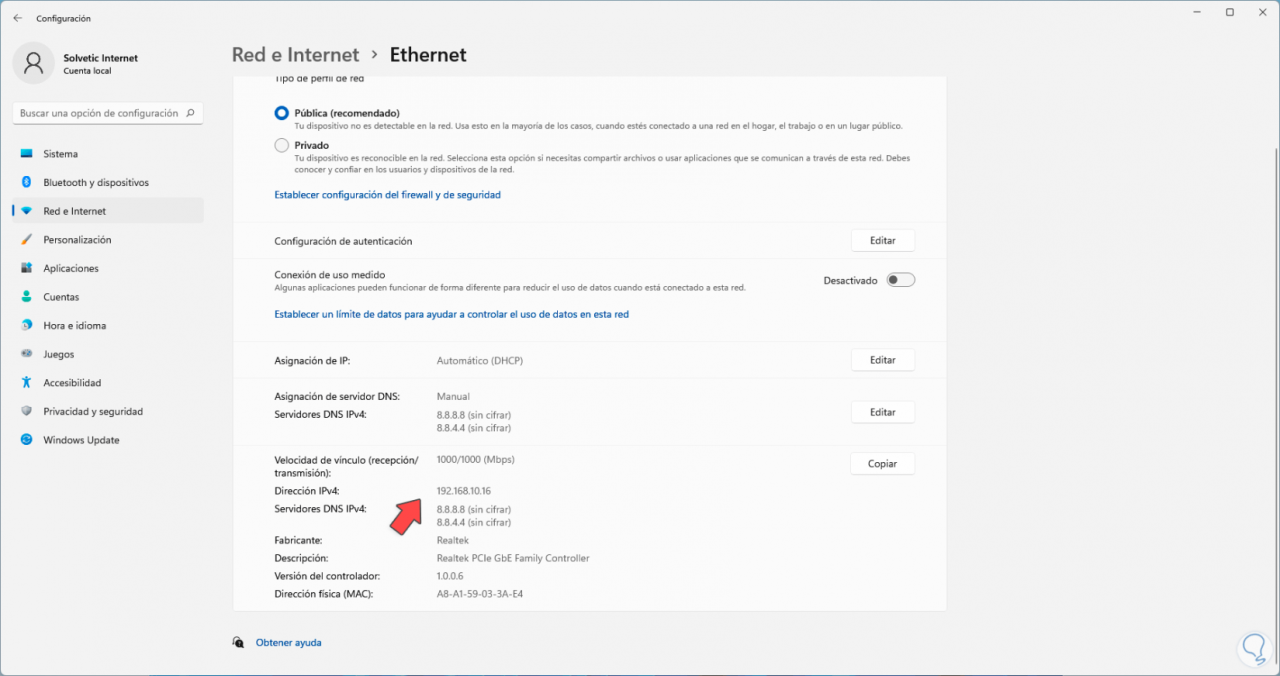
5 So erfahren Sie die IP meines PCs aus den Systeminformationen
Diese Informationen enthalten eine vollständige Zusammenfassung aller Komponenten des Systems, sodass die IP vorhanden ist.
In der Suchmaschine geben wir „msinfo32“ ein und führen den Befehl aus:
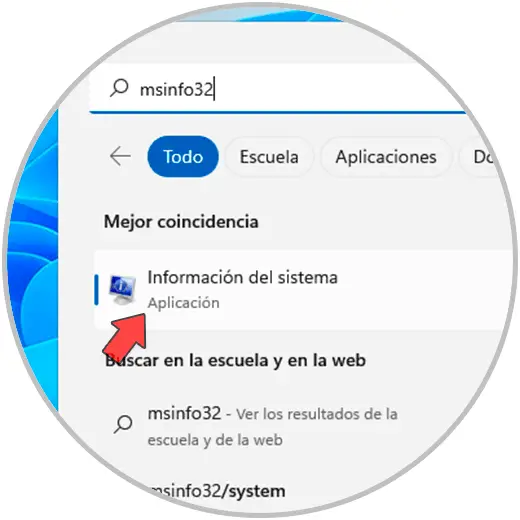
Wir gehen zu „Komponenten – Netzwerk – Adapter“ und unter „IP-Adresse“, um die IP des PCs zu sehen:
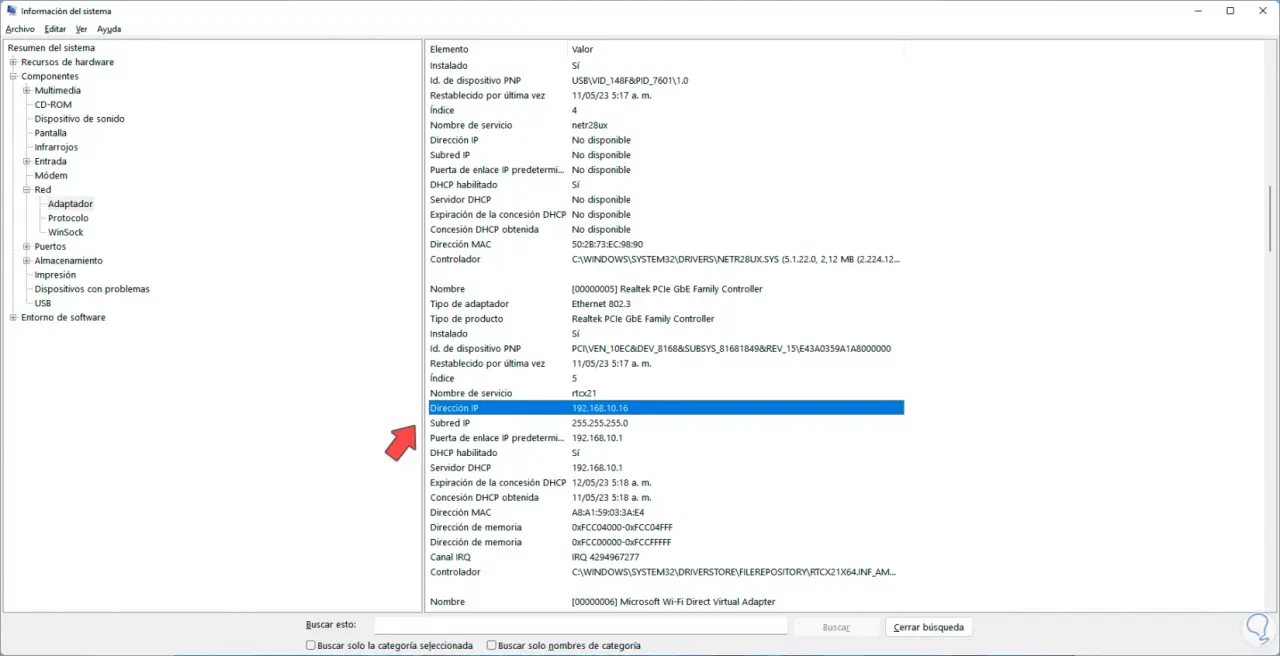
Wir sehen, dass jede dieser Methoden einfach, aber praktisch ist, um die IP des Geräts zu ermitteln.