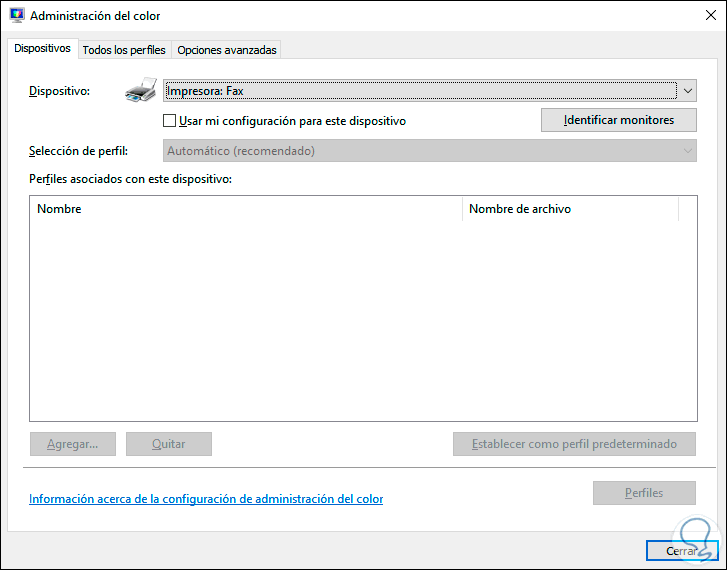Der Monitor in Windows ist wichtig, um zu visualisieren, dass wir in Echtzeit arbeiten. In bestimmten Fällen können wir jedoch feststellen, dass die Windows 10-Farben oder deren Auflösung falsch oder schlecht konfiguriert sind. Um diese Art von Fehlern zu beheben, hat Windows 10 das Farbmanagement in das Betriebssystem integriert, sodass wir verschiedene Geräte wie Drucker oder Monitore zentral steuern können. Mit dieser Funktion können Sie mehreren Bildschirmen unterschiedliche Farbprofile zuweisen oder erstellen Ein Standard-Farberlebnis auf allen an den Computer angeschlossenen Geräten.
Nicht alle von uns haben die gleichen visuellen Anforderungen. Daher müssen wir vor dem Computer wissen, wie Auflösung , Helligkeit, Kontrast und Farbe eines Monitors reguliert werden . Ein schlecht konfigurierter Bildschirm kann nicht nur eine schlechte Erfahrung machen, sondern auch unsere Augen falsch beeinflussen. Es gibt verschiedene Optionen, um den Farbmanager in Windows 10 zu öffnen, und wir werden jede im Detail sehen.
Wir überlassen Ihnen auch das Video-Tutorial, um zu erfahren, wie Sie den Windows 10-Farbmanager öffnen.
Um auf dem Laufenden zu bleiben, abonniere unseren YouTube-Kanal! ABONNIEREN
Contents
1. Öffnen Sie Windows 10 Color Management über die Suche
Dies ist einer der einfachsten Vorgänge, da es ausreicht, in das Suchfeld des Startmenüs zu gehen und dort das Wort “Farbe” einzugeben. In der Liste der angezeigten Optionen klicken wir auf Farbverwaltung:
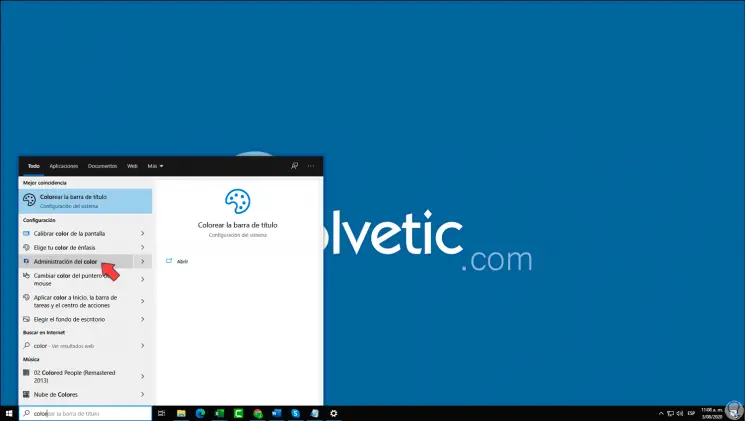
2. Öffnen Sie Windows 10 Color Management in der Systemsteuerung
Die Systemsteuerung in Windows 10 ist einer der zentralen Punkte für den Zugriff auf verschiedene Dienstprogramme. In diesem Fall müssen wir auf die Systemsteuerung zugreifen und im Feld “Anzeigen nach” kleine Symbole zuweisen. Klicken Sie dann einfach auf “Verwaltung der” Farbe”:
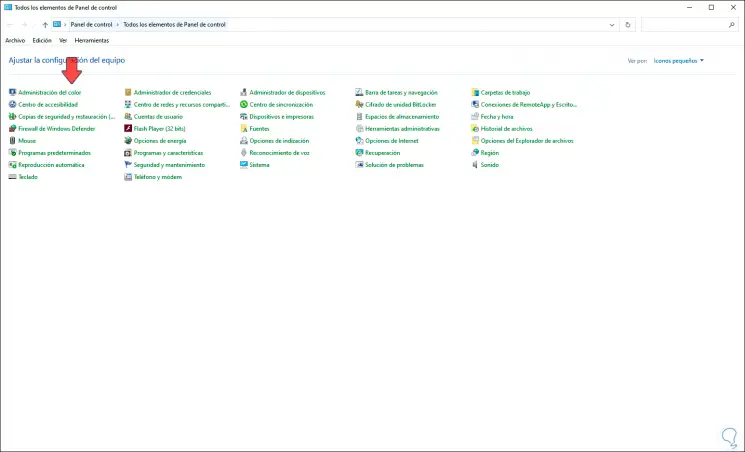
3. Öffnen Sie Windows 10 Color Management unter Ausführen
Mit Ausführen ist es möglich, auf Verzeichnisse und Anwendungen zuzugreifen. In diesem Fall öffnen wir Ausführen und geben im Popup-Fenster ein. Wir klicken auf OK, um auf den Administrator zuzugreifen.
colorcpl
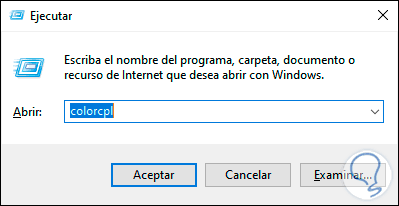
4. Öffnen Sie Windows 10 Color Management über CMD
Die Eingabeaufforderungskonsole war in allen Windows-Editionen vorhanden, und natürlich können wir von dort aus auf den Administrator zugreifen.
Dazu greifen wir auf das CMD zu und führen Folgendes aus:
Colorcpl
Drücken Sie die Eingabetaste, um den Befehl anzuwenden:
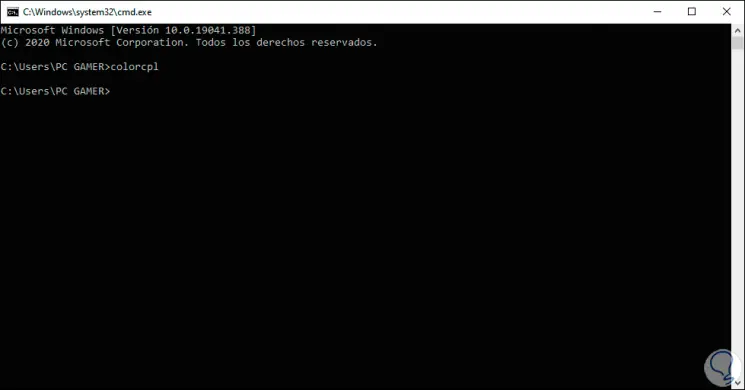
Mit einigen der Optionen, die wir gesehen haben, haben wir Zugriff auf das Farbmanagement in Windows 10 und können damit die Farbprofile für die Geräte verwalten, die in irgendeiner Weise betroffen sind: