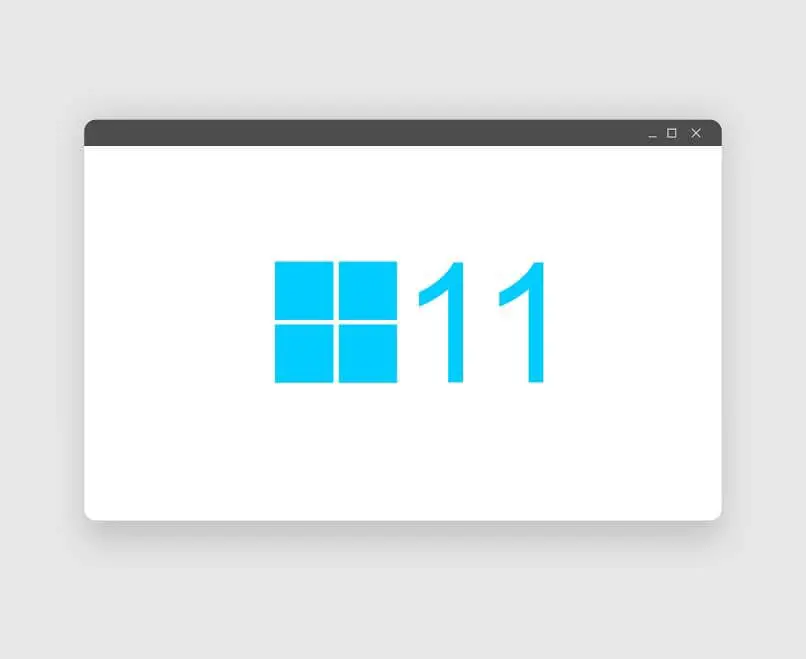
Es ist möglich, das Multitasking-Tool in Windows 10 zu verwenden, um verschiedene Fenster gleichzeitig geöffnet zu halten. Je größer die Anzahl der Fenster, desto mühsamer wird es, sie zu minimieren. Aus diesem Grund empfehlen wir Ihnen, in diesem Tutorial zu lernen, wie Sie in Windows 10 mehrere Fenster gleichzeitig minimieren können.
Contents
Was tun, um diese Funktion in Windows 10 zu aktivieren?
Sie können spezielle Funktionen und Tasten aktivieren, um Aufgaben wie das Minimieren mehrerer Fenster zu beschleunigen. Was Sie tun können, um diese Funktion in Windows 10 zu aktivieren, ist die Verwendung der Tastatur, der Taskleiste oder der Funktion Desktop anzeigen. Jede dieser Alternativen ist geeignet, um das gewünschte Ergebnis zu erzielen.
benutze die Tastatur
Wenn Sie diese Funktion über die Tastatur aktivieren möchten, müssen Sie nur die Tastenkombination „Strg+D“ drücken. Daher werden alle aktiven Fenster sofort minimiert . So können Sie diese Aufgabe schnell und sofort erledigen, anstatt die Funktion für jedes Fenster auszuführen.
Über die Taskleiste
Über die Taskleiste können Sie in Windows 10 mehrere Fenster gleichzeitig minimieren. Klicken Sie dazu mit der rechten Maustaste auf eine leere Stelle in der Taskleiste . Klicken Sie dann auf die Option „Desktop anzeigen“. Daher werden alle gerade aktiven Fenster minimiert.

Minimieren Sie Fenster mit der Schaltfläche „Desktop anzeigen“.
Eine andere Möglichkeit, Fenster zu minimieren, ist die Verwendung der Schaltfläche „Desktop anzeigen“ . Diese Schaltfläche befindet sich unten in der Taskleiste rechts neben der Systemuhr. Klicken Sie auf die Schaltfläche „Desktop anzeigen“, wenn Sie alle aktiven Fenster gleichzeitig minimieren möchten.
Wie können Sie alle Fenster in diesem Betriebssystem schließen?
Es ist möglich, alle Fenster in diesem Betriebssystem schnell zu schließen. Halten Sie dazu die „Strg“-Taste gedrückt und klicken Sie auf jedes der Ordnersymbole , die in der Taskleiste angezeigt werden. Klicken Sie dann mit der rechten Maustaste auf das letzte Fenster und wählen Sie die Option „Gruppe schließen“.
Eine andere Möglichkeit besteht darin, die Tasten „Alt + F4“ zu drücken und auf jedes der aktiven Fenster zu klicken . Da ein automatischer Fokus durchgeführt wird, ist es notwendig, den Cursor mit der Tastenkombination ‘Alt + Tab’ durch die geöffneten Fenster zu bewegen.
Mit der Windows-Funktion „Fenster andocken“.
Die Windows-Funktion „Fenster andocken“ ist ein Tool, mit dem Sie alle aktiven Fenster entweder mit der Tastatur, der Maus oder einem Assistenten organisieren können. Dieses Attribut ist zweifellos eines der nützlichsten Werkzeuge, wenn wir Anpassungen an den Fenstern vornehmen, die wir auf unseren Computern öffnen.

Verwenden der Tastatur
Es ist möglich, Fenster über die Tastatur anzudocken . Klicken Sie dazu auf das zu schnappende Fenster und drücken Sie die Taste „Win“ + „Pfeil nach rechts“, um dieses Fenster an der Seite des Bildschirms anzudocken. Anschließend können Sie das Fenster oben anheften, indem Sie die „Win“-Taste + „Pfeil nach oben“ oder „Pfeil nach unten“ drücken, wenn Sie es ganz unten platzieren möchten.
Mit der Maus
Ebenso können Sie Fenster in Windows mit der Maus andocken. Klicken Sie dazu auf die Titelleiste des anzupassenden Fensters und ziehen Sie es an den linken oder rechten Bildschirmrand. Auf diese Weise können Sie das Fenster sofort andocken.
Verwenden des Assistenten
Um Windows-Fenster mit dem Assistenten anzudocken, muss ein verbleibender, leerer Platz vorhanden sein. Dort werden die Fenster als Vorschaubilder angezeigt. Daher müssen Sie auf eines der Vorschaubilder klicken und mit der Maus den gewünschten Platz für das Fenster zuweisen. Stellen Sie sicher, dass das Element basierend auf dem auf dem Bildschirm verfügbaren leeren Platz passt.
Shutter Split Screen verwenden
Außerdem können Sie Fenster in Windows 10 mit „Shutter Split Screen“ verwalten. Durch das kostenlose Herunterladen des Programms „Shutter Split Screen“ können Sie den Bildschirm Ihres PCs effektiv verwalten . Tatsächlich ermöglicht Ihnen die Software, den Bildschirm für Multitasking in verschiedene Teile aufzuteilen.

Einer der Vorteile der Anwendung „Shutter Split Screen“ ist die Anpassung mehrerer Monitore in verschiedenen Zonen und nach Ihren Vorlieben. Außerdem können Sie Fenster für die Dokumente und den Browser gleichzeitig organisieren. Mit der Software können Sie mehrere Fenster gleichzeitig minimieren, indem Sie die Tasten „Win+M“ drücken.
Mit der Schaltfläche Desktop anzeigen
Mit der Schaltfläche Desktop anzeigen können Sie nicht alle Fenster gleichzeitig schließen . Stattdessen können Sie sie vorübergehend ausblenden. Dazu müssen Sie die Tastenkombination „Win + D“ verwenden. Wenn Sie die Fenster wieder anzeigen möchten, drücken Sie diese Tastenkombination erneut.
Warum werden in Windows 10 nicht alle Fenster gleichzeitig geschlossen?
Wenn in Windows 10 nicht alle Fenster gleichzeitig geschlossen werden, ist es möglich, dass die Schaltflächengruppierung der Taskleiste nicht aktiviert ist . Um diese Funktion zu aktivieren, müssen Sie die Windows-Systemsteuerung öffnen und auf „Darstellung und Personalisierung“ klicken.
Klicken Sie anschließend auf „Taskleiste und Navigation“ und wählen Sie die Option „Taskleiste“. Suchen Sie die Option „ Taskleistenschaltflächen zusammenführen“ und wählen Sie „Beschriftungen immer ausblenden“. Auf diese Weise können Sie mit der rechten Maustaste auf die Taskleiste klicken und die Option „Alle Fenster schließen“ finden.