
Windows 10 ist eine der am besten optimierten und sichersten Versionen der Betriebssysteme von Microsoft. Wenn wir jedoch einen Laptop mit einem Wi-Fi-Signal verwenden, treten möglicherweise einige Verbindungsprobleme auf , entweder aus Konfigurationsgründen oder aufgrund physikalischer Probleme in den Komponenten . Dies ist normalerweise ein Problem, wenn wir dringend eine Verbindung zum Internet herstellen müssen.
In diesem Artikel zeigen wir Ihnen die Gründe und Lösungen für Probleme beim Start von Wi-Fi-Netzwerken auf Windows 10-PCs.
Contents
Was sollten Sie beachten, wenn Sie den Netzwerkfehler in Windows 10 beheben möchten?

Zunächst müssen wir ausschließen, dass die Ursache des Problems entweder ein physischer Fehler in unserem PC oder im Router ist, der ein Wi-Fi-Signal liefert. Wenn wir auf den verfügbaren Verbindungen in keiner Weise ein Signal erhalten, müssen wir unsere Geräte zu einem spezialisierten Techniker bringen. Falls es sich um ein digitales Konfigurationsproblem handelt, können wir mehrere Ursachen für den Netzwerkfehler berücksichtigen.
Verwenden Sie am besten die Windows-Problembehandlung, insbesondere jedoch bei Problemen im Zusammenhang mit physischen oder drahtlosen Internetnetzwerken. Dazu gehen wir zu Einstellungen, dann greifen wir auf „ Update und Sicherheit “ zu, klicken in diesem Abschnitt auf „Fehlerbehebung“ und wählen die Option Internetverbindungen.
Wir warten darauf, dass der Windows-Client das Problem erkennt Wenn es sich um etwas Einfaches handelt, bietet es uns eine Reihe von Lösungen an, die jedem Fall entsprechen. Sie können das Wi-Fi-Passwort auch leicht auf Ihrem Windows-PC finden.
Überprüfen Sie den Routerzugriff
Das Problem kann auch direkt von diesem Gerät kommen und nicht unbedingt von unserem Computer. Wir können die Verbindung über andere Geräte wie Mobiltelefone, Tablets, Videospielkonsolen und sogar andere Laptops testen , die über eine drahtlose Verbindung verfügen.
Falls es in keinem dieser Terminals funktioniert, kann dies ein klares Zeichen dafür sein, dass das Problem direkt von diesem Peripheriegerät ausgeht . Wenn das Gegenteil der Fall ist, ist es an der Zeit, nach anderen Lösungen auf unserem Windows-PC zu suchen. Sie können den Status des Routers überprüfen, indem Sie beispielsweise darauf zugreifen, um eine IP-Adresse zu erhalten.
Wie behebt man den Fehler „Gehostetes Netzwerk kann nicht gestartet werden“ unter Windows 10?

Dieser Fehler kann aufgrund einfacher falsch konfigurierter Einstellungen sowie komplexer Probleme innerhalb des Betriebssystems und sogar des Netzwerkadapters auftreten. Zuerst müssen wir bestätigen, dass auf unserem PC die Wi-Fi-Verbindung aktiviert ist. Dies bedeutet nicht, dass er verbunden ist , nur dass diese Funktion aktiviert ist.
Es muss auch überprüft werden, ob der Flugzeugmodus nicht aktiviert ist, obwohl wir Wi-Fi mit diesem aktiven verwenden können, kann das Szenario einer kleinen Störung auftreten, und dies ist der Grund für den Fehler. Wenn der Fehler trotz Überprüfung dieser Einstellungen weiterhin besteht, müssen wir einen weiteren Prozess durchführen, indem wir eine Reihe spezifischer Schritte genau befolgen:
- Gehen wir zu „Netzwerkverbindungen“. Wir können mit der Tastenkombination Windows + X darauf zugreifen und diese Option auswählen.
- In diesem Abschnitt suchen wir unsere Verbindung, klicken mit der rechten Maustaste darauf und klicken auf „Deaktivieren“.
- Wir warten einige Augenblicke und aktivieren das Netzwerk erneut.
Schließen wir das Fenster Netzwerkverbindungen, wir müssen den virtuellen Adapter des in Windows gehosteten Netzwerks überprüfen, es klingt etwas komplex, ist aber leicht zugänglich. Um diese Überprüfung durchzuführen, müssen wir auf den Geräte-Manager zugreifen . Wir können ihn finden, indem wir erneut die Tasten Windows + X drücken und die Option mit diesem Namen auswählen.
In diesem Fenster muss es einen Abschnitt namens Netzwerkadapter geben, nur wenn wir den Namen unseres Adapters sehen, können wir bestätigen, dass er verbunden bleibt und unser PC ihn richtig erkennt. Sie können auch die Drahtlosnetzwerkeinstellungen ändern, um einige Fehler auszuschließen, die bei der Verbindung auftreten.
Wie überprüfe ich den korrekten Betrieb der Netzwerkkarte?
Um den Betrieb dieser Komponente zu bestätigen, müssen wir nur zur Windows-Suchmaschine gehen und „Systeminformationen“ schreiben , wir geben das erste Ergebnis ein und gehen zum Abschnitt „Komponenten“, in diesem Fenster wählen wir „Netzwerk und Adapter“, wir Suchen Sie die Komponente mit dem Namen „Wi-Fi“ und überprüfen Sie den Status. Im Allgemeinen erscheint dieser Abschnitt mit der Beschreibung „Aktiv“.
Eine andere Methode, um den Betrieb der Netzwerkkarte zu überprüfen, ist die Eingabeaufforderung. Um es einzugeben, müssen wir die Kombination Windows + R drücken und ‘cmd.exe’ schreiben . Wir erhalten ein schwarzes Fenster und schreiben den folgenden Befehl hinein: „ipconfig/all“, wir drücken die Eingabetaste und alle verfügbaren Adapterdaten werden automatisch angezeigt.
Wie aktiviere ich einen virtuellen Adapter richtig, um Probleme mit dem Netzwerk zu beheben?
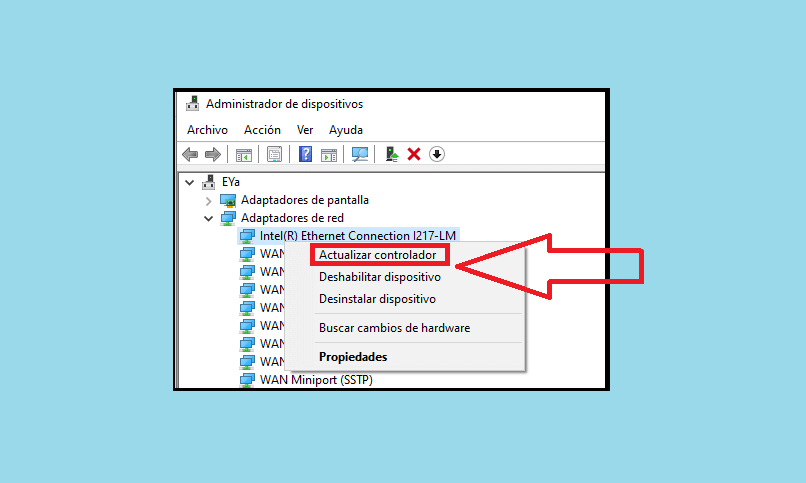
Wenn Sie das Netzwerk oder den virtuellen Adapter nicht in den Netzwerkkartendaten sehen, kann es daran liegen, dass sie im Geräte-Manager deaktiviert sind. Um diese Komponenten erneut zu starten, müssen wir erneut auf diesen Administrator zugreifen. Sobald wir drinnen sind, suchen wir die Kategorie „Netzwerkadapter“.
Die schattierten sind diejenigen, die deaktiviert sind, dies kann auch durch ein rotes Symbol gekennzeichnet werden. Alles, was wir tun müssen, ist mit der rechten Maustaste auf den Netzwerkadapter zu klicken und die Option „Aktivieren“ zu wählen. Sie können auch „Diesen Treiber aktualisieren“ auswählen , der Fehler kann auch auf Downgrades zurückzuführen sein.
Falls das Problem weiterhin besteht, empfehlen wir Ihnen, die Website des technischen Supports von Microsoft im Abschnitt „Beratung“ zu besuchen. Sie können Ihren Computer auch zu einem autorisierten Techniker bringen, der auf das Thema spezialisiert ist, um Netzwerkprobleme zu lösen.