Es ist normal, dass wir bei der Arbeit mit den Editionen unserer Fotografien unentschlossen sind, wenn wir die eine oder andere Konfiguration für unsere endgültige Edition auswählen. Manchmal sind sich sogar die Editionen sehr ähnlich, aber eine bestimmte Einstellung ändert sich, bei der wir uns nicht so genau entscheiden können. In der PC-Version ermöglicht Lightroom einen vergrößerten Vergleich der ursprünglichen und aktuellen Version des Bildes, etwas Ähnliches in Lightroom Mobile, wenn wir das Bild speichern und freigeben.
Das Problem tritt auf, wenn wir mehr Konfigurationen als die aktuelle haben und sie in mögliche endgültige Versionen unserer Fotografie umwandeln möchten. Wir könnten zwar Voreinstellungen erstellen, dies wäre jedoch nicht sehr praktisch, da wir Voreinstellungen erstellen würden, die wir nicht über die aktuelle Bearbeitung hinaus verwenden möchten, da dies nur Möglichkeiten sind. Aus diesem Grund hilft uns das Erstellen möglicher virtueller Versionen, Versionen eines Fotos zu haben, ohne sie exportieren oder vorherige Anpassungen vornehmen zu müssen.
- Sie sparen Platz auf dem Gerät, da es sich nicht um einen vollständigen Export handelt.
- Das Löschen der Version löscht nicht das Originalfoto.
- Anpassung des Versionsnamens.
- Wenn Sie das Originalbild löschen, gehen die erstellten Versionen verloren.
- Schneller Vergleich zwischen Versionen.
- Möglichkeit, mehrere Versionen zu erstellen.
- Sie können die ausgewählten Versionen löschen.
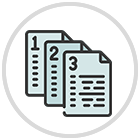
Diese Versionen werden wirklich nützlich sein, da wir virtuell mehrere Fotos in einem haben werden, zwischen denen wir wechseln können, um verschiedene mögliche Ergebnisse unserer Fotografie zu erzielen. Da es möglich ist, dass dasselbe Foto auf verschiedenen Plattformen landet, ist es sehr nützlich, dasselbe Bild mit unterschiedlichem Erscheinungsbild zu haben, das wir später auf unseren Mobilgeräten speichern können oder nicht.
Aus diesem Grund werden wir heute sehen, wie wir verschiedene Versionen eines Fotos in Lightroom Mobile erstellen können.
ABONNIEREN SIE AUF YOUTUBE
Erstellen Sie verschiedene Versionen eines Lightroom Mobile-Fotos
Wenn wir diese Versionen unserer Fotografie erstellen, erzeugen wir eine Art virtuelle Kopien, die es uns ermöglichen, verschiedene Ansichten desselben Bildes zu haben, ohne dass wir sie auf unserem Gerät gespeichert sehen müssen, um die Unterschiede zu vergleichen. Stellen Sie sich vor, Sie bearbeiten ein Foto und es gibt zwei Konfigurationsformen, die schon einiges bringen und bei denen Sie sich nicht entscheiden können. Wenn Sie verschiedene Versionen derselben Datei erstellen, können Sie sofort und einfach sehen, wie sich das Erscheinungsbild des Fotos je nach Version ändert.
Es kann auch vorkommen, dass sich dasselbe Foto an verschiedenen Orten befindet, und aus diesem Grund wird die Konfiguration der Einstellungen, die wir auf jedes anwenden, sicherlich unterschiedlich sein. Indem wir mit der Möglichkeit arbeiten können, personalisierte Versionen anzuwenden, können wir sie problemlos anwenden, ohne den gesamten Anpassungsprozess von Grund auf neu durchführen zu müssen, je nach der Konfiguration, die wir zu einem bestimmten Zeitpunkt bevorzugen.
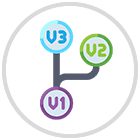
Daher zeigen wir Ihnen, wie wir in Lightroom Mobile verschiedene Versionen desselben Fotos erstellen können, sodass wir die Möglichkeit haben, alle benötigten zu erstellen und sehr schnell zwischen ihnen zu wechseln.
Als erstes öffnen wir unser Basisbild aus Lightroom Mobile, unabhängig davon, ob wir es bereits importiert haben oder importieren oder mit den blauen Symbolen unten erstellen.
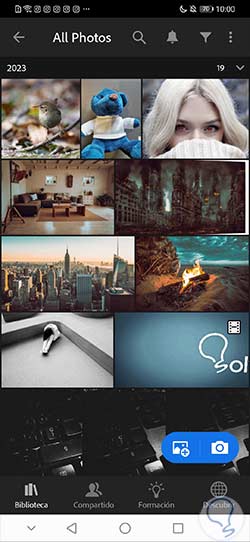
Sobald wir uns im Bearbeitungsbereich befinden, können wir Änderungen an unserem Foto vornehmen. Wir beginnen mit einer ersten Konfiguration, die wir testen möchten, um das Ergebnis zu sehen.
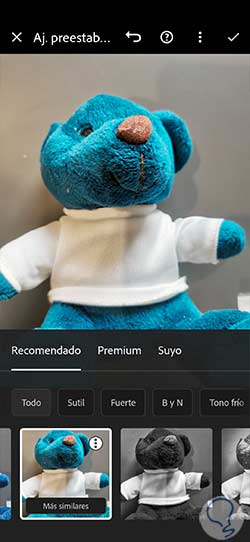
Sobald wir unsere Ausgabe fertig haben, können wir die erste Version generieren, die wir für das Foto erstellen möchten. Klicken Sie dazu auf das untere Icon von „Versionen“.

Wir werden sehen, dass sich ein neues Fenster öffnet, in dem wir die aktuell erstellten Versionen unten sehen oder eine neue generieren. Um eine neue Version mit den aktuellen Einstellungen zu erstellen, klicken Sie auf die Option „Version erstellen“.

Als nächstes werden wir unserer neuen Version einen personalisierten Namen geben, um sie von den anderen zu unterscheiden, und wir werden sie unter der Schaltfläche „Erstellen“ erstellen.
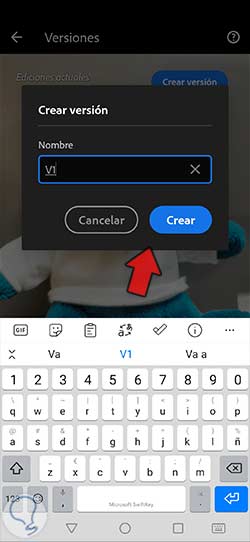
Sobald wir unsere Version erstellt haben, sehen wir, dass sie in der Kategorie „Benannt“ mit dem von uns angegebenen Namen erscheint.

Das Gute an dieser Option ist, dass wir verschiedene Versionen mit unterschiedlichen Einstellungen erstellen können, um später schnell darauf zugreifen zu können. Wenn wir eine andere Konfiguration haben, die uns gefällt, können wir auf die gleiche Weise eine neue Version erstellen:

Wir geben auch einen Namen, der diese neue Version unterscheidet, und wir erstellen sie mit „Erstellen“.
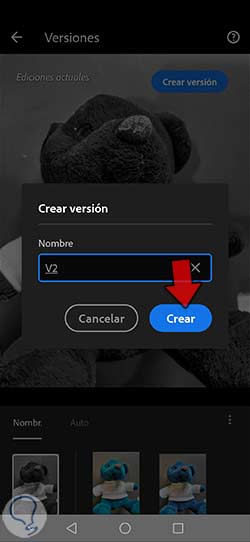
Wenn wir zwischen Versionen wechseln möchten, gelangen wir zu diesem Bildschirm und klicken auf die Version, die wir anwenden möchten. Klicken Sie anschließend auf „Übernehmen“, damit diese Version wirksam wird.
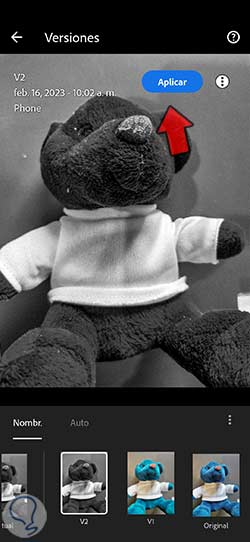
Um alle erstellten Versionen zu löschen, ob automatisch oder manuell benannt, können wir auf die drei unteren Punkte klicken.

Wir werden sehen, dass zwei Optionen erscheinen, um sowohl die benannten Versionen als auch die automatisch gespeicherten zu löschen.

Wenn Sie eine bestimmte Version umbenennen oder löschen möchten, klicken Sie darauf und dann auf die drei oberen Punkte neben „Übernehmen“.

Hier erscheint ein Fenster, in dem wir auswählen können, ob wir „Versionsnamen ändern“ oder „Version löschen“ möchten.

Wenn wir auf „Version löschen“ klicken, müssen wir die Aktion bestätigen, indem wir auf die erscheinende Schaltfläche „Löschen“ klicken.
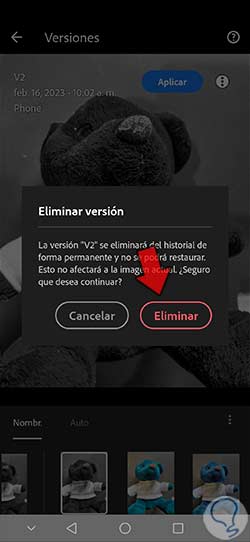
Im Abschnitt “Auto” sehen wir die Versionen, die automatisch in Lightroom Mobile erstellt wurden.

Wenn wir eine Version anwenden, indem wir darauf für unser Foto klicken, sehen wir den Hinweis, dass sie korrekt angewendet wurde.

Wenn Sie das endgültige Foto mit einer der erstellten Versionen speichern möchten, müssen Sie nur die gewünschte Version anwenden und dann zum Bedienfeld „Bearbeiten“ zurückkehren.
Tippen Sie auf das Teilen-Symbol, das oben auf dem Foto angezeigt wird.
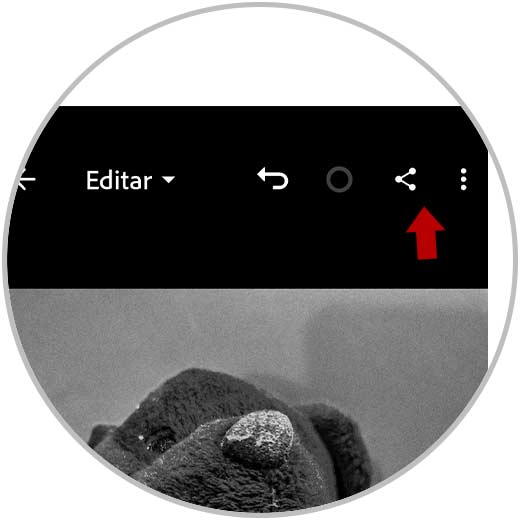
Schließlich wählen wir eine Option zum Exportieren unseres Fotos. Wenn Sie es direkt auf Ihrem Mobilgerät speichern möchten, können Sie auf „Auf Gerät speichern“ klicken.
Sie können dies für jede Version tun, die Sie exportieren möchten, indem Sie darauf klicken und sie dann auf Ihrem Gerät speichern, um die verschiedenen Editionen zu vergleichen.
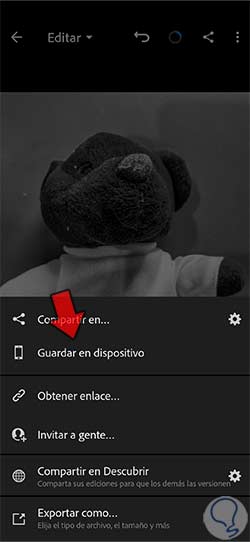
Auf diese Weise können wir verschiedene Versionen unserer Fotografie mit unterschiedlichen Konfigurationen und Anpassungen erstellen, sodass wir sie bei Bedarf in Lightroom Mobile anwenden können.