Ein gutes Betriebssystem zu haben, ist uns allen wichtig, da wir auf diese Weise jederzeit korrekt und bequem auf unserem Computer arbeiten können. Es besteht kein Zweifel, dass Windows 10 eines der weltweit am häufigsten verwendeten ist .
Windows 10 enthält standardmäßig bestimmte Einstellungen, die standardmäßig festgelegt sind und die es ermöglichen, sich von den anderen Betriebssystemen auf dem Markt zu unterscheiden, mit denen sich der Benutzer identifiziert fühlt. Eine davon sind die beliebten Ordner mit einem unverwechselbaren Design und einer unverwechselbaren Farbe.
Da viele Benutzer innovativ sein möchten, ist es möglich, in Windows 10 ein neues Symbol für Ordner festzulegen. Wenn Sie einer der Benutzer sind, die Dinge in einem anderen Stil haben möchten, wird in diesem Lernprogramm erläutert, wie Sie das Ordnersymbol in Windows ändern 10.
Um auf dem Laufenden zu bleiben, abonniere unseren YouTube-Kanal! ABONNIEREN
So ändern Sie das Ordnersymbol in Windows 10
Als erstes erstellen wir einen neuen Ordner auf dem Desktop, klicken mit der rechten Maustaste auf eine freie Stelle auf dem Desktop und wählen Neu – Ordner:
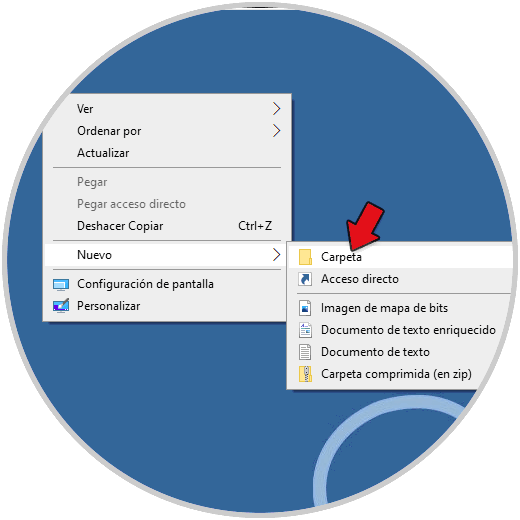
Wir vergeben den gewünschten Namen:
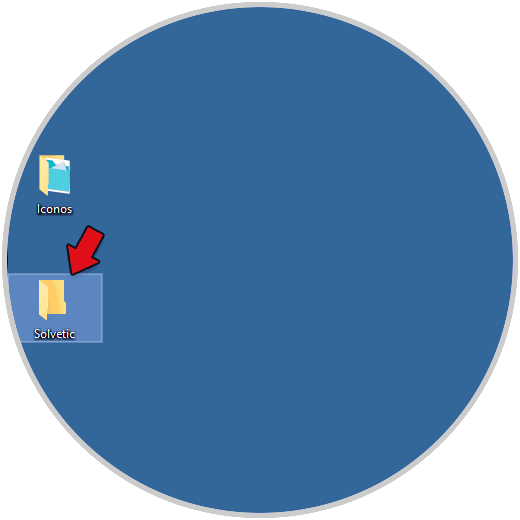
Jetzt greifen wir auf den Ordner zu, in dem sich das Bild befindet, durch das es ersetzt werden soll. Es muss im ICO-Format vorliegen, damit es funktioniert. Klicken Sie mit der rechten Maustaste auf die zu erstellende Datei und wählen Sie Eigenschaften:
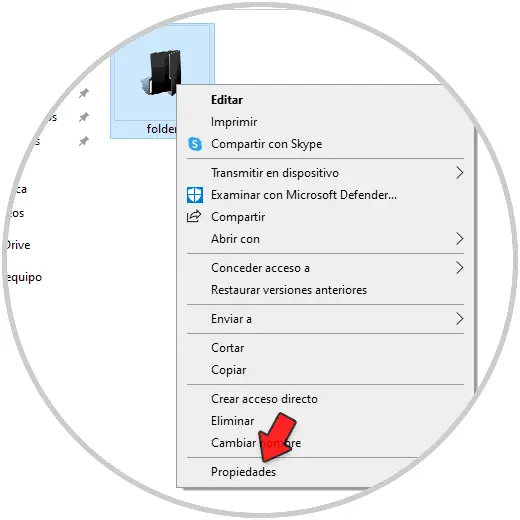
Im angezeigten Fenster überprüfen wir, ob es sich um eine .ico-Datei handelt:
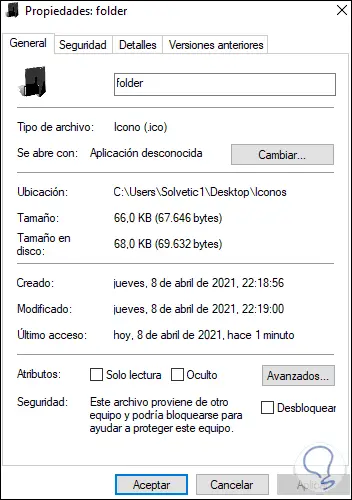
Jetzt greifen wir über das Startmenü auf den Registrierungseditor zu:
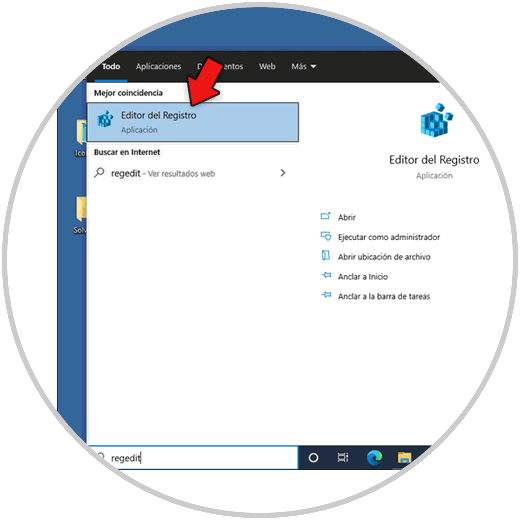
Gehen wir zur Route:
HKEY_LOCAL_MACHINE SOFTWARE Microsoft Windows CurrentVersion Explorer - Shell-Symbole
Hinweis: Falls keine Shell-Symbole verfügbar sind, klicken Sie mit der rechten Maustaste auf Explorer und wählen Sie “Neu – Schlüssel”:
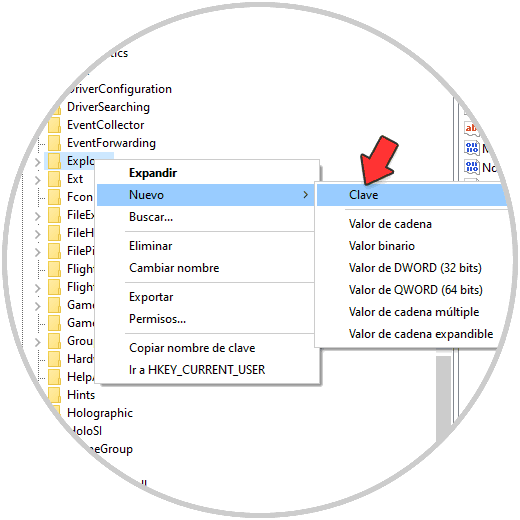
Diesem Schlüssel weisen wir den Namen Shell Icons zu.
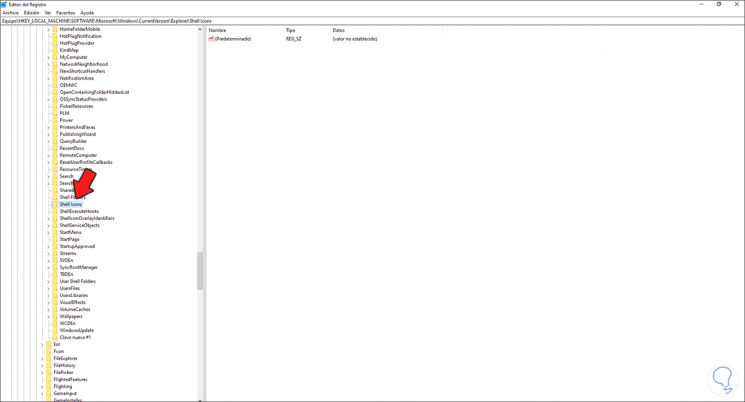
In der Shell Icons-Taste klicken wir mit der rechten Maustaste auf eine freie Stelle und wählen die Option “New – String value”: New – String value:
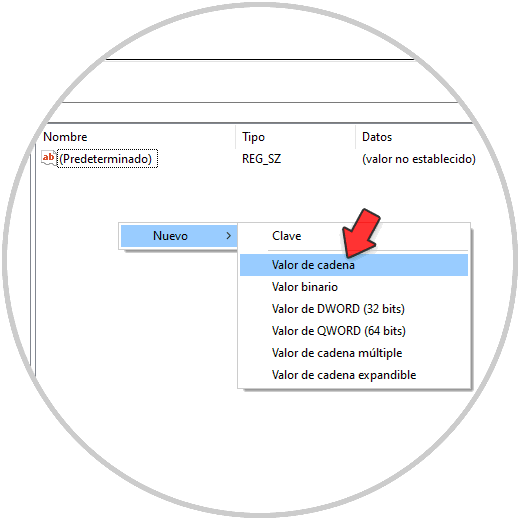
Wir vergeben den Namen 3:
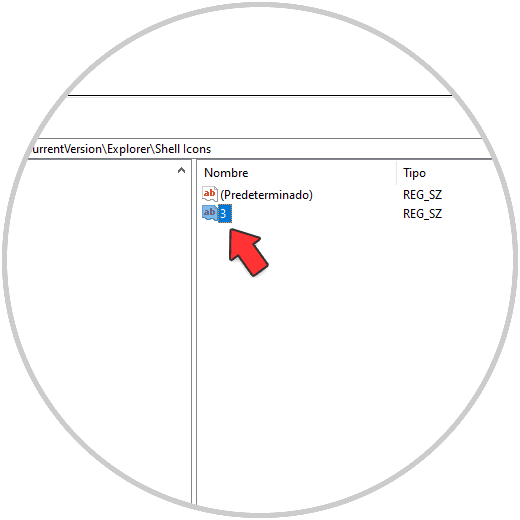
Wieder klicken wir mit der rechten Maustaste und wählen “New – String value” und weisen den Namen 4 zu, übernehmen die Änderungen:
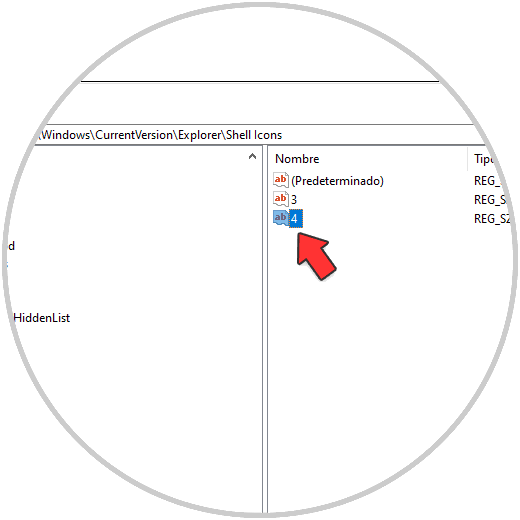
Wir doppelklicken auf den Wert 3, um seinen Wert zu bearbeiten, aber wir gehen zu dem Ordner, in dem sich die Datei befindet. Wir verwenden die Umschalttaste + Rechtsklick auf die .ico-Datei und wählen die Option “Als Pfad kopieren”:
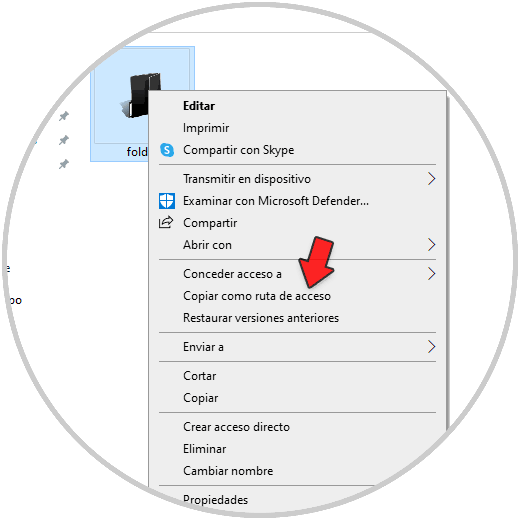
Wir fügen diese Daten in das Feld “Wertinformationen” von Wert 3 ein. Wir übernehmen die Änderungen.
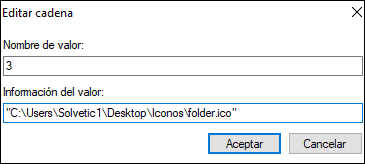
Wir wiederholen den gleichen Vorgang mit dem Wert 4:
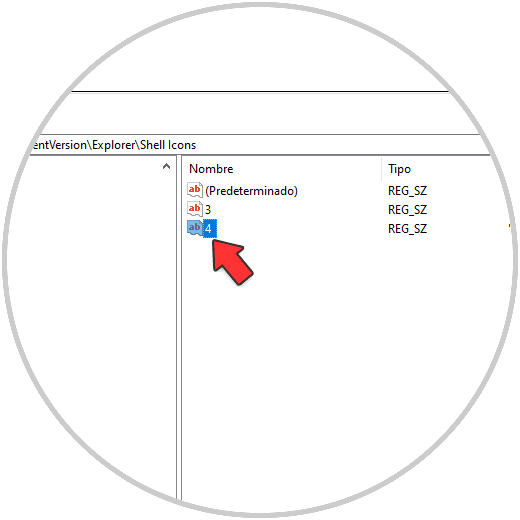
Wir aktualisieren den Desktop, indem wir mit der rechten Maustaste auf eine beliebige Stelle klicken und die Option Aktualisieren auswählen:
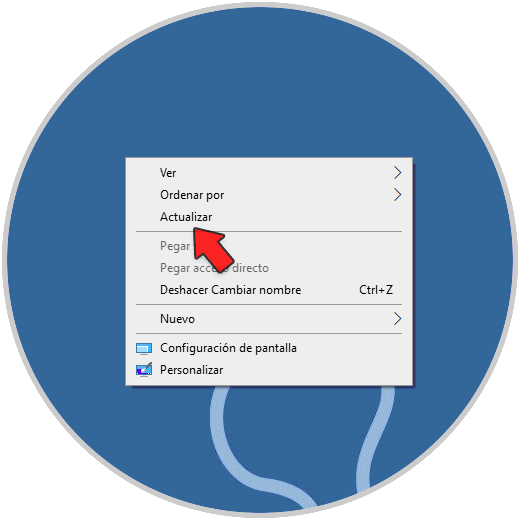
Das neue Symbol wird auf den zuvor erstellten Ordner angewendet:
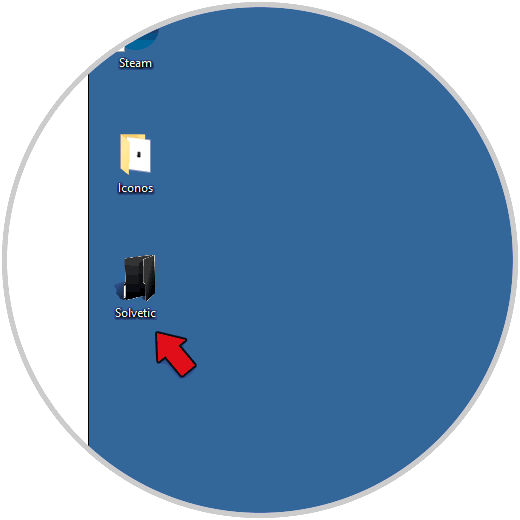
Um auf die anderen angewendet zu werden, öffnen wir den Datei-Explorer und gehen zum Menü “Ansicht – Optionen – Ordner- und Suchoptionen ändern”:
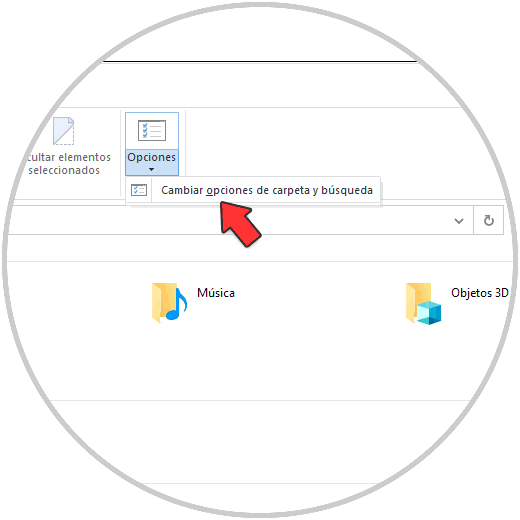
In dem Popup-Fenster, das angezeigt wird, gehen wir zum Abschnitt sehen und aktivieren dort das Feld “Immer Symbole anzeigen, niemals Miniaturansichten”, das standardmäßig deaktiviert ist. Wir übernehmen die Änderungen.
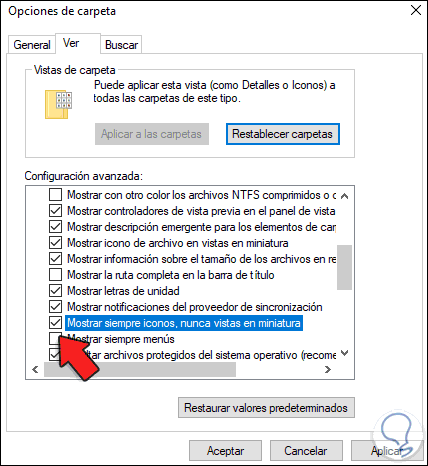
Wieder gehen wir zum Desktop und aktualisieren ihn. Jetzt werden alle Symbole der Ordner aktualisiert:
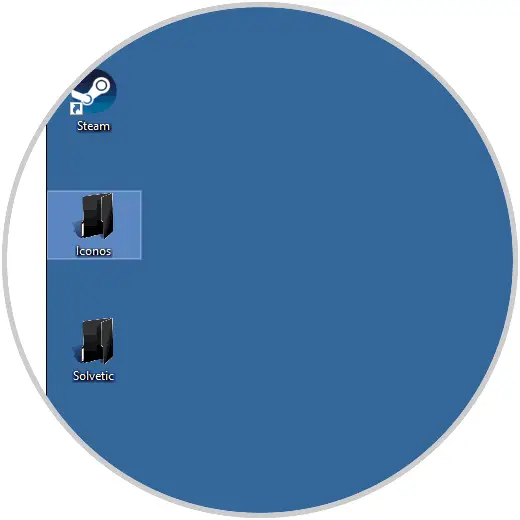
Auf diese Weise wurden eigene Symbole für Ordner in Windows 10 erstellt.