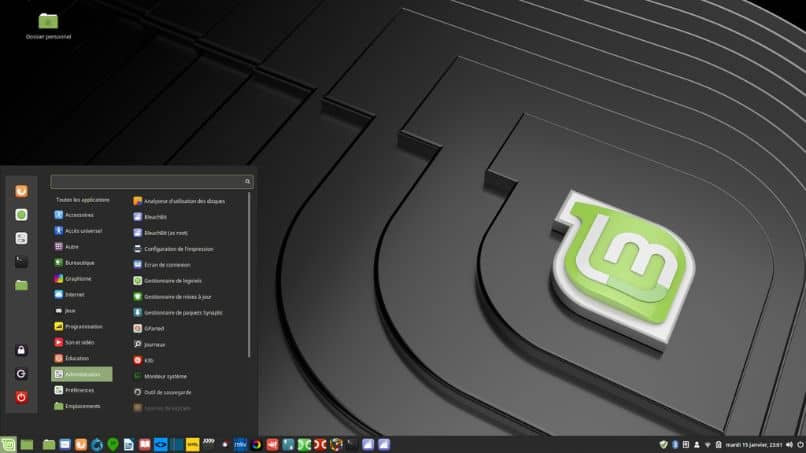
Ständige Exposition gegenüber Licht, das von Handy- und Computerbildschirmen ausgestrahlt wird, kann unser Sehvermögen beeinträchtigen oder unseren zirkadianen Rhythmus verändern. Aus diesem Grund ist es wichtig, dass Sie wissen, wie Sie den „Nachtlicht“-Modus von Gnome aktivieren und konfigurieren, um blaues Licht nachts oder in sehr dunklen Umgebungen zu filtern.
Contents
Was wird benötigt, um den ‘Night Light’-Modus von Gnome zu aktivieren?
Um den „Nachtlicht“-Modus von Gnome zu aktivieren , müssen andere Lichtfilter-Tools deaktiviert werden , um Anwendungskonflikte zu vermeiden, und die Gnome-Shell aktualisieren, um auf diese Funktionalität zugreifen zu können, da der Modus „Nachtlicht“ erst ab Version 3.23 verfügbar ist Gnom.
Deaktivieren Sie andere Lichtfilter-Tools
Wenn Sie den „Nachtlicht“-Modus von Gnome aktivieren möchten, müssen Sie unbedingt andere Lichtfilter-Tools deaktivieren, da andernfalls ein Anwendungskonflikt verursacht wird. Überprüfen Sie also, ob Ihr Gerät über Tools wie „RedShift“ oder „Iris Mini“ verfügt, die zum Anwenden von Blaulichtfiltern und Anpassen der Bildschirmtemperatur verwendet werden.
Aktualisieren Sie die Gnome-Shell
Um den „Nachtlicht“-Modus in Gnome zu verwenden, müssen Sie Gnome Shell aktualisieren. In diesem Sinne müssen Sie das Terminal öffnen und die PPAs hinzufügen, über die Sie das Gnome-Update erhalten können. Verwenden Sie für dieses Verfahren die unten gezeigten Befehle:
<ppa:gnome3-team/gnome3-sudo add-apt-repository
sudo add-apt-repository ppa:gnome3-team/gnome3-staging
sudo add-apt-repository ppa:ricotz/testing
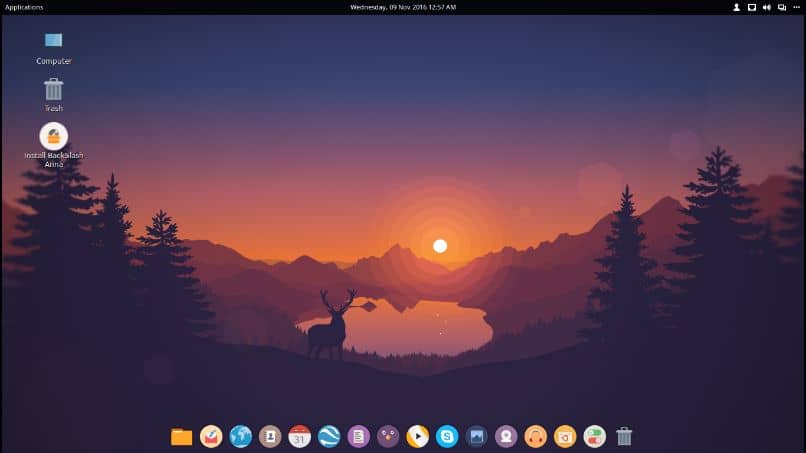
Als nächstes müssen Sie die Softwarequellen über die Befehle sudo apt-get update aktualisieren. Drücken Sie ‘Enter’, um diese Zeile auszuführen. Geben Sie abschließend sudo apt-get dist-upgrade ein und drücken Sie die Eingabetaste, um den Gnome Shell-Upgrade-Prozess zu starten, der lange dauern kann.
Wie wird das Nachtlicht aktiviert?
Das Verfahren zum Aktivieren des Nachtlichts ist sehr einfach. Sie müssen nur zur Desktop-Umgebung gehen, um das Konfigurationsfenster zu finden, und auf „Geräte“ klicken. Drücken Sie dann die Option „Bildschirme“, die ein Popup-Fenster mit verschiedenen Optionen anzeigt. Legen Sie den Schalter um, um den „Nachtlicht“-Modus zu aktivieren.
Sobald Sie diese Funktion aktivieren, wird das Mondsymbol hinzugefügt. Wenn Sie darauf klicken, sehen Sie die Option „Aus“, um den „Nachtlicht“-Modus schnell zu deaktivieren. In ähnlicher Weise können Sie einige Einstellungen vornehmen, z. B. die Zeit planen, zu der dieser Modus deaktiviert wird, oder eine Anzeigeeinstellung festlegen .
Wie konfiguriere ich diese Funktion für unseren täglichen Gebrauch?
Es ist möglich, die „Nachtlicht“-Funktion so zu konfigurieren, dass sie unserem täglichen Gebrauch entspricht. Öffnen Sie dazu das Einstellungsfenster der Desktop-Umgebung und wählen Sie „Geräte“ aus. Klicken Sie auf „Anzeige“ und „Nachtlicht“. Drücken Sie „Manuell“ und legen Sie die Start- und Endzeit fest, um zu planen, wie lange dieser Modus auf Ihrem PC aktiv sein soll.
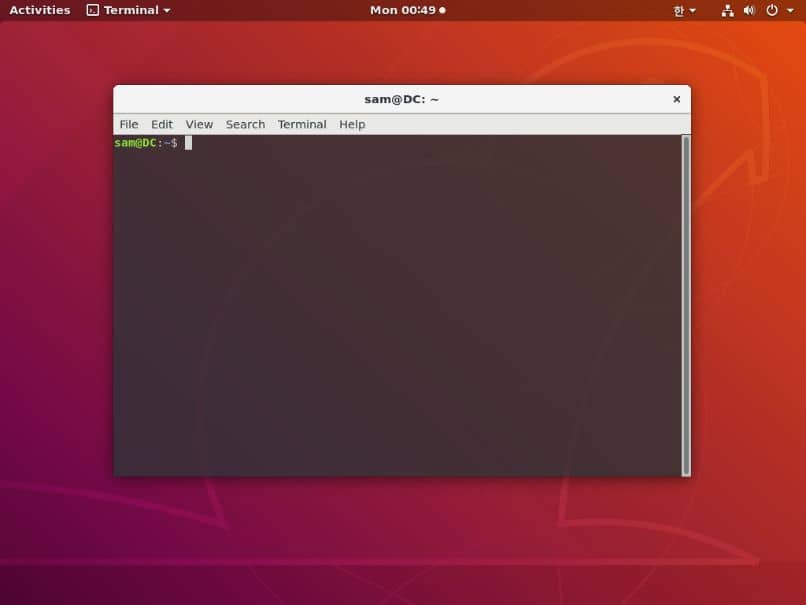
Verwenden der Erweiterung „Night Light Slider“.
Außerdem können Sie das „Nachtlicht“ mit der Erweiterung „Nachtlicht-Schieberegler“ aktivieren und konfigurieren. Dazu müssen Sie die Erweiterung von der GNOME EXTENSIONS-Webseite herunterladen . Greifen Sie nach der Installation von „Night Light Slider“ auf die Erweiterung zu und tippen Sie auf „Night Light On“. Bewegen Sie den Schieberegler, wenn Sie die Intensität des Lichts ändern möchten .
Verwenden Sie das f.lux-Tool für Linux
Wenn Sie den ‘Night Light’-Modus lieber auf andere Weise aktivieren möchten, können Sie das f.lux-Tool für Linux verwenden. Öffnen Sie zuerst das Terminal, geben Sie die Befehle ein: sudo add-apt-repository ppa: nathan-renniewaldock /flux und drücken Sie die Eingabetaste. Geben Sie dann sudo apt-get update ein, um die Repositorys zu aktualisieren, und sudo apt-get install fluxgui, um f.kux auf Ihren PC herunterzuladen.
Sobald Sie f.lux auf Ihrer Linux-Distribution installiert haben, öffnen Sie die Anwendung über „Menü“ und „Zubehör“. Geben Sie dort die Koordinaten, den Längen- und Breitengrad Ihres geografischen Standorts an. Wenn Sie diese Daten nicht kennen, finden Sie Ihre IP-Adresse mit Befehlen oder im Internet über die Website „ip-address.org“. ‘f.lux’ wendet die Filter automatisch an.
Verwenden Sie die Glühbirnen-App
Außerdem können Sie alternativ die „LightBulb“-App verwenden, um den „Nachtlicht“-Modus zu aktivieren und einzustellen. Mit diesem Tool können Sie die Temperatur des Bildschirms bei Tag und Nacht einstellen, den Zeitraum programmieren, in dem der Nachtlichtmodus aktiv ist, und die Dauer des Übergangs manuell ändern.