SFC (System File Checker – System File Checker) ist ein in Windows-Betriebssysteme integrierter Befehl, dessen Aufgabe es ist, Windows gründlich zu untersuchen und beschädigte Dateien wiederherzustellen, die in diesem Prozess gefunden werden. Dies funktioniert direkt mit dem NTFS-Dateisystem, das alle Operationen in Windows 10 oder 11 (insbesondere Lesen und Schreiben) korrekt ausgeführt werden, ein Fehler in NTFS kann sich auf verschiedene Weise im Verhalten des Systems oder der Anwendungen widerspiegeln, im Grunde führt SFC einen Scan und eine Überprüfung der Integrität aller geschützten Systemdateien durch und ersetzt diese dann falsche Versionen mit korrekten Versionen, wodurch die Nutzung optimiert wird.
Falls SFC feststellt, dass eine geschützte Datei überschrieben wurde, kümmert es sich darum, die richtige Version der Datei direkt aus dem Ordner systemroot wiederherzustellen, um diese Datei zu ersetzen und ihre Integrität zu gewährleisten.
sfc [/scannow] [/verifyonly] [/scanfile=<Datei>] [/verifyfile=<Datei>] [/offwindir=<Windows-Offlineverzeichnis> /offbootdir=<Offline-Startverzeichnis> /offlogfile=<Pfad>
- /scannow: Dies ist der am häufigsten verwendete Parameter und ist verantwortlich für die Analyse der Integrität aller Systemdateien und repariert Dateien mit irgendeiner Art von Fehler
- /verifyonly: Dieser Parameter ermöglicht Ihnen, die Integrität aller geschützten Systemdateien zu scannen, führt jedoch keinerlei Korrektur durch
- /scanfile <Datei>: Ermöglicht Ihnen, die Integrität der angegebenen Datei zu scannen, um die erkannten Probleme zu beheben
- /verifyfile <Datei>: führt eine Überprüfung der Integrität der angegebenen Datei durch, ohne eine Reparatur vorzunehmen
- /offwindir <Offline-Windows-Verzeichnis> – Gibt den Speicherort des Offline-Windows-Verzeichnisses an, an dem die Offline-Reparatur durchgeführt wird
- /offbootdir <Offline-Startverzeichnis> – Gibt den Speicherort des Offline-Startverzeichnisses an, in dem die Offline-Reparatur durchgeführt wird
- /offlogfile=<Pfad der Protokolldatei> – bezieht sich auf den Speicherort, an dem die Protokolldatei gespeichert wird
TechnoWikis erklärt, wie man SFC auf verschiedene Arten verwendet, und dafür verwenden wir Windows 11.
ABONNIEREN SIE AUF YOUTUBE
1 Verwendung des Befehls SFC Scannow Online
Dies ist eine der häufigsten Methoden zur Verwendung von SFC. Wir öffnen das Terminal als Administratoren:
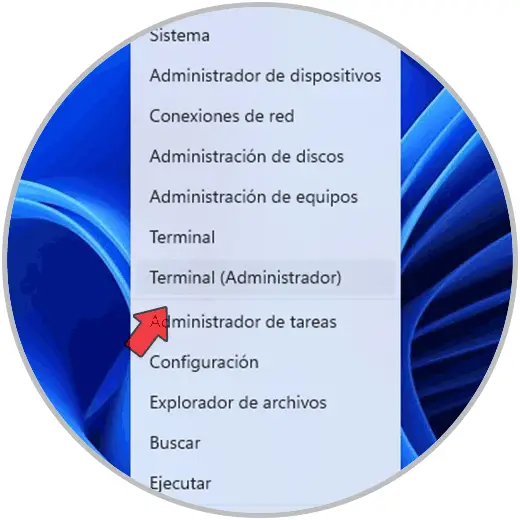
Wir akzeptieren die UAC-Erlaubnis:
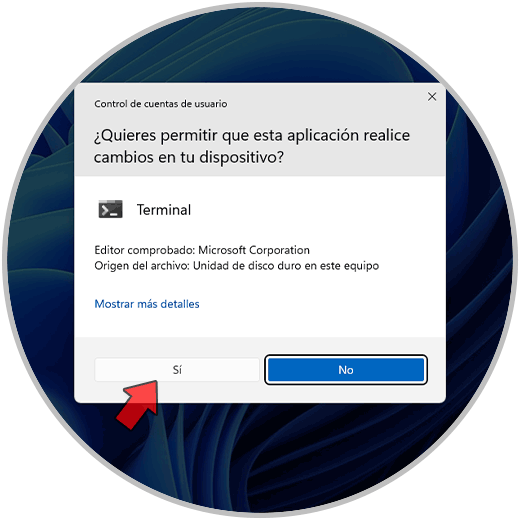
Wir führen aus:
sfc /scannen
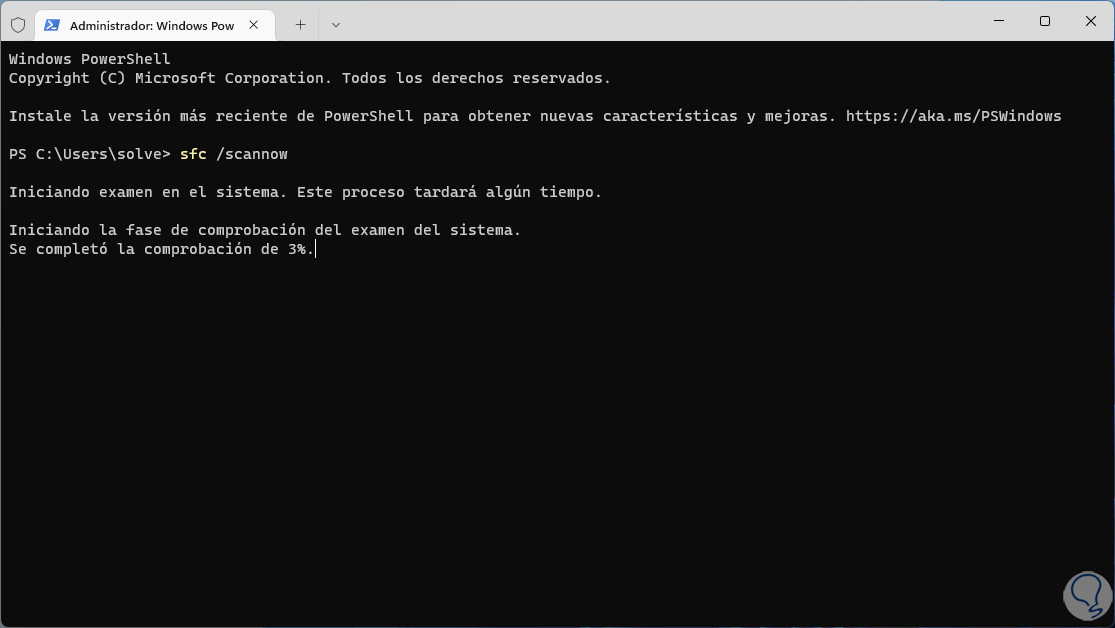
Wir warten, bis der Vorgang abgeschlossen ist:
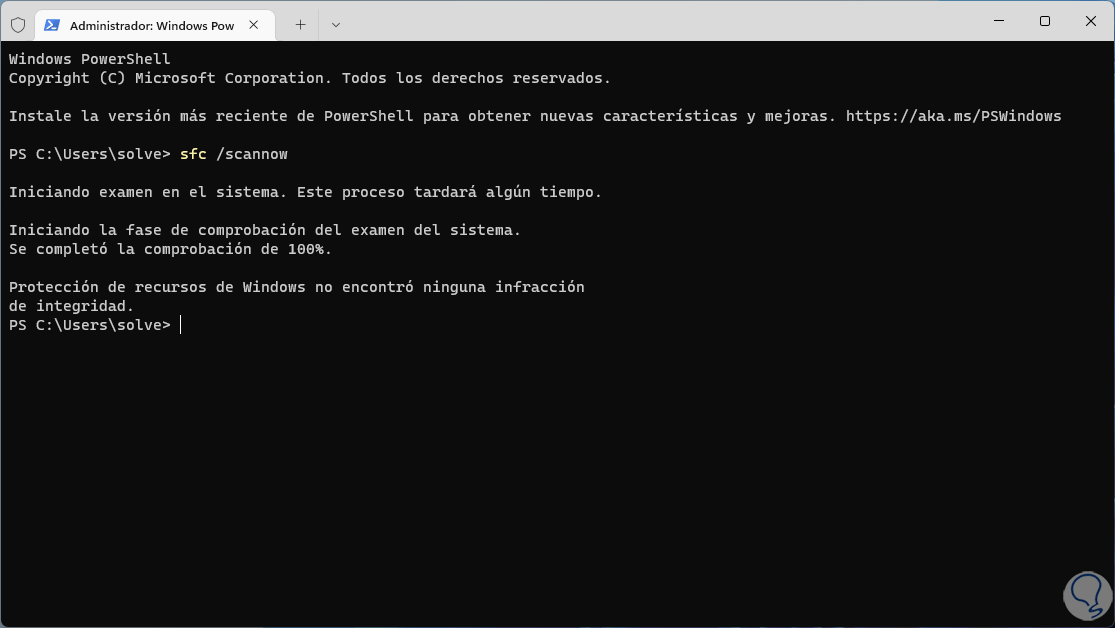
In diesem Fall können wir sehen, dass kein Fehler erkannt wurde. Die Nachrichtenoptionen, die wir sehen können, sind die folgenden:
- Der Windows-Ressourcenschutz hat keine Integritätsverletzungen gefunden: Diese Meldung weist darauf hin, dass keine fehlende oder beschädigte Systemdatei vorhanden ist
- Der Windows-Ressourcenschutz konnte den angeforderten Vorgang nicht ausführen: Diese Meldung weist auf einen Ausführungsfehler hin, für dessen Lösung führen wir SFC erneut aus und prüfen zusätzlich, ob die Ordner PendingDeletes und PendingRenames in %WinDir%WinSxSTemp erstellt wurden
- Der Windows-Ressourcenschutz hat beschädigte Dateien gefunden und erfolgreich repariert: verweist darauf, dass einige Fehler behoben wurden und sich in der Datei CBS.Log im Pfad %WinDir%LogsCBSCBS.log befinden
- Der Windows-Ressourcenschutz hat beschädigte Dateien gefunden, konnte einige davon jedoch nicht reparieren: Zeigt an, dass nicht alle Aufgaben erfolgreich waren, und wir können Details in CBS.Log im Pfad %WinDir%LogsCBSCBS.log sehen
Jetzt öffnen wir CMD als Administrator.
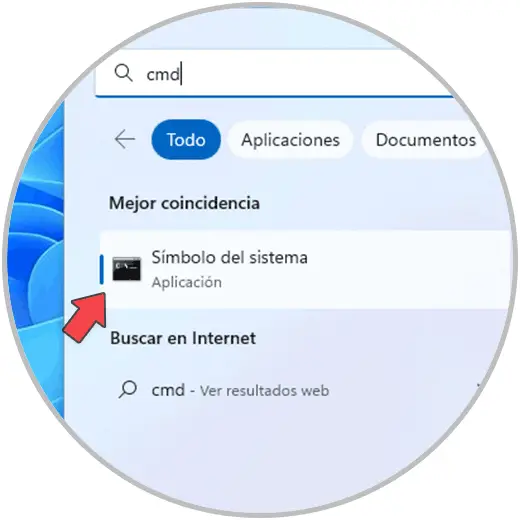
Wir führen Folgendes aus:
findstr /c:"[SR]" %windir%LogsCBSCBS.log > C:sfclogs.txt"
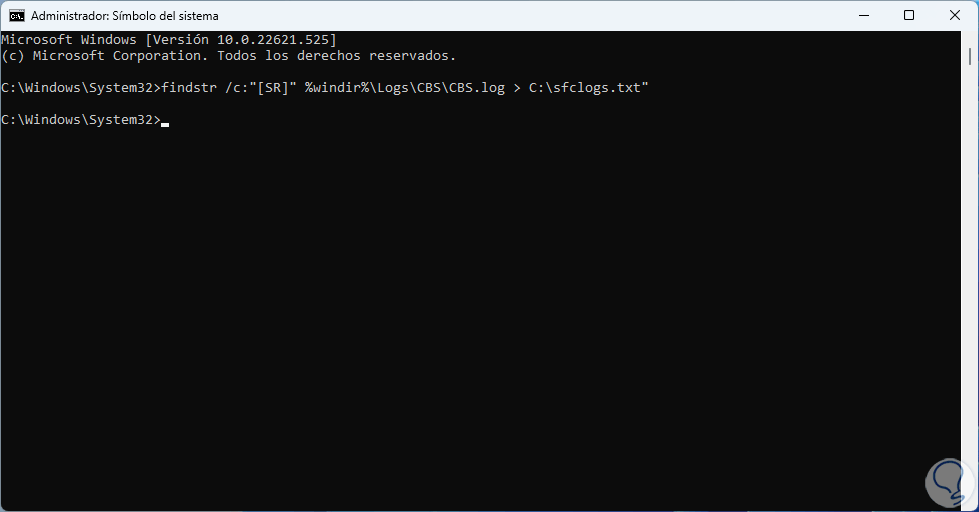
Damit haben wir eine Textdatei erstellt, um die Details der CBS.Log-Datei anzuzeigen, wir öffnen den Datei-Explorer und im Laufwerk C sehen wir die erstellte Datei:
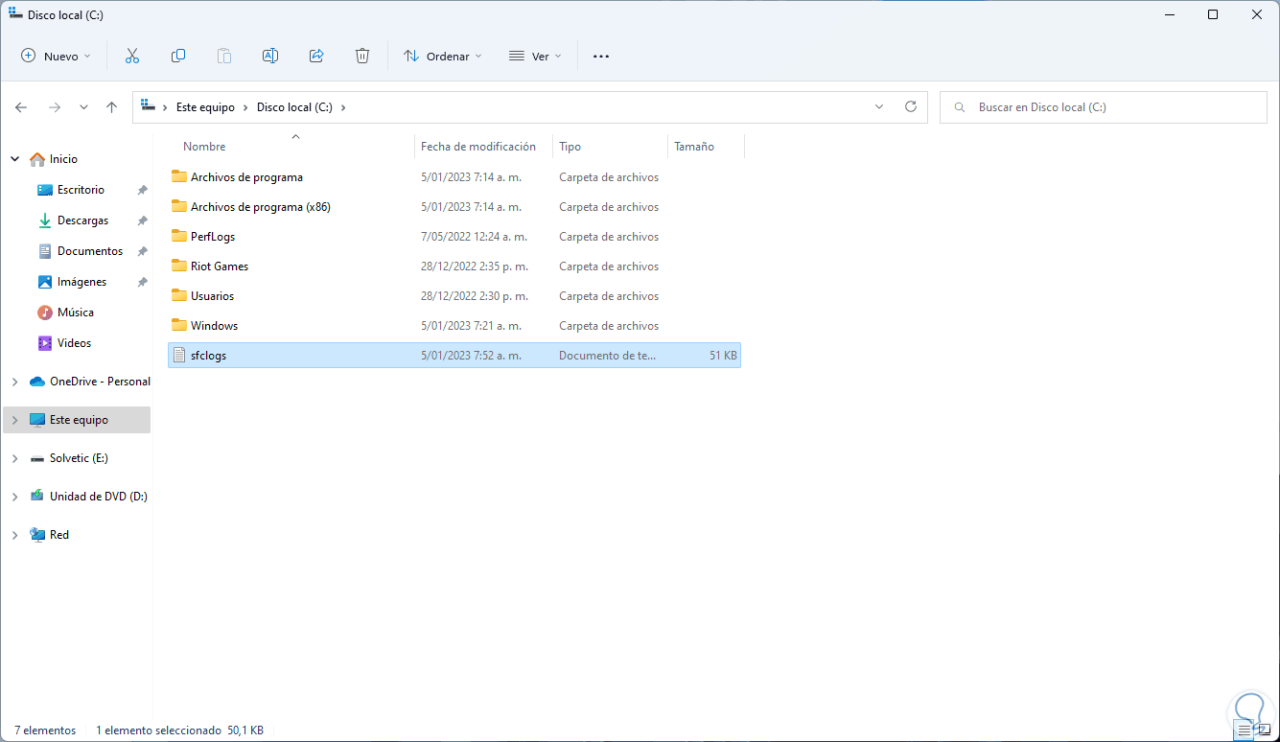
Es ist möglich, es zu öffnen, um den SFC-Prozess zu sehen:
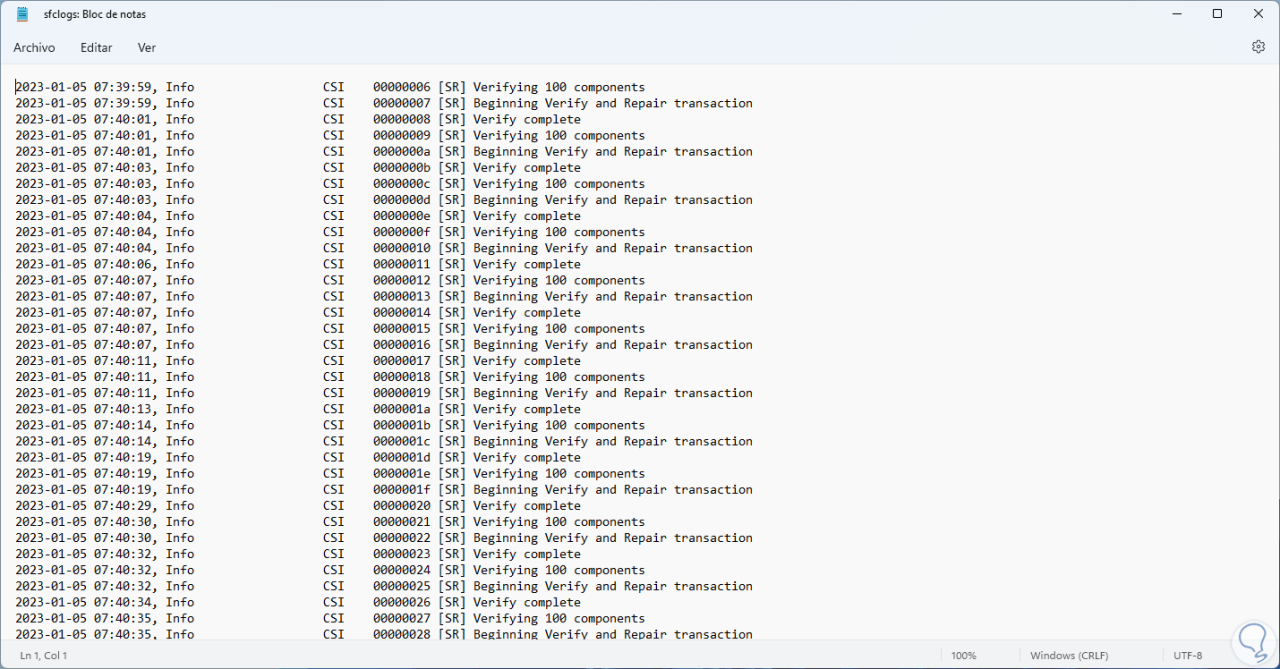
Dort finden wir folgende Syntax:
- Datum und Uhrzeit der SFC-Ausführung
- Datentyp
- ID des geparsten Prozesses
- Prozesscode
- SR (Systemwiederherstellung)
- Betriebsdetails
2 So verwenden Sie den Befehl SFC Scannow Offline
Es ist jetzt möglich, SFC im Offline-Modus zu verwenden, wodurch ein vollständiger Scan durchgeführt werden kann, ohne aktive Prozesse zu stören.
Für diese Methode werden wir:
- Anfang
- Einstellung
- System
- Erholung
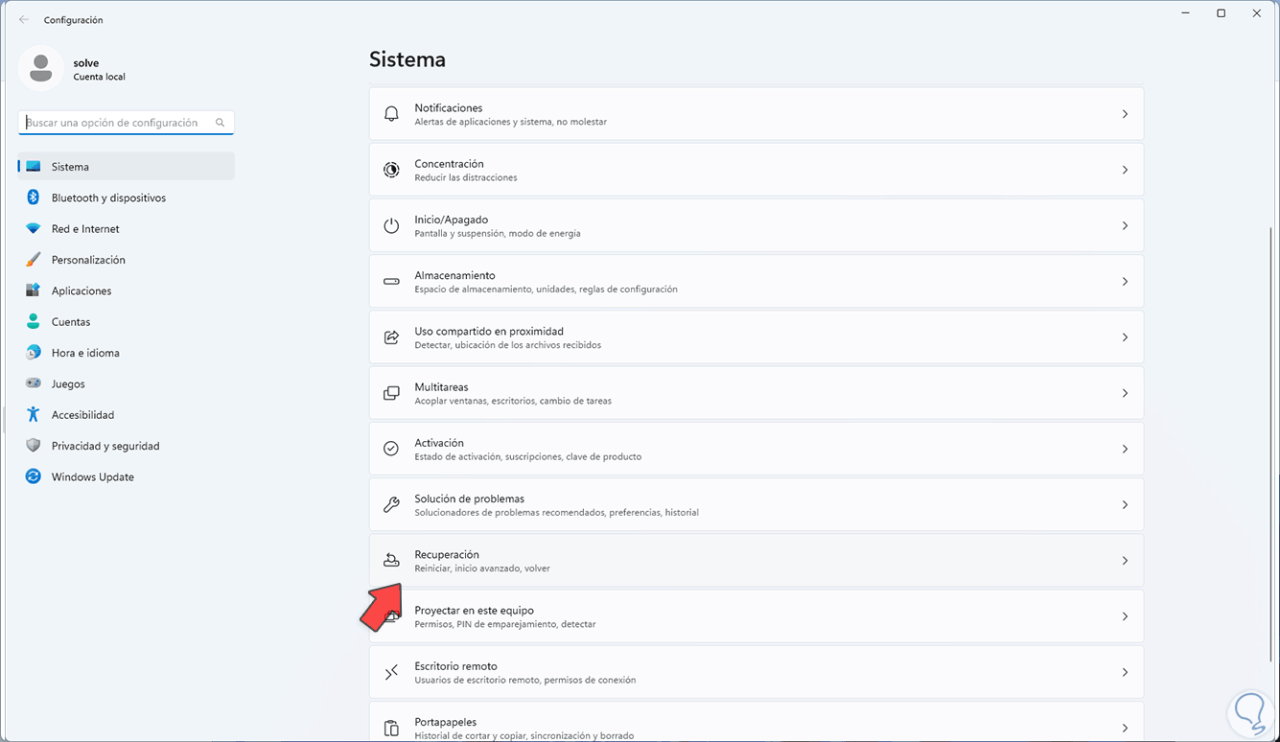
Dort klicken wir auf „Jetzt neu starten“:
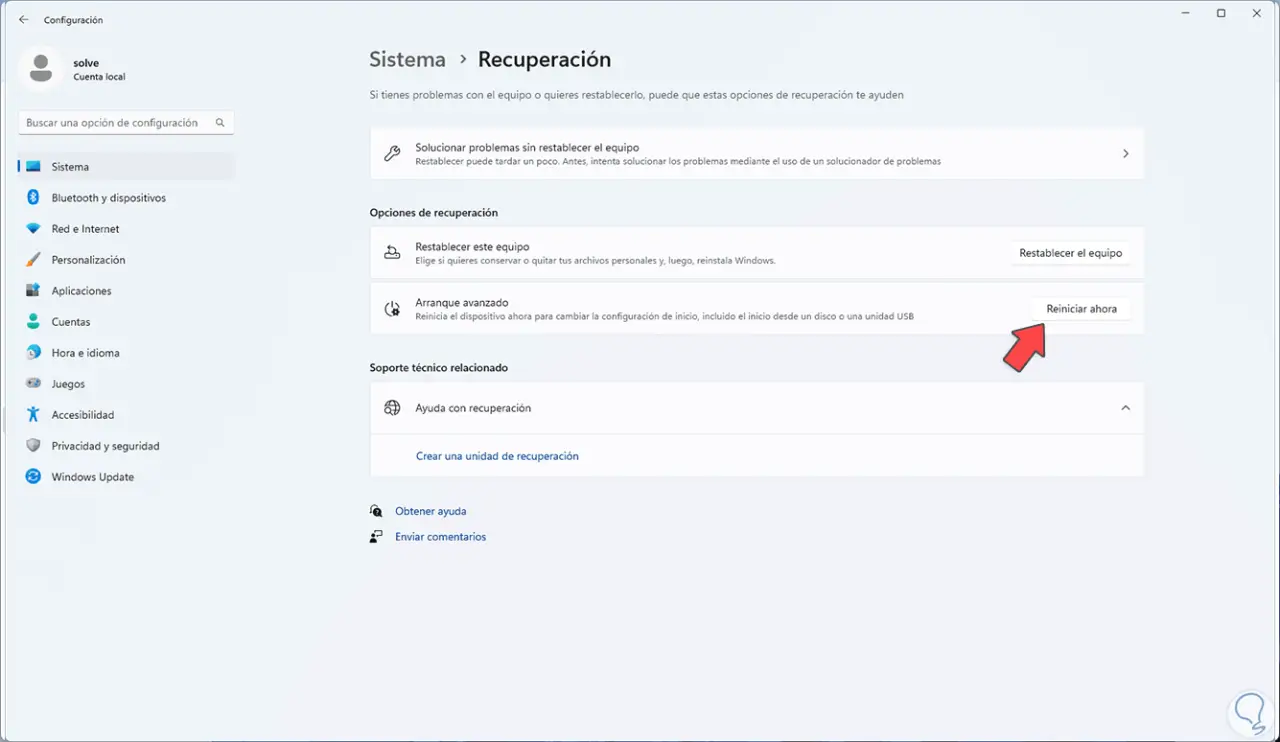
Wir werden die folgende Nachricht sehen:
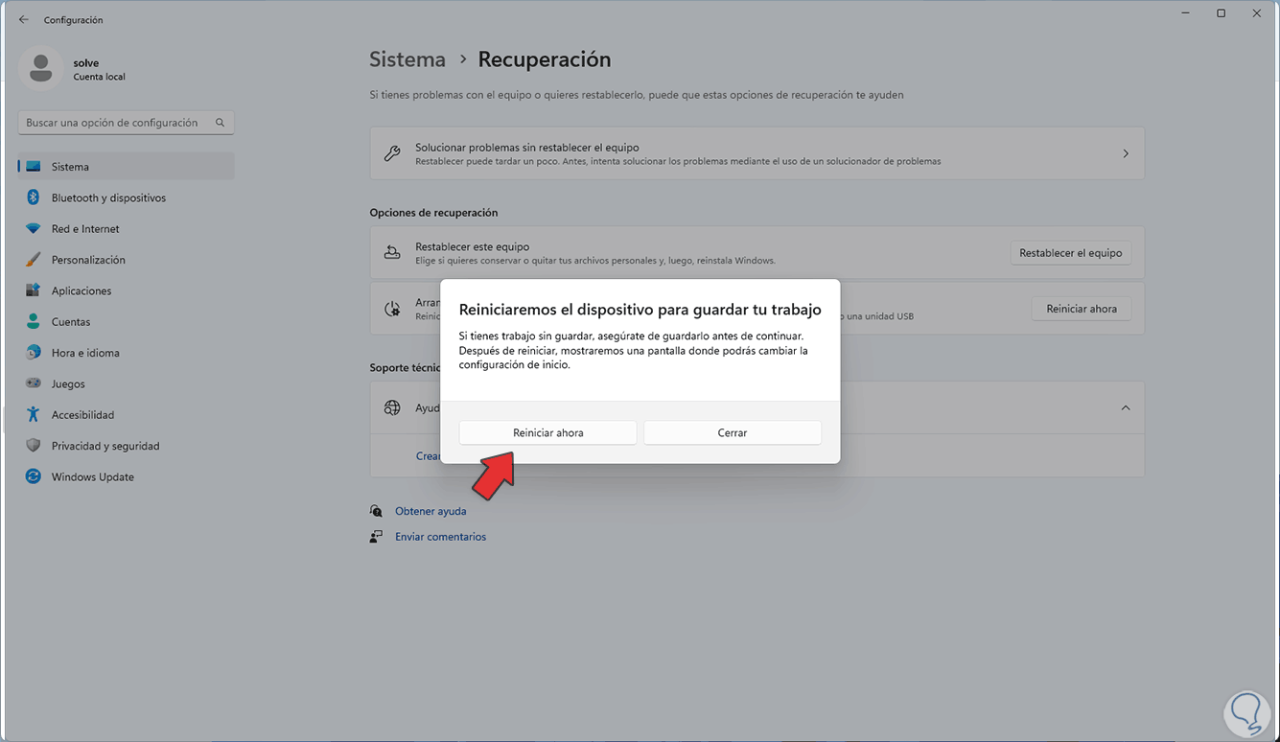
Bestätigen Sie den Vorgang, um Windows im erweiterten Modus zu starten:
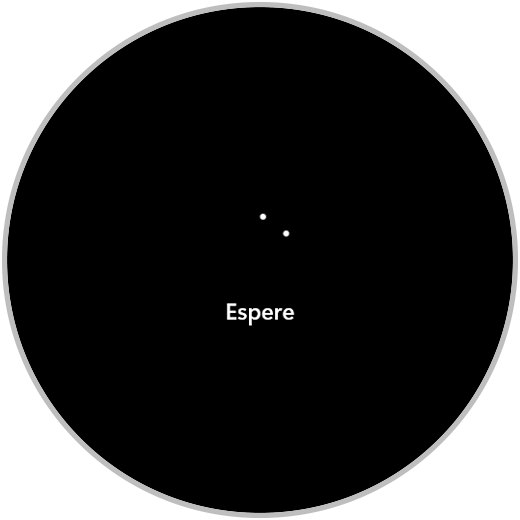
Wir erwarten, dass dieser Modus startet:
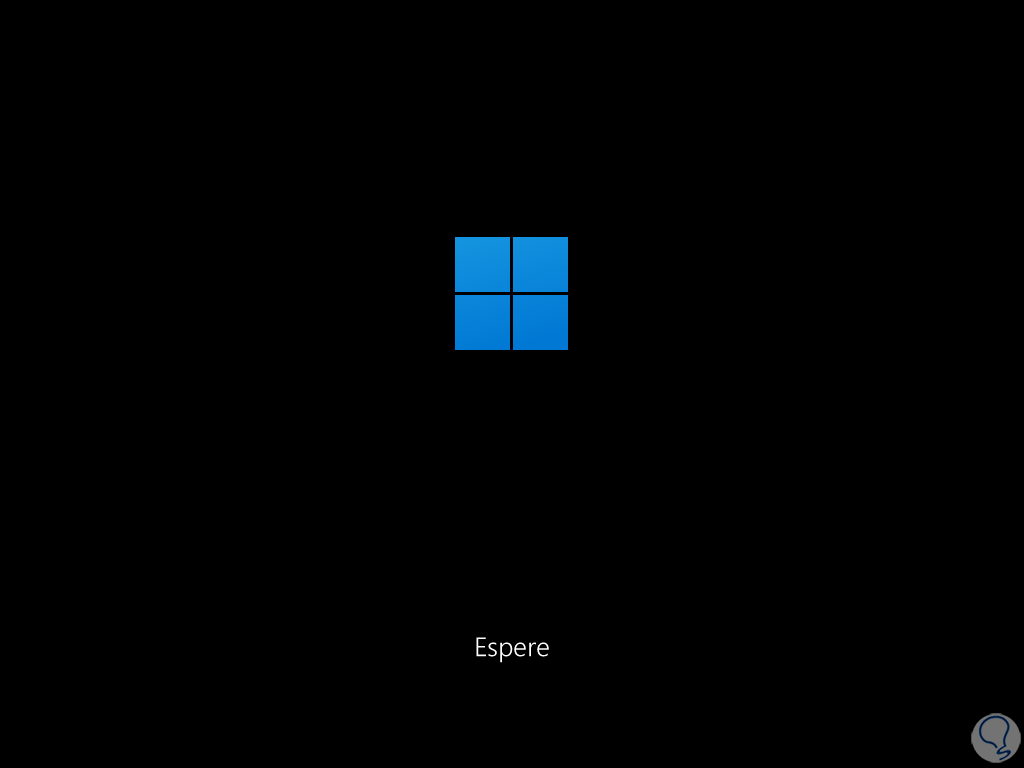
Jetzt klicken wir auf „Troubleshoot“:
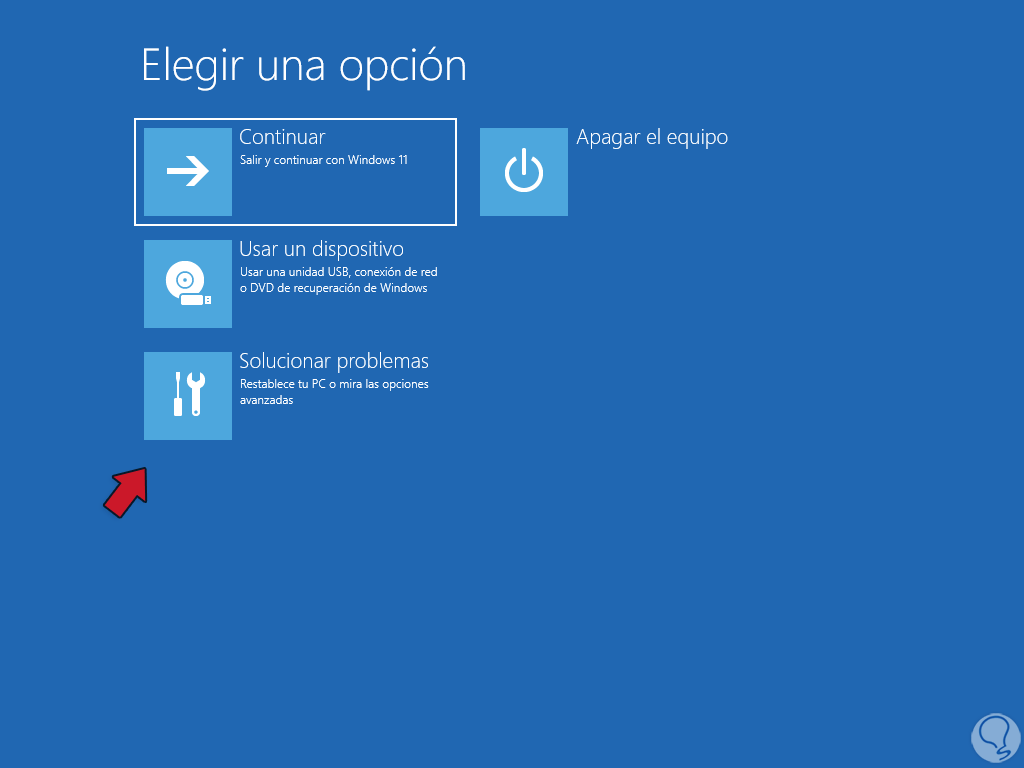
Dann klicken wir auf „Erweiterte Optionen“:
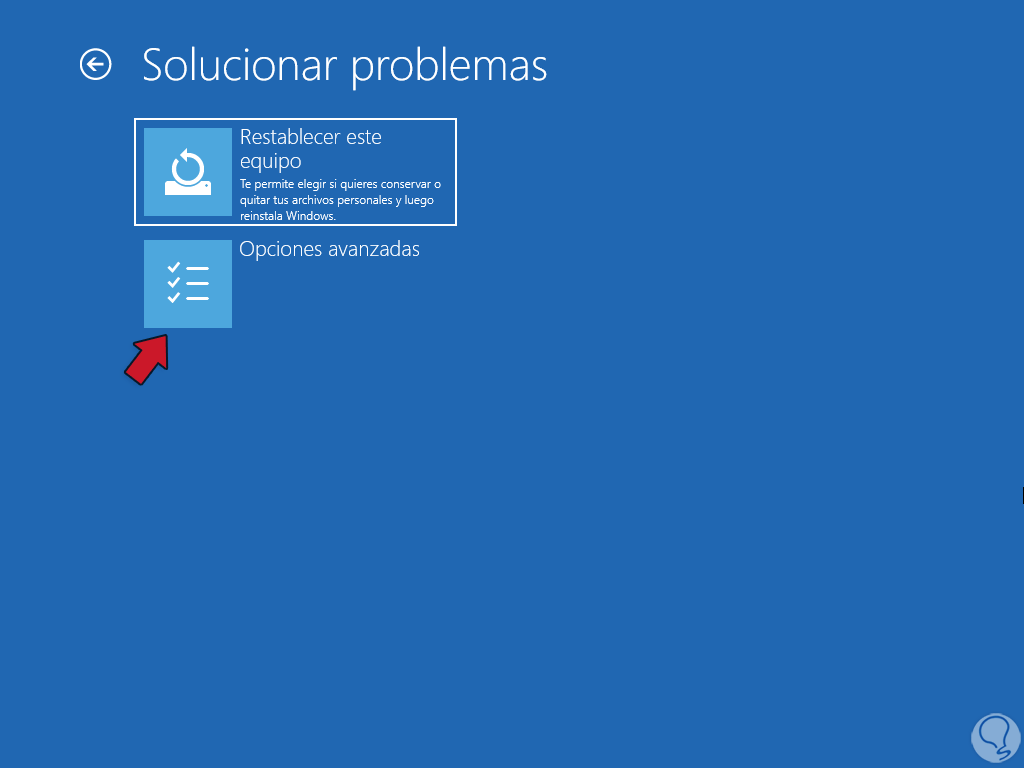
Jetzt klicken wir auf „Command Prompt“:
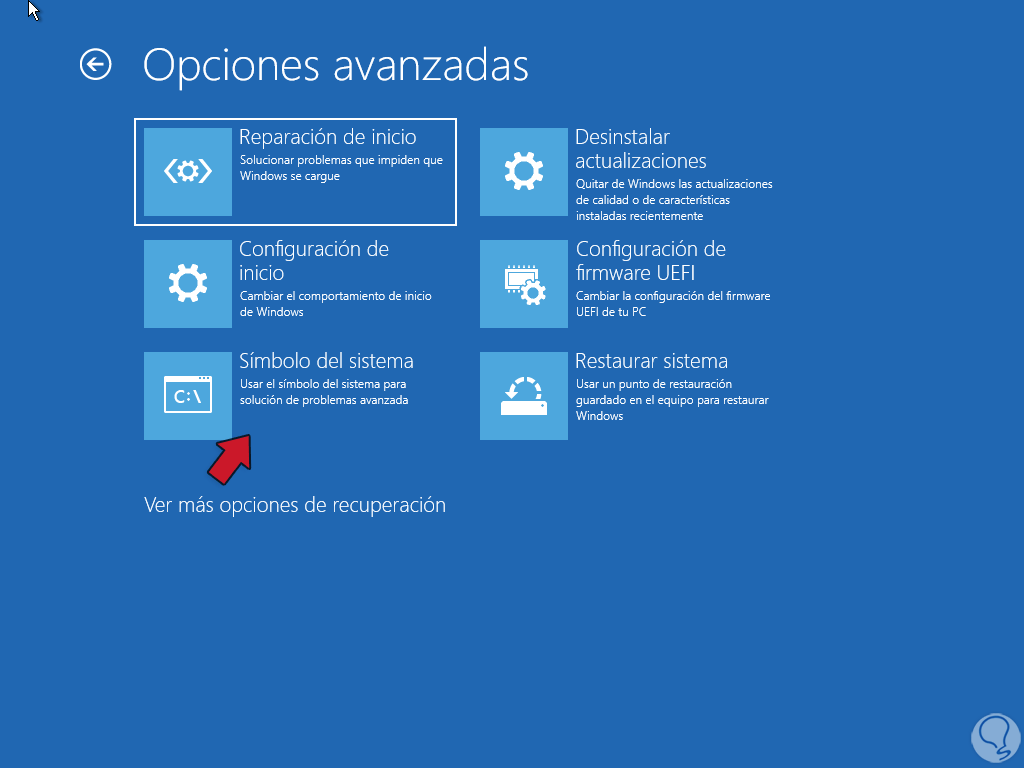
Wir haben Zugriff auf die Eingabeaufforderungskonsole, dort greifen wir auf das Festplattendienstprogramm zu:
Festplattenteil
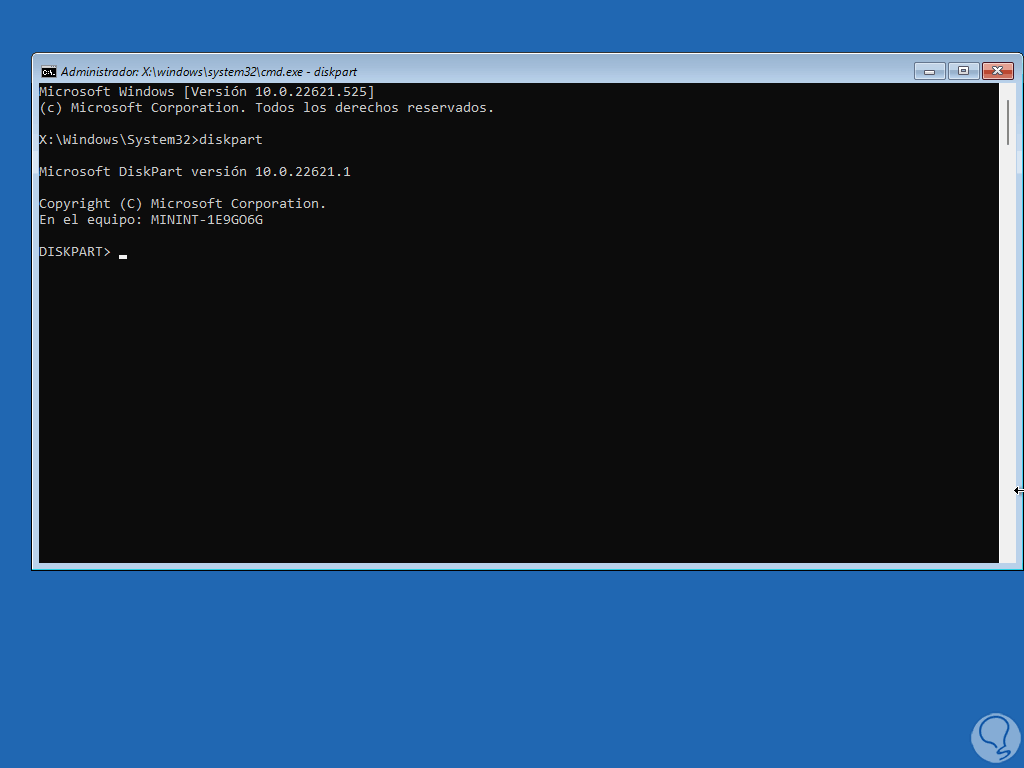
Wir listen die Bände auf:
Listenvolumen
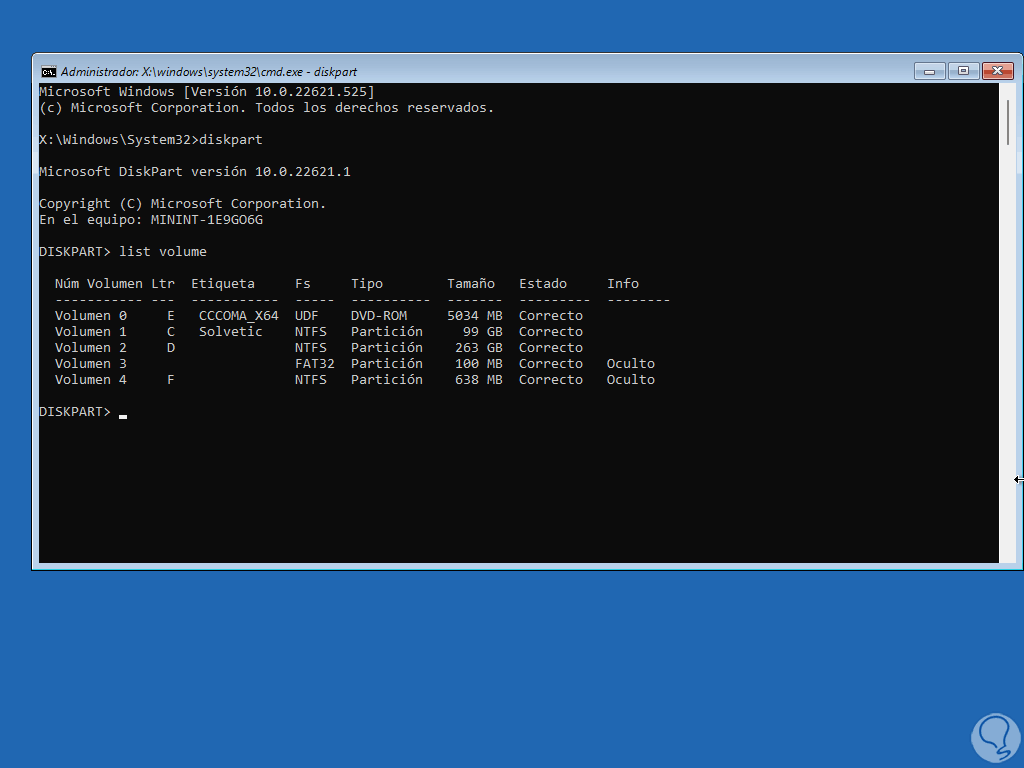
Betrachten Sie das Laufwerk, auf dem Windows installiert ist (mehrere GB groß) und das reservierte Laufwerk (einige Megabyte groß).
Wir führen den Scan im Offline-Modus aus:
sfc /scannow /offbootdir=(reservierter_Buchstabe): /offwindir=(Windows_Buchstabe):Windows
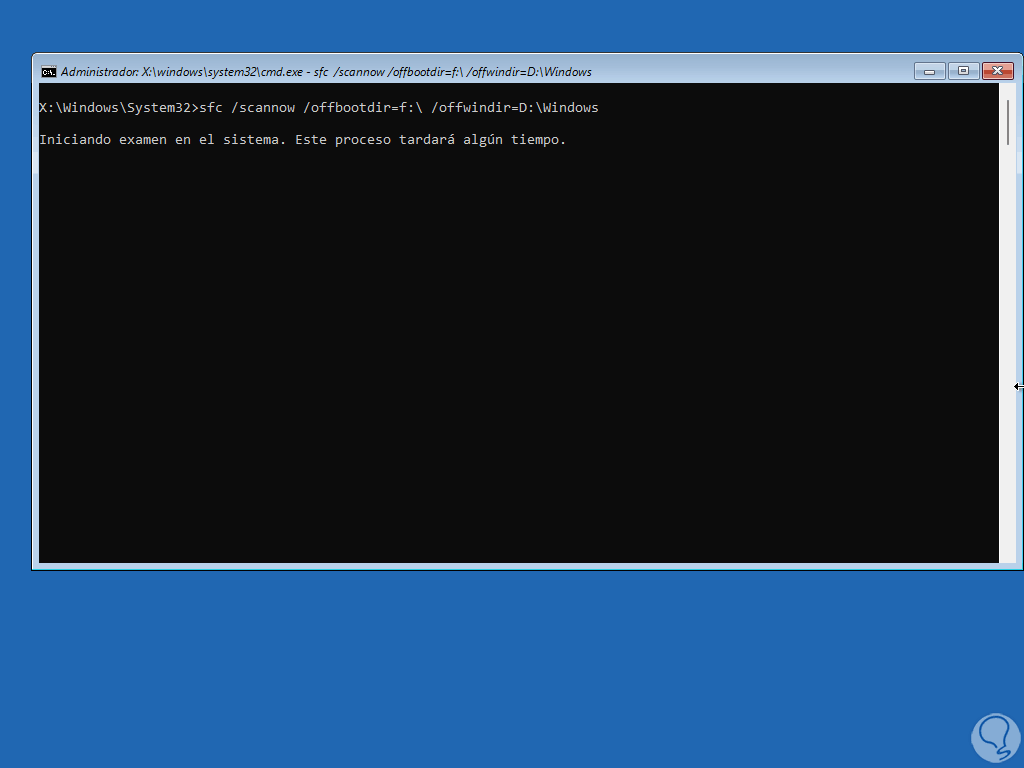
Warten Sie, bis der Vorgang abgeschlossen ist:
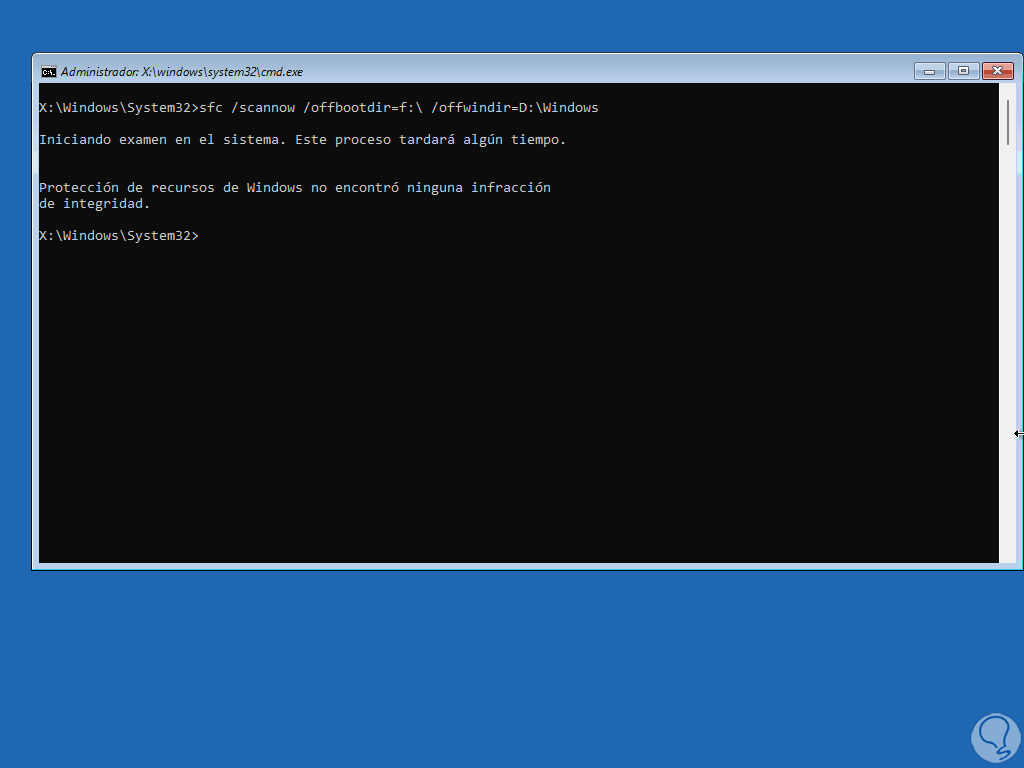
Wir verlassen das Terminal und klicken auf „Weiter“, um auf Windows 11 zuzugreifen:
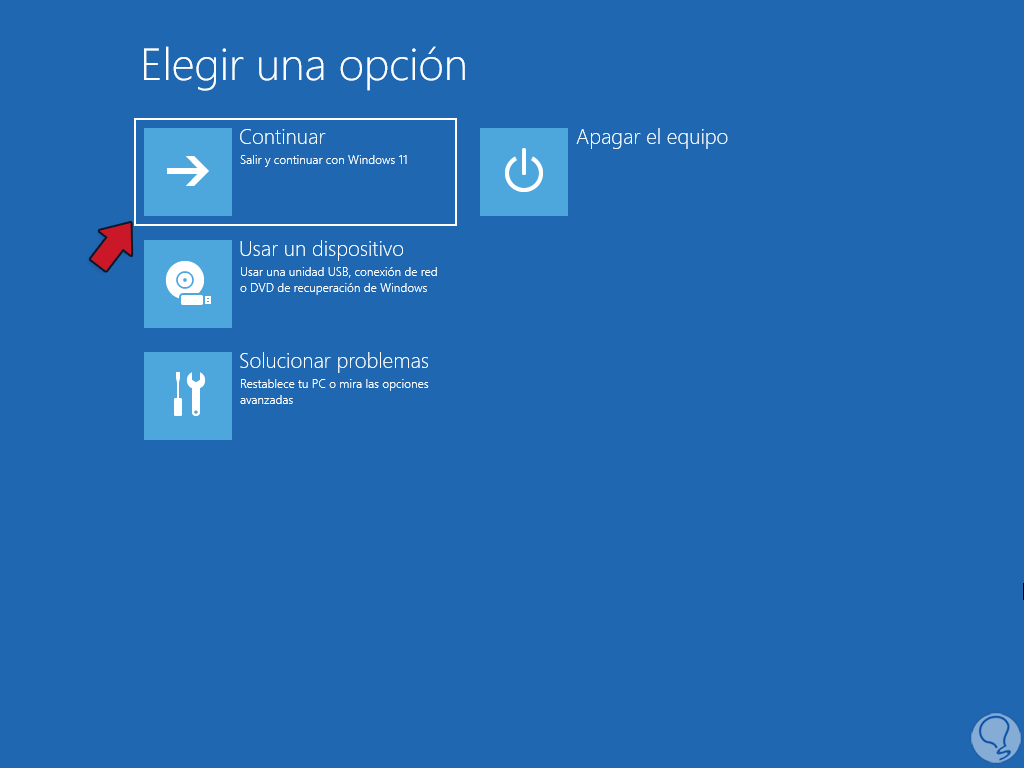
Windows wird gestartet:
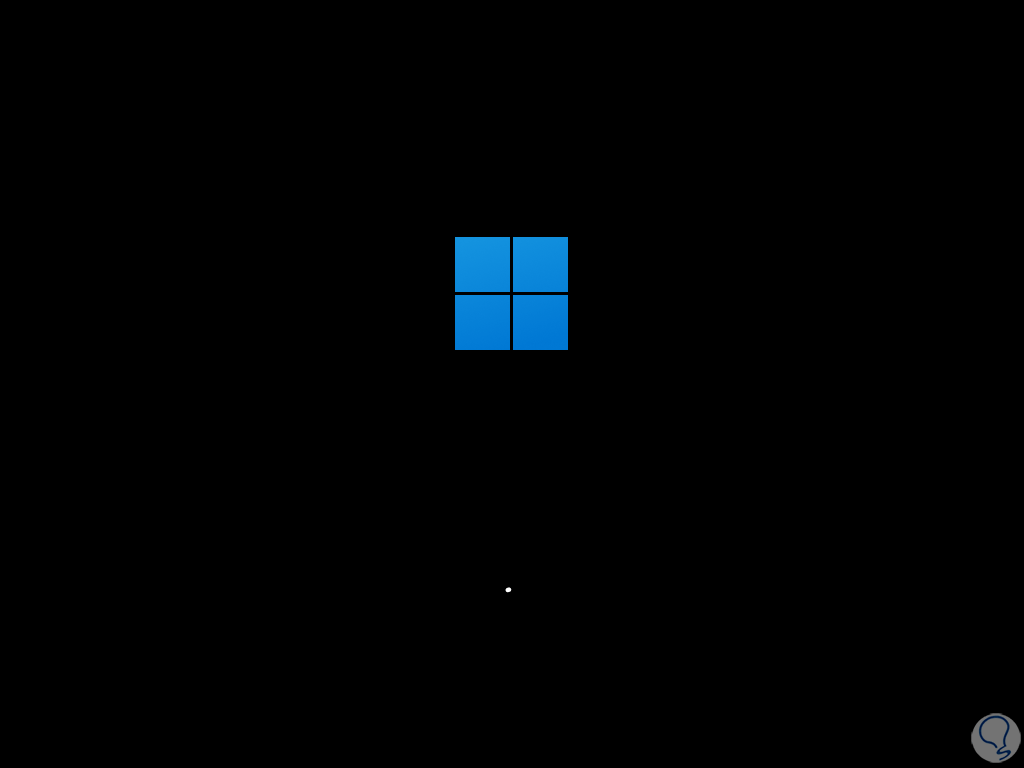
3 So verwenden Sie den Befehl SFC Scannow mit manueller Reparatur
Als Administrator ist es möglich, die Ergebnisse von SFC zu verwalten, um zu erkennen, wo die Fehler auftreten, und damit direkt daran arbeiten zu können. Zunächst öffnen wir den Datei-Explorer und in Laufwerk C sehen wir die SFC-Protokolldatei, die wir erklären oben, wie zu generieren:
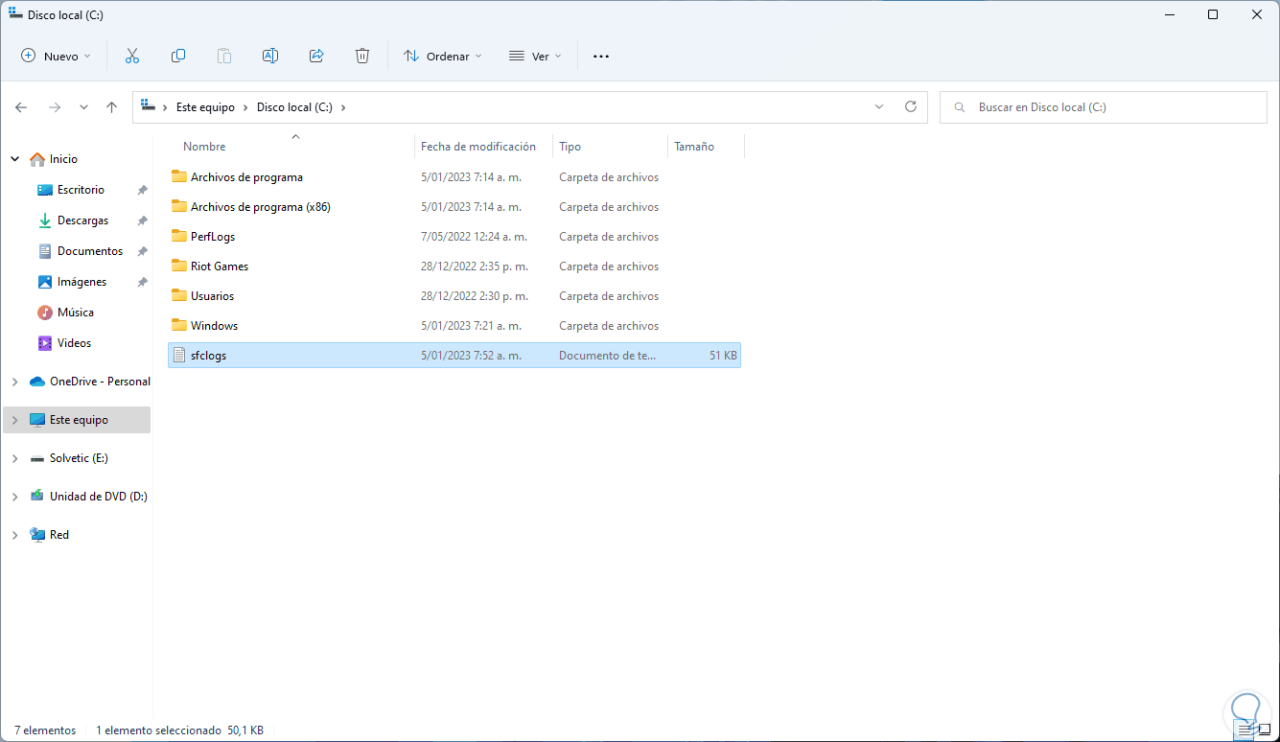
Beim Öffnen ist es möglich, die Dateien mit Fehlern zu finden:
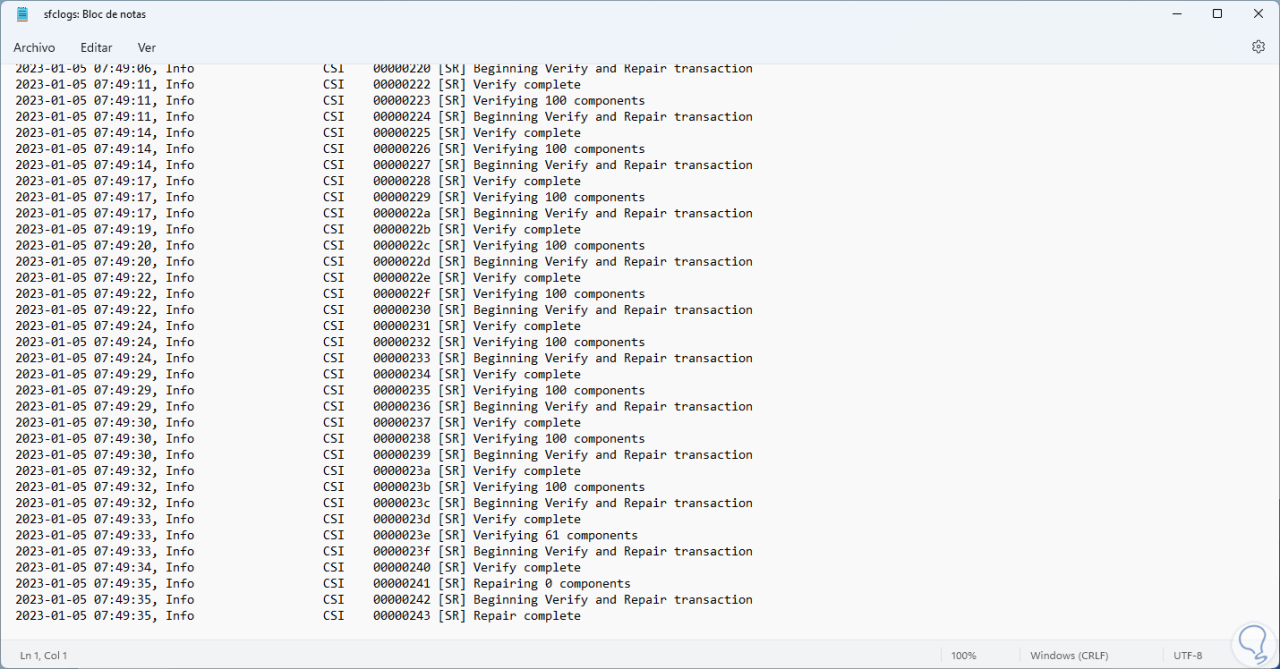
Jetzt öffnen wir CMD als Administrator:
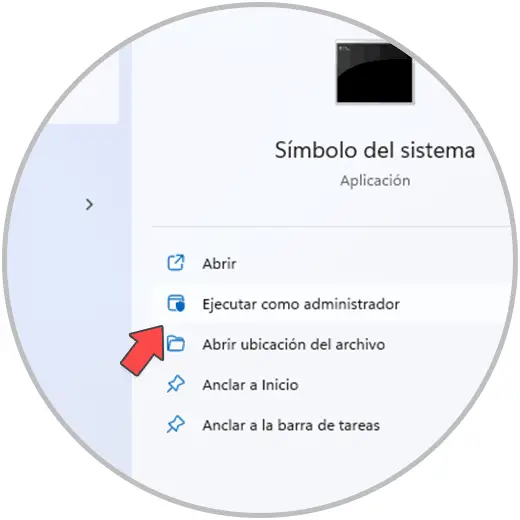
Wir übernehmen das Eigentum an der fehlerhaften Datei:
takeown /f (Dateipfad)

Dadurch erhalten Sie den administrativen Besitz der betreffenden Datei. Jetzt führen wir Folgendes aus, um vollen Administratorzugriff auf die Systemdatei zu erhalten, die den Fehler anzeigt:
icacls (Dateipfad) /Grant Administrators:F
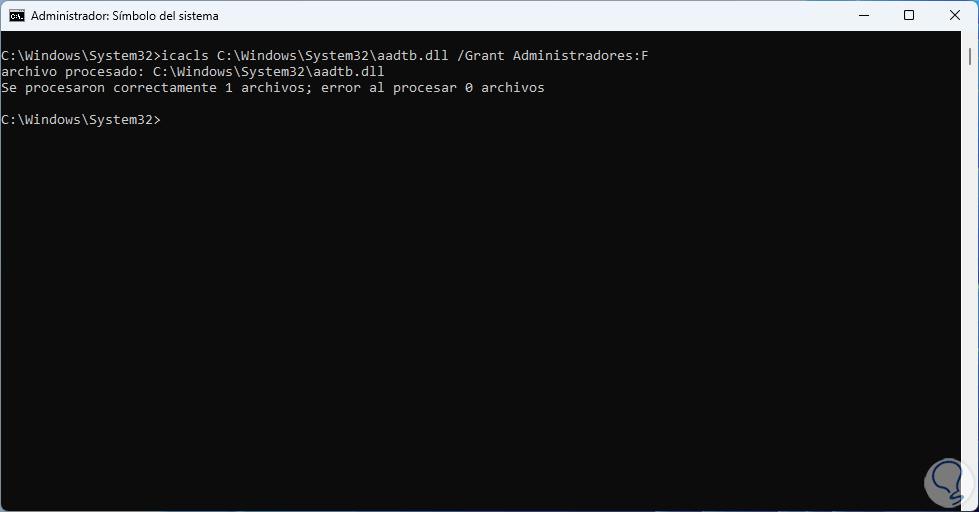
Schließlich werden wir die beschädigte Systemdatei durch eine Datei in einwandfreiem Zustand ersetzen, wir führen Folgendes aus:
copy (source_path) (Dateipfad mit Fehler)
Wir müssen den Vorgang bestätigen, indem wir den Buchstaben S eingeben:
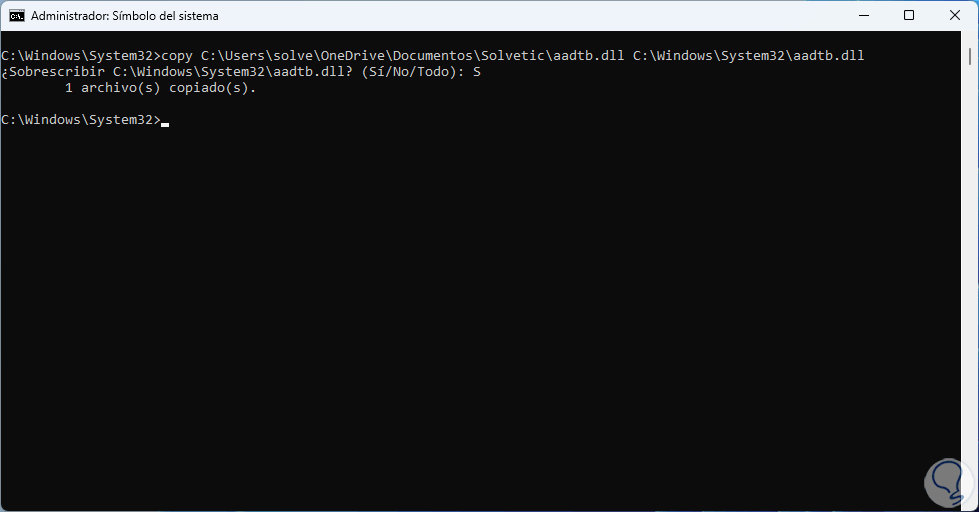
So hilft uns SFC, das Dateisystem in seiner Gesamtheit zu untersuchen und Fehler beheben zu können, die die Funktionsfähigkeit des Systems beeinträchtigen.