Projekte erstellen und verwalten kann eine mühsame Aufgabe sein , wenn wir nicht die funktionalen Werkzeuge dafür haben muss dies mit modernen Sprachen integriert wird und ist eine der besten Möglichkeiten , dies ist Eclipse – 2020
Eclipse – 2020 ist Teil einer Gruppe von Anwendungen , wie beispielsweise Dies sind Eclipse IDE, Jakarta EE und verschiedene Tools, die dem Benutzer bessere Ausführungszeiten bieten sollen, mehrere Tools und Frameworks, mit denen die vollständige Kontrolle über das Projekt ausgeführt werden kann.
- Kompatibel mit Sprachen und Umgebungen wie Java, PHP, C / C ++, Web, JavaScript
- Aktuelle Stile in der Eclipse-IDE
- Kompatibilität mit den neuesten Versionen von Java
- Hat Schnittstellen zur Integration in Host-Umgebungen
- Umfangreiche Sammlung von Bibliotheken
- Hat einen Laufzeitkern und mehr
- Kryptografische Signaturen basierend auf dem Edwards-Curve Digital Signature Algorithm (EdDSA)
- Entfernung der Nashorn JavaScript Engine
- Deaktivieren Sie die Sperre standardmäßig
- Erstellen Sie Unterstützung für Solaris / SPARC-, Solaris / x64- und Linux / SPARC-Ports
- ZGC-Integration
Als nächstes sehen wir, wie Eclipse 2020 mit Java 15 unter Windows 10 installiert wird.
Installieren von Eclipse mit Java 15 unter Windows 10
Um auf dem Laufenden zu bleiben, abonniere unseren YouTube-Kanal! ABONNIEREN
Wir greifen als Administratoren auf die Eingabeaufforderungskonsole zu:
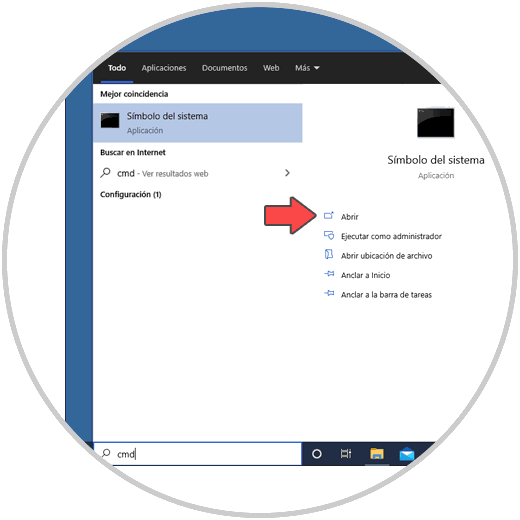
Dort in der Konsole werden wir die Java-Version mit dem folgenden Befehl überprüfen:
Java-Version
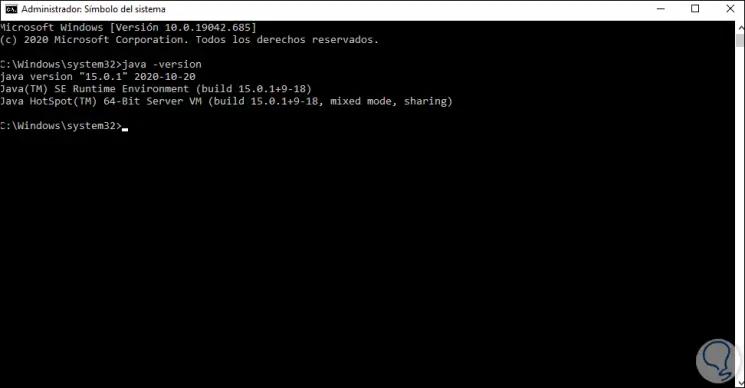
Im Windows 10-Datei-Explorer können Sie zu dem Pfad wechseln, in dem Java 15 installiert wurde. Dieser Pfad lautet:
C: Programme Java jdk-15.0.1
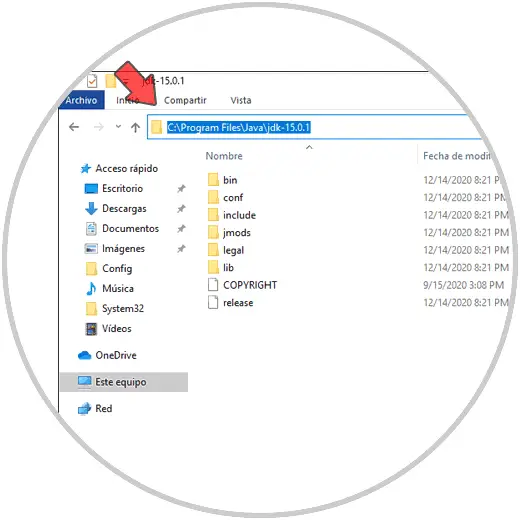
Nun gehen wir zum folgenden Link, um Eclipse 2020 herunterzuladen:
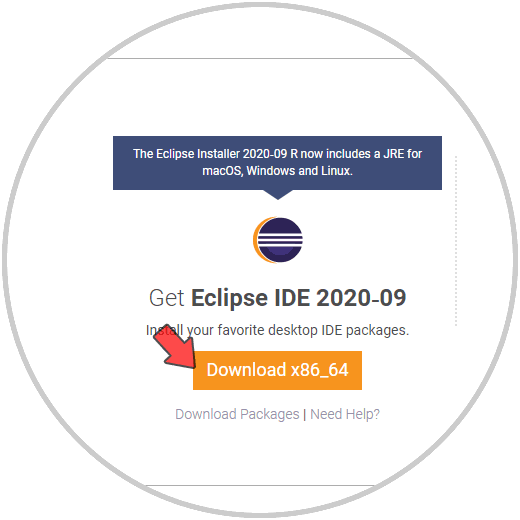
Wir klicken auf die Schaltfläche “Download x86_64” und werden zum folgenden Fenster weitergeleitet:
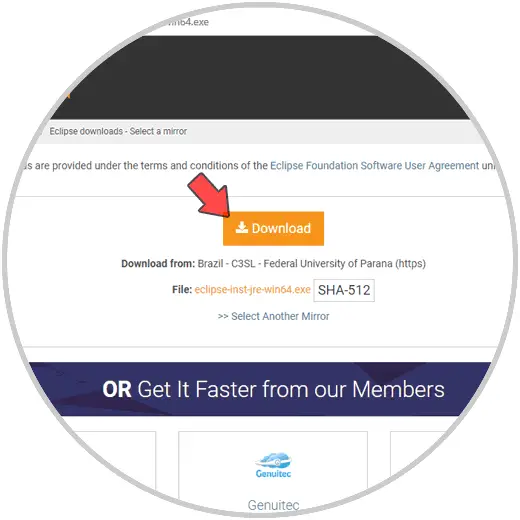
Klicken Sie auf “Download”, um mit dem Download von Eclipse fortzufahren. Nach dem Herunterladen doppelklicken wir auf die Datei und der Eclipse-Installationsassistent wird gestartet:

Danach sehen wir die verschiedenen Installationsoptionen:
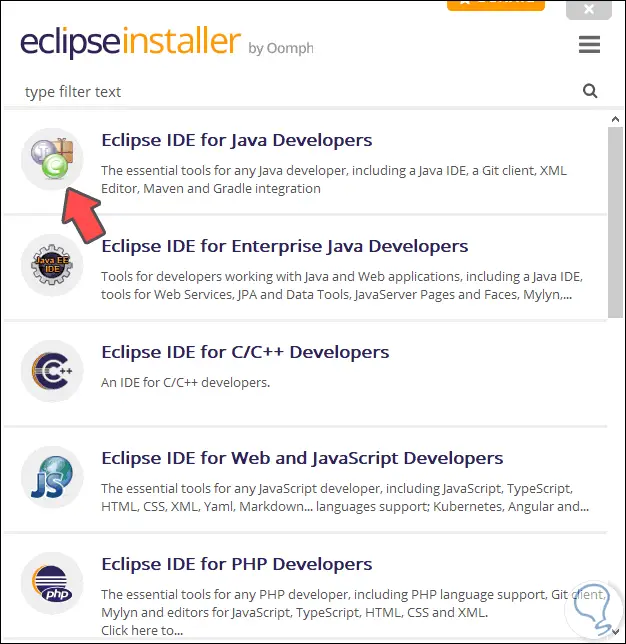
In diesem Fall wählen wir “Eclipse IDE für Java-Entwickler” und im nächsten Fenster sehen wir:
- Der Pfad, in dem Java installiert ist (er muss derselbe sein, den wir im Explorer überprüfen).
- Der Ordner, in dem Eclipse unter Windows 10 installiert wird
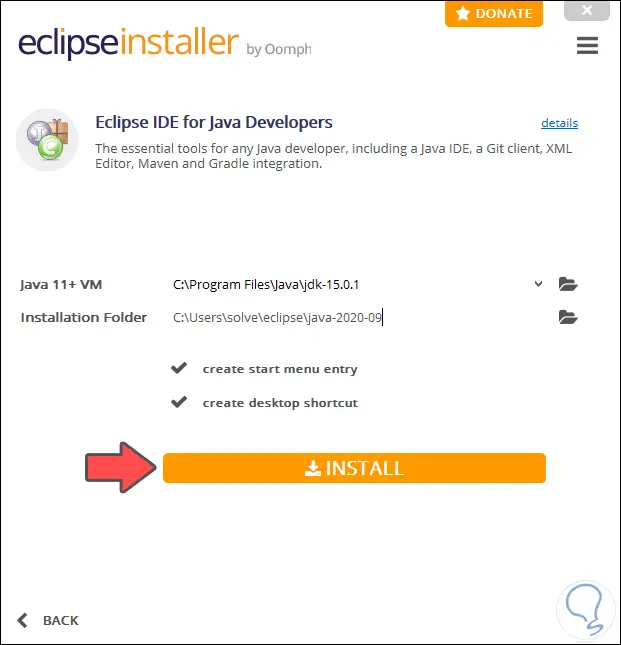
Wir können die Felder aktivieren, um Verknüpfungen zu erstellen. Klicken Sie auf “Installieren”, um mit der Installation fortzufahren. Es wird jedoch Folgendes angezeigt:
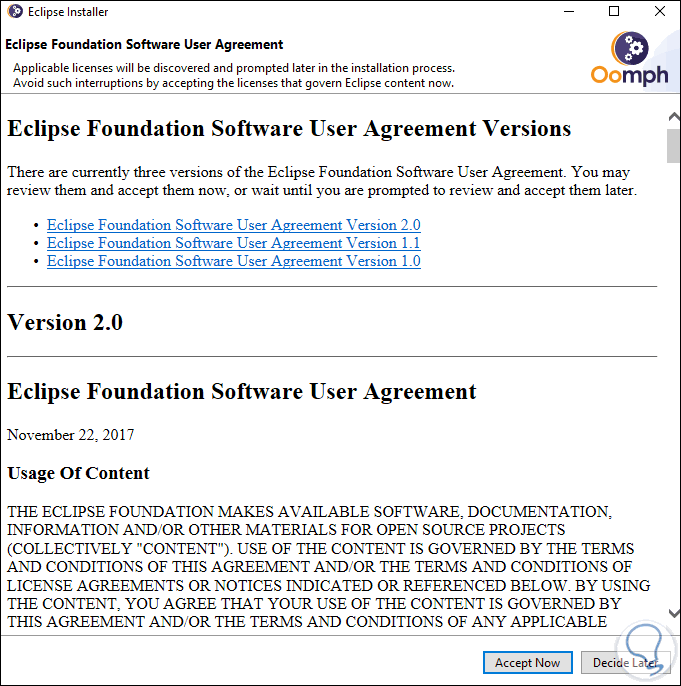
Dort klicken wir auf Jetzt akzeptieren, um mit der Installation fortzufahren:
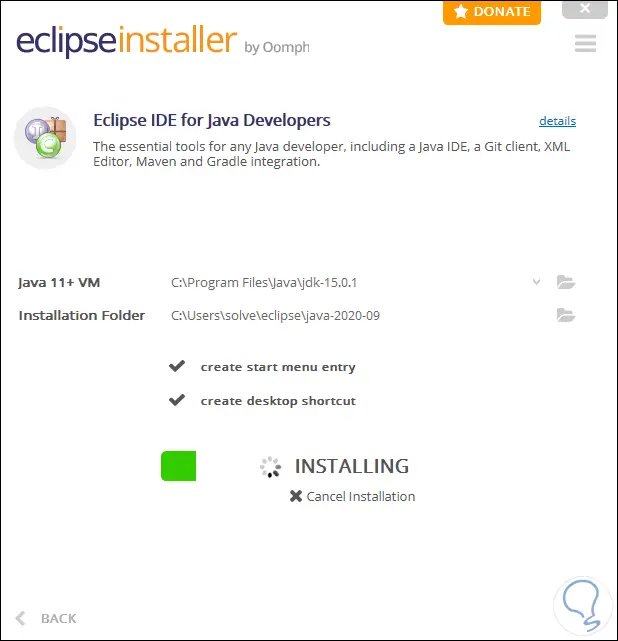
Wenn dieser Prozess zu Ende geht, werden wir Folgendes sehen:
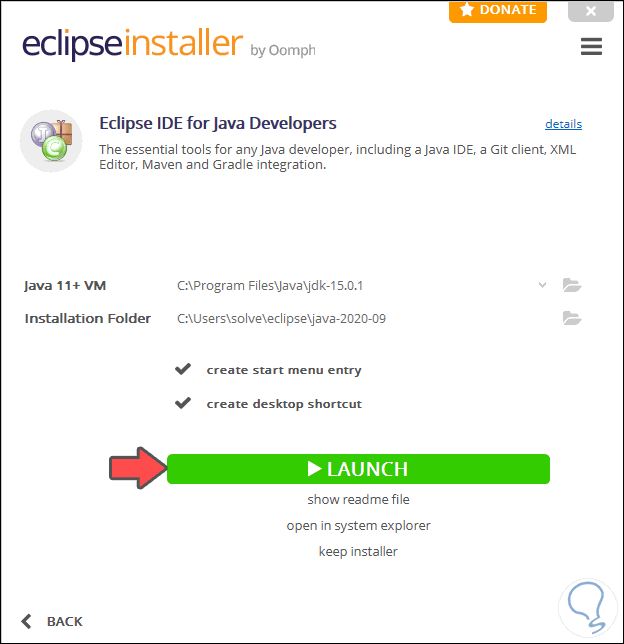
Wir klicken auf Starten, um mit dem Starten von Eclipse fortzufahren:
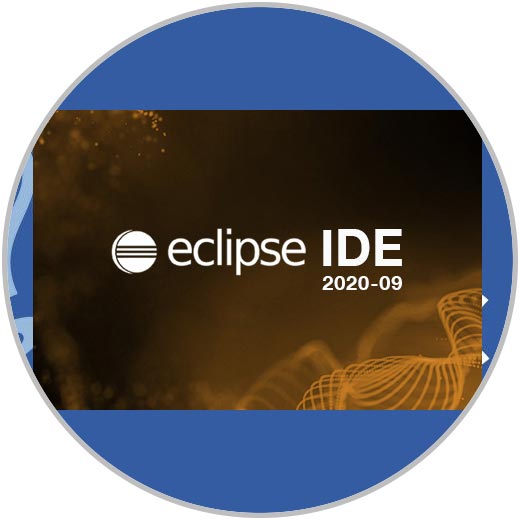
Danach öffnet sich folgendes Fenster:
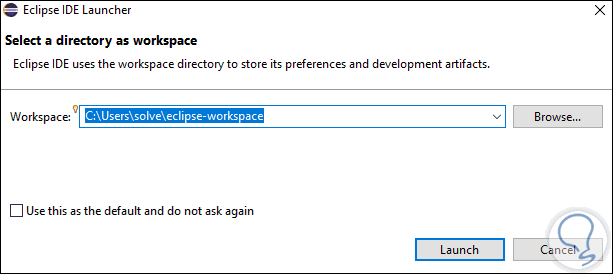
Dort sehen wir den Standardpfad des Arbeitsbereichs, dort können wir einen neuen erstellen, aber den Standardpfad beibehalten, auf Starten klicken und der Eclipse-Ladevorgang wird gestartet:
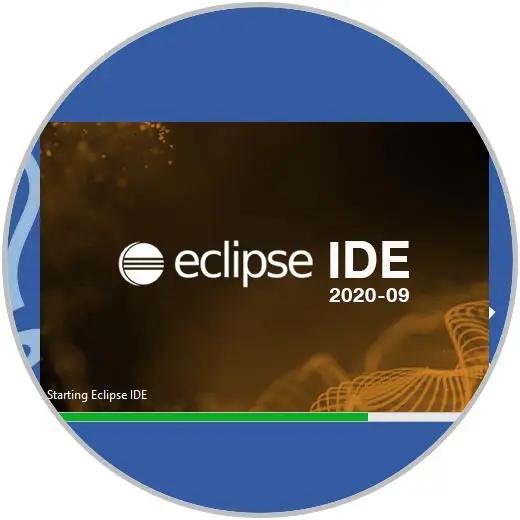
Wenn Eclipse geladen wird, sehen wir Folgendes:
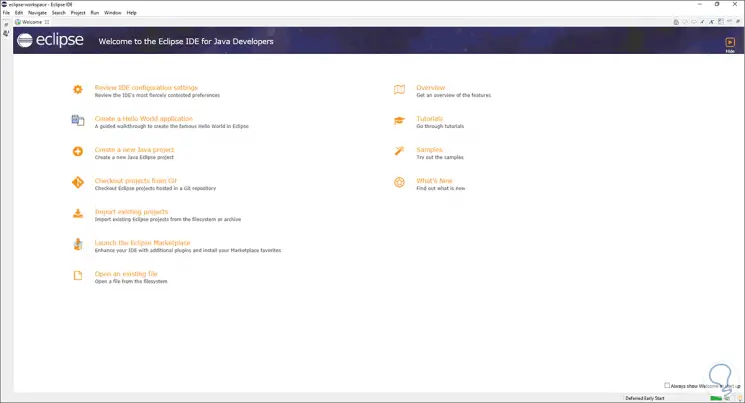
Dort ändern wir die Ansicht, um die verschiedenen Funktionen dieser Anwendung nutzen zu können:
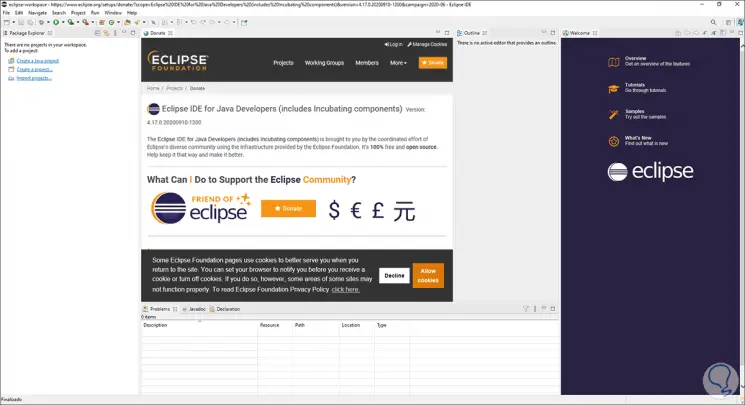
Diese Plattform ermöglicht es uns:
- Erstellen Sie neue Projekte in Eclipse
- Öffnen Sie erstellte Projekte
- Greifen Sie auf die Eigenschaften eines erstellten Projekts zu
- Zuletzt erstellte Dateien anzeigen
- Aktuelle Arbeitsgruppe ändern
- Anwendung verlassen
- Änderungen an Projekten rückgängig machen oder wiederholen
- Wählen Sie alle Elemente und mehr aus
- Öffnen Sie Ressourcen und Objekttypen
- Greifen Sie auf die Einstellungen des ausgewählten Projekts zu
- Öffnen, aktivieren oder deaktivieren Sie bestimmte Aufgaben
- Siehe verfügbare Level
- Finde Gegenstände in Eclipse
- Texteigenschaften anzeigen
- Erstellen Sie neue Projektumgebungen
- Erstellen Sie automatisch eine Umgebung
- Generieren Sie die JAVA-Dokumente der Ressource
- Projekte bearbeiten
- Als anderer Benutzer ausführen
- Zugriff auf den Dateiversionsverlauf
- Projekte ausführen und debuggen
- Verwenden Sie externe Tools als Plugins
- Öffnen Sie die Eclipse-Instanzen
Eclipse 2020 mit Java JDK 15 hilft uns dabei, die vollständige Kontrolle über jedes Projekt zu haben, das mit den für seine Leistung und Wartung erforderlichen Dienstprogrammen ausgeführt werden soll.