
Die Verwendung von Word-Dokumenten bietet Ihnen endlose Bearbeitungsoptionen, das Setzen eines Kontrollkästchens ist eine davon, da Sie mit einigen Tastaturbefehlen eine Prüftabelle mit statischen Aufzählungszeichen einbauen oder eine Prüfspalte erstellen können, um das Kontrollkästchen mit nur einem Klick zu aktivieren und zu deaktivieren. Diese Art von Verfahren ist ziemlich einfach, wie Sie unten entdecken werden.
Contents
Was sollten Sie tun, um ein „Prüftabellen“-Format auf Ihre Word-Daten anzuwenden?
Die Verwendung von Word zur Vorbereitung von Dokumenten ist eine Praxis, die nicht ersetzt wurde, da die Plattform es Ihnen ermöglicht, Ihre Dateien zu personalisieren, indem Sie das Erstellungsdatum des Word-Dokuments einfügen, um die Reihenfolge Ihrer Dokumente beizubehalten. Darüber hinaus gibt es endlose Bearbeitungsfunktionen , die Sie finden werden, wie z. B. das Anwenden eines „Prüftabellen“-Formats auf Ihre Word-Daten, indem Sie einfach eine Tabelle einfügen und das Häkchensymbol setzen, um eine der Optionen zu markieren.
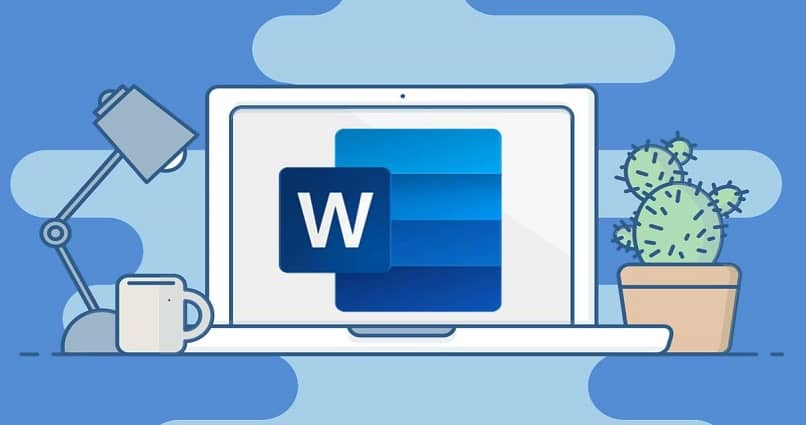
Fügen Sie eine Tabelle ein
Die Bearbeitungsoptionen innerhalb der Word-Dokumente reichen von der Änderung der Schriftart bis hin zur Änderung der Hintergrundfarbe des Word-Dokuments, indem Sie die Farbe Ihrer Wahl auswählen. In ähnlicher Weise können Sie eine Tabelle einfügen , um ein ‘Check Table’-Format auf Ihre Word-Daten anzuwenden, um dies zu erreichen, müssen Sie nur Folgendes tun:
- Öffnen Sie ein Word-Dokument und fahren Sie mit dem Einfügen einer einfachen Tabelle fort , indem Sie die Option „Einfügen“ im Werkzeugbereich oben auf dem Bildschirm suchen.
- Drücken Sie dann auf die Tabellenzeile und öffnen Sie eine kleine einfache Tabelle, in der ein Raster angezeigt wird, in dem Sie den gewünschten Tabellentyp konfigurieren können.
- Indem Sie den Cursor über das Raster bewegen , das die Anzahl der Spalten und Zeilen anzeigt, um die Tabelle je nach Geschmack klein, mittel oder groß zu machen, um später die gewünschten Häkchen darin zu platzieren.
Häkchen setzen
Wenn Sie ein ‘Prüftabelle’-Format anwenden möchten, müssen Sie lediglich eine Tabelle in Ihrem Dokument erstellen und dann das Häkchensymbol in die gewünschte Zeile setzen. Auf diese Weise können Sie das Aufzählungszeichen hinzufügen , aber auf statische Weise, dh Sie können das Kontrollkästchen nicht mit einem Klick aktivieren und deaktivieren. Gehen Sie wie folgt vor:
- Geben Sie Ihr Word-Dokument ein und suchen Sie den Bereich, in dem Sie das Aufzählungszeichen einfügen möchten.
- Um das Dialogfeld zu finden, in dem sich die Symbole befinden, müssen Sie die Option Einfügen drücken.
- Wählen Sie dann die Option Symbole, damit Sie die Zeile Weitere Symbole auswählen können.
- An dieser Stelle können Sie die Wingdings-Schriftart platzieren und Code 252 in das Feld einfügen, sodass das Häkchen in Form eines Aufzählungszeichens angezeigt wird. Wenn Sie möchten, dass es in einem Feld eingeschlossen ist, können Sie Code 254 verwenden.
- Zum Abschluss klicken Sie auf die Schaltfläche „Akzeptieren “ und der Scheck befindet sich in Ihrem Word-Dokument, sodass Sie ihn nach Ihren Wünschen bearbeiten können, dh Sie können die Größe, Farbe oder jede gewünschte Änderung ändern.
Wie fügen Sie Ihrer Word-Datei eine Check-Spalte hinzu?
Die Möglichkeit, Ihre Word-Dokumente von Ihrem mobilen Gerät aus zu bearbeiten, hat die Anzahl der Benutzer erhöht, die auf dieses nützliche Tool zurückgreifen. Dazu reicht es aus, das neueste Update der Microsoft Word-Anwendung auf Ihrem Telefon zu haben. Das ist eine Möglichkeit, die Tools von Word zu nutzen , indem Sie Ihrer Datei Check-Spalten hinzufügen, die eine Interaktion auf Knopfdruck ermöglichen, wie wir Ihnen unten zeigen werden:
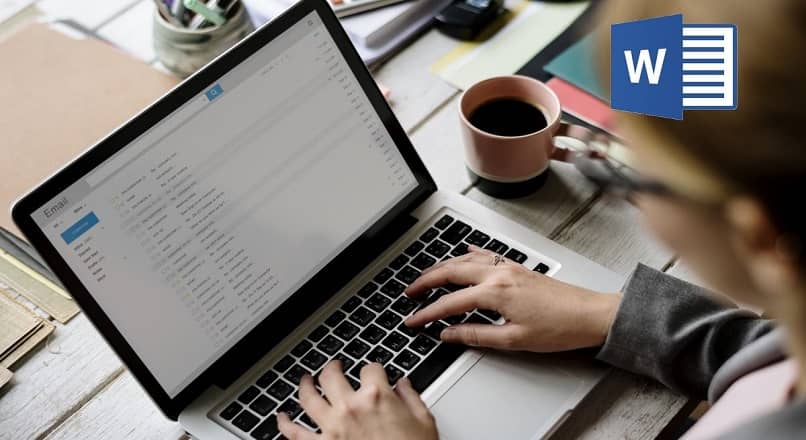
- Öffnen Sie Ihr Word-Dokument und gehen Sie zum Abschnitt Datei im oberen linken Bereich Ihres Bildschirms.
- Drücken Sie die Zeile namens Optionen und suchen Sie den Abschnitt, um die Liste der Optionen anzupassen.
- In diesem Moment müssen Sie das Entwickler- oder Programmierer-Kästchen auf der rechten Seite des Bildschirms markieren und die Schaltfläche „Akzeptieren“ drücken.
- Jetzt erscheint die Entwickler-Registerkarte im Werkzeugbereich des Word-Dokuments, dort müssen Sie nach der Option zur Steuerung des Boxinhalts suchen.
- Das Kästchen erscheint sofort im Dokument , sodass Sie mit dem Schreiben beginnen können, und um jedes Kästchen anzukreuzen, müssen Sie nur auf das gewünschte klicken, und das Häkchen wird interaktiv angezeigt.
Welche Tastaturbefehle können Sie verwenden, um ein Häkchen in Ihrem Word-Dokument anzuwenden?
Das Hinzufügen jeder Art von Symbologie in Ihren Word-Dokumenten mag komplex erscheinen, aber die Realität ist, dass es ziemlich einfach ist, Sie können Ihrer Word-Datei sogar mathematische Symbole hinzufügen, indem Sie einige Tastaturbefehle verwenden. Wenn Sie die Segoe-Schriftart in Microsoft verwenden, können Sie Ihren Dokumenten auf einfache Weise Überprüfungen hinzufügen, wie wir Ihnen als Nächstes zeigen werden.
2705
Wenn Sie ein Häkchen in die Tabelle einfügen, die Sie zu diesem Zweck erstellt haben, können Sie den Zeichencode 2705 hinzufügen, damit die Figur eines Aufzählungszeichens mit einem schwarzen Umriss erscheint, dh es sieht aus wie eine Zeichnung mit sein schwarzer Rand und weißer Hintergrund als Silhouette, um die gewünschte Option in Ihrer Word-Datei zu markieren.

2713
Im Falle der Implementierung des Codes 2713 erscheint die typische schwarze Vignette, aber dünn, das heißt, sie simuliert, dass sie mit einem feinen Stift erstellt wurde. Es ist wichtig, dass Sie sich daran erinnern, dass diese Arten von Aufzählungszeichen statisch sind Um sie hinzuzufügen, muss der Vorgang beim Hinzufügen des Codes in das Feld immer wieder ausgeführt werden, da ein Klick zum Markieren nicht ausreicht die Kiste.
2714
Wenn Sie nun ein Aufzählungszeichen mit einem dickeren Aspekt wünschen, als wäre es fett gedruckt, müssen Sie den Code 2714 verwenden, wenn Sie es in das von Ihnen eingerichtete Dialogfeld einbauen . Als Höhepunkt drücken Sie die Akzeptieren-Taste, so dass Sie das Aufzählungszeichen dann nach Ihren Wünschen bearbeiten können, entweder die Note oder die Größe ändern, aber es wird die charakteristische Form des von Ihnen gewählten Codes beibehalten.
