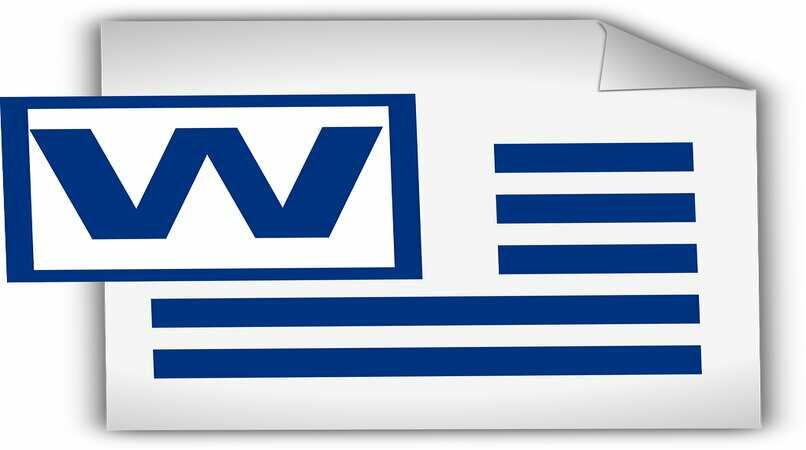
Bei dieser Gelegenheit erklären wir Ihnen, was Sie tun müssen, um die Ränder in einer beliebigen Version von Word zu ändern. Außerdem zeigen wir Ihnen, wie Sie die Ränder anpassen können, damit Sie sie schneller verwenden können , wenn Sie eine bestimmte Größe benötigen , mehr ist nicht zu sagen! Fangen wir an!
Contents
Was sind die Schritte, um die Ränder in Word zu ändern?
Sie fragen sich vielleicht, wie Sie Ihren Dokumenten in Word Ränder hinzufügen können? Wir werden Ihnen beibringen, wie Sie die Ränder in Word ändern, unabhängig davon, ob es sich um Word 2010 oder ein neueres handelt. Sie sollten jedoch wissen, dass die Vorgehensweise im Wesentlichen dieselbe ist. 
Neueste Word-Version
In der aktuellsten Version beginnt der Vorgang mit dem Öffnen eines neuen Dokuments in Word, Sie müssen die Registerkarte Design aufrufen und die Option „Ränder“ eingeben. Hier können Sie die Standardwerte auswählen, aber Sie können auch unter „Benutzerdefinierte Ränder“ auswählen. Dann können Sie die Ränder manuell festlegen.
Bei Word2010
In der Version 2010 sind die zu befolgenden Schritte sehr ähnlich, Sie müssen den Registerkartenteil eingeben, „Seitenlayout“ in der Multifunktionsleiste auswählen und „Ränder“ auswählen, die Sie auf der Seite „Konfigurieren“ finden. Hier werden Sie die Standardwerte eingeben, aber Sie können auch auf „Ränder anpassen“ klicken, wo Sie das gewünschte Maß eingeben.
Wir empfehlen Ihnen, die APA-Ränder als Standard festzulegen, die alle 2,54 cm auf allen Seiten betragen, was eine der Regeln ist, die am häufigsten verwendet wird, um schriftliche Arbeiten, Essays usw. zu gestalten. An sich ist es nützlich, sie standardmäßig festzulegen, wenn Sie sie benötigen. Wenn Sie gelegentlich die Seitenreihenfolge und den Namen Ihres Word-Dokuments ändern möchten, können Sie dies ganz einfach tun. 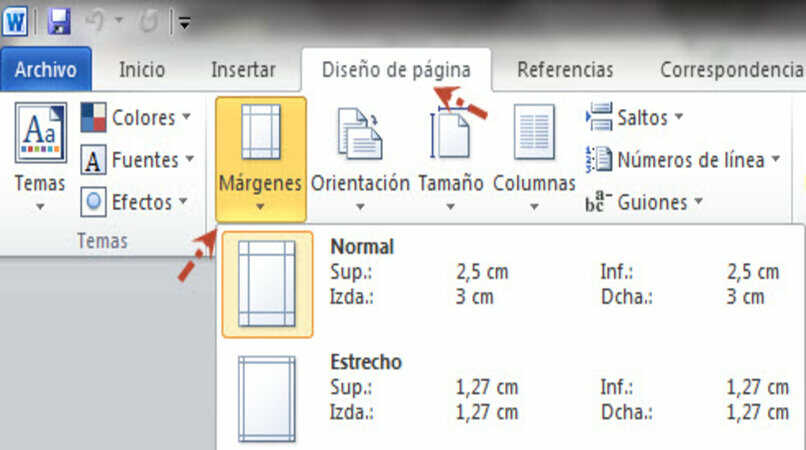
Welche Arten von vordefinierten Rändern hat Word?
Sie müssen wissen, dass die Standardränder oben und unten 2,5 cm und links und rechts 3 cm betragen. Dies ist einer der Ränder, den die meisten Lehrer in schriftlichen Arbeiten mögen, obwohl Sie sie jederzeit ändern können, und wenn Sie auf die Option „Ränder“ klicken, finden Sie verschiedene Maße, die vorab ausgewählt sind .
Das erste Randmaß, das angezeigt wird, ist das, das Sie zuvor verwendet haben, das normale, das wir bereits erwähnt haben, das schmale, das aus 1,7 cm für jede Seite besteht, das moderate, das 2,54 cm x 1,91 cm beträgt, die Breite das Es besteht aus 2,54 cm mal 5,08 cm und schließlich dem reflektierten, das mehrere unterschiedliche Maße hat, aber das kann für Sie nützlich sein.
Denken Sie auch daran, dass diese Ränder im Allgemeinen für ihre häufigste Verwendung erstellt werden, aber idealerweise sollten Sie sie anpassen. Wir erinnern uns, dass Sie Word online eingeben können, indem Sie einfach die Seite eingeben, auf der Sie mit dem Schreiben Ihrer Arbeit beginnen können.
Wie passen Sie einen Rand in Word an?
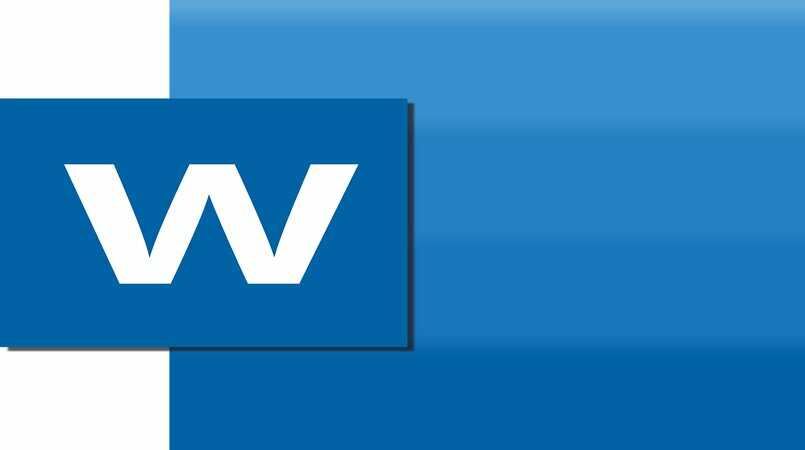
Das Anpassen eines Randes ist sehr einfach, da Sie lediglich „Ränder anpassen“ eingeben müssen, um den oberen, unteren, linken und rechten Rand auszuwählen. Sie können sogar die Bindung wählen; Als nächstes müssen Sie auf „Akzeptieren“ klicken.
Dies ändert sich ebenfalls jedes Mal, wenn Sie einen Artikel schreiben, aber Sie können die gewünschte Größe standardmäßig vorbestimmen, indem Sie einfach unter „Layout“ „Ränder“ auswählen und „Benutzerdefinierte Ränder“ eingeben. Hier müssen Sie die Ränder festlegen, und dann haben Sie unten die Möglichkeit, auf die Schaltfläche „Als Standard festlegen “ zu klicken. Dies ist der Rand, den Sie haben, wenn Sie das Dokument öffnen. Wir erinnern uns, dass Sie, wenn Sie in Word arbeiten, lernen können, wie Sie Ihre Word-Dateien mit Ihrer Tastatur speichern.