Virtualisierung ist die Technologie, die heute einen sehr wichtigen Boom erlebt hat, da sie es uns ermöglicht, Betriebssysteme und Anwendungen zu kennen und zu testen, ohne sie in einer produktiven Umgebung bereitstellen zu müssen, in der Fehler auftreten können, die massive Fehler oder Fehler bei der Ausführung verursachen Dienstleistungen und Prozesse. Aus diesem Grund ist die Virtualisierung mit Hyper-V Windows Server 2019 der Schlüssel zum Erkennen des tatsächlichen Verhaltens eines Systems.
- Führen Sie mehrere Computer auf einem einzigen Computer aus, ohne zusätzliche Kosten zu verursachen.
- Vermeiden Sie Verwaltungskosten bei der Implementierung neuer Ressourcen.
- Bewerten Sie Betriebssysteme und Anwendungen.
- Hardware-Ressourcen zentral verwalten.
- Es ermöglicht uns, virtuelle Maschinen zwischen verschiedenen Knoten zu verschieben.
- Hohe Skalierbarkeit.
- Ermöglicht das Hinzufügen oder Entfernen von Hot Storage mit diesem System. Es ist nicht erforderlich, den Server auszuschalten.
- Verbessert die Geschäftskontinuität durch verschiedene Alternativen.
- Sie können ein Backup erstellen und auf die Wiederherstellung von Notfalldaten zugreifen.
- Bietet Remote-Konnektivität.
- Sicherheitsverbesserungen.
Hyper-V wurde als Virtualisierungstechnologie entwickelt, die auf Hypervisor basiert. Daher wird der Windows-Hypervisor verwendet, für den wiederum ein physischer Prozessor erforderlich ist, dessen Funktionen die Verwendung der Windows Server-Virtualisierung ermöglichen, da dies der Hypervisor ist Der Verantwortliche für die Verwaltung der Aktionen zwischen der Hardware und den erstellten virtuellen Maschinen.
- Hyper-V-Manager
- Hyper-V-Modul für Windows PowerShell
- Verbindung zur virtuellen Maschine (VMConnect)
- Windows PowerShell Direct
EinWie.com erklärt verschiedene Möglichkeiten zur Installation von Hyper-V unter Windows Server 2019.
Um auf dem Laufenden zu bleiben, abonniere unseren YouTube-Kanal! ABONNIEREN
1. Installieren Sie Hyper-V Windows Server 2019 über den Server-Manager
Dies ist die geführte und grafische Methode, um den Prozess auszuführen. Dazu greifen wir auf den Serveradministrator zu und klicken auf “Rollen und Merkmale hinzufügen”:
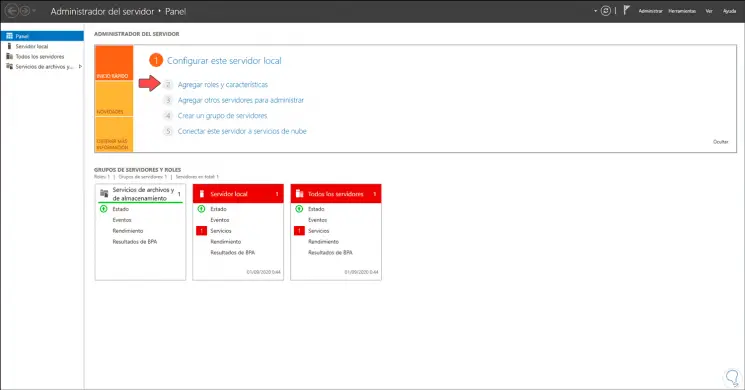
Der folgende Assistent wird angezeigt:
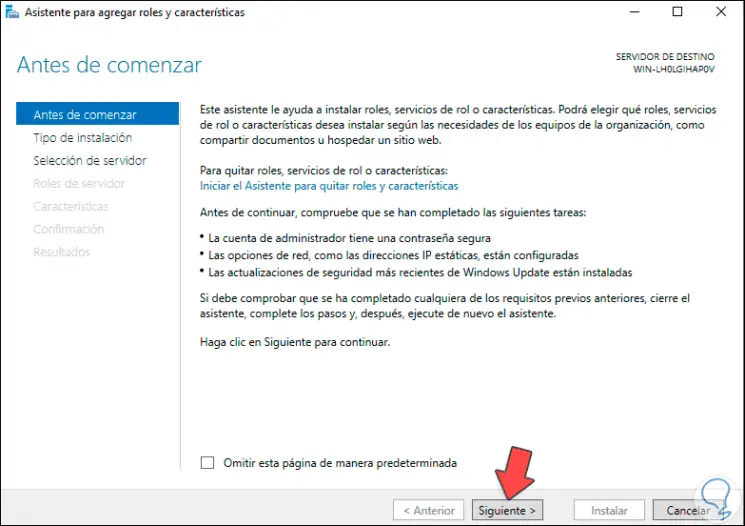
Wir klicken auf Weiter und aktivieren nun das Feld “Installation basierend auf Merkmalen oder Rollen”:
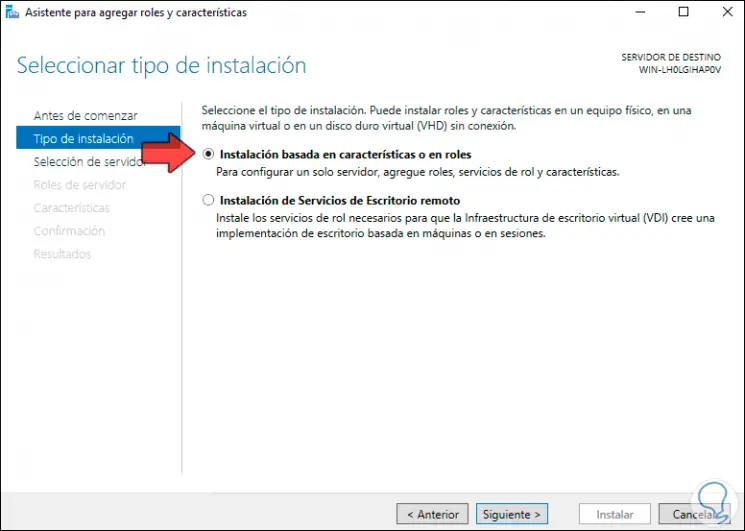
Wir klicken auf Weiter und wählen nun den Server aus, auf dem die Rolle installiert werden soll:
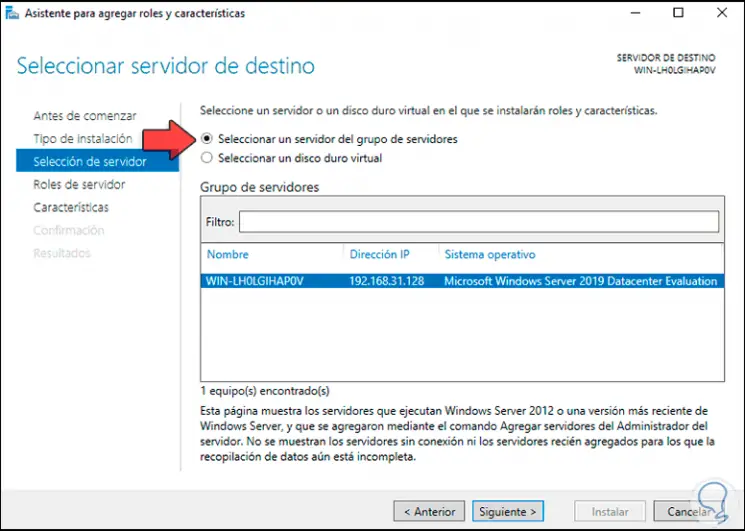
Jetzt finden wir im nächsten Fenster “Hyper-V”:
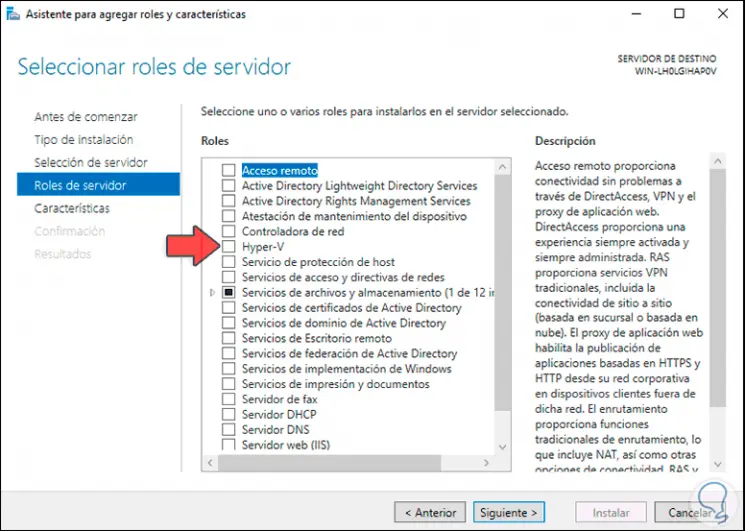
Wenn Sie darauf klicken, um es zu aktivieren, wird das folgende Popup-Fenster angezeigt:
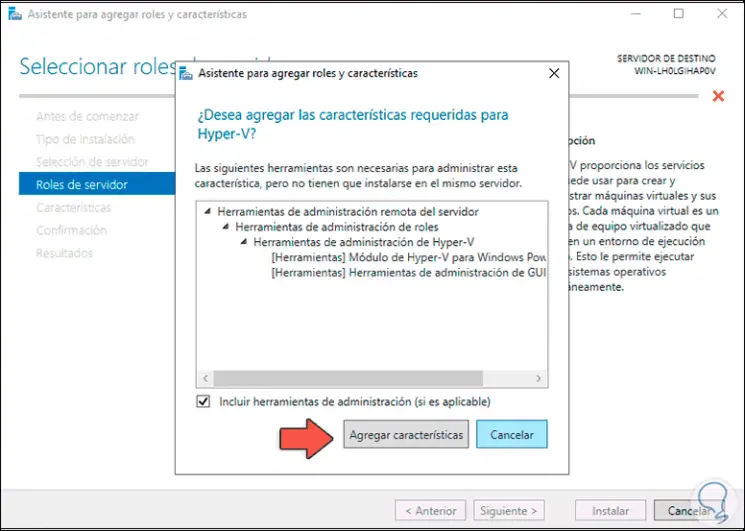
Wir klicken auf “Features hinzufügen” und sehen, dass das Feld “Hyper-V” aktiviert wurde:
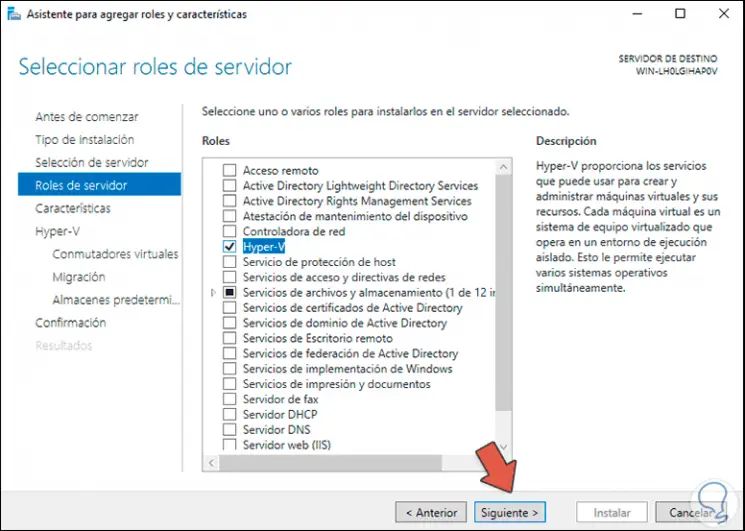
Im nächsten Fenster ändern wir nichts und greifen dann auf den Hyper-V-Assistenten zu:
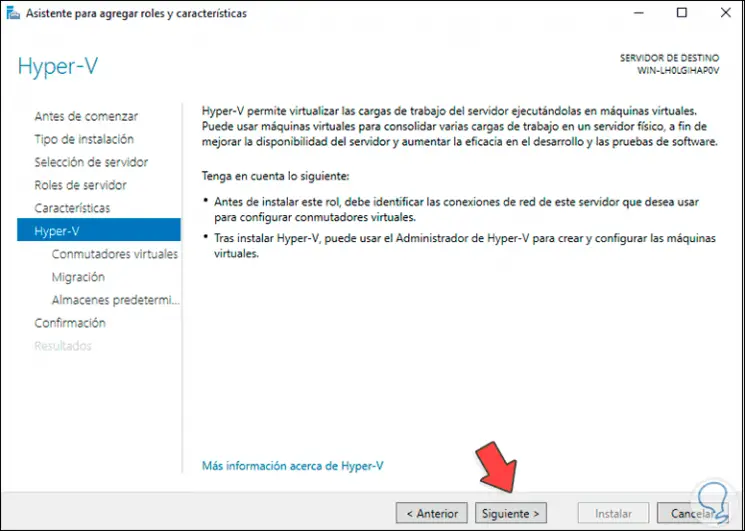
Wir klicken auf Weiter und hier können Sie den physischen Netzwerkadapter auswählen, der als virtueller Switch fungiert, damit die virtuelle Maschine eine Verbindung zum Internet herstellen kann:
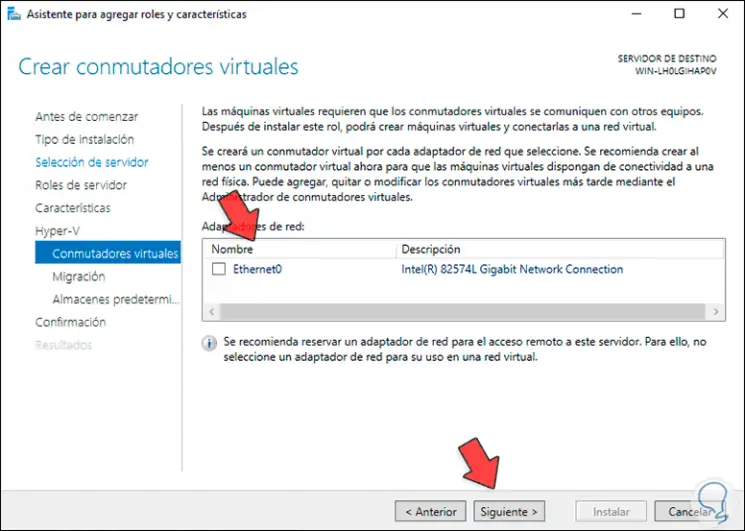
Wir klicken auf Weiter und es wird möglich sein, Hyper-V in Windows Server 2019 zu erlauben, Live-Migrationen von virtuellen Maschinen zu unterstützen, dh ohne den Server ausschalten zu müssen:
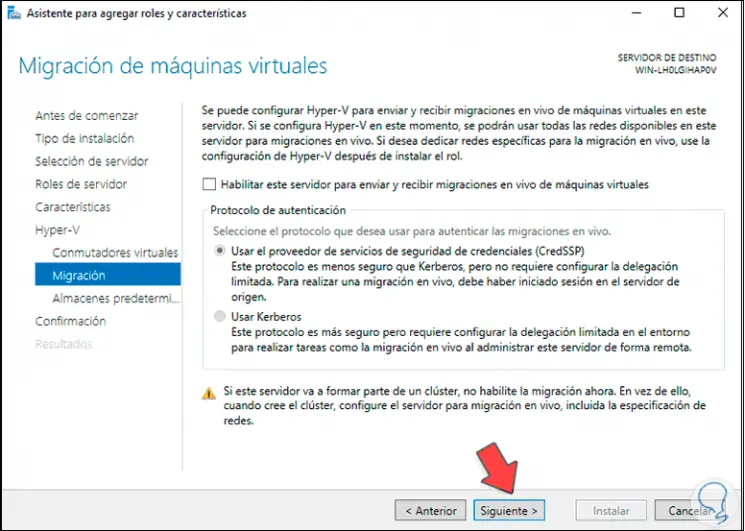
Dies ist eine Option, die wir aktivieren können oder nicht. Im nächsten Fenster finden wir die Standardrouten von Hyper-V:
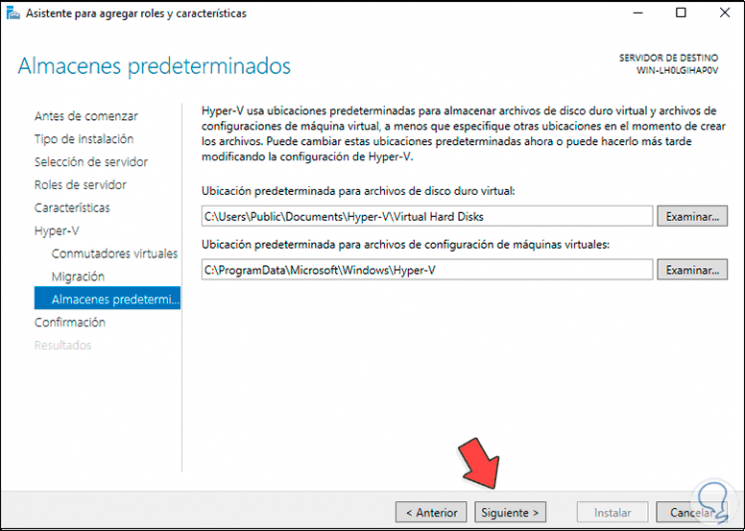
Im nächsten Fenster finden Sie eine Zusammenfassung der Rolle, die wir installieren werden:
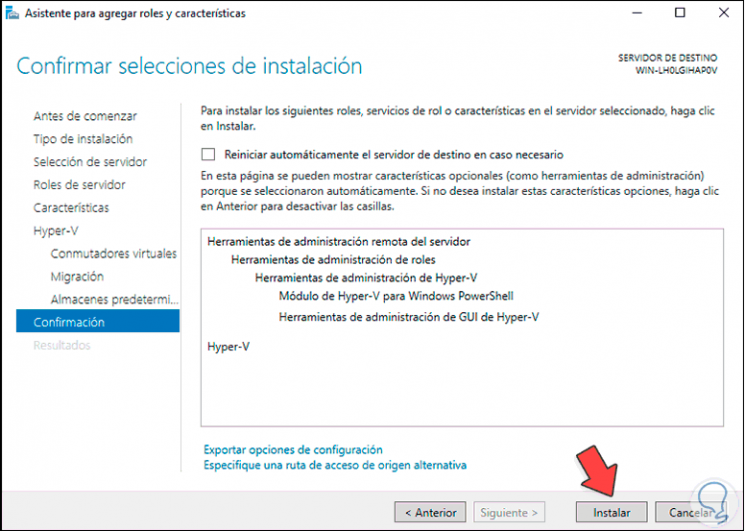
Klicken Sie auf “Installieren”, um den Hyper-V-Installationsprozess in Windows Server 2019 zu starten:
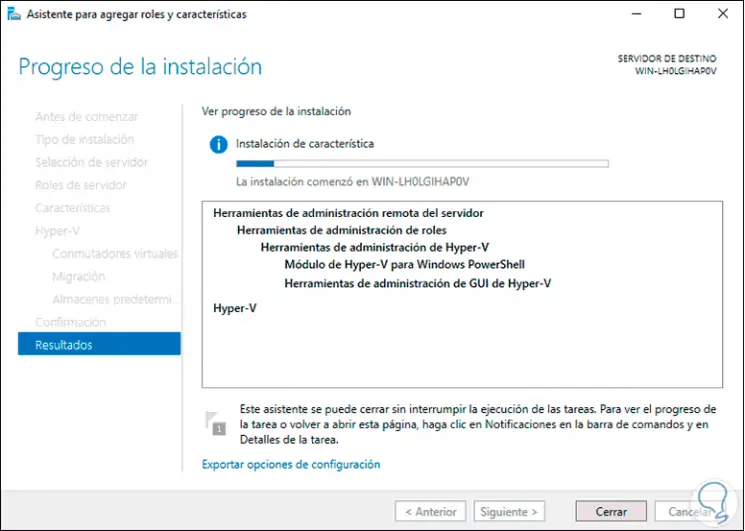
Am Ende dieses Prozesses sehen wir Folgendes:
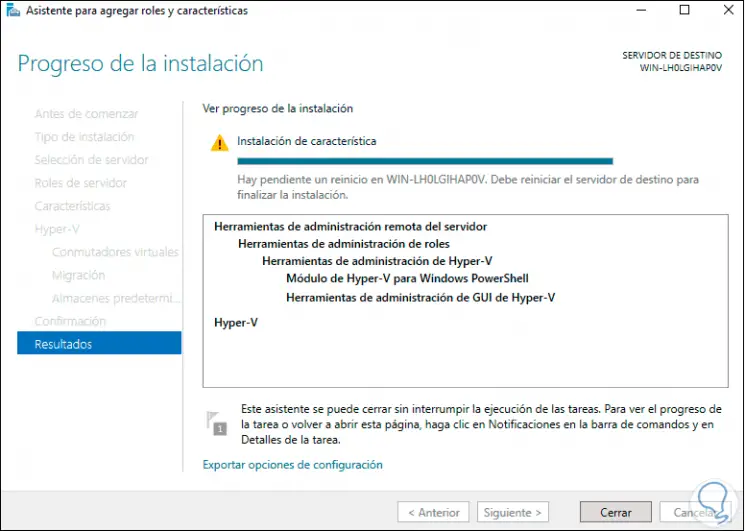
Wie wir sehen können, ist ein Neustart erforderlich, um die Installation erfolgreich abzuschließen. Wir starten Windows Server 2019 neu, um sicherzustellen, dass die Änderungen angewendet werden:
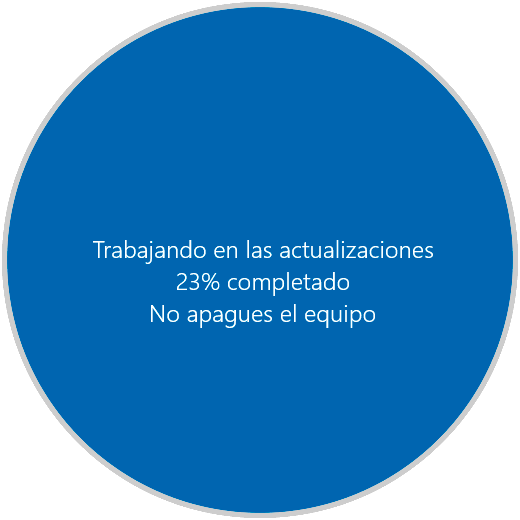
Danach melden wir uns an und finden den Hyper-V Manager über das Startmenü:
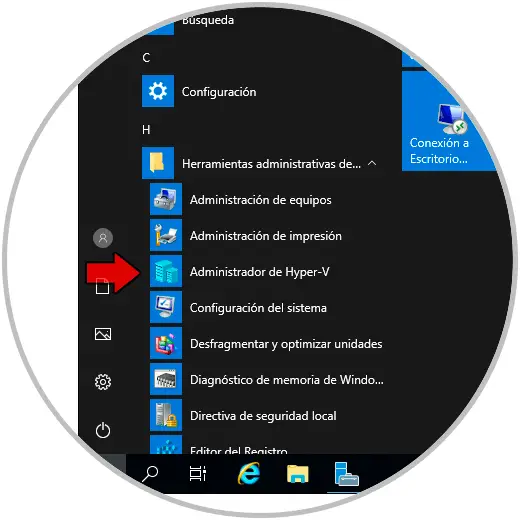
Wir greifen darauf zu und dies wird Ihre Konsole sein:
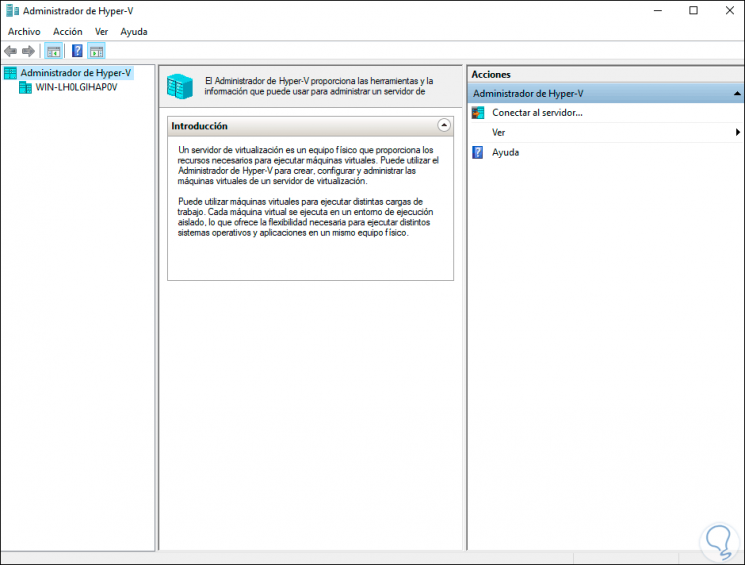
2. Installieren Sie Hyper-V Windows Server 2019 von PowerShell
Die PowerShell-Konsole ist eine weitere funktionale Alternative für die Installation von Hyper-V auf dem Server.
Dazu greifen wir als Administratoren zu und führen in der Konsole Folgendes aus:
Install-WindowsFeature -Name Hyper-V -IncludeManagementTools
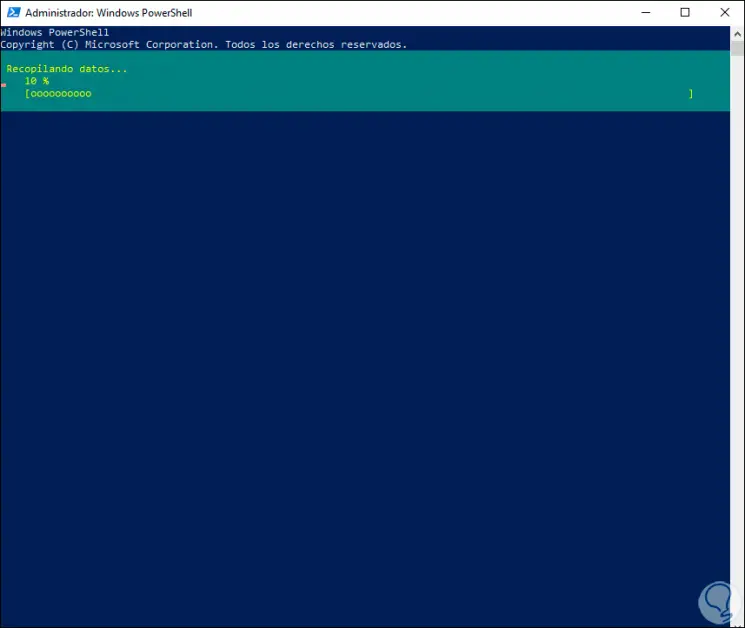
Sobald der Prozess abgeschlossen ist, sehen wir Folgendes:
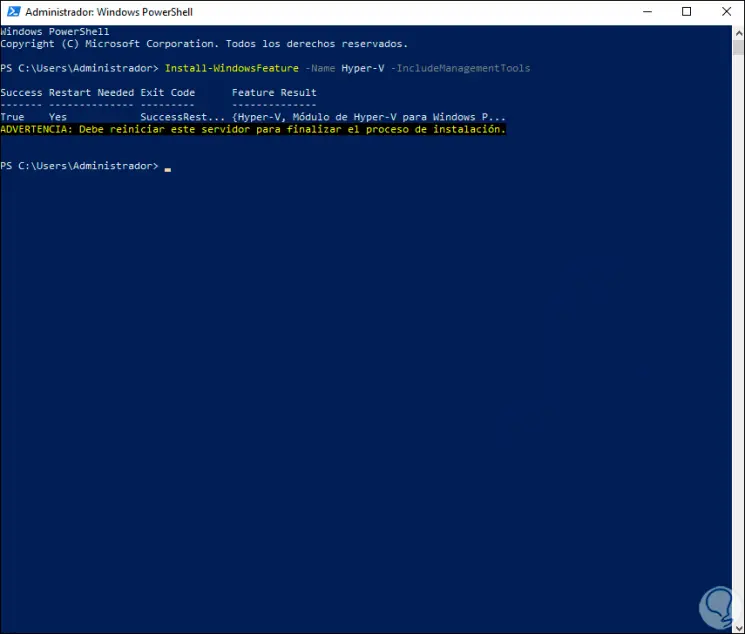
Dort müssen wir den Computer neu starten, um den Prozess abzuschließen, wie wir gesehen haben.
Install-WindowsFeature -Name Hyper-V -IncludeManagementTools -Restart
Nach dem Anmelden greifen wir auf die Hyper-V-Konsole zu:
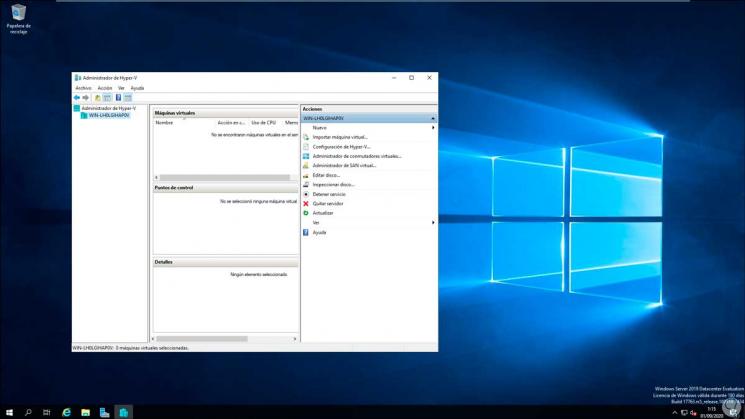
3. Installieren Sie Hyper-V Windows Server 2019 mit DISM
DISM (Deployment Image Servicing and Management) ist ein in den Server integriertes Tool, mit dem wir die System-Images verwalten und das die Installation von Hyper-V ermöglicht.
Für diese Methode greifen wir als Administratoren auf PowerShell zu und führen dort Folgendes aus:
dism / Online / Enable-Feature / FeatureName: Microsoft-Hyper-V / All
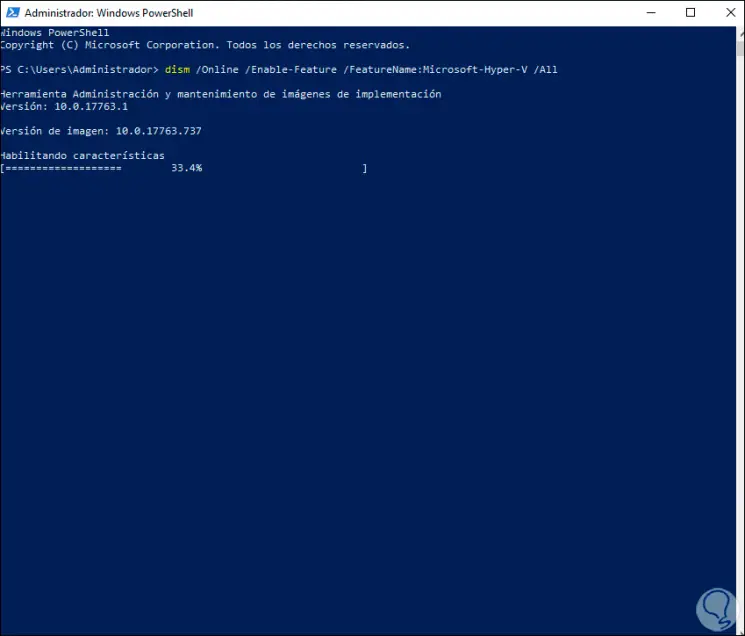
Am Ende des Prozesses werden Sie gefragt, ob wir neu starten möchten. Geben Sie den Buchstaben Y ein, um den Vorgang abzuschließen und auf Hyper-V zugreifen zu können:
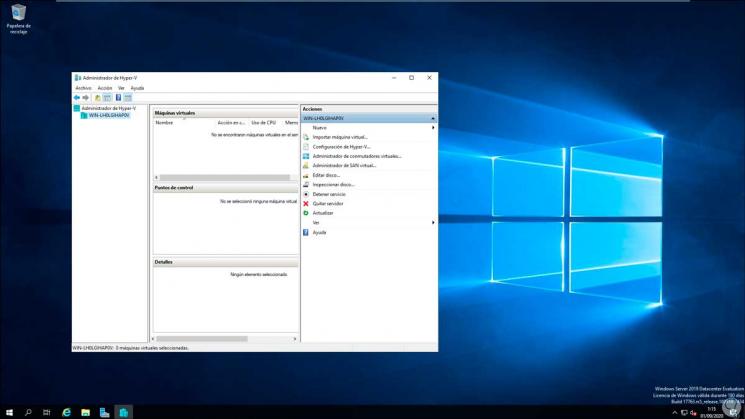
Einige der Methoden, die EinWie.com Ihnen erklärt hat, sind für die Installation von Hyper-V in Windows Server 2019 geeignet. Sie verfügen daher über dieses Dienstprogramm, um virtuelle Maschinen bereitzustellen und bei Bedarf mit ihnen zu arbeiten.