Der Computer ist zu einem unverzichtbaren Gerät für die tägliche Arbeit vieler Menschen geworden, die ihn häufig für verschiedene Aktivitäten und Verfahren verwenden. Es ist auch ein Mittel, um verschiedene Informationen und Daten schnell und einfach zu speichern.
Sich über die Geschwindigkeit und Kapazität unseres RAM-Speichers im Klaren zu sein, wird uns zweifellos helfen festzustellen, ob unser Computer in der Lage ist, sehr anspruchsvolle Programme auszuführen, und ob es sogar möglich ist, auf neuere Versionen des Systems zu aktualisieren.
Da der RAM-Speicher täglich für die Verarbeitung von Millionen von Operationen verantwortlich ist, ist es ideal, Module mit guter Geschwindigkeit und Kapazität zu haben, solange das Motherboard kompatibel ist, und TechnoWikis erklärt, wie Sie die Details des Moduls sehen können RAM auf PC und macOS.
ABONNIEREN SIE AUF YOUTUBE
1 So sehen Sie die RAM-Geschwindigkeit meines PCs
Im Fall von Windows 11 / 10 haben wir verschiedene Möglichkeiten für diese Daten, zuerst öffnen wir den Task-Manager:
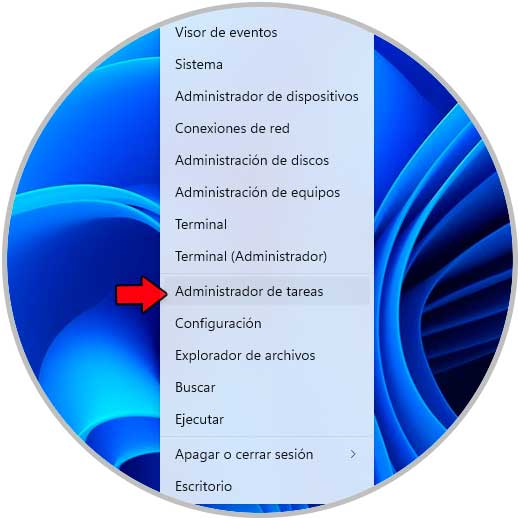
Wir gehen zu „Leistung“ und im Abschnitt „Speicher“ finden Sie alle Details des auf dem Computer installierten Arbeitsspeichers:
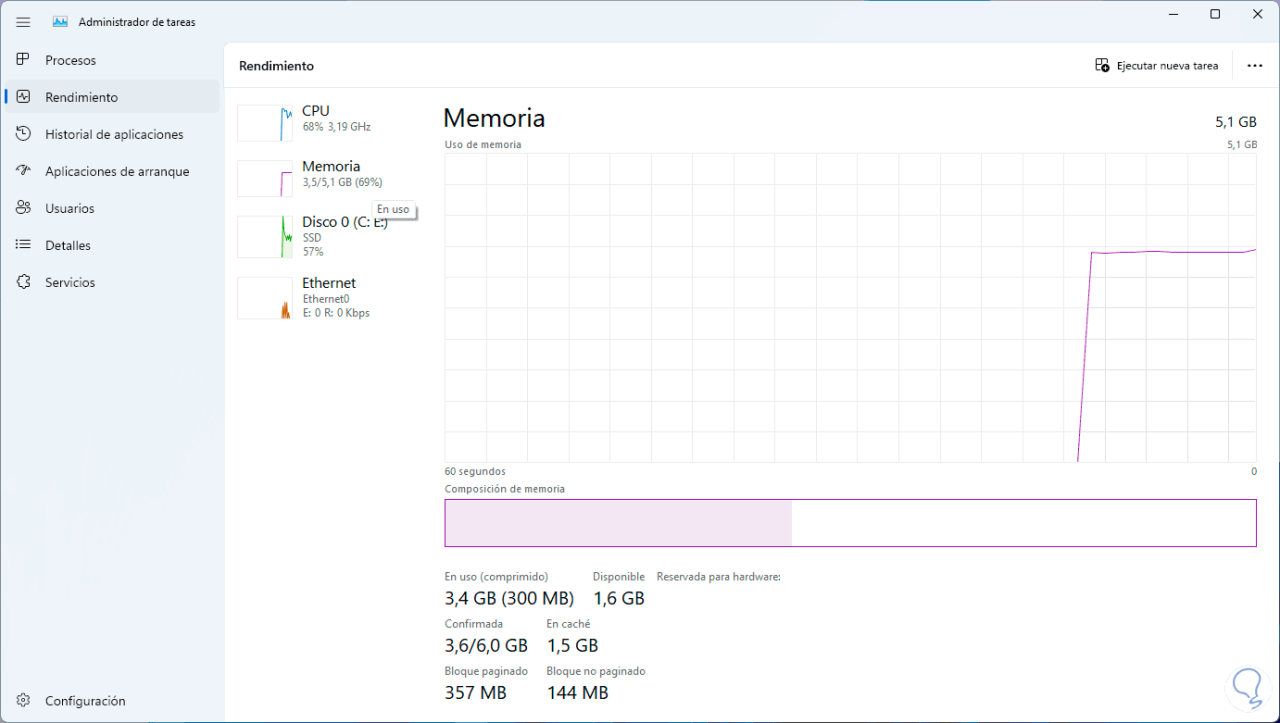
Optional können wir CPU-Z verwenden, um Details des RAM-Speichers zu finden, dieses Dienstprogramm kann kostenlos unter dem folgenden Link heruntergeladen werden:
Wir öffnen das CPU-Z-Dienstprogramm und auf der Registerkarte „Speicher“ finden Sie die Details dazu:
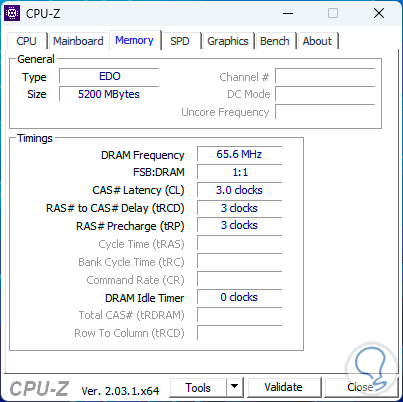
2 So sehe ich die RAM-Geschwindigkeit meines Macs
Bei macOS verwenden wir die integrierten Optionen, im Apple-Menü klicken wir auf „Über diesen Mac“:
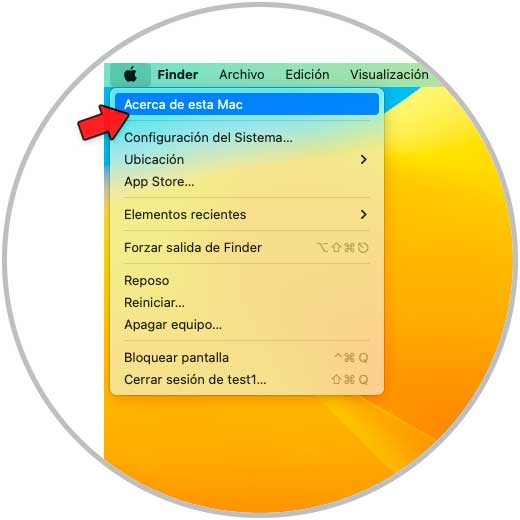
In “Speicher” sehen wir die Menge des installierten Speichers:
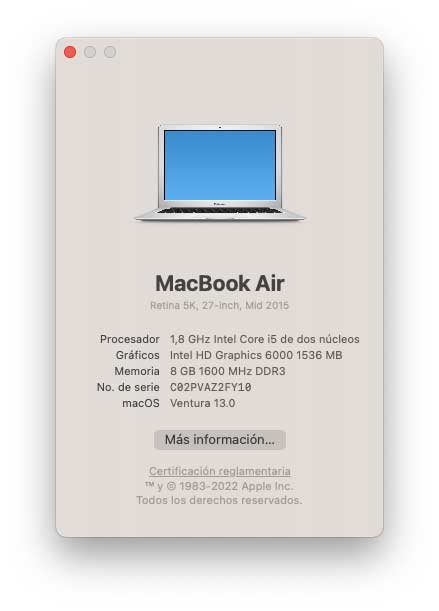
Wir klicken auf „Weitere Informationen“ und „Systemkonfiguration“ wird geöffnet, wo wir die Details des Arbeitsspeichers sehen:
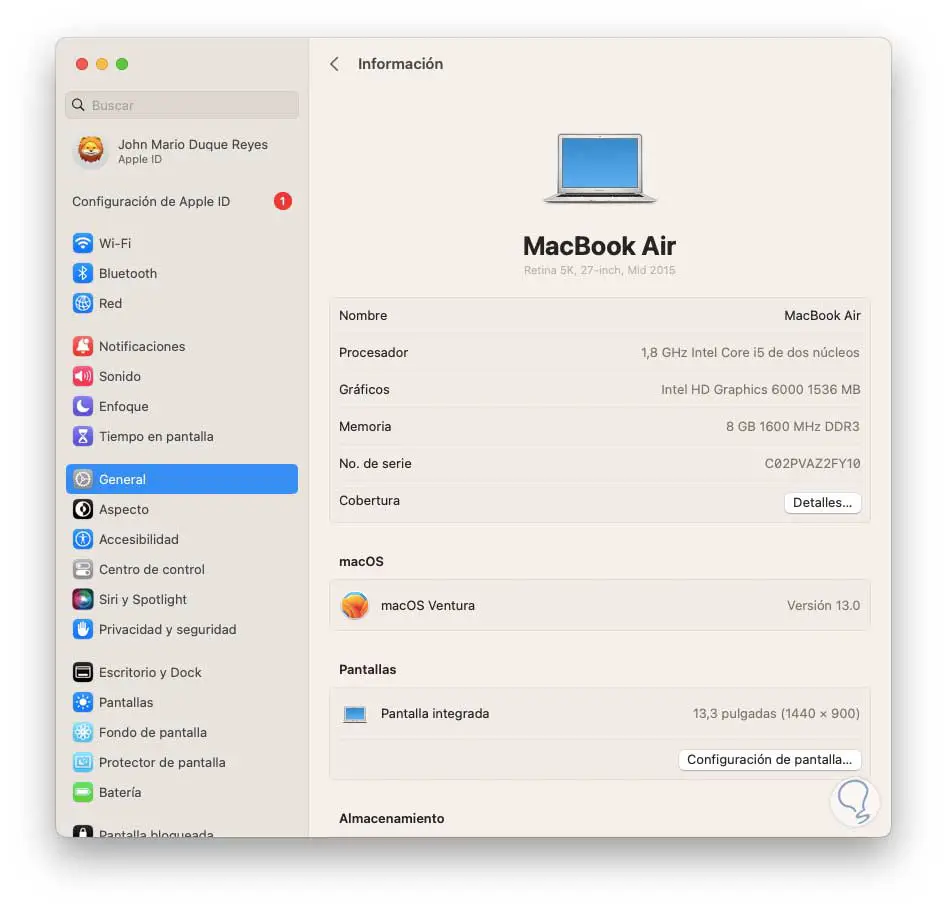
Dies sind die Optionen für den Zugriff auf RAM-Informationen auf PC und macOS.