Windows 10 integriert Sicherheitsmechanismen, die Daten und Dateien vor verschiedenen Angriffen schützen. Einer dieser Mechanismen ist EFS. EFS (Encrypting File System) wurde als Verschlüsselungsdienst entwickelt, der in den Editionen Windows 10 Pro, Enterprise und Education verfügbar ist. Mit diesem Windows 10-Verschlüsselungssystem können wir unsere Informationen einfach schützen und so unerwünschte Änderungen vermeiden. Wenn wir möchten, können wir beide den EFS-Aktivierungs- und Deaktivierungsprozess kennen.
EFS bietet uns die Möglichkeit, Dateien und Ordner einzeln zu verschlüsseln. Der Vorteil besteht darin, dass diese Verschlüsselung direkt mit dem Benutzer des Computers verknüpft ist, dh wenn sich ein anderer Benutzer bei dem Benutzer anmeldet, der den Verschlüsselungsprozess für die Dateien durchgeführt hat Auf Dateien kann dieser Benutzer nicht zugreifen.
Wir werden lernen, wie Sie EFS in Windows 10 mit verschiedenen Methoden aktivieren oder deaktivieren.
Um auf dem Laufenden zu bleiben, abonniere unseren YouTube-Kanal! ABONNIEREN
Contents
1. Aktivieren oder deaktivieren Sie EFS Windows 10 über das Gruppenrichtlinienobjekt
Dieser Editor ist nur in Windows 10 Pro, Enterprise oder Education verfügbar. Um darauf zuzugreifen, öffnen wir Ausführen und geben den folgenden Befehl ein:
gpedit.msc
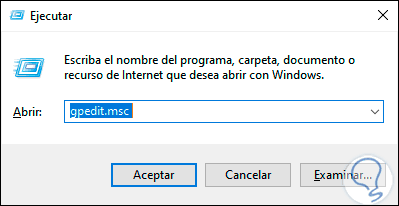
Wir klicken auf OK oder drücken die Eingabetaste und gehen im Editor zum folgenden Pfad:
- Gerätekonfiguration
- Administrative Vorlagen
- System
- Dateisystem
- NTFS
Dort müssen wir die Richtlinie “Verschlüsselung nicht auf allen NTFS-Volumes zulassen” suchen:
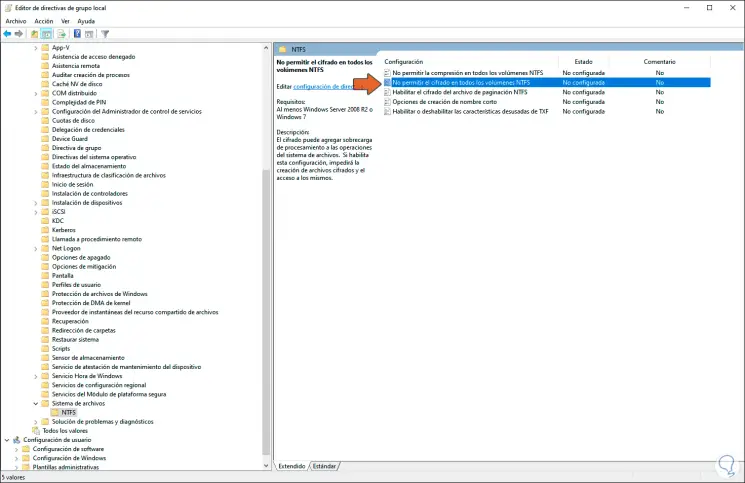
Wir doppelklicken auf diese Richtlinie und sehen Folgendes. Um die EFS-Verschlüsselung zu aktivieren, müssen wir die Standardoption belassen oder das Feld “Deaktiviert” aktivieren. Um sie zu deaktivieren, aktivieren wir das Feld “Aktiviert”. Wir übernehmen die Änderungen und akzeptieren.
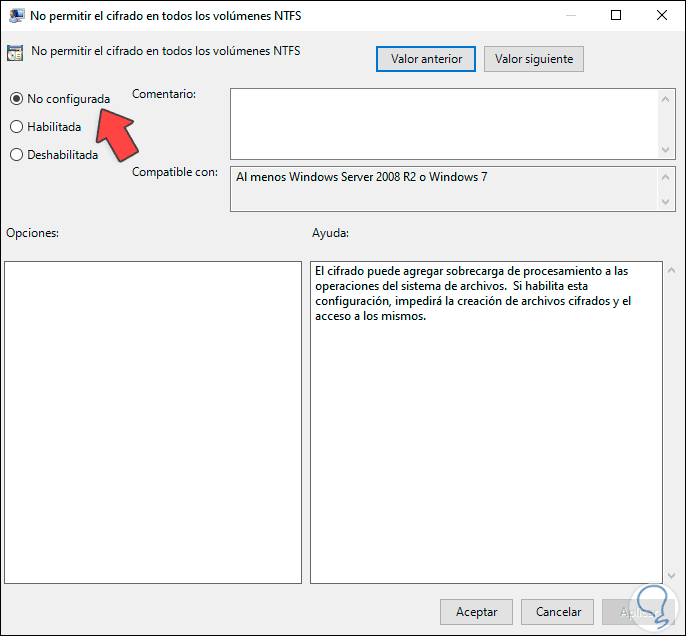
2. Aktivieren oder deaktivieren Sie EFS Windows 10 über CMD
Über die Eingabeaufforderungskonsole können wir diesen Vorgang auf einfache Weise ausführen.
Dazu müssen wir als Administratoren zugreifen und in der Konsole Folgendes ausführen. Ein Neustart ist erforderlich, um die Änderungen zu übernehmen.
So deaktivieren Sie EFS: fsutil behaviour set disableencryption 1 So aktivieren Sie EFS: fsutil behaviour set disableencryption 0
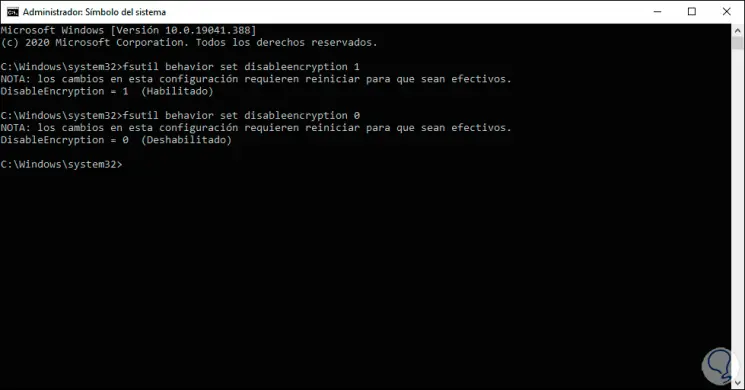
3. Aktivieren oder deaktivieren Sie EFS Windows 10 im Registrierungseditor
Vor diesem Vorgang empfiehlt es sich, eine Sicherungskopie zu erstellen. Danach greifen wir auf Run zu und verwenden den Befehl “regedit”:
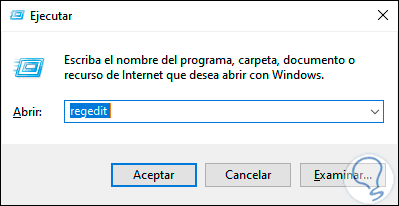
Wir klicken auf OK und müssen zwei Werte konfigurieren. Zuerst gehen wir zur folgenden Route:
HKEY_LOCAL_MACHINE SYSTEM CurrentControlSet Policies
Wir klicken mit der rechten Maustaste auf diesen Schlüssel und wählen “Neu – DWORD-Wert (32 Bit)”:
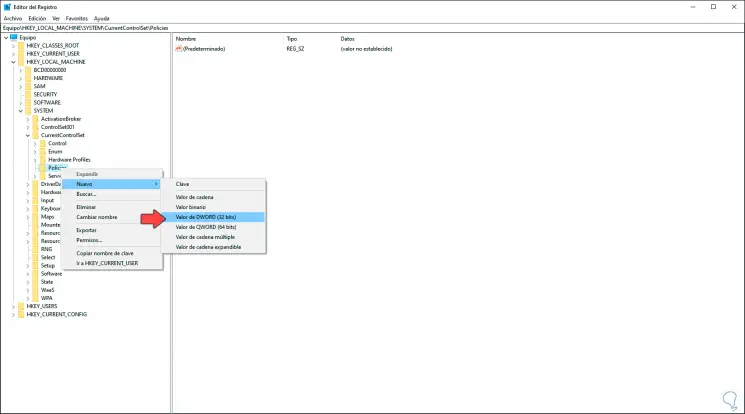
Dieser DWORD-Wert heißt “NtfsDisableEncryption”:
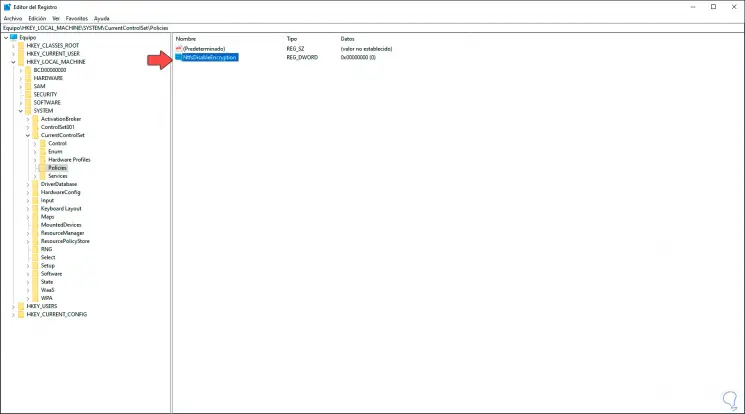
Wir doppelklicken auf diesen Wert und um ihn zu deaktivieren, setzen wir seinen Wert auf 1 und um ihn zu aktivieren, belassen wir ihn bei 0. Wir übernehmen die Änderungen.
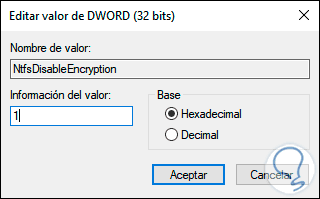
Nun gehen wir auf folgende Route:
HKEY_LOCAL_MACHINE SYSTEM CurrentControlSet Control FileSystem
Dort finden wir den DWORD-Wert “NtfsDisableEncryption”:
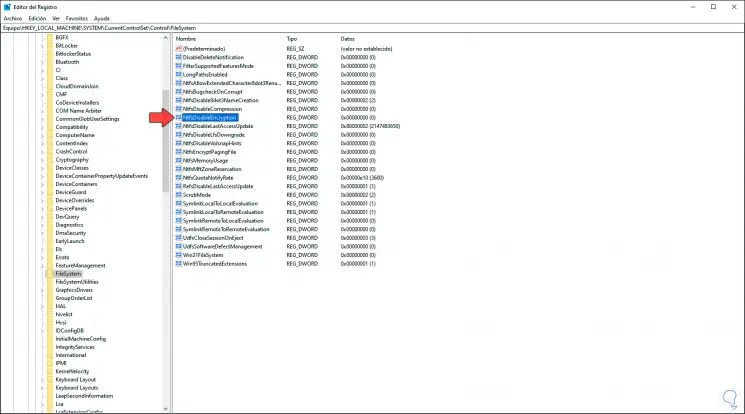
Wir doppelklicken darauf und setzen seinen Wert auf 1, um es zu deaktivieren oder zu aktivieren. Wir belassen es bei 0. Wir klicken auf OK und müssen das System neu starten, um die Änderungen abzuschließen.
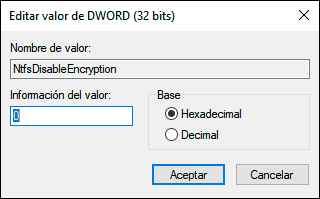
4. Aktivieren oder deaktivieren Sie EFS Windows 10 in den lokalen Richtlinien
Dies ist ein weiterer in Windows 10 verfügbarer Mechanismus zum Aktivieren oder Deaktivieren von EFS. Dazu öffnen wir Ausführen und geben Folgendes ein:
secpol.msc
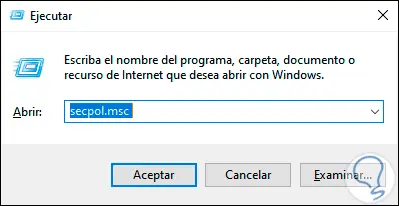
Wir klicken auf OK und gehen im Editor zu “Richtlinien für öffentliche Schlüssel”. Klicken Sie mit der rechten Maustaste auf “Dateiverschlüsselungssystem (EFS)” und wählen Sie “Eigenschaften”:
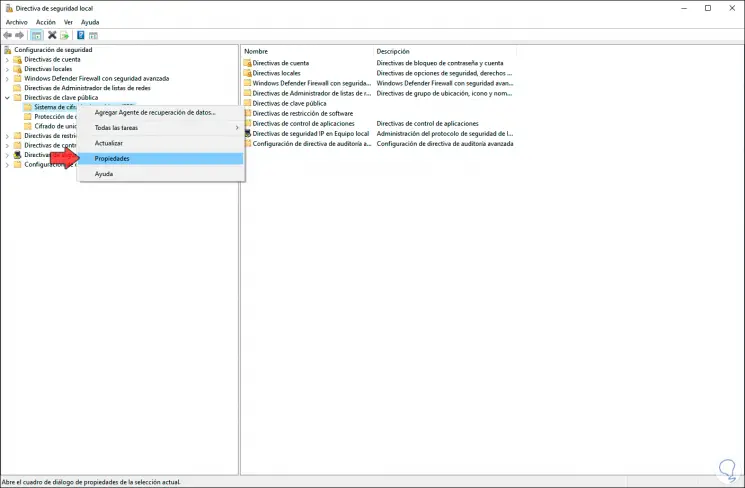
Im Popup-Fenster gehen wir zur Registerkarte “Allgemein” und aktivieren das Feld “Nicht zulassen”. Wir klicken auf Übernehmen und auf OK, um die Änderungen zu speichern. Um EFS zu aktivieren, müssen wir das Kontrollkästchen “Zulassen” aktivieren.
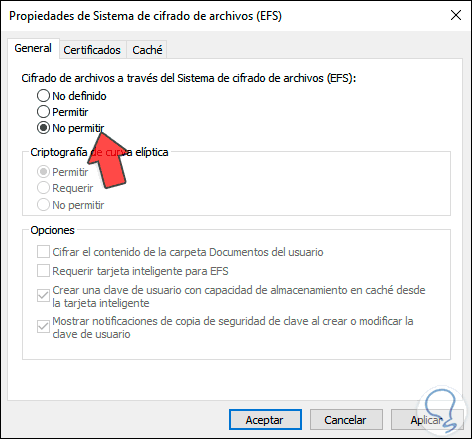
Wenn EFS beim Versuch, ein Element zu verschlüsseln, deaktiviert ist, wird Folgendes angezeigt:
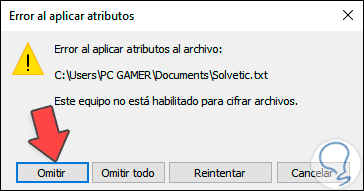
Mit einigen der von EinWie.com gelehrten Methoden können wir EFS in Windows 10 aktivieren oder nicht.