Die CPU ist ein zentraler Bestandteil unserer Ausrüstung und durch sie laufen Millionen von Prozessen des gesamten Systems und Benutzeraufträge, und die technischen Spezifikationen des Prozessors (Kerne, Threads, Geschwindigkeit) sind von großer Bedeutung.
Aber zusätzlich ist die tägliche Verwaltung dieser Temperatur eine der wichtigsten, der Grund ist sehr wichtig, wenn die CPU-Temperatur ihre Maximalwerte überschreitet, ist es möglich, dass das Gerät neu startet, abstürzt oder plötzlich heruntergefahren wird, derzeit die Temperatur Normale Arbeitstemperatur zwischen 40 und 65 ºC (104 und 149 ºF) liegt, oberhalb dieser Werte gilt es als hohes Risiko und die Ursachen für eine hohe Temperatur sind:
- Hohe Arbeitsabläufe
- Übermäßiger Gebrauch von Geräten
- Wenig CPU-Wartung
Es gibt einige Dienstprogramme, die uns helfen, die CPU-Temperatur in Windows in Echtzeit zu validieren.
ABONNIEREN SIE AUF YOUTUBE
Contents
1 Siehe CPU-Temperatur mit Ryzen Master (AMD)
Dies ist eine exklusive Anwendung für AMD-Prozessoren, mit der wir Aktionen ausführen können wie:
- Zugriffskontrollen zur Verwaltung von Prozessor- und allgemeinen Systemkonfigurationen
- Es verfügt über ein „Spielmodus“-Profil, bei dem es sich um eine Gruppe vorkonfigurierter Einstellungen für die Verwendung eines Spiels handelt
- Übertaktungsmodus
- Es ist möglich, die Speicherspannung oder die Speichersteuerung zu verwalten
- Ermöglicht das Deaktivieren von CPU-Kernen
- Wir können Multithreading gleichzeitig deaktivieren
Um es zu verwenden, öffnen Sie Ryzen Master:
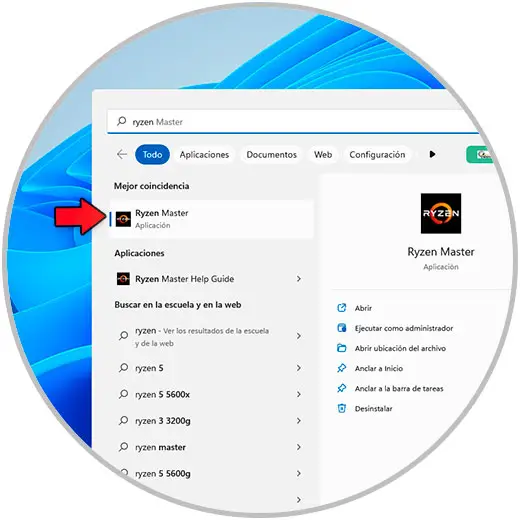
In der App validieren wir unter „Temperature“ die aktuelle Temperatur der CPU:
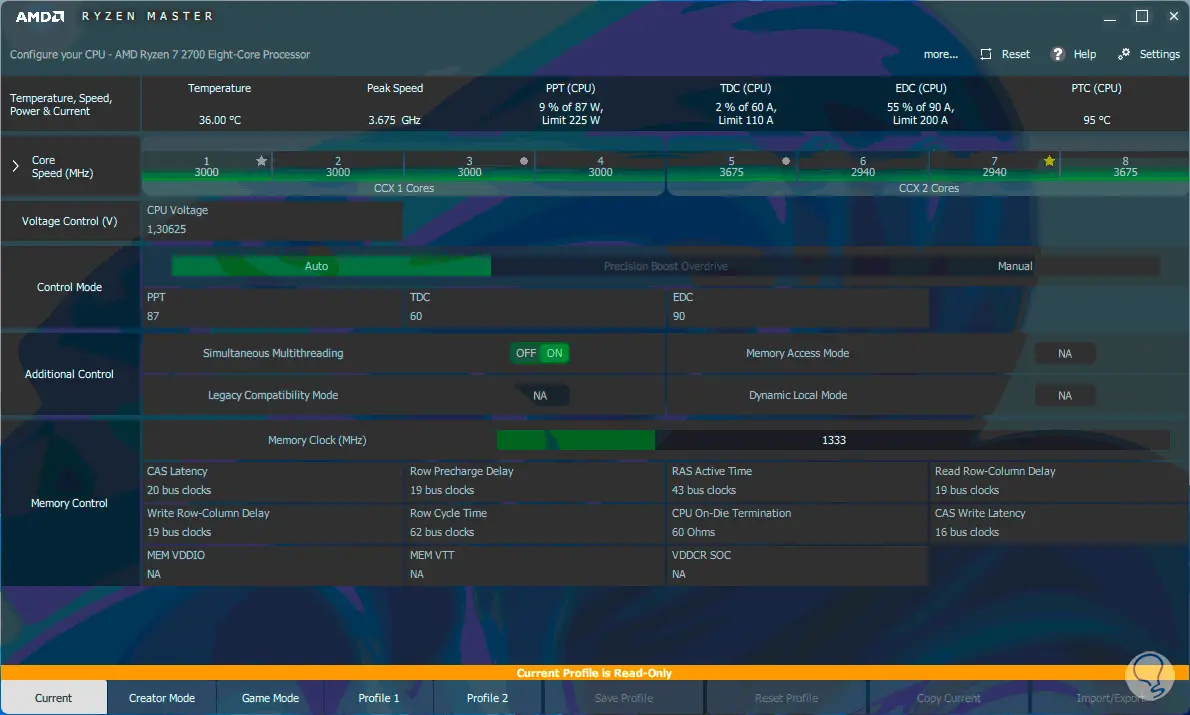
Hinweis: Wenn Sie Ryzen Master nicht haben, können Sie es unter folgendem Link herunterladen:
2 Zeigen Sie die CPU-Temperatur mit HWMonitor an
HWMonitor ist ein Dienstprogramm, mit dem wir Hardware überwachen können, die sich auf das Lesen von Systemzustandssensoren wie Spannungen, Temperaturen, Leistung, Lüftergeschwindigkeit, Verwendung, Taktraten usw. konzentriert.
Der Download ist unter folgendem Link verfügbar:
Einige seiner herausragendsten Eigenschaften sind:
- Überwacht Hardware auf CPU- und GPU-Ebene
- Kompatibel mit SSD-Laufwerken und Festplatten über SMART
- Kompatibel mit AMD Ryzen 9 7950X, Ryzen 9 7900X, Ryzen 7 7700X, Ryzen 5 7600X, Intel Core i9-13900/K/F/KF, Core i7-13700/K/F/KF, Core i5-13600/K/ CPUs F/KF, Core i5-13500, Core i5-13400 und Core i3-13100
Zu seiner Verwendung öffnen wir HWMonitor:
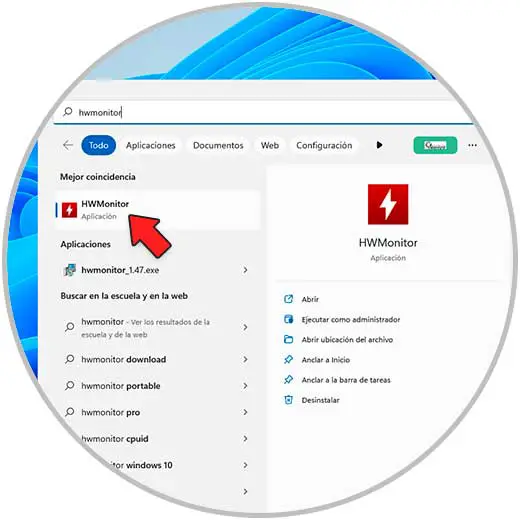
Geben Sie in der Anwendung unter der CPU-Zeile die Temperatur in “Temperaturen” ein:
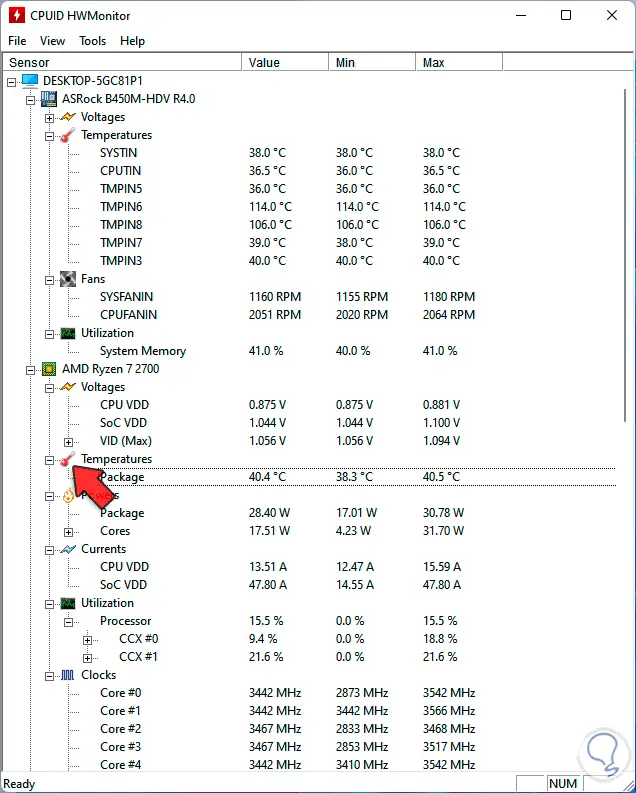
Wir finden den aktuellen Wert sowie die minimale und maximale Temperatur.
3 Zeigen Sie die CPU-Temperatur mit Open Hardware Monitor an
Open Hardware Monitor wurde als Open-Source-Software entwickelt, die die Sensoren für Temperatur, Lüftergeschwindigkeit, Spannungen, Last und Taktraten unserer Geräte überwacht. Sie ist mit den meisten aktuellen Hardware-Überwachungschips kompatibel.
Der Download ist unter folgendem Link verfügbar.
Einige seiner Funktionen sind:
- Kompatibel mit Nvidia- und AMD-GPU-Sensoren
- Es ist mit SSD-Festplatten und SMART-Technologie kompatibel
- Unterstützung für die meisten Motherboards
Um diese Anwendung zu verwenden, müssen wir Open Hardware Monitor öffnen:
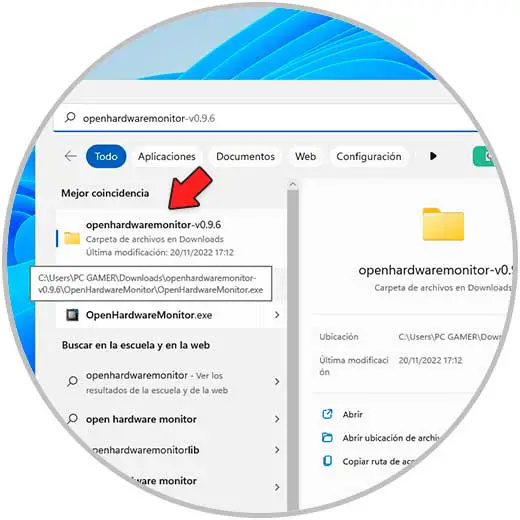
Unter dem Abschnitt CPU finden Sie die aktuelle CPU-Temperatur:
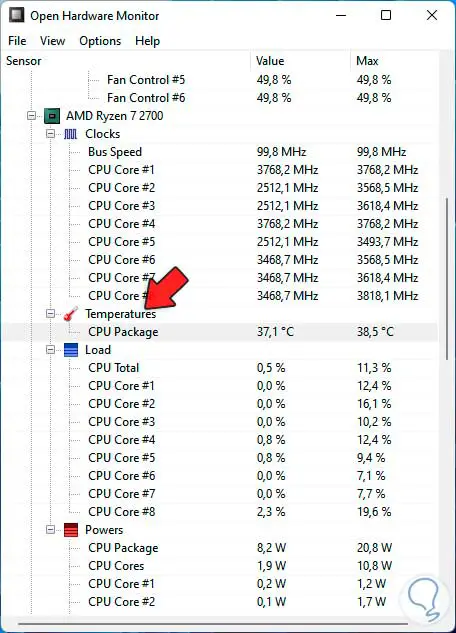
Dort finden wir minimale und maximale Temperatur der CPU.
4 Zeigen Sie die CPU-Temperatur mit Core Temp an
Diese Anwendung ist ideal, um die Temperatur des Prozessors zu überwachen und auf andere wichtige Informationen zuzugreifen. Mit Core Temp können wir die Temperatur jedes einzelnen Kerns des Prozessors im System validieren, seine Verwendung erfolgt dank des “DTS” (Digital Thermal Sensor). – Thermosensor digital) in der CPU integriert.
Der Download ist unter folgendem Link verfügbar:
Open Core Temp von Start:
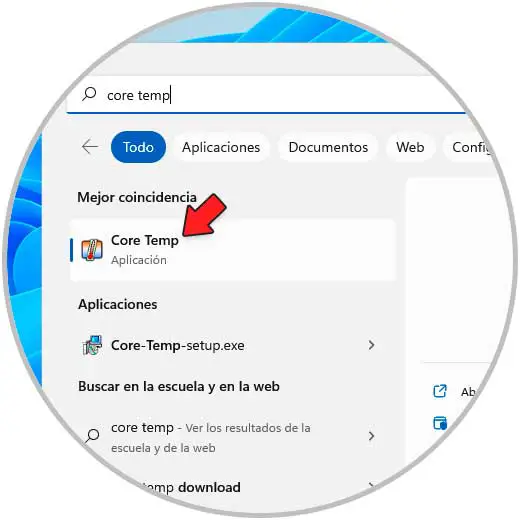
Ganz unten finden wir die CPU-Temperatur:
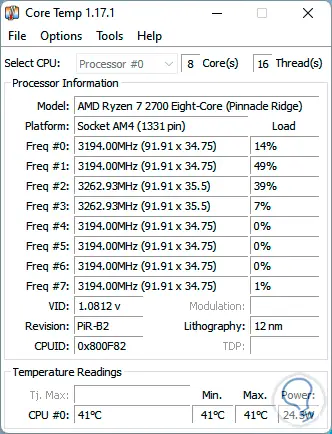
Dort können wir zu “Optionen – Einstellungen” gehen, um auf die Konfiguration zuzugreifen:
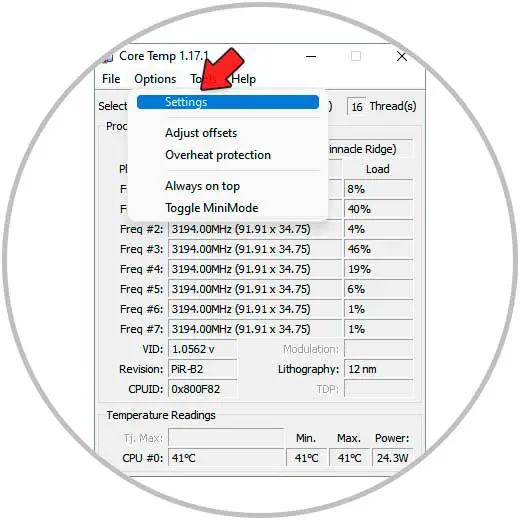
Im Reiter „Windows Taskbar“ aktivieren wir das Kästchen „Enable Windows 7 Taskbar features“ und lassen das Kästchen „Temperature“ aktiv, damit die CPU-Temperaturüberwachung übernommen wird:
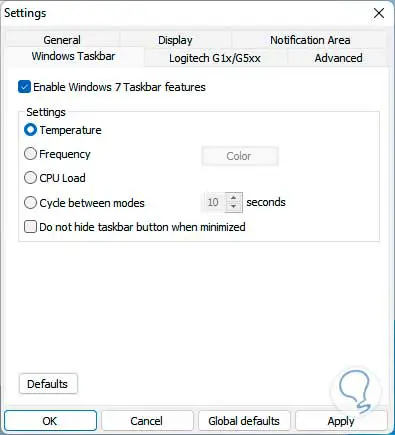
5 Zeigen Sie die CPU-Temperatur mit Speccy an
Speccy ist eine der umfassendsten Anwendungen, um nicht nur die Temperaturüberwachung, sondern auch viele andere zusätzliche Aktivitäten durchzuführen. Mit Speccy haben wir vollen Zugriff auf Details der Hardware und Software unserer Geräte.
Wir können es unter folgendem Link herunterladen:
Einige seiner Vorteile sind:
- Ermöglicht das Speichern von Schnappschüssen oder Systemaufnahmen
- Zugriff auf detaillierte Berichte
- Bietet verschiedene Konfigurationsmöglichkeiten
Offene Speccy:
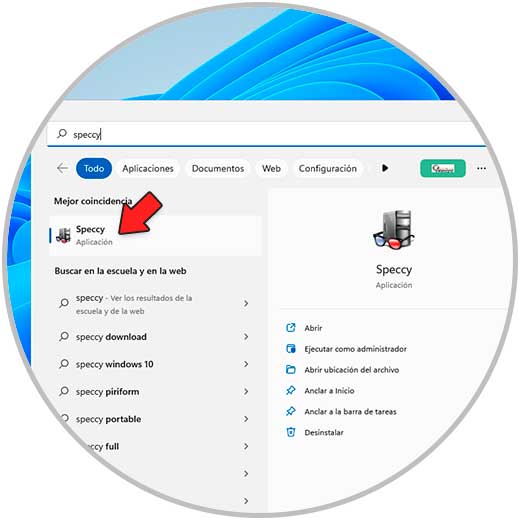
Gehen Sie im Hauptfenster zu “CPU”, um die aktuelle Temperatur zu finden:
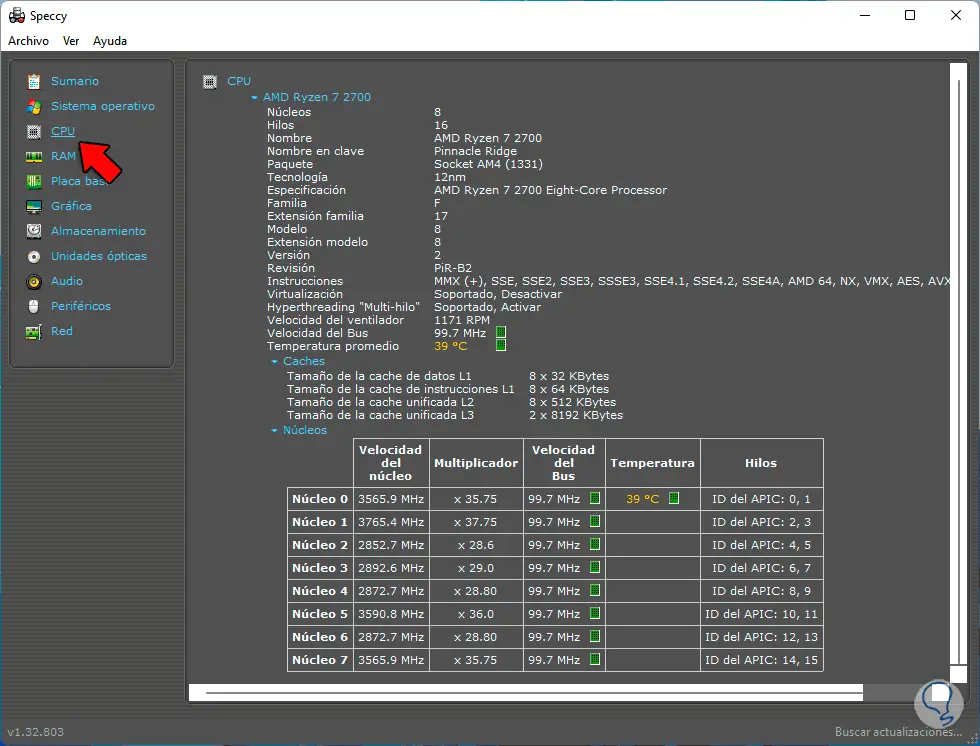
Wir gehen zum Menü “Ansicht – Optionen”:
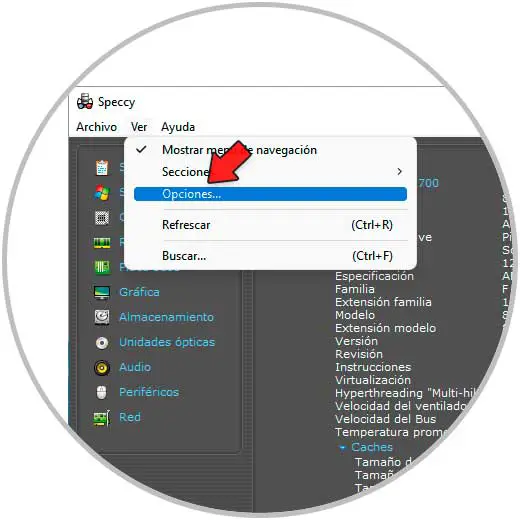
Im Popup-Fenster in „System Tray“ aktivieren wir das Kästchen „In Tray minimieren“, aktivieren „Show metrics in tray“ und wählen „CPU“, um diese Metriken in der Taskleiste anzuzeigen:
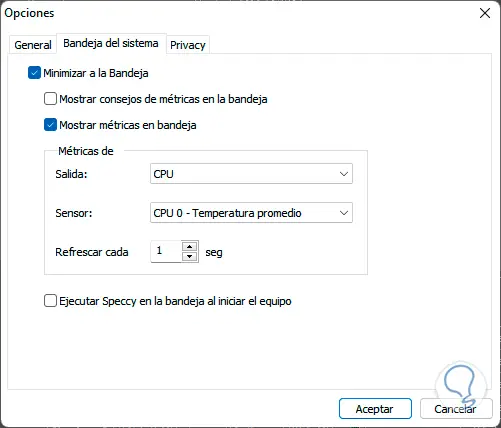
6 Zeigen Sie die CPU-Temperatur mit SpeedFan an
SpeedFan wurde als Dienstprogramm zur Überwachung von Spannungen, Lüftergeschwindigkeiten und Temperaturen in Computern entwickelt, bei denen Ihre CPU über einen Hardwaremonitor verfügt. Außerdem ist es möglich, auf SMART-Informationen zuzugreifen und Festplattentemperaturen anzuzeigen.
Der Download ist unter folgendem Link verfügbar:
Ihre Funktionen sind:
- Kann auf digitale Temperatursensoren zugreifen
- Ermöglicht Ihnen, die Lüftergeschwindigkeit zu ändern
- Unterstützt SCSI-Festplatten
- IPMI-Unterstützung
Öffnen Sie SpeedFan:
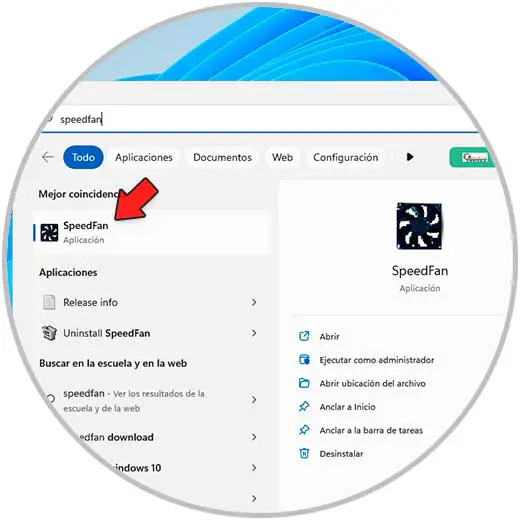
Wir warten auf das Laden der Metriken und auf der rechten Seite finden wir die CPU-Temperatur:
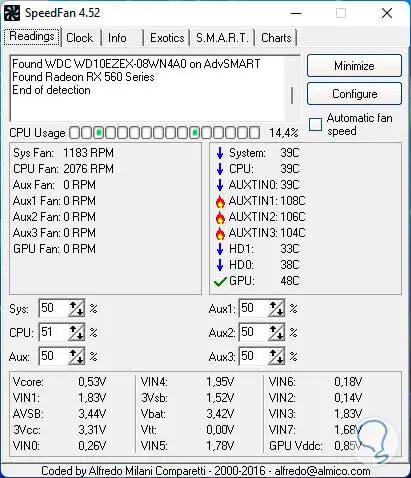
Wir gehen auf die Registerkarte „Charts“, wählen „CPU“ und es ist möglich, auf Metriken in Zeitbereichen zuzugreifen:
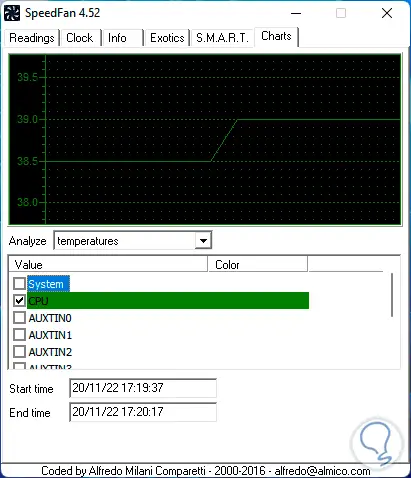
7 Zeigen Sie die CPU-Temperatur mit HWInfo an
HWInfo ist eine weitere Option, um die CPU-Temperatur zu ermitteln, da es eine kompatible Hardwareanalyse und -überwachung durchführt, um die Details nicht nur der CPU, sondern aller Hardwarekomponenten in Echtzeit aufzulisten. Einige seiner Aktionen sind:
- Echtzeitüberwachung
- Umfangreiche Informationen zur Datenberichterstattungssoftware
- Detaillierte Informationen zur Hardware
Wir laden das Dienstprogramm herunter:
Wir öffnen HWInfo:
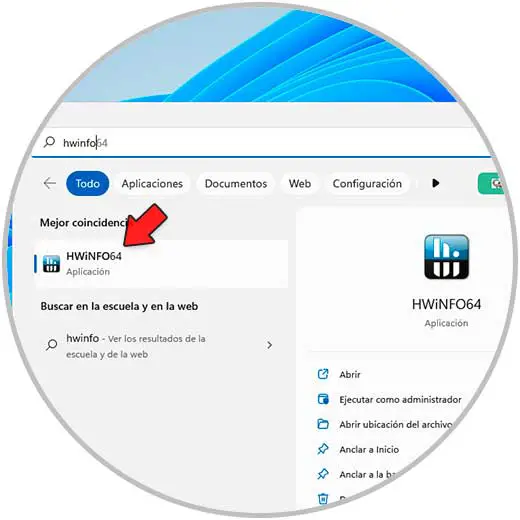
Wir klicken auf “Start”:

Im ersten Fenster finden Sie vollständige Hardwaredetails:
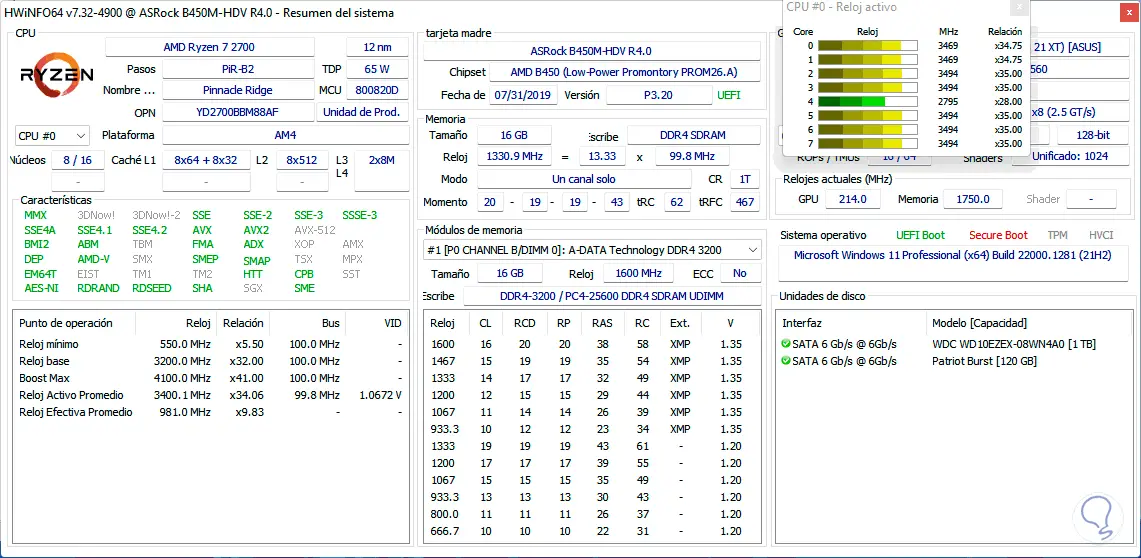
Wir schließen dieses Fenster, gehen jetzt zu “Zentralprozessor(en), wählen den Prozessor aus und suchen die Temperatur:
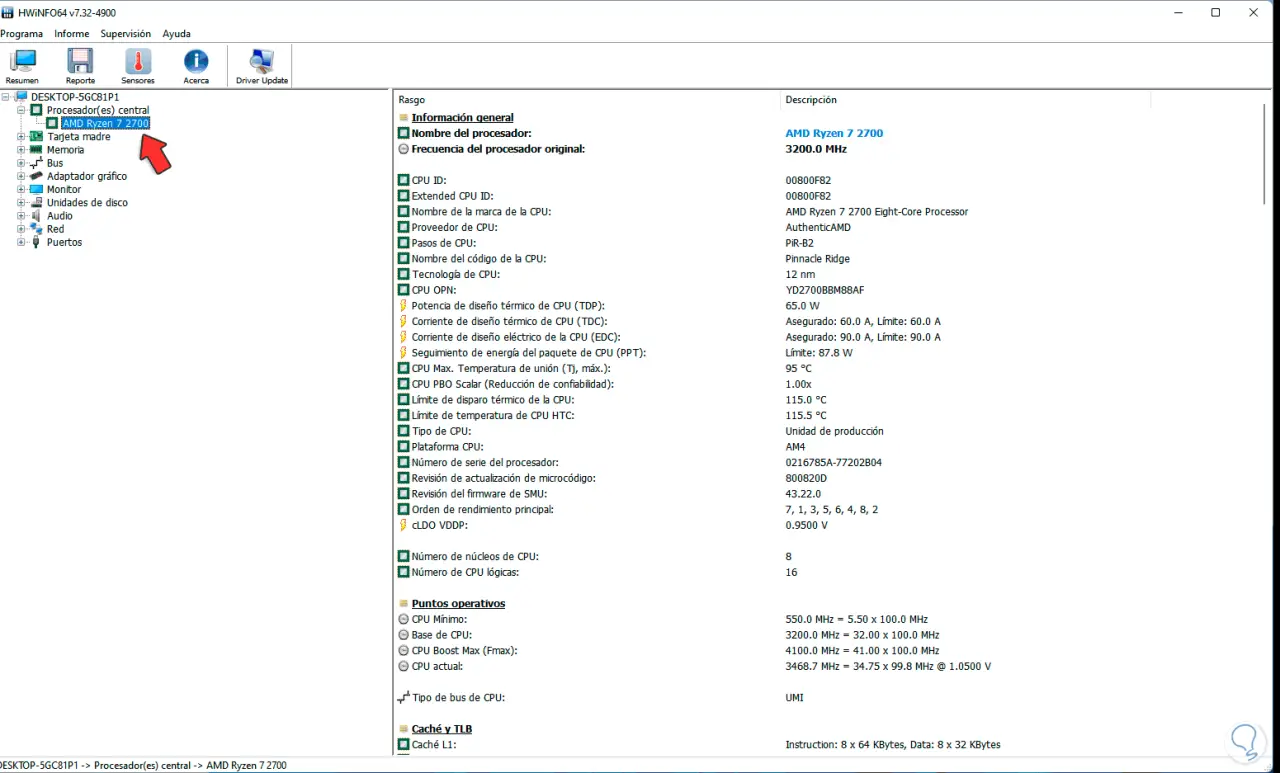
Wir klicken auf „Sensoren“ und unter der CPU wird die aktuelle Temperatur erfasst:
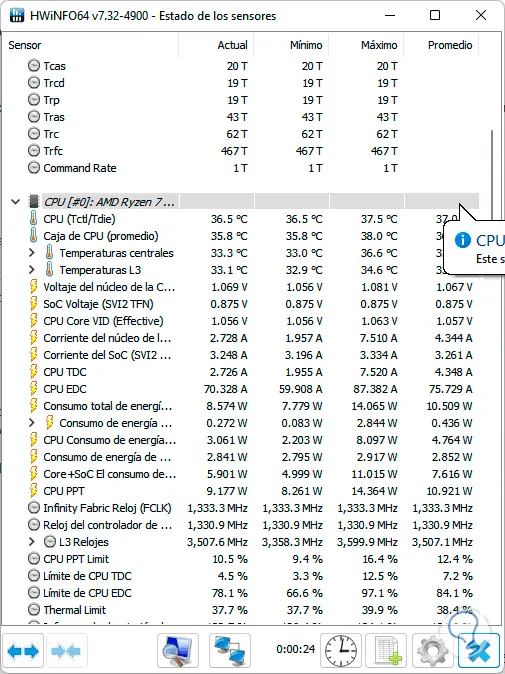
Es ist möglich, mit der rechten Maustaste auf die Temperaturlinie zu klicken, um auf verschiedene Einstellungen zuzugreifen:
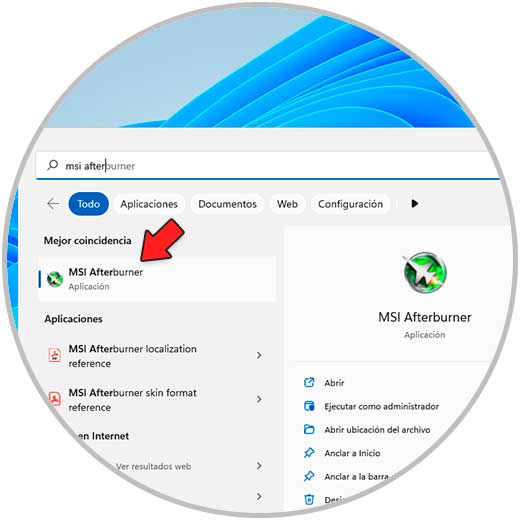
8 Überprüfen Sie die CPU-Temperatur mit MSI Afterburner
Dies ist ein Dienstprogramm für MSI-Motherboards, aber es ist mit anderen Modellen kompatibel, um die erforderlichen Informationen zu generieren. Wir können MSI Afterburner unter dem folgenden Link herunterladen:
Ihre Eigenschaften sind:
- Integriert Overclocking-Tools
- OC SCANNER-Funktion, eine automatisierte Funktion zur Erkennung der idealen stabilen Übertaktungseinstellung für die Karte
- Bildschirmanzeige
- Hardwareüberwachung
- Ermöglicht das Erstellen von Profilen für Fans
- Videoaufnahme
Öffnen Sie MSI Afterburner von Start:
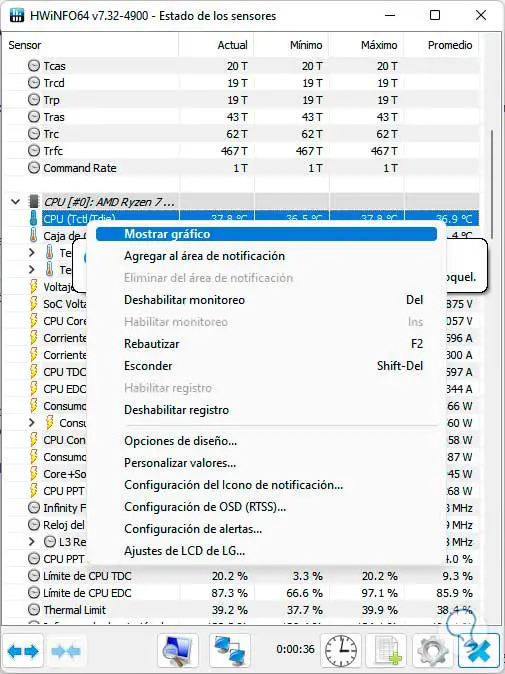
Die Temperatur finden Sie auf der rechten Seite der App:

Siehe CPU-Temperatur mit AIDA64 Extreme
Dies ist eine weitere der einfachen Apps, um die aktuelle CPU-Temperatur innerhalb der verschiedenen Funktionen, die wir finden, im Detail zu erfahren:
- LCD-Bildschirmunterstützung
- Unterstützung für Microsoft Windows 11 2022 und Windows 10 22H2 2022 Update
- Verbesserte Unterstützung für Sockel-AM5- und Z790-Chipsatz-Motherboards
- GPU-Details für Intel Raptor Lake
- SMBIOS 3.6.0-Unterstützung
- Unterstützung für moderne OpenCL GPGPU-Hardwaretechnologien
Den Download von AIDA64 Extreme finden Sie unter folgendem Link:
Für seine Verwendung öffnen wir AIDA64 Extreme von Start:
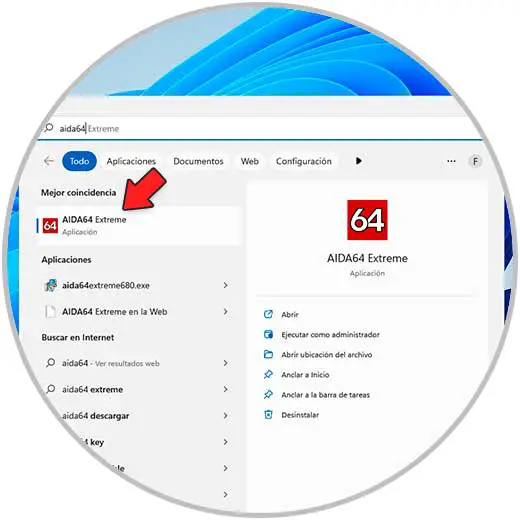
Im angezeigten Fenster gehen wir zu “Equipment – Sensor” und suchen dort im Abschnitt “Temperatures” die aktuelle CPU-Temperatur:
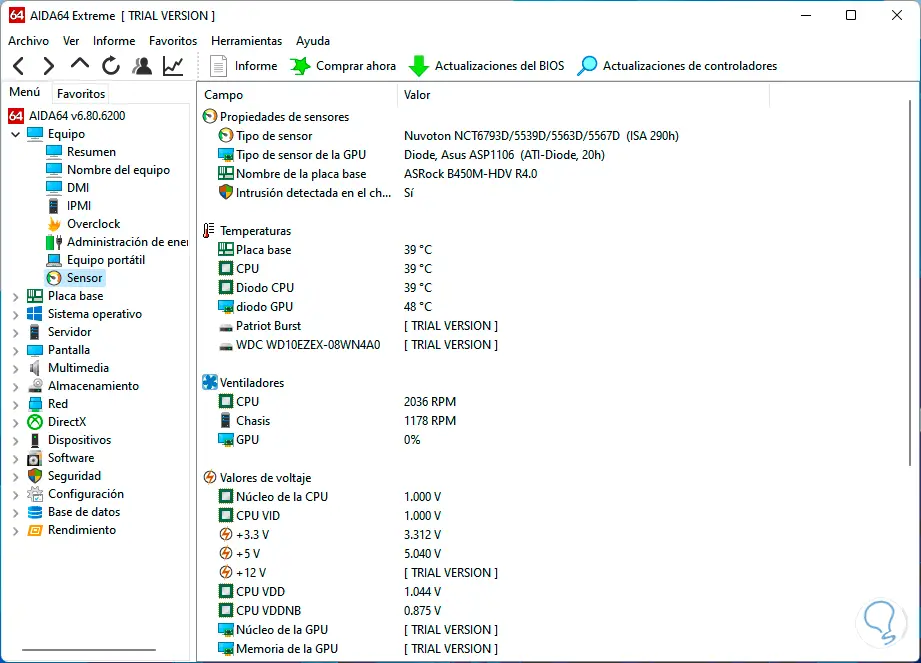
Wir sehen, wie jede dieser Anwendungen ideal ist, um die CPU-Temperatur in Echtzeit zu kennen und somit zu wissen, ob Maßnahmen ergriffen werden müssen.