Contents
Einführung
Sie sind wahrscheinlich dabei, zwischen iPhone und Android zu wechseln. Android ist heute das beliebteste Betriebssystem der Welt, daher ist es nur natürlich, dass Sie neugierig sind und Ihr iPhone eine Weile zur Seite legen möchten.
Eine der größten Fragen, die man sich hier stellen könnte, ist, wie man Daten vom iPhone auf Android überträgt .
Egal, warum Sie sich für eine Änderung entscheiden, diese Anleitung zeigt Ihnen, wie Sie ganz einfach alles von Ihrem iPhone auf ein neues Android-Gerät übertragen können. Für jeden Abschnitt nehmen wir uns einen Moment Zeit, um einen Blick auf verschiedene Möglichkeiten zu werfen, Daten vom iPhone auf Android zu übertragen – zuerst lernen wir ein unverzichtbares Tool für die einfache und schnelle Datenübertragung von Ihrem iPhone kennen – FonePaw DoTrans. Sie können die DoTrans-Software kostenlos verwenden, mit der Sie bis zu 20 Bilder von Ihrem iPhone übertragen können.
Freier Versuch
Gehen Sie direkt zu:
Schritt 1: Musik
Methoden 1: Musik vom iPhone auf Android übertragen: DoTrans
Die effektivste Lösung steht an erster Stelle – die DoTrans-Software. Wenn Sie eine einfache Methode und ein “All-in-One-Tool” verwenden möchten, empfehlen wir Ihnen, DoTrans zu verwenden.
Freier Versuch
DoTrans kann alle Arten von Daten von Ihrem iPhone (iPad und iPod) auf Ihren PC übertragen. Nachrichten, Musik, Fotos, Kontakte und mehr können kopiert werden. So übertragen Sie Musik vom iPhone auf Android:
- Verbinden Sie Ihr iPhone über ein USB-Kabel mit dem PC.
- Klicken Sie auf “Musik” und wählen Sie die Musik aus, die Sie auf Ihr Android exportieren möchten.
- Übertragen Sie die Musik, indem Sie auf die Schaltfläche “Auf Gerät exportieren” klicken und dann auf den Namen Ihres Android-Geräts tippen.
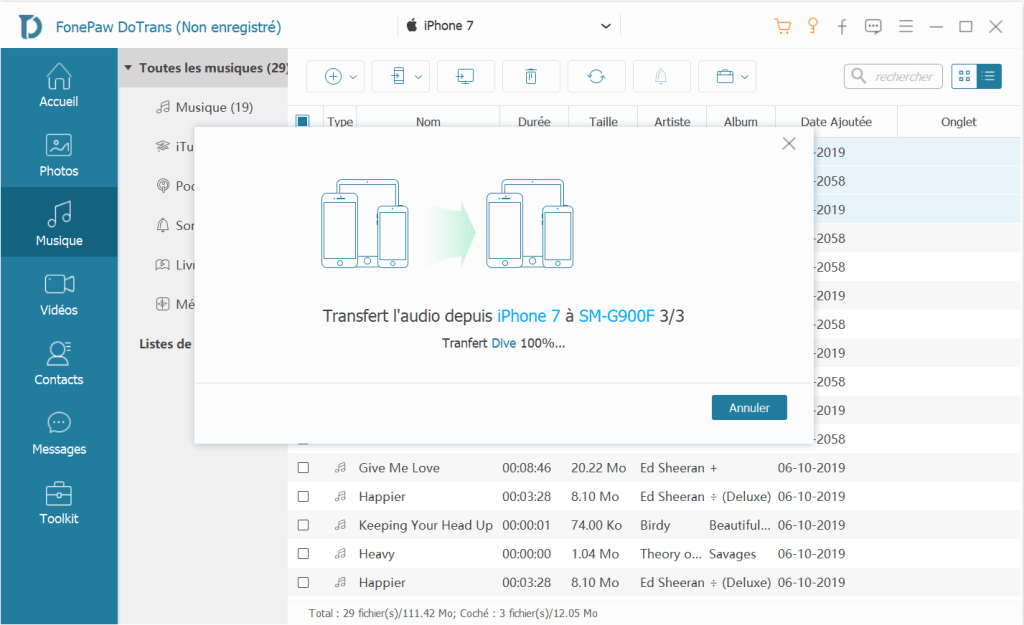
Methode 2: Übertragen Sie Musik vom iPhone auf Android: iTunes
Dasselbe können Sie auch mit iTunes tun. Mit iTunes können Sie jedoch nur die Musik, die Sie bei iTunes gekauft haben, auf Ihr Android-Gerät übertragen. Um Musik von Ihrem iPhone zu übertragen, benötigen Sie ein Tool wie DoTrans.
- Öffnen Sie iTunes auf Ihrem Computer und verbinden Sie Ihr iPhone damit.
- Klicken Sie mit der rechten Maustaste auf Ihren iPhone-Namen und wählen Sie “Käufe übertragen”. Dadurch wird sichergestellt, dass alle Medien in Ihrer iTunes-Mediathek auf Android übertragen werden können. Sobald die Übertragung abgeschlossen ist, verbinden Sie Ihr Android-Gerät.
- Suchen Sie Ihre iTunes-Musik im Datei-Explorer. Standardmäßig finden Sie es über diesen Pfad: Benutzer> Musik> iTunes> iTunes Media.
- Ziehen Sie Musik per Drag & Drop auf Ihr Android-Telefon.
Schritt 2: Fotos & Videos
Übertragen Sie Fotos und Videos vom iPhone auf Android: DoTrans
Alle unsere Fotos und Videos enthalten viele unserer wertvollen Erinnerungen, daher ist es unerlässlich, dass wir sie sicher aufbewahren. Stellen Sie also sicher, dass Ihre Dateien auf Ihrem Gerät und nicht nur auf iCloud gesichert wurden, da DoTrans keine Dateien aus iCloud kopieren kann. So übertragen Sie mit DoTrans Fotos vom iPhone auf ein Android-Gerät:
- Verbinden Sie Ihr iPhone mit dem Computer.
- Klicken Sie auf “Fotos” und die Software findet alle Fotos auf Ihrem iPhone.
- Wählen Sie die Bilder aus, die Sie auf Ihr Android kopieren möchten.
- Klicken Sie auf “Auf Gerät exportieren” und wählen Sie dann den Namen Ihres Android-Geräts aus, um iPhone-Fotos auf Android zu übertragen.
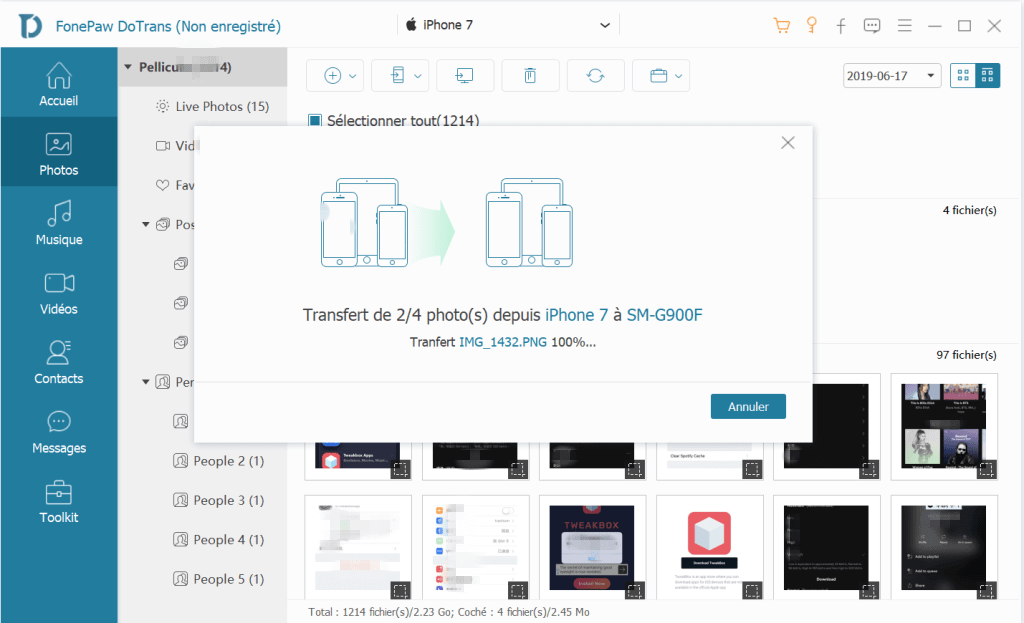
Schritt 3: Kontakte
Methode 1: So übertragen Sie Kontakte vom iPhone auf Android: DoTrans
Die Übertragung Ihrer iPhone-Kontakte funktioniert genauso wie die Kalenderübertragung. Lassen Sie uns also DoTrans alle Kontakte auf Ihren PC kopieren und dann die Kontakte in Google importieren.
- Verbinden Sie Ihr iPhone mit dem Computer.
- Klicken Sie auf “Kontakte” und die Software scannt die Kontakte auf Ihrem iPhone.
- Markieren Sie die Kontakte, die Sie auf Ihr Android-Gerät oder auf Ihr Gmail übertragen möchten.
- Klicken Sie mit der rechten Maustaste und klicken Sie auf “Auf PC exportieren”, und wählen Sie dann das Format als vCard aus.
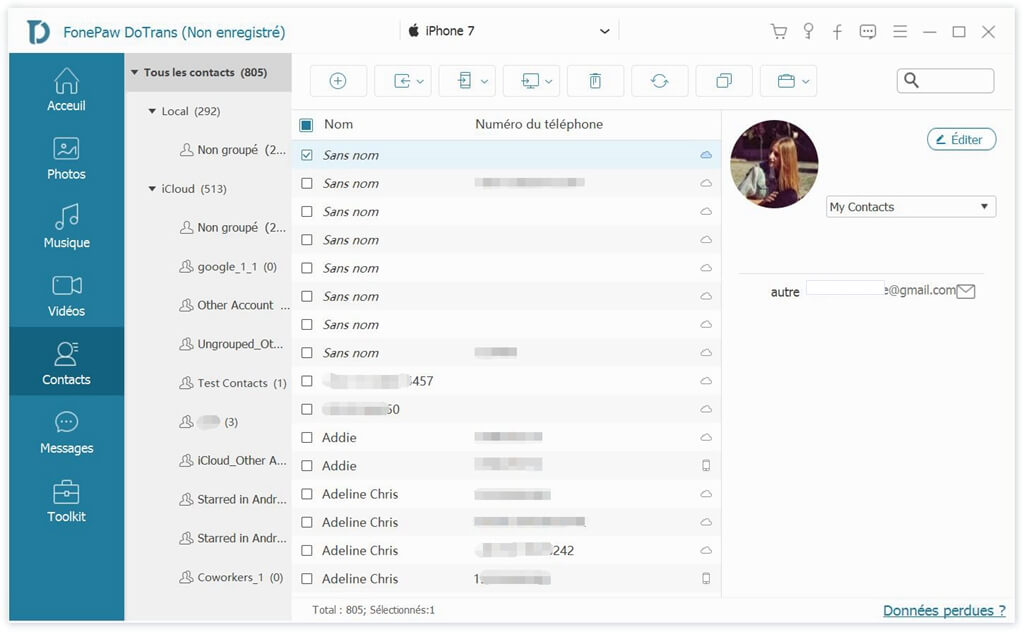
Methode 2: Kontakte vom iPhone auf Android übertragen: Google Drive
So übertragen Sie Kontakte ohne Computer vom iPhone auf Android: Es ist wirklich eine großartige Methode für diejenigen, die keinen Zugriff auf einen Computer haben. Wie wir für den Kalender sehen, müssen Sie die Google Drive-App auf Ihr iPhone herunterladen.
- Starten Sie Google Drive auf Ihrem iPhone.
- Tippen Sie auf das Symbol “≡” und dann auf das Zahnradsymbol.
- Drücken Sie auf “Speichern”.
- Hier können Sie die Backup-Einstellungen ändern. Wenn Sie fertig sind, scrollen Sie nach unten und tippen Sie auf „Backup starten“.
- Sobald Sie Ihre Daten in Google Drive gesichert haben, können Sie von einem anderen Gerät darauf zugreifen, das sich auch in Ihrem Google-Konto anmelden kann.
Schritt 4: Zeitplan
Übertragen Sie einen Kalender von einem iPhone auf ein Android: Google Drive
Wenn Sie Cloud-Dienste nutzen möchten, um Ihre Geräte auf dem neuesten Stand zu halten und zu synchronisieren, dann können Sie mit Google Drive Daten vom iPhone auf Android übertragen.
Dazu müssen Sie die Google Drive-App auf Ihr iPhone herunterladen.
- Starten Sie Google Drive auf Ihrem iPhone.
- Tippen Sie auf das Symbol “≡” und dann auf das Zahnradsymbol.
- Drücken Sie auf “Speichern”.
- Hier können Sie die Speichereinstellungen ändern. Wenn Sie fertig sind, scrollen Sie nach unten und tippen Sie auf „Backup starten“.
- Nachdem Sie Ihre Daten in Google Drive gesichert haben, können Sie mit jedem Gerät darauf zugreifen, das in Ihrem Google-Konto angemeldet ist.
Schritt 5: Andere Mediendateien
Leider ist es nicht möglich, einige Medien vom iPhone auf Android zu übertragen.
Es bedeutet auch, dass Medien wie Nachrichten, Notizen, Sprachaufzeichnungen, Anruflisten, Internet-Browserverlauf, Erinnerungen und Dateien einfach mit DoTrans von Ihrem iPhone auf Ihren Computer gesichert werden können. Sie können sie sogar ausdrucken oder als PDF speichern, dies hängt natürlich von den verwendeten Medientypen ab.