- Das Aktivieren der engen Freigabe in Windows 11 ist eine der besten Entscheidungen, die Sie treffen können, um das Senden verschiedener Inhalte zwischen Ihrem Computer und anderen Geräten zu beheben
- Unter normalen Umständen ist das nicht die bestmögliche Lösung, aber im Notfall könnte es Sie aus dem Stau holen, so dass Sie auf Kabel verzichten und auf die Technologien Ihres Computers zurückgreifen können
Es stimmt zwar, dass in dieser Hinsicht viele Fortschritte gemacht wurden und das Versenden von Inhalten zwischen verschiedenen Teams heute nicht mehr so schwierig ist wie noch vor einigen Jahren, aber das bedeutet nicht, dass wir dieses Grundbedürfnis für immer gelöst haben. Wie auch immer, es gibt einige Tricks, und wenn Sie Dateien einfacher auf Ihren PC übertragen möchten, können Sie dies natürlich tun, wenn Sie wissen, wie. Wenn Sie beispielsweise die enge Freigabe in Windows 11 aktivieren .
Für Unbekannte ist die enge Freigabe eine minimale, aber praktische Funktion, die die Leute von Microsoft seit April 2018 in ihre Teams integriert haben und es uns ermöglichen, Dokumente, Fotos und andere Inhalte einfach über Bluetooth oder WLAN mit Geräten in der Nähe zu teilen. .
Glücklicherweise ist dies eine der guten Funktionen, die das Upgrade auf Windows 11 überlebt haben, daher möchten wir Ihnen in diesem Artikel Schritt für Schritt zeigen, wie Sie die enge Freigabe in dieser Version aktivieren.
Contents
Vorhin eine kleine Geschichte über das enge Teilen
Wie bereits erwähnt, hat Microsoft im Rahmen des Updates vom April 2018 erstmals eine enge Freigabe für Windows 10 veröffentlicht, obwohl der Vorteil darin besteht, dass diese Funktion auch in Windows 11 verfügbar ist.
Natürlich müssen Sie bedenken, dass es standardmäßig deaktiviert ist , daher besteht der erste Teil des Tutorials im Wesentlichen darin, diese ursprüngliche Konfiguration wiederherzustellen, sodass sie aktiviert erscheint.
Darüber hinaus ist die Bedienung nicht allzu weit von der von AirDrop entfernt , dem Tool, das Apple entwickelt hat, um Inhalte einfach zwischen Ihrem iPhone, iPad und MacBook-Geräten zu übertragen.
Warum ist es damals nicht so bekannt oder war es nicht so erfolgreich? Wir könnten es so zusammenfassen, dass die Funktion nur für die Übertragung zwischen Windows-Computern nützlich ist und es unmöglich macht, mit anderen Betriebssystemen zu spielen.
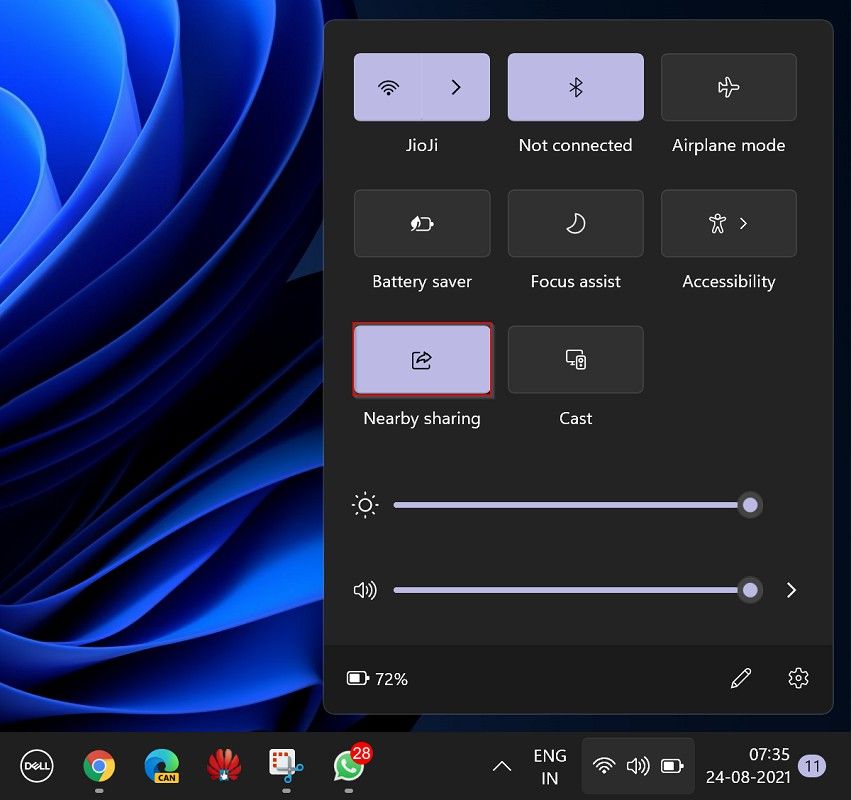
Mindestanforderungen für die enge Freigabe
Wir können jedoch nicht fortfahren, ohne klarzustellen, dass nicht alle Windows-Computer die enge Freigabe unterstützen und es einige Mindestanforderungen gibt , die Sie vor dem Start berücksichtigen müssen.
Auf beiden Computern muss Windows laufen, sei es Windows 10 oder Windows 11, Bluetooth 4.0 oder höher mit Low Energy-Kompatibilität unterstützen, physisch nah sein und bei Bedarf mit demselben WLAN-Netzwerk verbunden sein.
Und wir betonen die Verwendung des WLAN-Netzwerks, da Dateien auf diese Weise schneller übertragen werden als bei der Übertragung über Bluetooth. Daher sollten Sie WLAN-Netzwerken immer Priorität einräumen .
So aktivieren Sie die enge Freigabe in Windows 11
Mit dem Vorhergehenden und dem Spülen wird Folgendes aktiviert , um die Freigabe in der Nähe in Windows 11 anzuzeigen. Etwas, das Sie zuvor problemlos vom System aus überprüfen können, indem Sie Windows + R drücken .
In diesem Fenster befindet sich ein Abschnitt für die Freigabe in der Nähe, den Sie ändern oder besser aktivieren müssen, um Dateien, Fotos und Links mit allen in der Nähe verfügbaren Geräten zu teilen .
Ein weiteres zu berücksichtigendes Detail ist, dass die freigegebenen Dateien standardmäßig im Ordner Downloads gespeichert werden . Natürlich können Sie über die Schaltfläche Ändern jedes andere Ziel für sie festlegen.
So teilen Sie Dateien durch enge Freigabe
Wenn Sie aus der gemeinsamen Nutzung teilen möchten, sollten Sie überprüfen, ob die Funktion auf beiden Geräten aktiv ist , denn wenn es nur auf einem von ihnen ist, können Sie die Übertragung auf keinen Fall abschließen.
- Nachdem Sie dieses nicht geringfügige Problem überprüft haben, führen Sie jeden dieser Schritte wie folgt aus:
- Verwenden Sie den Datei-Explorer, um zu dem zu navigieren, den Sie auf Ihrem PC freigeben möchten
- Klicken Sie mit der rechten Maustaste auf die Datei und wählen Sie Weitere Optionen anzeigen
- Im nächsten Kontextmenü sehen Sie das Teilen
- Das Team zeigt Ihnen die kompatiblen Geräte und Sie müssen das Gerät auswählen, an das die Datei gesendet werden soll
- Wenn Sie es überprüft haben, sehen Sie eine Benachrichtigung mit der Aufschrift “Freigeben mit (zweiter Gerätename)”.
- Sie müssen wiederum zu diesem zweiten Gerät gehen und den Empfang der an Sie gesendeten Datei akzeptieren
- Auf diesem zweiten Gerät können Sie auswählen, ob Sie nur speichern oder die Datei speichern und öffnen möchten
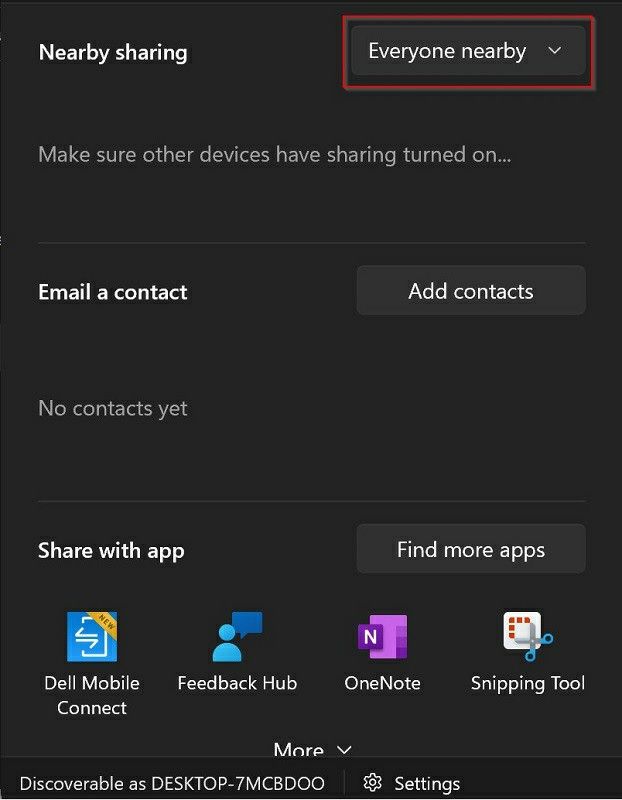
Wie teile ich Dateien direkt von Microsoft Edge aus?
Sie können auch Links zu einer beliebigen Website oder Webseite teilen, indem Sie die enge Freigabe in Microsoft Edge verwenden . Auf beiden Computern läuft natürlich immer Windows 10 oder Windows 11.
- Öffnen Sie Microsoft Edge und navigieren Sie zu der betreffenden Website, die Sie teilen möchten
- Klicken Sie oben rechts auf die Auslassungspunkte des Drei-Punkte-Menüs
- Wählen Sie Teilen aus dem Dropdown-Menü
- Der Zielcomputer wird angezeigt
- Akzeptieren Sie darin die Anfrage
Schlussfolgerungen
Wie Sie sehen, ist es sehr einfach, die enge Freigabe auf Ihrem Windows 11-Computer zu aktivieren.Nun, da Sie wissen, wie es geht, können Sie Dateien einfacher übertragen .
Darüber hinaus werden diese Technologien aufgrund der Ökosysteme, die zwischen verschiedenen Geräten gebildet werden, immer häufiger vorkommen , wie es beispielsweise mit der Einführung von Health Sharing in iOS 15 auf iPhones der Fall ist.
Bevor Sie fertig sind, noch ein letzter Tipp: Deaktivieren Sie die enge Freigabe, ohne sie zu verwenden . Dadurch wird verhindert, dass Personen außerhalb Ihres Computers wichtige Inhalte von Ihnen an sich selbst senden.