Eine Wi-Fi-Verbindung ist für alle Menschen notwendig, die heute die Veränderungen in der modernen Welt überleben wollen. Aber manchmal kann Ihr Mac aus verschiedenen Gründen keine Verbindung zum WLAN herstellen: neues Software-Update, falsch konfigurierte WLAN-Einstellungen oder mehrere Netzwerkkonflikte. In diesem Artikel führen wir Sie durch alle Schritte, die Sie ausführen müssen, wenn Ihr Mac keine WLAN-Verbindung herstellen kann oder Ihre Verbindung ständig unterbrochen wird.
Hier sind die häufigsten Symptome von Wi-Fi-Verbindungsproblemen auf dem Mac:
- Dein Mac kann keine Internetverbindung herstellen, deine anderen Geräte jedoch
- Dein Mac ist mit dem WLAN verbunden, hat aber keinen Internetzugang
- Die WLAN-Verbindung bricht ständig ab
- Die WLAN-Verbindung auf deinem Mac ist langsam oder instabil
Falls Ihr Mac-Computer nur allgemein träge ist, was sich auch auf Ihre Internetverbindung auswirkt, können Sie damit beginnen, die Leistungsprobleme auf Ihrem Gerät zu beheben. Der schnellste Weg, dies zu tun, besteht darin, Junk-Dateien und alte Caches von Ihrer Festplatte und Ihren Internetbrowsern zu löschen. Führen Sie einen vollständigen Scan Ihres Mac durch, um alle Junk-Dateien, Bloatware und unnötige Webbrowser-Erweiterungen zu entfernen. Danach sollte Ihr Mac schneller laufen.
Überprüfen Sie dann, ob Ihr Mac weiterhin Probleme mit der Wi-Fi-Verbindung hat. Wenn ja, lesen Sie weiter.
Contents
Methoden zum Beheben von Wi-Fi-Verbindungsproblemen auf dem Mac
Führen Sie die Standard-WLAN-Assistenten aus
Um WLAN-Probleme auf dem Mac zu beheben, sollten Sie zunächst die integrierten Tools Ihres Betriebssystems verwenden.
1. Gehen Sie zum Menü „Apple“ → „Systemeinstellungen“ → „Netzwerk“.
In diesem Fenster können Sie Ihre WLAN-Einstellungen überprüfen.Wenn Ihr Mac Probleme mit der Internetverbindung hat, klicken Sie auf „Assistent…“, wie Sie im Screenshot unten sehen können. Dadurch wird ein integriertes Diagnosetool gestartet.
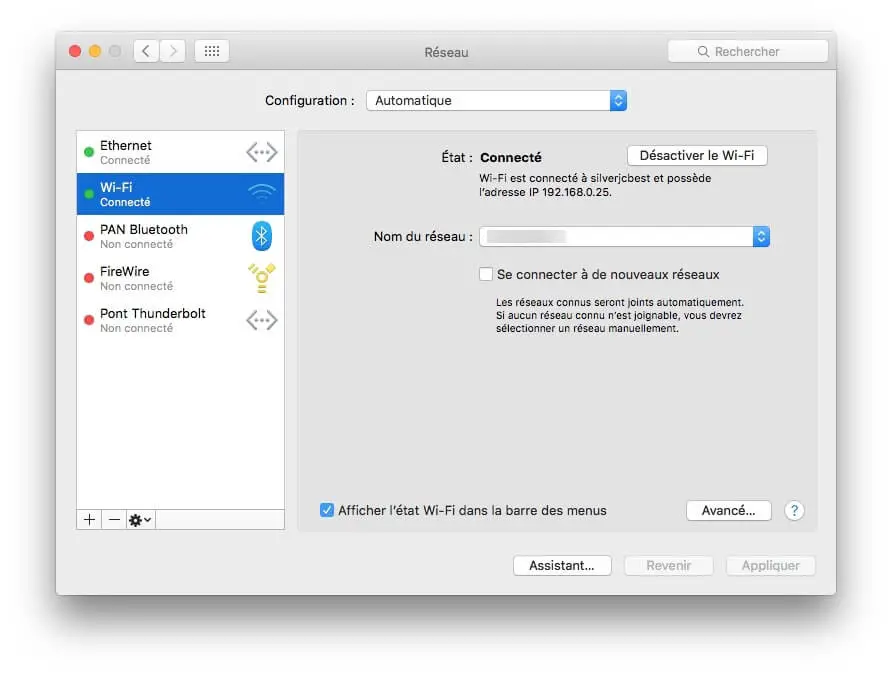
Hat das dein Problem gelöst? Wenn nicht, mach dir keine Sorgen! Es gibt ein weiteres Tool von Apple, die Anwendung “Wireless Diagnosis”.
2. Drücken Sie die Taste „Option“ und klicken Sie auf das Wi-Fi-Symbol in der oberen rechten Ecke Ihres Bildschirms.
Klicken Sie auf „Wireless-Diagnose öffnen…“.
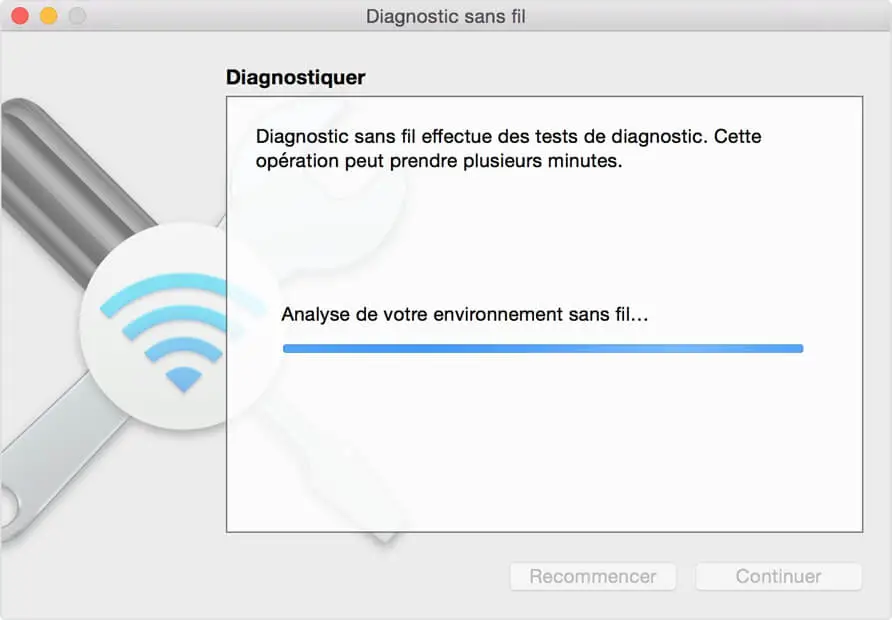
Entfernen und Zurücksetzen der Wi-Fi-Netzwerkeinstellungen
Mit dieser Methode werden alle Ihre vorhandenen Wi-Fi-Einstellungen neu konfiguriert und Ihr Netzwerkerlebnis neu gestartet. Bevor Sie jedoch beginnen, empfehlen wir Ihnen dringend, Ihren Mac mit Time Machine zu sichern.
1. Schalten Sie Wi-Fi aus und schließen Sie Ihre Internetbrowser.
2. Gehen Sie zu „Finder“ → „Gehe zu“ → „Gehe zu Ordner …“.
3. Fügen Sie folgende Zeile ein: / Library / Preferences / SystemConfiguration /
4. Wählen Sie die folgenden Dateien aus (wie im Screenshot gezeigt):
- einstellungen.plist
- com.apple.eapolclient.plist
- com.apple.wifi.message-tracer.plist
- NetzwerkSchnittstellen.plist
- com.apple.airport.preferences.plist
5. Verschieben Sie diese Dateien in den Papierkorb (ohne sie zu löschen) oder verschieben Sie sie in einen neuen Ordner auf Ihrem Desktop.
6. Starten Sie Ihren Mac neu.
Sie sollten nun Ihre WLAN-Einstellungen überprüfen (klicken Sie unter dem WLAN-Symbol auf “Netzwerkeinstellungen öffnen”). Schalten Sie Wi-Fi ein und wählen Sie Ihr Wi-Fi-Netzwerk erneut aus.
Die oben vorgestellte Methode hat sich als gute Lösung in Fällen erwiesen, in denen nach dem Update auf macOS Mojave Probleme mit der Wi-Fi-Verbindung auftreten. Wenn das Problem weiterhin besteht, können Sie macOS Mojave selbst installieren.
Wi-Fi schaltet sich nicht ein, nachdem der Mac in den Ruhemodus versetzt wurde
In einigen Fällen sind die Einstellungen für den Energiesparmodus der Grund dafür, dass Wi-Fi auf Ihrem Mac nicht funktioniert. Probieren Sie die folgende Methode aus, die viele Benutzer als nützlich empfunden haben:
1. Gehen Sie zu „Systemeinstellungen“ → „Energiesparen“.
2. Deaktivieren Sie die Netzwerkoption „Ein für Wi-Fi“.
3. Überprüfen Sie nun Ihr WLAN (und drücken Sie die Daumen). Funktioniert das WLAN richtig? Wenn nicht, fahren Sie mit dem nächsten Schritt fort.
DNS-Cache leeren
Der DNS-Dienst hilft Ihrem Mac, IP-Adressen zu finden, ähnlich wie in einem Telefonbuch. Es hat einen eigenen Cache-Ordner. Das Löschen dieser Cache-Dateien kann nützlich sein, wenn Ihr Wi-Fi-Netzwerk plötzlich langsamer wird oder Sie auf bestimmte Websites nicht zugreifen können.
Darüber hinaus ist diese Lösung völlig kostenlos und dauert nicht länger als eine Minute.
MacMaster ist übrigens ein unverzichtbares Tool, wenn Sie möchten, dass Ihr Mac sauber bleibt und optimal funktioniert. Dieses Tool kann auf den meisten Mac-Computern bis zu 74 GB Junk-Dateien löschen, also probieren Sie es aus!
Starten Sie den WLAN-Router neu
Trennen Sie Ihren Router und warten Sie ein oder zwei Minuten. Schließen Sie dann Ihren Router wieder an und versuchen Sie, Ihre anderen Geräte mit dem WLAN zu verbinden. Auf diese Weise wissen Sie, ob die WLAN-Probleme auf Ihrem Mac von Ihrem Router verursacht werden.
Sie können auch versuchen, Ihren Router an einem anderen Ort aufzustellen. Möglicherweise ist Ihr WLAN-Signal aufgrund des Netzwerks Ihres Nachbarn instabil oder Ihr Router befindet sich in einer “toten Zone” in Ihrem Haus. Stellen Sie Ihren Router nach Möglichkeit in die Mitte des Raumes und Sie erhalten ein besseres Signal.
Immer noch keine WLAN-Verbindung auf dem Mac? Bluetooth ausschalten
Geräte stören häufig das WLAN, insbesondere wenn Ihr WLAN-Signal schwach ist. Dies liegt daran, dass sowohl Wi-Fi als auch Bluetooth von Funkfrequenzen abhängig sind, um zu funktionieren.
Versuchen Sie, Ihr Bluetooth auszuschalten und prüfen Sie, ob das Problem weiterhin besteht.
1. Gehen Sie zum Menü „Apple“ → „Systemeinstellungen“.
2. Wählen Sie „Bluetooth“.
3. Klicken Sie dann auf „Bluetooth deaktivieren“.
Aktualisieren Sie die Router-Firmware
Wenn Sie einen Apple Airport-Router verwenden, benötigen Sie zum Aktualisieren das Airport-Dienstprogramm. Dieser Schritt erfordert natürlich eine Internetverbindung. Sie können sich über ein Kabel mit Ihrem Router verbinden, wenn das Wi-Fi-Netzwerk auf Ihrem Mac nicht funktioniert.
1. Gehen Sie zu „Anwendungen“.
2. Geben Sie „Airport Utility“ in die Suchleiste ein.
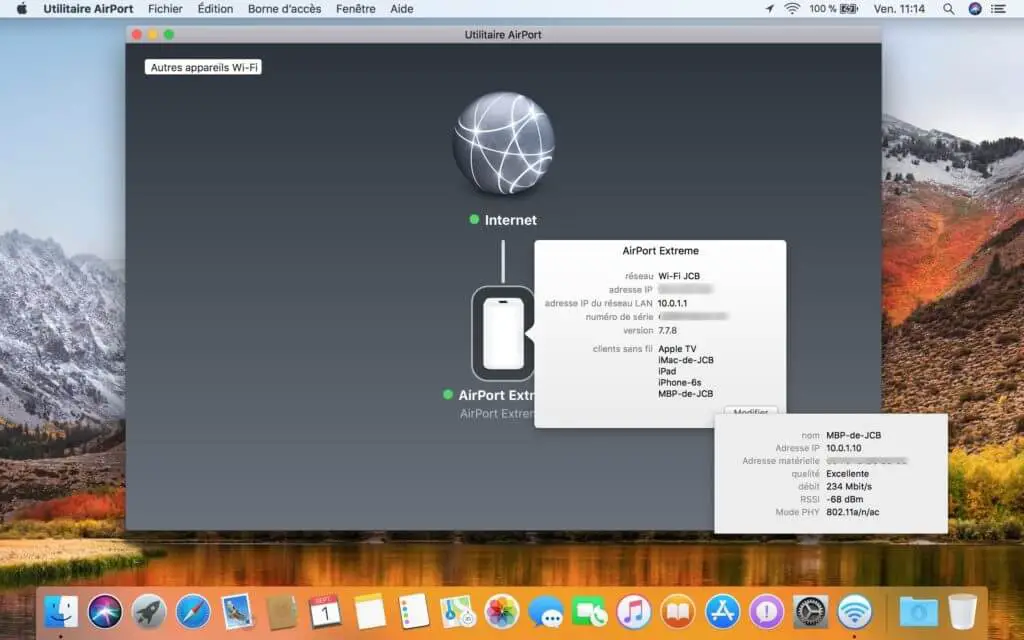
Sie sehen Ihre Flughafen-Basisstation. Wenn neben dem Basisnamen ein rotes Benachrichtigungssymbol angezeigt wird, klicken Sie darauf, um weitere Informationen zu erhalten. Wenn ein neues Update verfügbar ist, zeigt die App einen „Update“-Button an.
Passen Sie die MTU- und DNS-Einstellungen an, um WLAN-Probleme auf dem Mac zu beheben
MTU, für Maximum Transmission Unit, beschreibt die Größe der über das Netzwerk ausgetauschten Pakete (gemessen in Bytes). Die folgende Lösung reduziert die Größe der MTU, wodurch Ihr WLAN weniger langsam wird. Das Anpassen des DNS-Standorts hat sich auch als effektiv erwiesen, um die schwerwiegendsten Wi-Fi-Probleme auf dem Mac zu lösen.
Aber lassen Sie sich von diesen Fachbegriffen nicht abschrecken. Diese Methode dauert ungefähr eine Minute und danach werden Sie stolz darauf sein, dass Sie Ihre Wi-Fi-Netzwerkprobleme selbst gelöst haben, wie ein Apple Genie.
Schritt 1.
1. Gehen Sie zu „Systemeinstellungen“ → „Netzwerk“.
2. Wählen Sie im linken Bereich „Wi-Fi“.
3. Klicken Sie oben auf das Menü „Konfiguration“.
4. Dann auf „Ändern Sie die Konfigurationen…“.
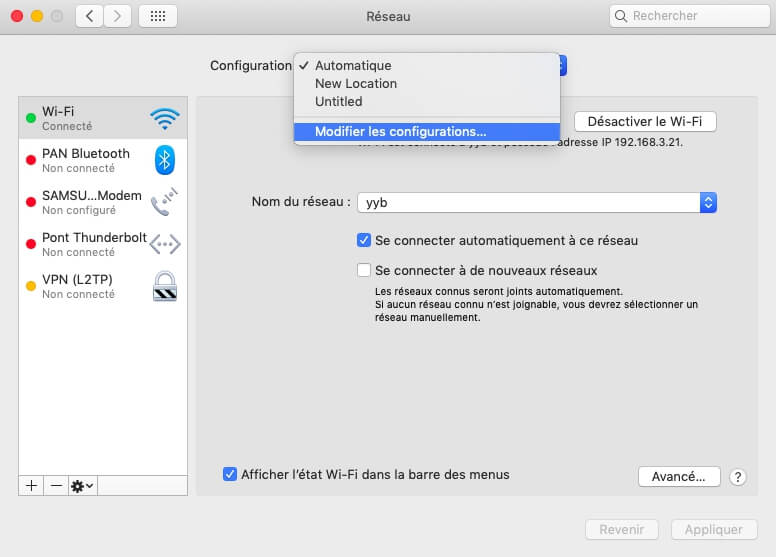
2. Schritt.
Erstellen Sie nun einen neuen Standort, indem Sie auf den Plus-Button [+] klicken.
Benennen Sie es, wie Sie möchten, und klicken Sie dann auf “Fertig”.
Schritt 3.
Wählen Sie dann unter dem Netzwerknamen Ihre Standard-WLAN-Verbindung aus.
Klicken Sie auf “Erweitert”
Gehen Sie zum Reiter „TCP/IP“ und klicken Sie auf „DHCP-Lease erneuern“.
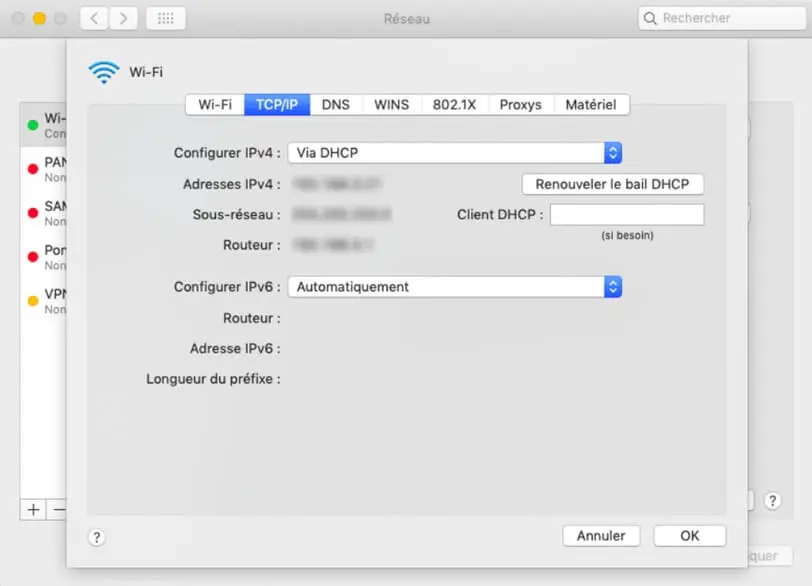
Schritt 4.
Gehen Sie zur Registerkarte DNS und klicken Sie auf die Schaltfläche [+], geben Sie 8.8.8.8 und 8.8.4.4 als IP-Adressen jeweils in einer separaten Zeile ein. Diese beiden Server sind die alternativen DNS-Server von Google, die das Unternehmen empfiehlt. Sie sind sicher, also mach dir keine Sorgen. Kopieren Sie vorher jedoch unbedingt Ihre aktuelle DNS-Adresse auf ein Blatt Papier.
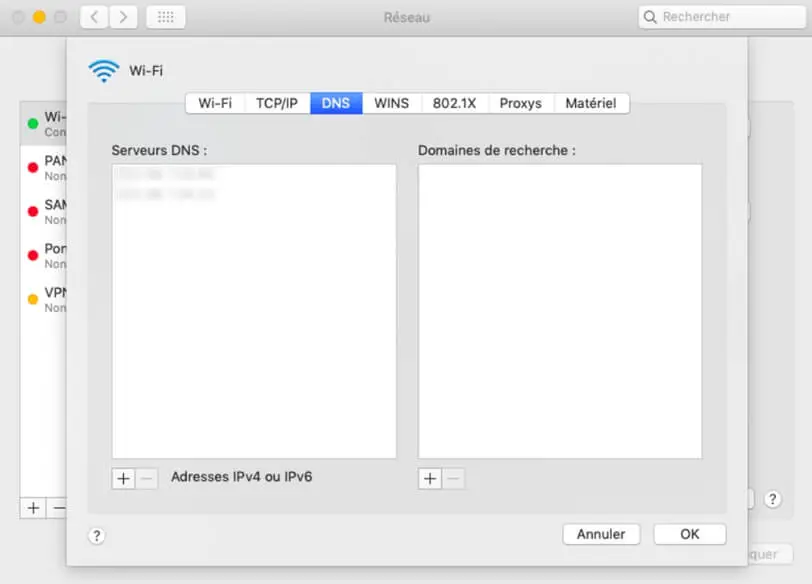
Schritt 5.
1. Gehen Sie zur Registerkarte „Hardware“, die Sie im vorherigen Schritt gesehen haben.
2. Wählen Sie im Dropdown-Menü “Konfiguration” die Option “Manuell”.
3. Klicken Sie auf „MTU“ und stellen Sie die benutzerdefinierte Größe auf 1453 ein.
4. Klicken Sie anschließend auf „Übernehmen“.
Du warst erfolgreich ! Jetzt sollte Ihr WLAN besser funktionieren.
Immer noch eine schlechte WLAN-Verbindung oder keine Verbindung auf dem Mac?
Währenddessen suchen Sie möglicherweise an der falschen Stelle, da das Problem möglicherweise bei Ihrem Mac selbst liegt. Versuchen Sie, Ihren Mac zu bereinigen und zu optimieren, damit er schneller läuft. Versuchen Sie, es mit einem Tool wie MacMaster vollständig zu reinigen. Wenn alles gut geht, sollte sich Ihr Wi-Fi-Netzwerk wieder normalisieren, sobald Ihr Mac sauber und optimiert ist.
Das wars ! Ich hoffe, dieser Artikel hat Ihnen bei Ihren WLAN-Problemen geholfen. Wenn Sie weitere Fragen haben, können Sie diese gerne im Kommentarbereich unten stellen!