
Wenn Sie sich gefragt haben, wie ich eine Datei in Windows 11 in die Taskleiste ziehen kann? In diesem Artikel erklären wir, wie es schnell geht und was Sie wissen müssen, falls Sie dies mit mehreren Dateien tun möchten. Sie sollten wissen, dass dieser Vorgang wirklich einfach ist, da die Taskleiste sehr gut optimiert ist, sodass Sie fast keine Zeit brauchen. Dann erklären wir den Vorgang.
Contents
Welche Windows-Versionen erlauben diese Aktion?
Das Ziehen einer Datei oder eines Dokuments in die Taskleiste, um es dort anzuheften, ist seit jeher möglich. In jedem System höher als Windows XP kann dies also bequem durchgeführt werden.
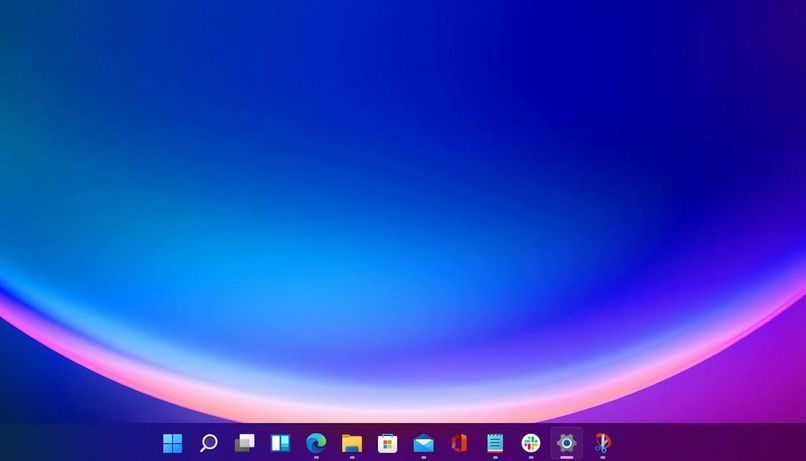
Allerdings muss ein Punkt beachtet werden und zwar, dass die Taskleiste standardmäßig blockiert ist, sodass nur die am häufigsten verwendeten Shortcuts verankert sind, wie etwa der Browser, der Dateimanager, der Microsoft Store und einige Mediaplayer.
Das soll nicht heißen, dass es unmöglich ist, Dateien anzuheften, die keine Systemverknüpfungen sind, und tatsächlich können Sie jede Datei Ihrer Wahl anheften. In vielen Fällen ist die Begrenzung genau der Balken, der eine definierte Länge hat und der beim Platzieren vieler Dateien gesättigt wird. Dann erklären wir Ihnen, wie Sie den Balken entsperren können, um Ihre Dateien zu platzieren, oder ob Sie auch seine Größe ändern möchten.
Wie können Sie Ihren Windows 11-PC so konfigurieren, dass er das Ziehen von Dateien zulässt?
Das Entsperren der Taskleiste ist wirklich sehr einfach und dazu müssen wir nur die rechte Maustaste verwenden. Als ersten Schritt müssen wir die Maus auf einen beliebigen Punkt der Leiste positionieren , der keinen direkten Zugriff hat. Sie können es zum Beispiel in der Mitte der Leiste positionieren, dann müssen Sie mit der rechten Maustaste klicken, um eine Liste von Funktionen zu öffnen.
In unserem Fall interessiert uns diejenige mit der Aufschrift ‘ block bar’ Diese Funktion ist normalerweise aktiv und dies macht sich bemerkbar, da wir auf der linken Seite ein Häkchen sehen, falls es blockiert ist. Als letzten Schritt müssen wir nur noch darauf klicken, um die Blockierung der Leiste zu deaktivieren. Danach können wir unsere bevorzugten Zugänge hinzufügen. Als zusätzliche Information können wir Ihnen mitteilen, dass Sie die Farbe Ihrer Taskleiste ändern können, wenn Sie sie weiter anpassen möchten.
Wie überprüfe ich, ob es richtig konfiguriert wurde?
Dies zu überprüfen ist wirklich einfach und dazu müssen wir nur einen direkten Zugriff oder eine Datei auf die Taskleiste nehmen. Wir müssen dies tun, indem wir die Datei ziehen und auf der Leiste ablegen.

Wenn wir die Konfiguration richtig durchgeführt haben, sehen wir, dass die Datei in der Leiste steckt und wir sie schnell öffnen können, indem wir einfach darauf klicken. Wenn dies nicht möglich ist, müssen wir den vorherigen Vorgang wiederholen oder den Computer neu starten.
Welche Schritte sollten Sie befolgen, um ein Dokument in Ihre Windows 11-Taskleiste zu ziehen?
Es gibt zwei Möglichkeiten, eine Datei in die Taskleiste zu ziehen, um sie anzuheften. Einerseits haben wir die gängigste Methode, bei der Sie einfach auf die Datei klicken und sie gedrückt halten, sodass sich die Datei bewegt, wenn Sie die Maus bewegen. Dann müssen wir die Maus in die Taskleiste bewegen und dort den Klick loslassen.
Auf diese Weise werden wir sehen, wie durch einfaches Berühren der Leiste eine Meldung angezeigt wird, die uns mitteilt, dass die Datei, wenn wir sie ablegen, an der Leiste verankert wird . Dies ist zweifellos die gebräuchlichste Methode, aber es ist nicht die einzige. Die zweite Methode kann durchgeführt werden, wenn wir die Datei, den Ordner oder das Dokument geöffnet haben.
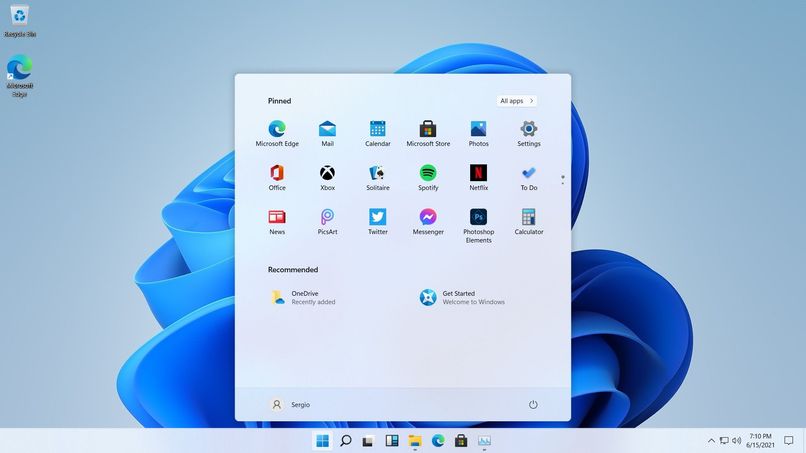
Wie wir sehen können, erscheint eine Datei beim Öffnen in der Taskleiste und zeigt an, dass sie geöffnet ist. Was wir tun müssen, ist mit der rechten Maustaste auf die Datei in der Taskleiste zu klicken und nach der Option mit der Aufschrift „Anker“ zu suchen . Beim Markieren wird die betreffende Datei sofort an der Leiste verankert. Es ist erwähnenswert, dass Sie auch ein Symbol für Ihre Widgets in der Taskleiste verankern können, was es zu einem ziemlich vollständigen Werkzeug macht.
Wie öffne ich alle Dateien in Ihrer Taskleiste in einem neuen Tab auf Ihrem PC?
Sobald die Dateien an die Taskleiste angeheftet sind, können sie jederzeit geöffnet werden. Wenn Sie auf eine davon klicken, wird die von Ihnen ausgewählte Anwendung in einem Fenster geöffnet.
Falls Sie alle Dateien öffnen möchten, müssen Sie nur eine nach der anderen auswählen und auswählen, welche Sie zuerst öffnen möchten. All dies ist möglich, indem Sie einfach auf die Dateien klicken, und Sie müssen kein spezielles Verfahren befolgen.