Google stellt uns verschiedene Tools zur Verfügung, mit denen Daten sicher, kostenlos und online verarbeitet werden können. All dies ermöglicht, dass bei der Eingabe bestimmter Daten diese auf allen mit diesem Konto verknüpften Geräten synchronisiert werden. Einer der vielen Vorteile der Verwendung der Dienstprogramme Google Text & Tabellen ( Google Documents) und Google Sheet ( Google Sheets) sind die Funktionen zum Verwalten von Daten. Eine davon ist die Kombination von Zellen.
Diese Art von Aufgabe ermöglicht eine viel umfassendere Verwaltung der Daten unter Berücksichtigung der Art und Weise, wie die Daten aufgezeichnet werden. EinWie.com zeigt Ihnen, wie Sie Zellen in Google Spreadsheet und Google Text & Tabellen kombinieren .
Durch den Zugriff auf diese EinWie.com erhalten Sie:
Um auf dem Laufenden zu bleiben, abonniere unseren YouTube-Kanal! ABONNIEREN
1. Führen Sie Zellen in Google-Tabellen zusammen
Um diesen Vorgang auszuführen, öffnen wir Google-Tabellen, wählen die zu kombinierenden Zellen aus und gehen dann zum Menü “Format – Zellen kombinieren”:
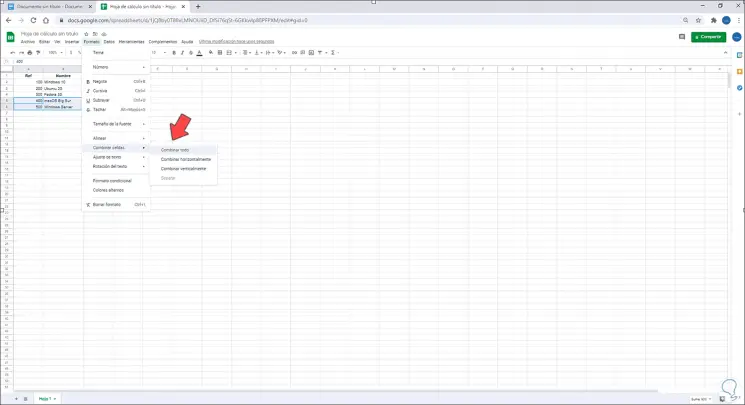
Wir wählen die Art der Kombination aus, um die Änderungen durchzuführen, und wenden sie an. Basierend auf den verfügbaren Daten wird die folgende Warnung angezeigt:
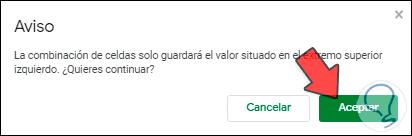
Wir klicken auf OK, um das Ergebnis der Zellkombination in Google-Tabellen anzuzeigen:
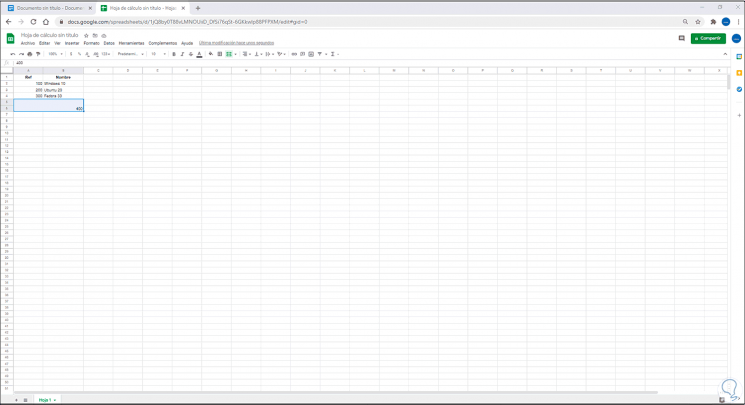
Wir können uns die verschiedenen Optionen zum Zusammenführen von Zellen ansehen, um die verschiedenen Ergebnisse zu sehen:
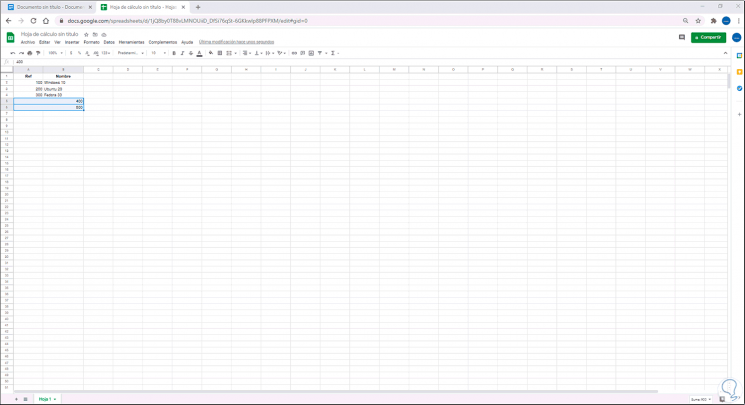
2. Führen Sie Zellen in Google Text & Tabellen-Tabellen zusammen
Wir öffnen Google Dokumente, wählen dann den zu kombinierenden Zellenbereich aus, klicken mit der rechten Maustaste und wählen “Zellen kombinieren”:
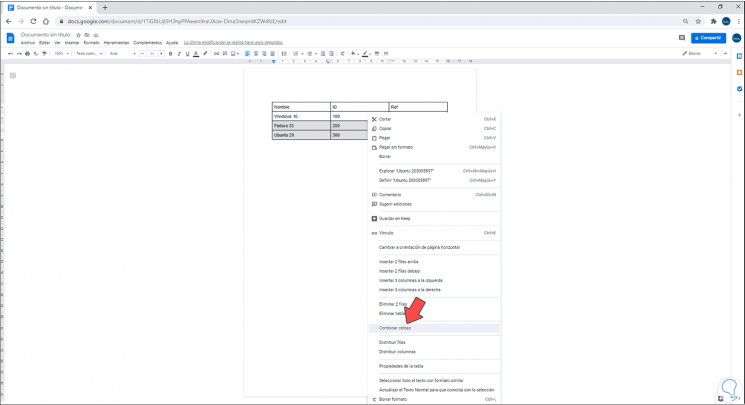
Wir sehen das Ergebnis erhalten:
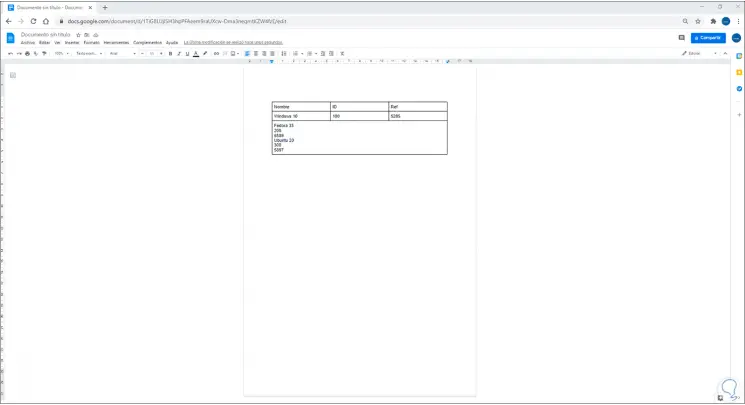
Auf diese Weise können Zellen sowohl in Tabellenkalkulationen als auch in Google-Dokumenten kombiniert werden.