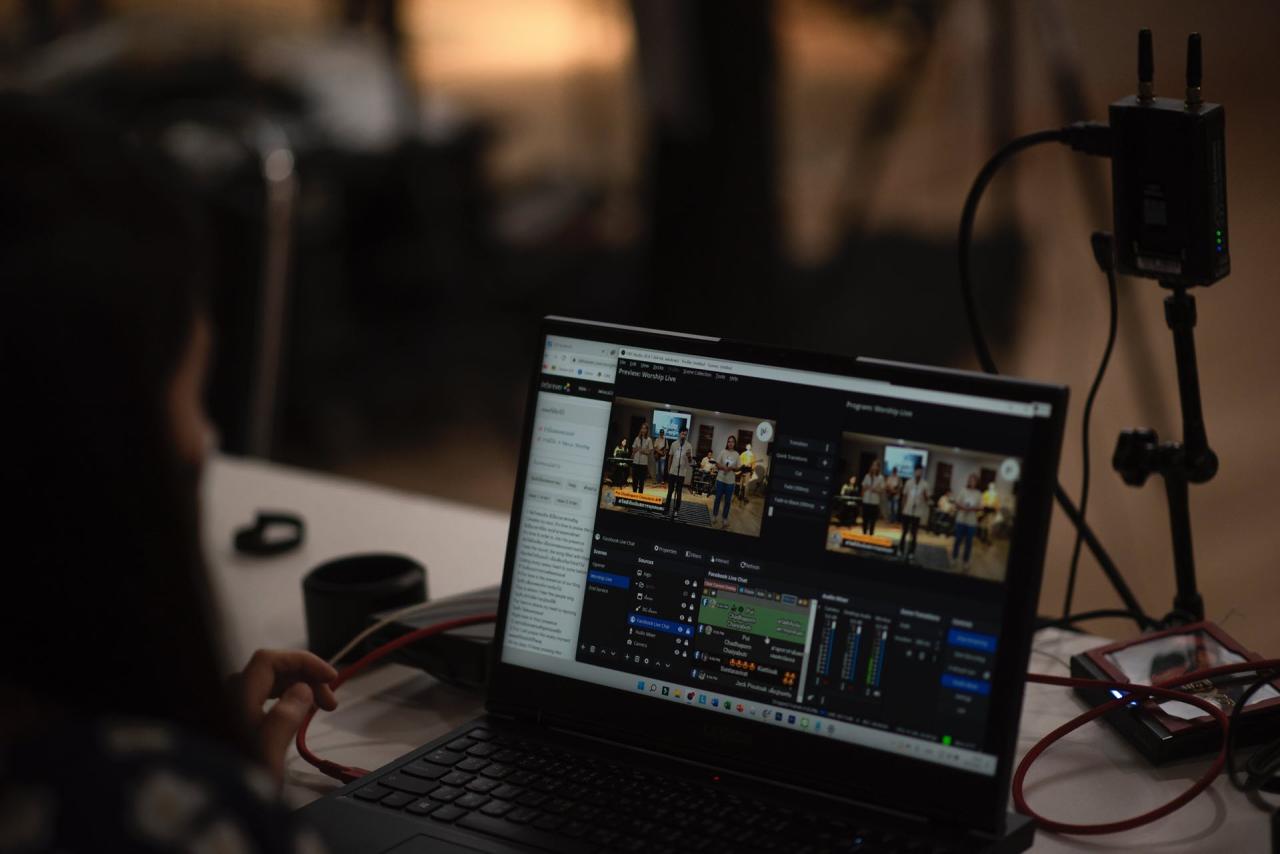
OBS ist eines der besten Programme, die es gibt, um den PC-Bildschirm aufzuzeichnen oder zu erfassen, was nützlich sein kann, wenn Sie Video-Tutorials erstellen möchten. Wenn Sie nur darüber nachdenken, gibt es Ressourcen für OBS, mit denen Sie diese Tutorials perfektionieren können. Zoomen Sie beispielsweise hinein, um den Bereich des Bildschirms hervorzuheben, in dem sich der Cursor befindet. Dies kann automatisch mit dem Zoom and Follow-Skript erreicht werden. Hier erkläre ich, wie Sie es in OBS (Windows) starten, damit Sie Ihre Aufnahmen und Tutorials professioneller gestalten können und was das Problem mit diesem „Plugin“ ist.
Contents
Anforderungen
- Zunächst muss auf Ihrem PC natürlich OBS Studio installiert sein, das Sie von der offiziellen Website herunterladen können .
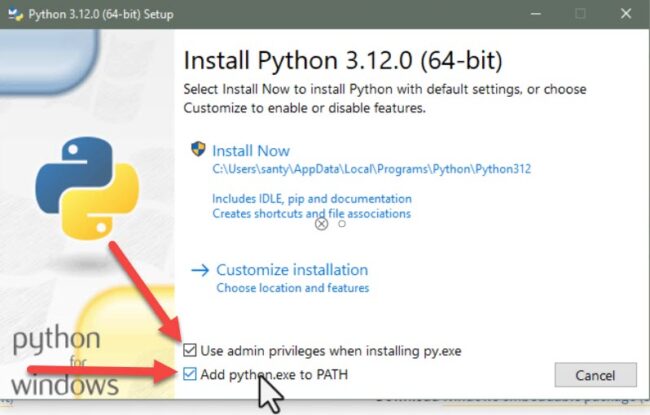
- Sie müssen außerdem die Python-Software herunterladen und installieren, die Sie hier finden .
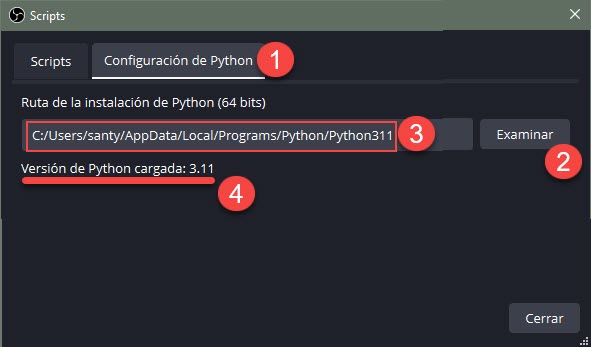
- Klicken Sie in OBS, Einstellungen, Skripte, Python-Einstellungen auf Durchsuchen und laden Sie den Pfad Ihrer Python-Installation.
Installieren und Konfigurieren von OBS Zoom and Follow Mouse
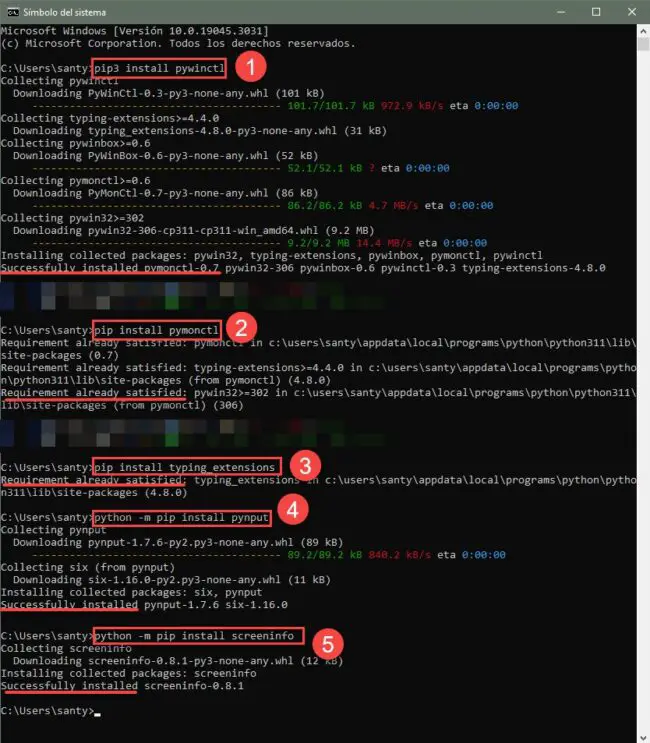
- Öffnen Sie ein Befehlsfenster, indem Sie cmd in das Windows-Feld eingeben und auf „Eingabeaufforderung“ klicken. Sie müssen die folgenden Befehle nacheinander mit der Eingabetaste eingeben.
pip3 install pywinctl pip install pymonctl pip install typing_extensions python -m pip install pynput python -m pip install screeninfo 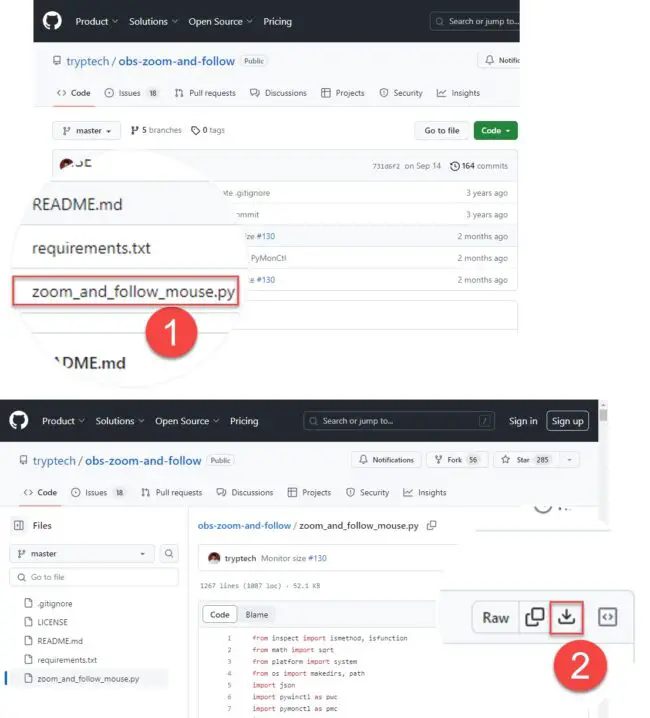
- Gehen Sie zur Skript-Website und laden Sie es wie beschrieben herunter. Suchen Sie es dort, wo es heruntergeladen wurde, kopieren Sie die Datei und fügen Sie sie in den Skriptordner Ihrer OBS-Installation ein. Normalerweise sieht es so aus: C:Programmeobs-studiodataobs-pluginsfrontend-tools Skripte
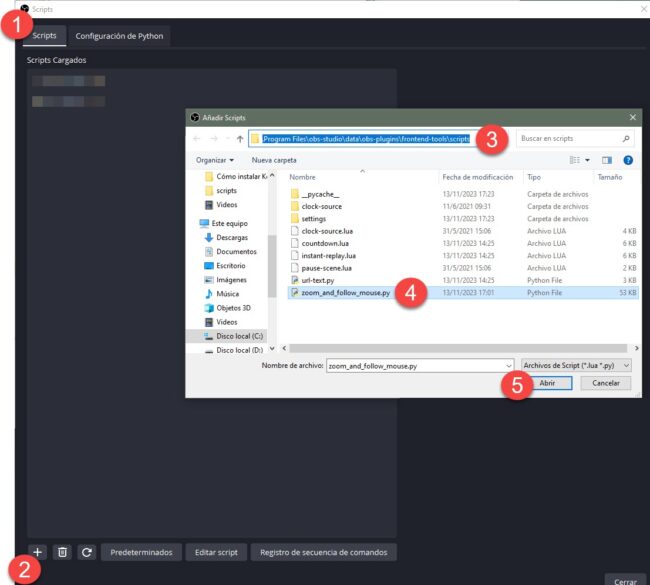
- Öffnen Sie OBS, Einstellungen, Skripte, tippen Sie auf der Registerkarte „Skripte“ auf das + und platzieren Sie die Datei „zoom_and_follow_mouse.py “ im Ordner „OBS-Skripte“, in den Sie sie im vorherigen Schritt eingefügt haben.
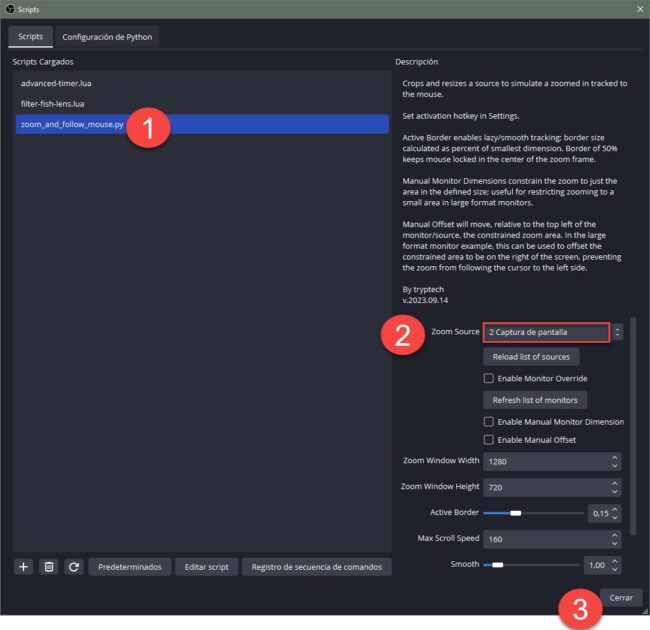
- Wählen Sie das Skript aus und wählen Sie unter „Zoom-Quelle“ die Quelle Ihres OBS aus, bei der das Zoomen und die Verfolgung der Maus funktionieren sollen. Die restlichen Optionen können bei den Standardwerten bleiben.
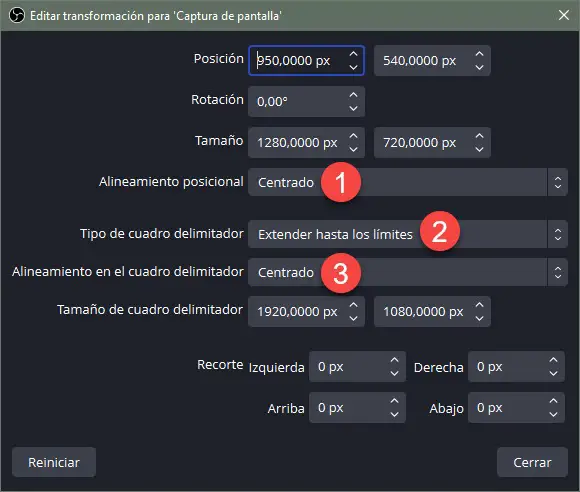
- Klicken Sie im OBS-Hauptbildschirm erneut mit der rechten Maustaste auf die Quelle, die Sie im vorherigen Schritt ausgewählt haben: „Transformieren“, „Transformation bearbeiten“. Richten Sie die drei Aspekte des Bildes oben wie abgebildet ein (der Rest spielt keine Rolle). Die Schriftart auf der OBS-Leinwand ist nicht quadratisch. Richten Sie es erneut in der Mitte aus ( dieses Video auf Englisch erklärt dies).
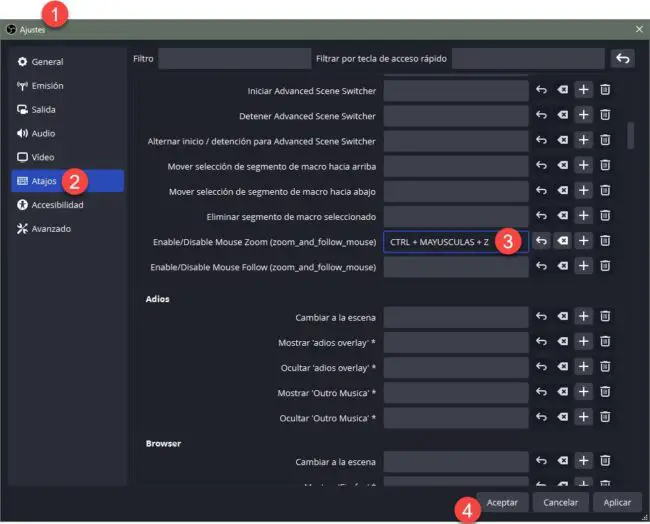
- Gehen Sie zu OBS, Einstellungen, Verknüpfungen und legen Sie eine Verknüpfung fest, um das Skript ein- und auszuschalten, wie in meinem Fall Strg + Umschalt + Z.
- Lassen Sie abschließend auf dem OBS-Bildschirm die in den Schritten 4 und 5 konfigurierte Quelle ausgewählt und drücken Sie die gerade konfigurierte Tastenkombination. Mauszoomen und -verfolgung sollten aktiviert sein.
Fehler und Fehlerbehebung
ModulNotFoundError […] SyntaxError: ungültiges Zeichen „·“ (U+00B7)
Dieser Fehler kann auftreten, wenn Sie versuchen, das Skript über das + im OBS-Skriptbildschirm hinzuzufügen. Die Ursache für diesen Fehler liegt darin, dass die Datei zoom_and_follow_mouse.py nicht korrekt ist und er auftritt, wenn Sie die eigenständige Datei von der Hauptseite des Skripts auf GitHub oder über die grüne Schaltfläche mit der Aufschrift „Code“ herunterladen. Aus diesem Grund weise ich in Schritt 2 dieses Tutorials darauf hin, dass Sie das Skript auf diese Weise herunterladen müssen. Dies kann bei jedem anderen Skript passieren, das in OBS installiert ist. Über .
Extremer Zoom und Bild verschwindet
Es passiert, wenn Sie die Tastenkombination des Skripts aktivieren (es scheint zu stark auf einen bestimmten Punkt auf dem Bildschirm zu zoomen) und es kann bei verschiedenen Quellen in OBS passieren, in meinem Fall war es bei „Screenshot “ . Versuchen Sie, eine weitere Screenshot-Quelle hinzuzufügen. Wenn Sie speziell diese Erfassungsquelle verwenden, versuchen Sie, „ Monitorüberschreibung aktivieren“ und „Manuelle Monitordimensionierung aktivieren“ zu aktivieren .
Andere
Versuchen Sie, in OBS zu einer anderen Art von Erfassungsquelle zu wechseln, OBS neu zu starten und das Programm als Administrator auszuführen. Wenn im Skript weitere Fehler auftreten, werden Sie von OBS beim Start darüber informiert.
Abschluss
Leider ist dieses Skript in seiner Funktionsweise inkonsistent. Sie können es korrekt konfiguriert lassen, aber wenn Sie OBS erneut öffnen, funktioniert es möglicherweise nicht mehr und Sie müssen die oben genannten Vorschläge wiederholen, um das Problem zu lösen. Seien Sie nicht überrascht, wenn Sie OBS schließen und zufällig direkt nach der Installation dieses Skripts eine Warnung erscheint, dass es abgestürzt ist.
3 Lösungen für das abgerundete Bild (Fischauge) auf einer WebCam
Webcam in VOLLSTÄNDIGER Qualität: Die besten Streaming-Kameras, um Twitch und YouTube zu rocken
PC-Komponenten: 3 reale Beispiele für Hochleistungskonfigurationen