YouTube hostet Millionen von Videos aller Art und hat sich im Laufe der Zeit zu einer Plattform mit verschiedenen Optionen für Nutzer vom kleinsten bis zum ältesten entwickelt. Über YouTube können wir über das Internet oder eine Anwendung auf Millionen von Videos zugreifen, die wir von jedem Gerät mit Internetverbindung aus ansehen und sogar unsere eigenen Videos offline oder live hochladen können.
Wenn wir auf YouTube zugreifen , tun wir dies direkt, indem wir die URL in den Browser eingeben. Es gibt jedoch eine Möglichkeit, diesen Vorgang zu vereinfachen. Das heißt, Sie erstellen eine Verknüpfung in macOS. Dies ist ein kleiner Vorgang, den wir in EinWie.com in diesem Tutorial sehen werden.
Um auf dem Laufenden zu bleiben, abonniere unseren YouTube-Kanal! ABONNIEREN
Erstellen Sie eine YouTube-Verknüpfung auf einem Mac
Öffne YouTube in einem Browser. Danach ziehen wir die Seite auf den Desktop:
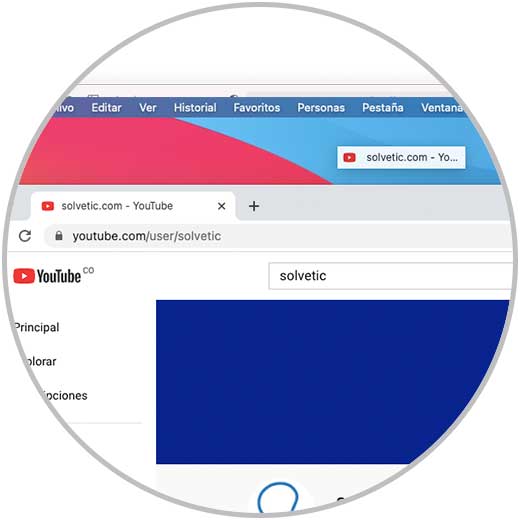
Eine YouTube-http-Datei wird erstellt:
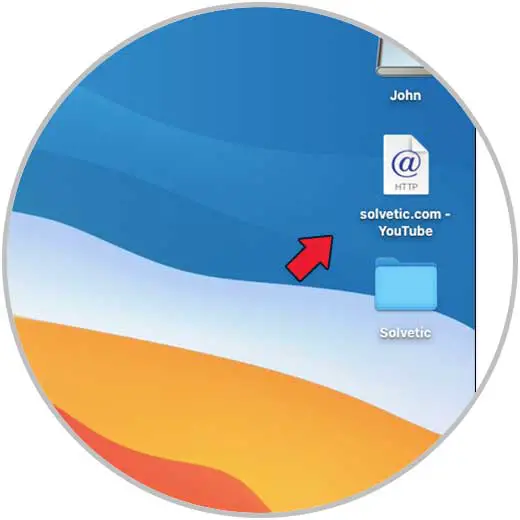
Es ist aufgrund von Systemkonfigurationsproblemen nicht möglich, diese Datei an das macOS Dock anzuheften:
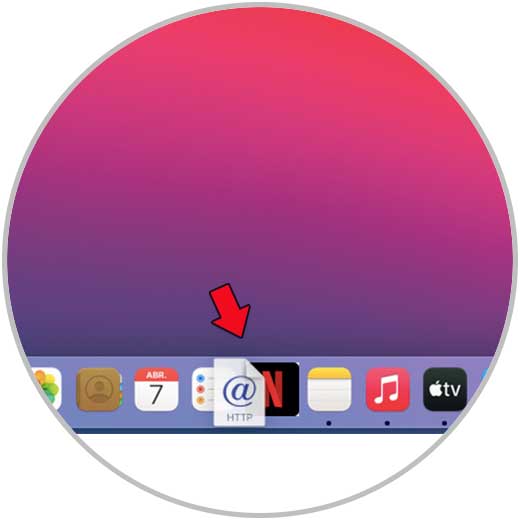
Um den YouTube-Zugriff zu erstellen, gehen wir zum Finder und erstellen einen neuen Ordner. Dort kopieren wir die YouTube-Datei vom Desktop:
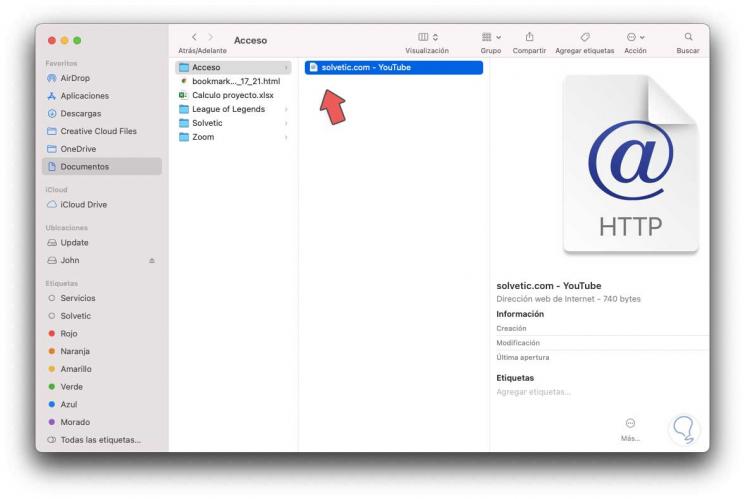
Danach werden wir Automator verwenden, mit dem wir, wie der Name schon sagt, Aufgaben in macOS automatisieren können. Eine davon ist die Erstellung des Zugriffs auf YouTube im Dock. Wir öffnen Automator über Spotlight:
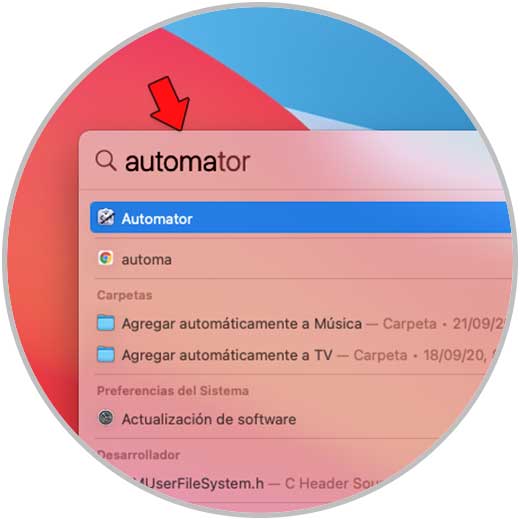
Im angezeigten Fenster wählen wir “Neues Dokument”:
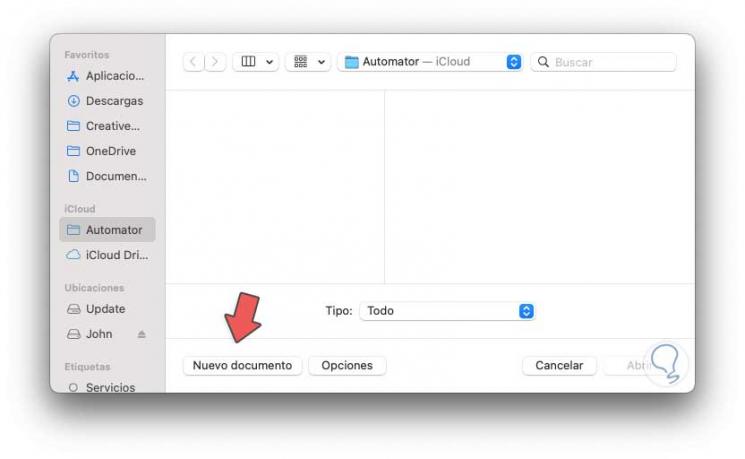
Danach klicken wir auf “Bewerbung” und dann auf Auswählen:
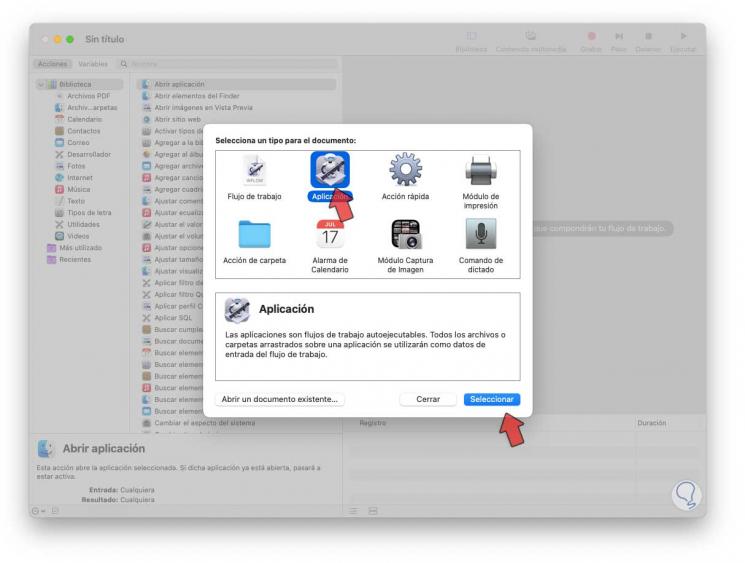
Im Automator-Menü gehen wir zum Abschnitt “Dateien und Ordner”, doppelklicken Sie auf “Die angegebenen Finder-Elemente abrufen”:
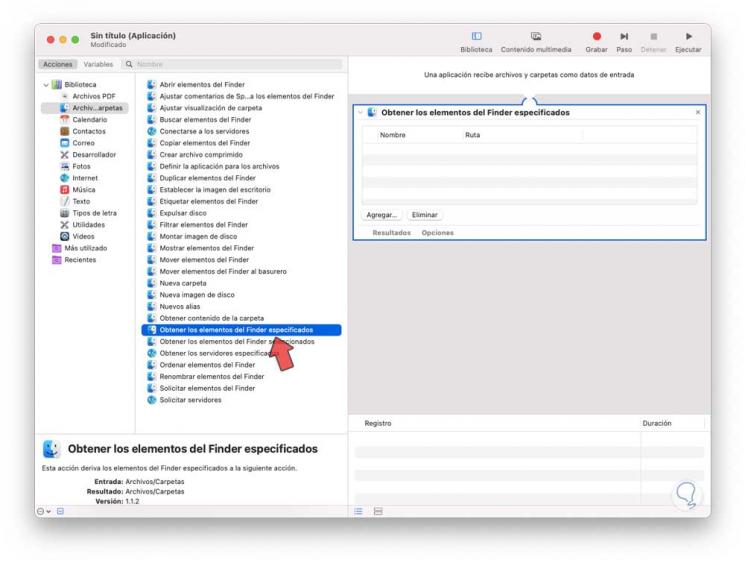
Wenn Sie darauf doppelklicken, wird es in das rechte Fenster integriert. Dort verschieben wir die im Ordner erstellte YouTube-Datei:
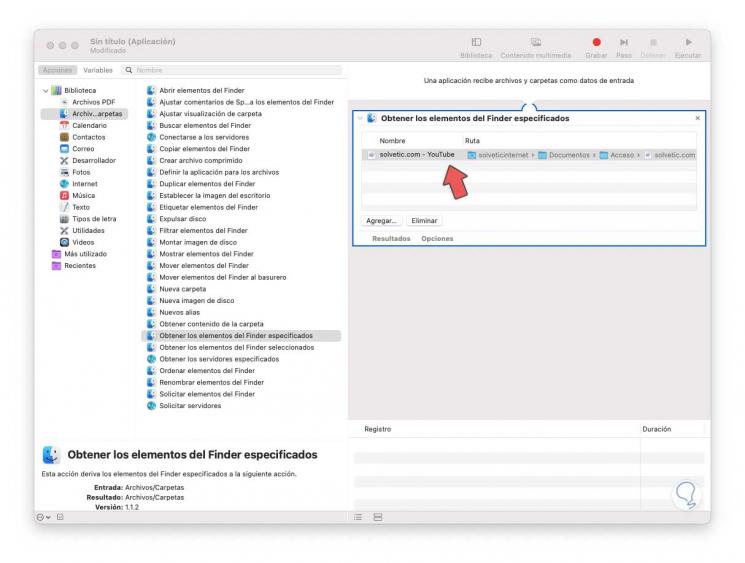
Danach wählen wir die Option “Open Finder Elemente”:
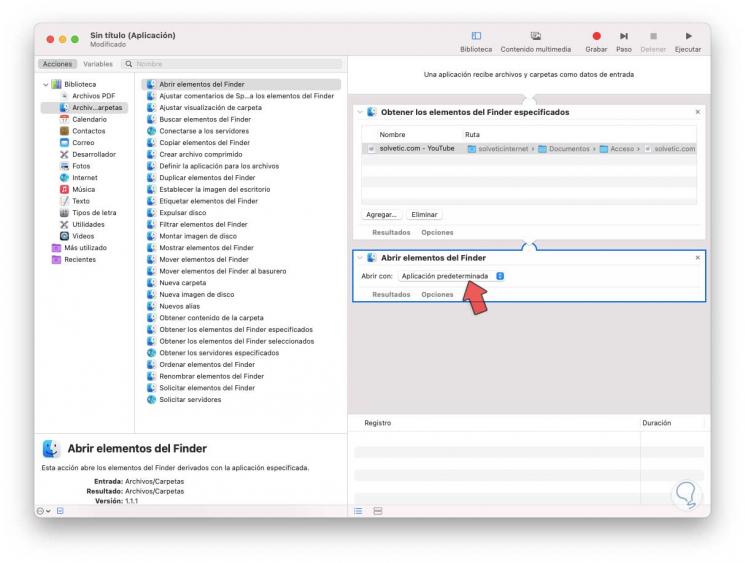
Wir verschieben es nach rechts unten, zeigen das Öffnen mit Optionen an und klicken dann auf Andere:
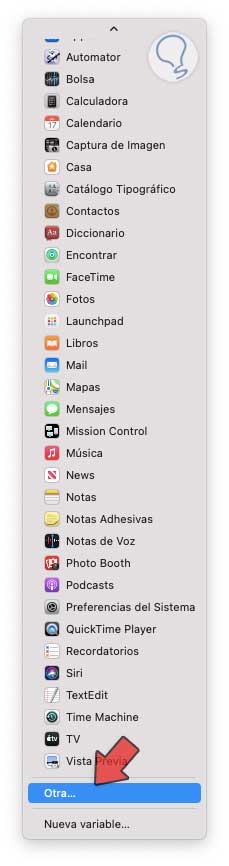
Wir wählen den Safari-Browser:
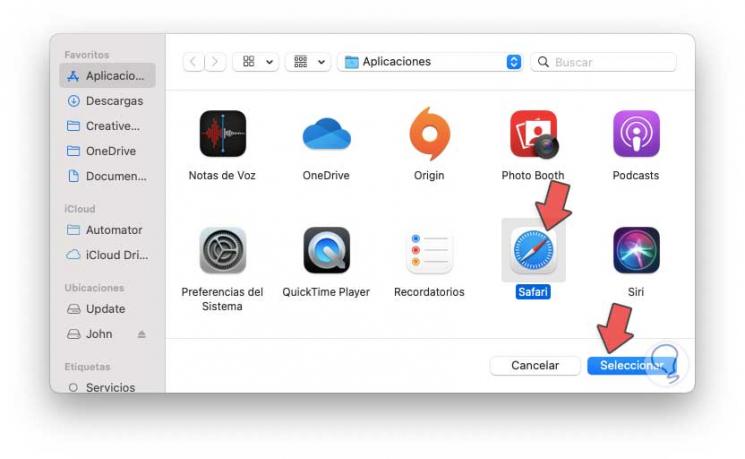
Klicken Sie auf Auswählen, um die Änderungen zu übernehmen:
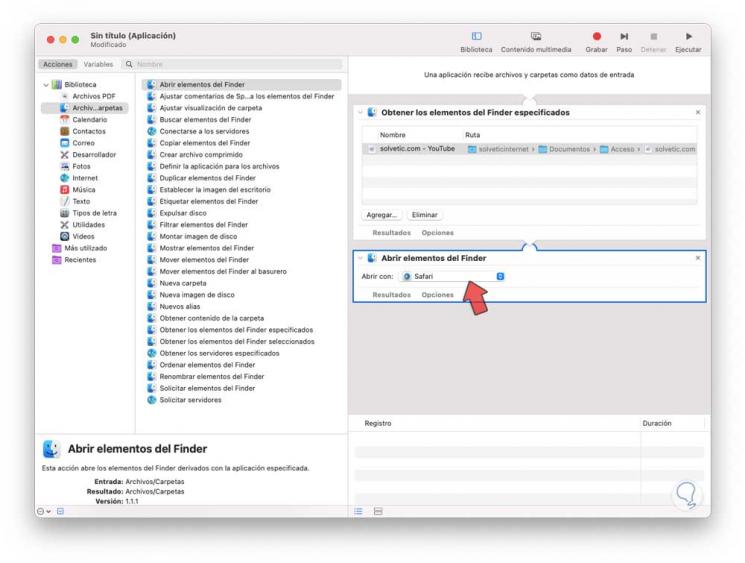
Wir gehen zum Menü “Datei – Speichern”:
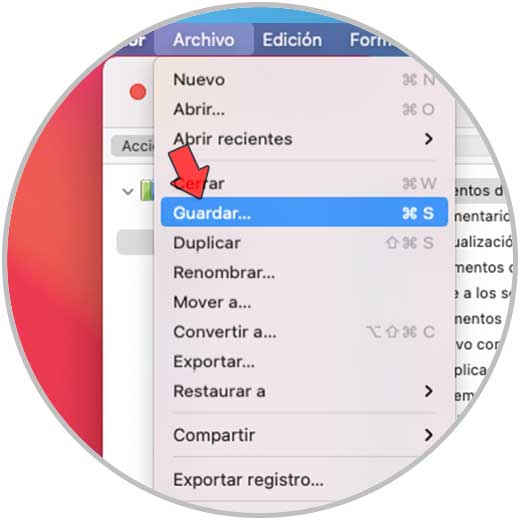
Wir weisen den gewünschten Namen zu und speichern ihn in dem Ordner, in dem sich die YouTube-Datei befindet:
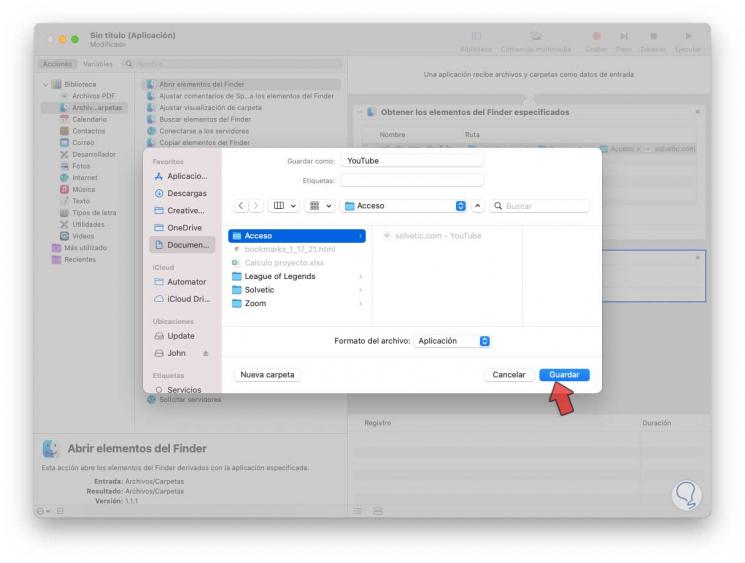
Klicken Sie auf Speichern, um den Vorgang abzuschließen.
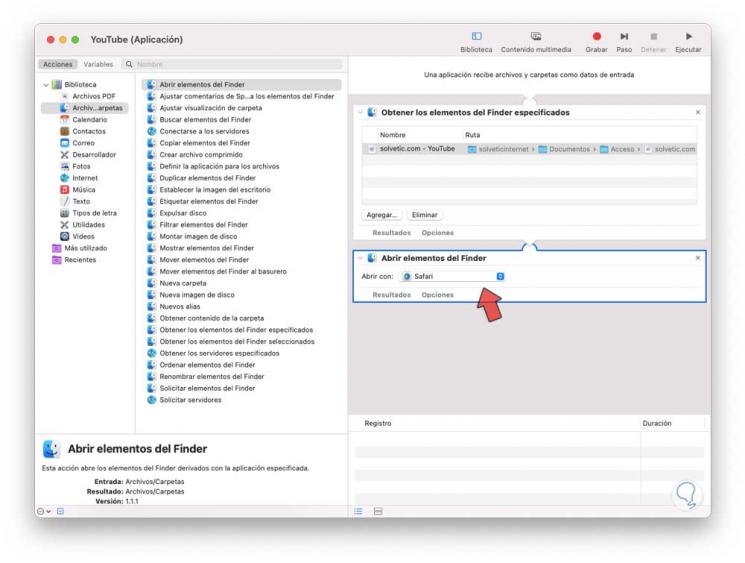
Wir öffnen den Ordner und überprüfen, ob die Anwendung korrekt erstellt wurde:
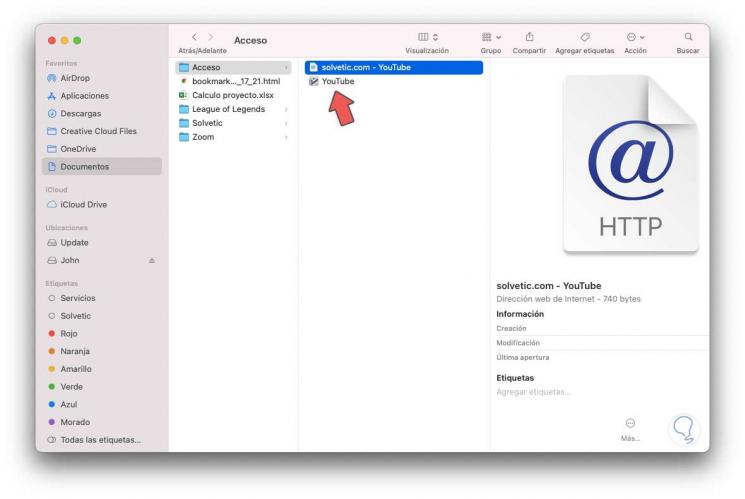
Es ist möglich, die App unter macOS an das Dock zu heften:
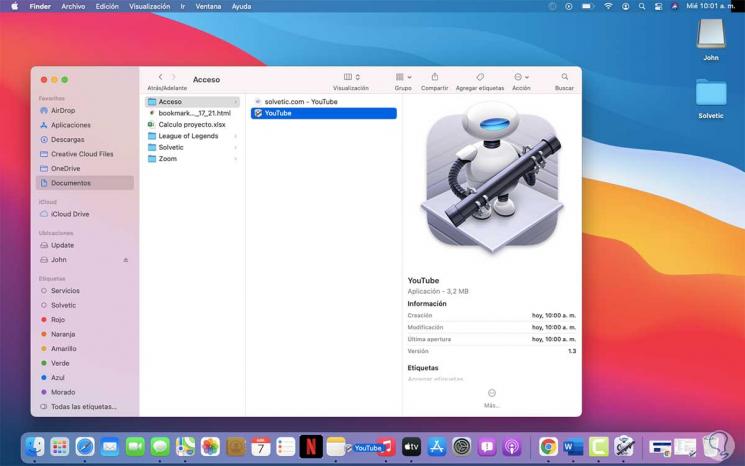
Danach ist es ideal, ein Bild für die Anwendung zuzuweisen. Dazu kopieren wir in einem Browser das YouTube-Symbol:
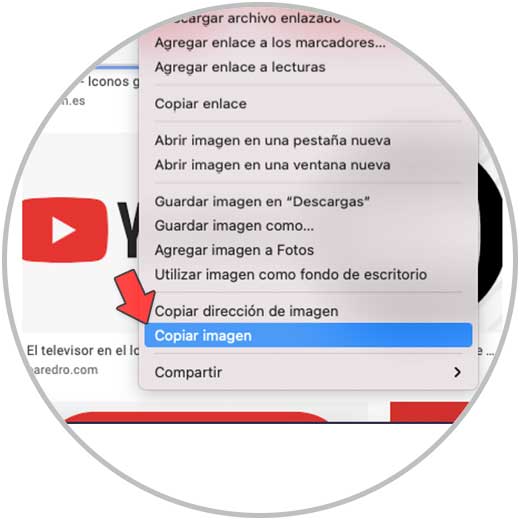
Sobald wir es kopiert haben, klicken wir mit der rechten Maustaste auf die Anwendung und wählen im angezeigten Menü die Option “Informationen erhalten”:
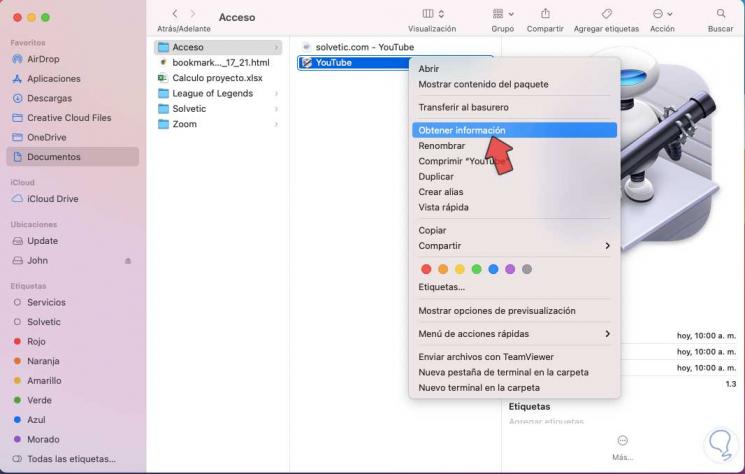
Dadurch wird das Popup-Fenster für die Anwendungskonfiguration angezeigt. Dort klicken wir auf das Anwendungssymbol und wählen im Menü Bearbeiten die Option “Einfügen”:
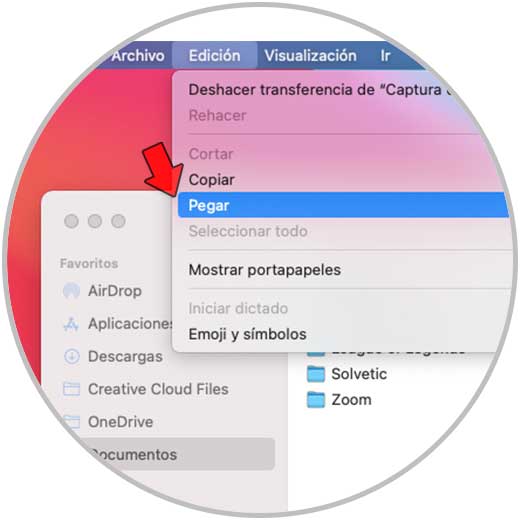
Die Änderung erfolgt sofort und das ausgewählte Bild wird auf die erstellte App angewendet:
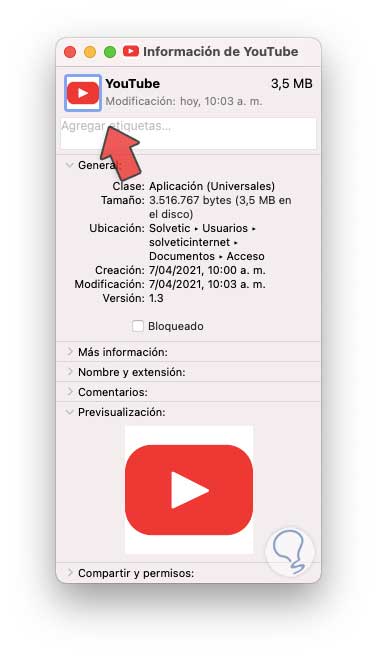
Wir validieren dies im Ordner:
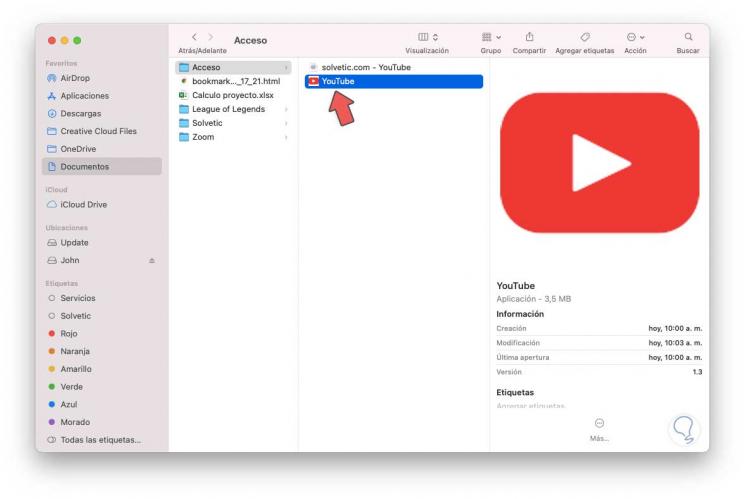
Derzeit ist es möglich, diese Anwendung zu ziehen und im macOS Dock anzudocken:

Wir klicken dort, um es im gewählten Browser zu öffnen:
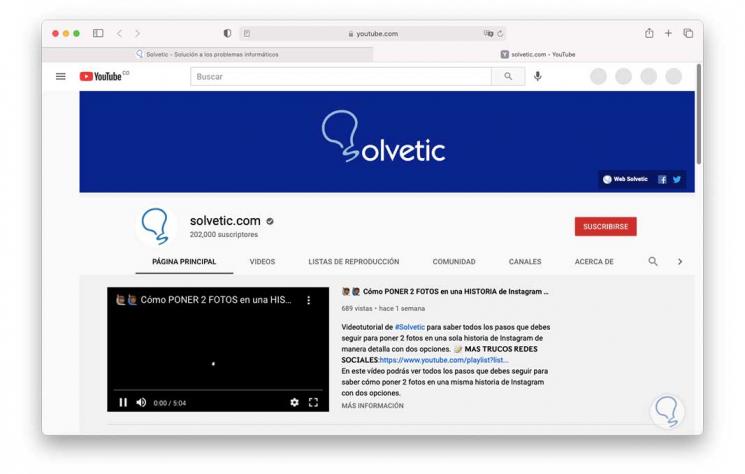
Dies ist der gesamte Prozess zum Erstellen einer YouTube-Verknüpfung unter macOS.