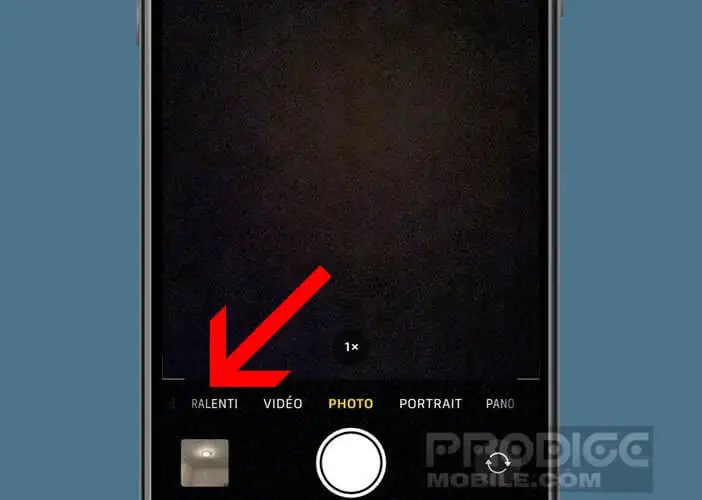Apple schenkt seinen iPhones und insbesondere deren Foto-/Videoteil besondere Aufmerksamkeit. Das iPhone 13 ist keine Ausnahme von dieser Regel, da es einen neuen Kinomodus erbt, der in der Lage ist, eine künstlerische Unschärfe um das Hauptmotiv in einem Video zu erzeugen. Prodigemobile lädt Sie ein, diesen Porträtmodus zu entdecken, der ausschließlich Videos gewidmet ist. Wir geben Ihnen auch einige Tipps, um diesen filmischen Effekt voll auszunutzen.
Erfahren Sie, wie Sie Bokeh in einem Video verwenden
Das iPhone 13 unterscheidet sich von seinen Vorgängern durch die Einführung eines neuen Cinematic-Modus. Doch was kann sich hinter diesem kuriosen Begriff verbergen. Der Titel erinnert sofort an eine Szene mit besonders aufwendigen Einstellungen.
Nun, das war’s fast. Der neue Kinomodus kombiniert verschiedene Techniken, um den Fokus auf das Hauptmotiv zu richten und einen weichen Fokus um es herum zu erzeugen. Dies erinnert auch an den Porträtmodus, der auf der iPhone-Kamera verfügbar ist.
Zur Erinnerung: Der Porträtmodus simuliert über die beiden Sensoren auf der Rückseite des iPhones einen Tiefenschärfeeffekt. Das nennen Fachleute den Bokeh-Effekt. Dieser Begriff kommt vom japanischen Wort boke, was verschwommen bedeutet. Es lenkt die Aufmerksamkeit des Betrachters auf die wichtigen Teile.
Der Kinomodus (Cinematic Mode auf Englisch) hilft Ihnen, den Bokeh-Effekt in einem Video zu reproduzieren. Dies mag ohne Kenntnisse in der Umsetzung kompliziert erscheinen. Und doch ist das vom A15 Bionic-Prozessor unterstützte iPhone durchaus in der Lage, diesen Unschärfeeffekt in Echtzeit zu erzeugen. Machen Sie einen Test, Sie werden von der Leistungsfähigkeit des Systems begeistert sein.
So verwenden Sie den Kinomodus beim Aufnehmen von Videos
Haben Sie schon in jungen Jahren davon geträumt, Filmregisseur zu werden? Der Kinomodus des iPhones wird Sie wahrscheinlich begeistern. Sie können Ihren Videos mit einem einfachen Klick auf eine Schaltfläche eine künstlerische Note verleihen. Sie müssen sich keine Gedanken über Blende, ISO-Empfindlichkeit oder Lichtverhältnisse machen, Ihr iPhone kümmert sich um alles für Sie.
- Starten Sie die Foto-App auf Ihrem iPhone 13
- Schieben Sie Ihren Finger über die verschiedenen Aufnahmemodi ganz unten auf dem Bildschirm

- Wählen Sie den Kinomodus
- Platzieren Sie Ihr iPhone vor der zu filmenden Szene
- Achten Sie darauf, das Hauptmotiv im Sucher der Kamera zu platzieren
- Überprüfen Sie auch, ob es sich im Rahmen befindet.
- Drücken Sie die Aufnahmetaste, um mit der Aufnahme zu beginnen
- Bringen Sie dann eine andere Person oder ein anderes Objekt in die Szene
- Das iPhone wird automatisch mit dem neuen Zeichen verbunden
- Wenn nicht, können Sie die Fokussierung erzwingen, indem Sie Ihren Finger auf das neue Motiv legen.
- Klicken Sie auf die Schaltfläche Speichern, um die Aufnahme zu beenden
Wie Sie sehen können, ist es sehr einfach, ohne Kenntnisse der audiovisuellen Produktion einen Tiefenschärfeeffekt in einem Video zu erzielen. Wenn Sie interessiert sind, finden Sie hier ein Tutorial, in dem Sie lernen, wie Sie ein Zeitraffervideo auf einem iPhone erstellen.
Bitte beachten Sie, dass diese Funktion derzeit iPhone 13 und höheren Versionen vorbehalten ist. Ältere Smartphones könnten es mit dem Eintreffen des iOS 15-Updates beerben, aber das alles ist unter Vorbehalt zu nehmen. Ein weiterer wichtiger Punkt, den es zu berücksichtigen gilt: Im Kinomodus wird nur in Full HD (1920 x 1080 Pixel) mit 30 fps gedreht.
Ändern Sie den Fokus im Kinomodus, nachdem die Aufnahme abgeschlossen ist
Das erzielte Ergebnis entspricht nicht Ihren Erwartungen. Seien Sie versichert, Apple bietet Ihnen die Möglichkeit, Ihr künstlerisches Meisterwerk zu überarbeiten. Sie können beispielsweise den Fokus in der Postproduktion ändern und die Fehler korrigieren, die bei der automatischen Erstellung der Hintergrundunschärfe verursacht wurden.
- Öffnen Sie die Fotos-App
- Wählen Sie ein im Kinomodus aufgenommenes Video aus Ihrer Fotobibliothek aus
- Drücken Sie die Bearbeiten-Schaltfläche in der oberen rechten Ecke des Bildschirms
- Wählen Sie in Ihrem Video die Szene aus, die Sie ändern möchten, indem Sie die Zeitleiste unten im Fenster verwenden
- Passen Sie den Start- und Endpunkt nach Ihren Bedürfnissen an
- Legen Sie Ihren Finger auf den Bereich oder auf das Zeichen, das Sie hervorheben möchten (Fokus).
- Die gepunktete gelbe Linie in der Zeitleiste zeigt Ihnen, wie lange der Fokus andauern wird
- Wenn Sie einen Fehler machen, klicken Sie einfach auf den Punkt in der Mitte des gelben Kreises und legen Sie dann Ihren Finger auf das Mülleimer-Symbol
- Klicken Sie auf die Schaltfläche „Fertig stellen“, um Ihre Änderungen zu speichern
Beachten Sie, dass es möglich ist, den Blur-Effekt für das gesamte Video zu deaktivieren, indem Sie auf die gelbe Cinematic-Schaltfläche oben auf dem Bildschirm klicken. Letzter wichtiger Punkt: Sie können Ihre Videos im Kinomodus auf den neuesten iPad-Generationen, aber auch auf einem Mac bearbeiten.