ABONNIEREN SIE AUF YOUTUBE
Eine der heute am häufigsten verwendeten Anwendungen für Textarbeitsprobleme ist Word, das Teil der Office-Suite ist und wir sind uns der umfangreichen Funktionen bewusst, die wir für hervorragende Arbeit haben, aber oft stellen wir beim Versuch, auf Word zuzugreifen, fest, dass dies nicht der Fall ist offen, was Auswirkungen auf unsere Arbeit oder die Aufgaben hat, die wir dort ausführen werden.
Wenn dieser Fehler bei Ihnen auftritt, bietet TechnoWikis eine Reihe von Schritten, die Ihnen helfen, diesen Fehler zu beheben und so Word mit 100 % seiner Funktionen nutzen zu können.
Contents
1 So beheben Sie den Fehler: Word lässt sich im abgesicherten Modus nicht öffnen
Dies ist eine Methode, mit der Sie Word mit einer Reihe eingeschränkter Funktionen öffnen möchten, um genau überprüfen zu können, was die Ursache des betreffenden Fehlers ist, der sich auf die Verwendung der Anwendung auswirkt. Bei dieser Methode klicken wir mit der rechten Maustaste auf „Start“. Menü und wählen Sie „Ausführen“:
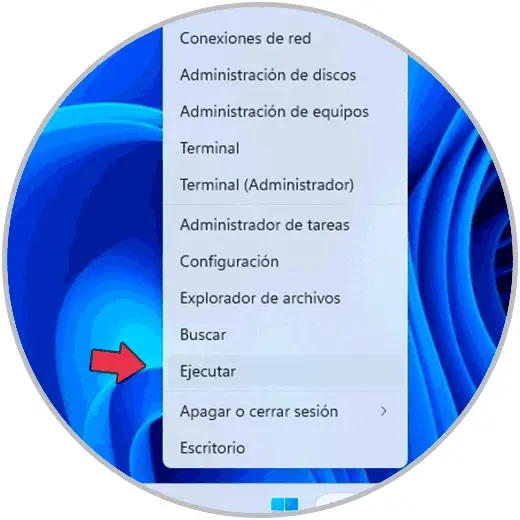
Im Ausführungsfenster geben wir folgenden Befehl ein:
windord /safe
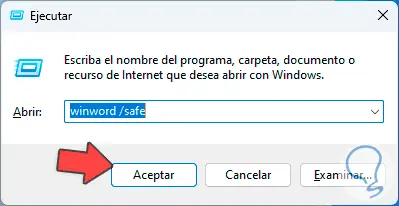
Wir klicken auf „OK“ und sehen, dass Word im abgesicherten Modus oder abgesicherten Modus geöffnet wird:
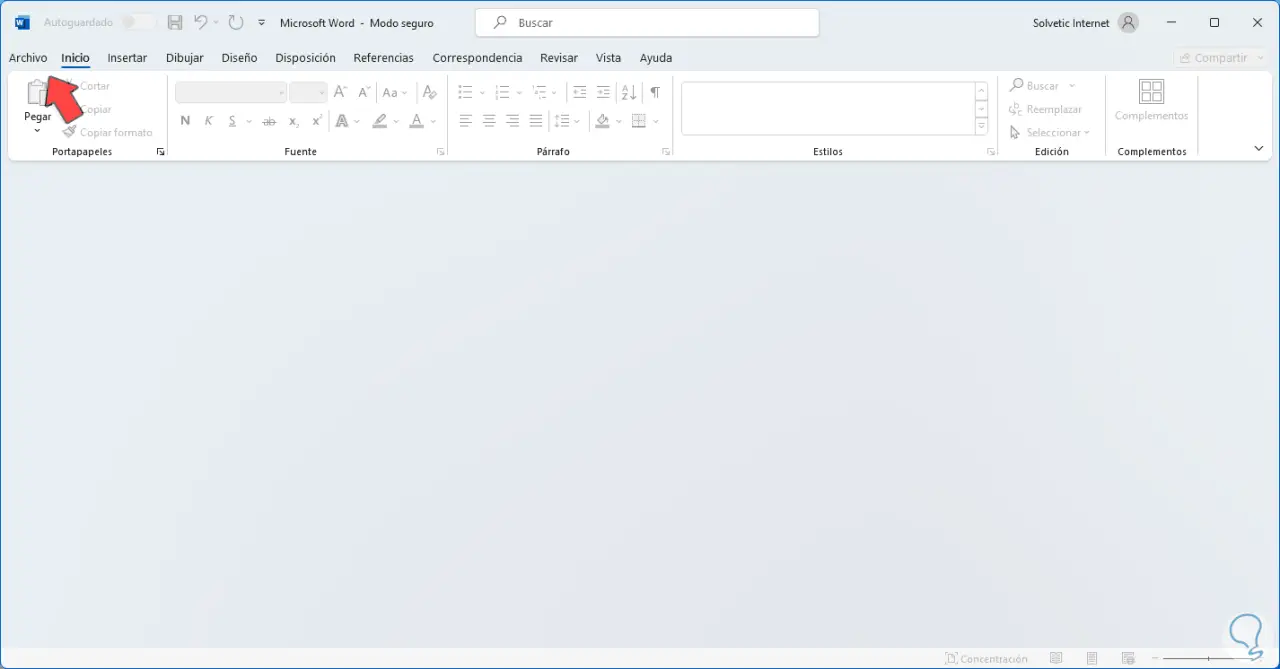
Danach gehen wir zum Menü „Datei“ und wählen „Optionen“:
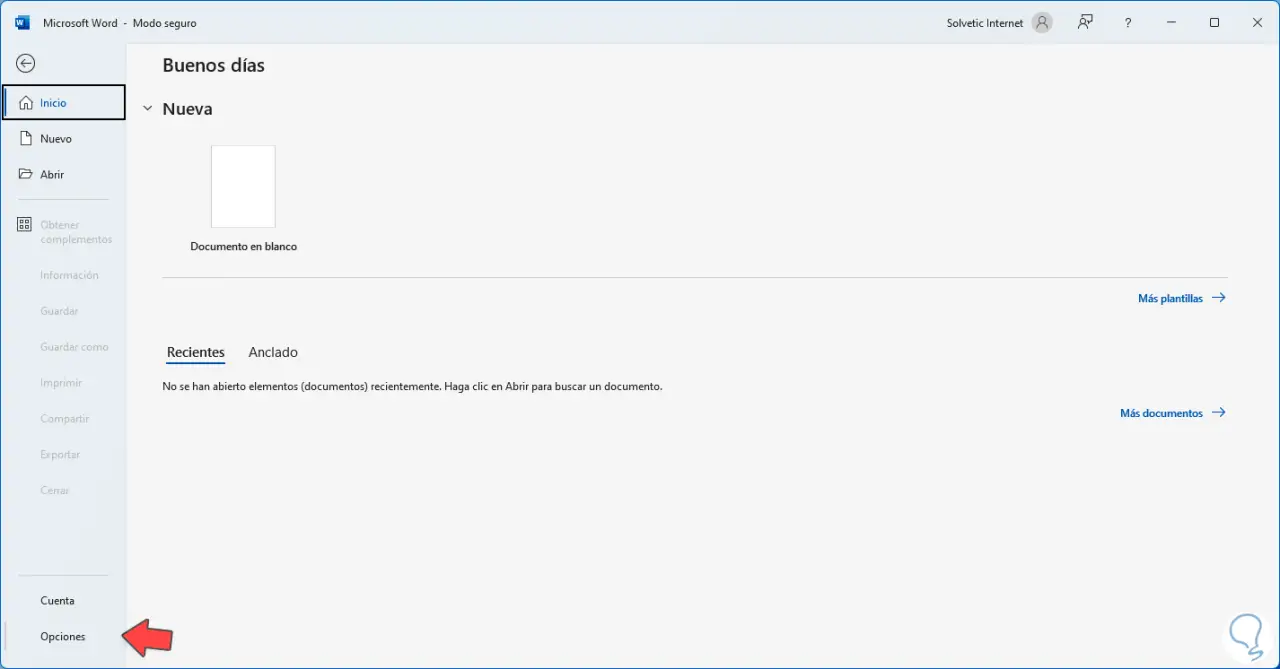
Im Popup-Fenster gehen wir zum Abschnitt „Add-ons“, wo wir Folgendes sehen. Unter „Verwalten“ klicken wir auf „Los“, dann sehen wir die verwendeten Plugins:
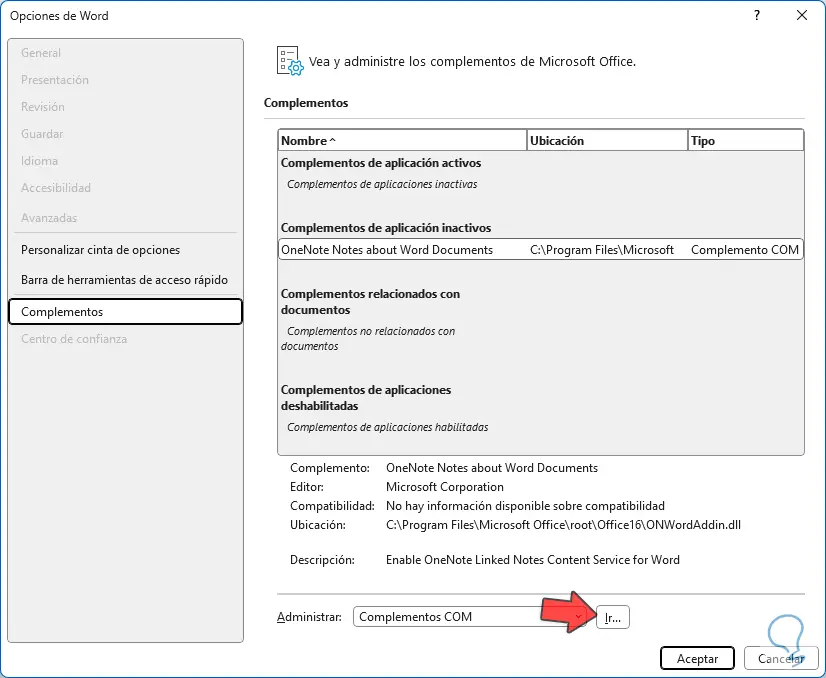
Dort können wir sie deaktivieren und auf „Akzeptieren“ klicken.
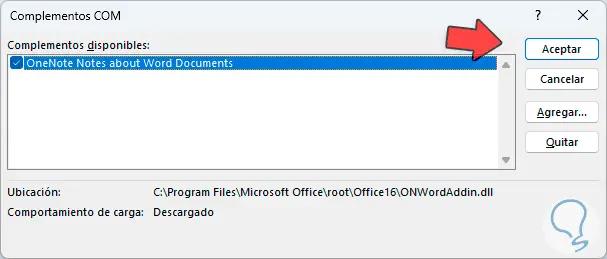
Schließlich können wir Word öffnen:
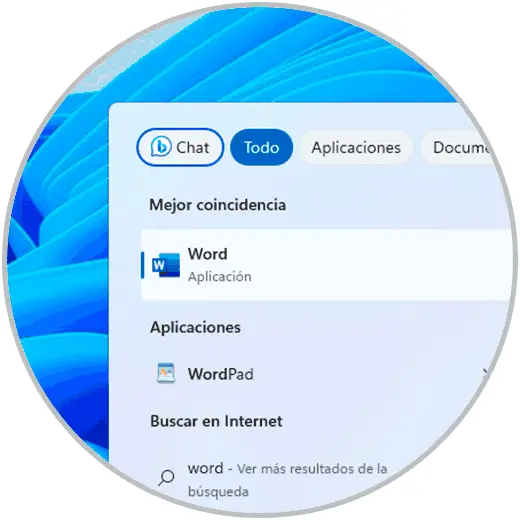
Wir sehen, dass es ohne Fehler geöffnet wird:
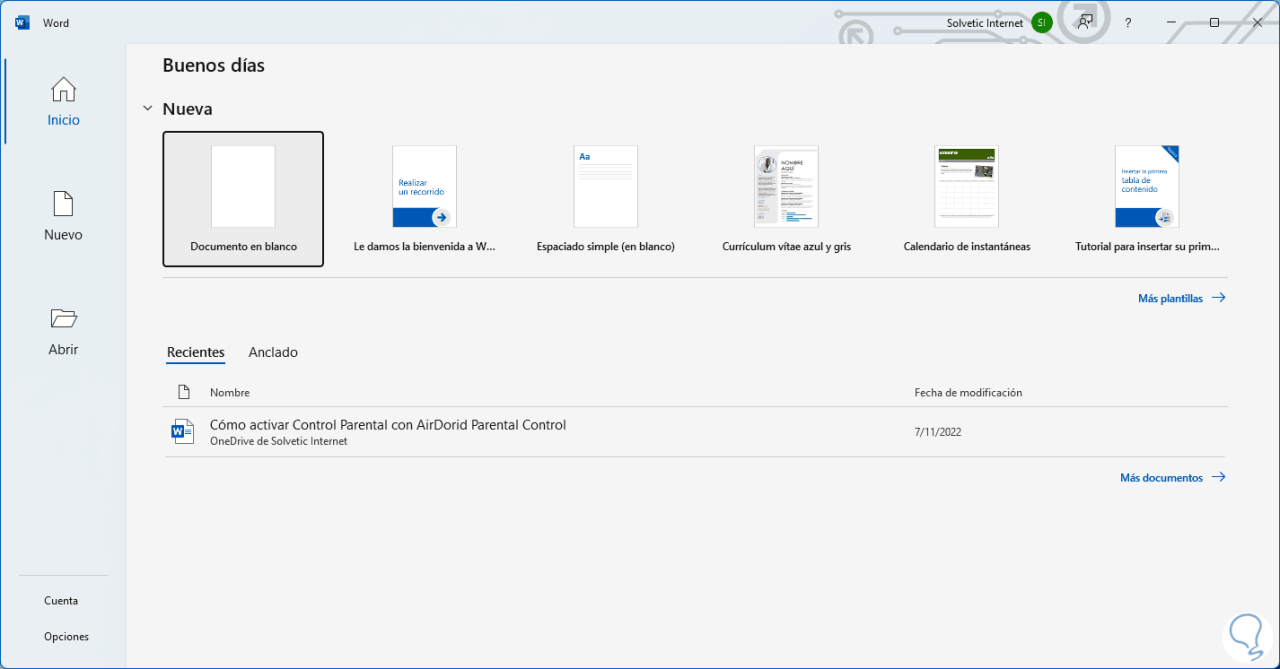
2 So beheben Sie den Fehler Word lässt sich durch die Reparatur von Office nicht öffnen
Word ist Teil der Office-Suite, sodass wir das integrierte Office-Reparaturtool verwenden können. Um es zu verwenden, gehen Sie zu „Start – Einstellungen“ und dann zu „Anwendungen“:
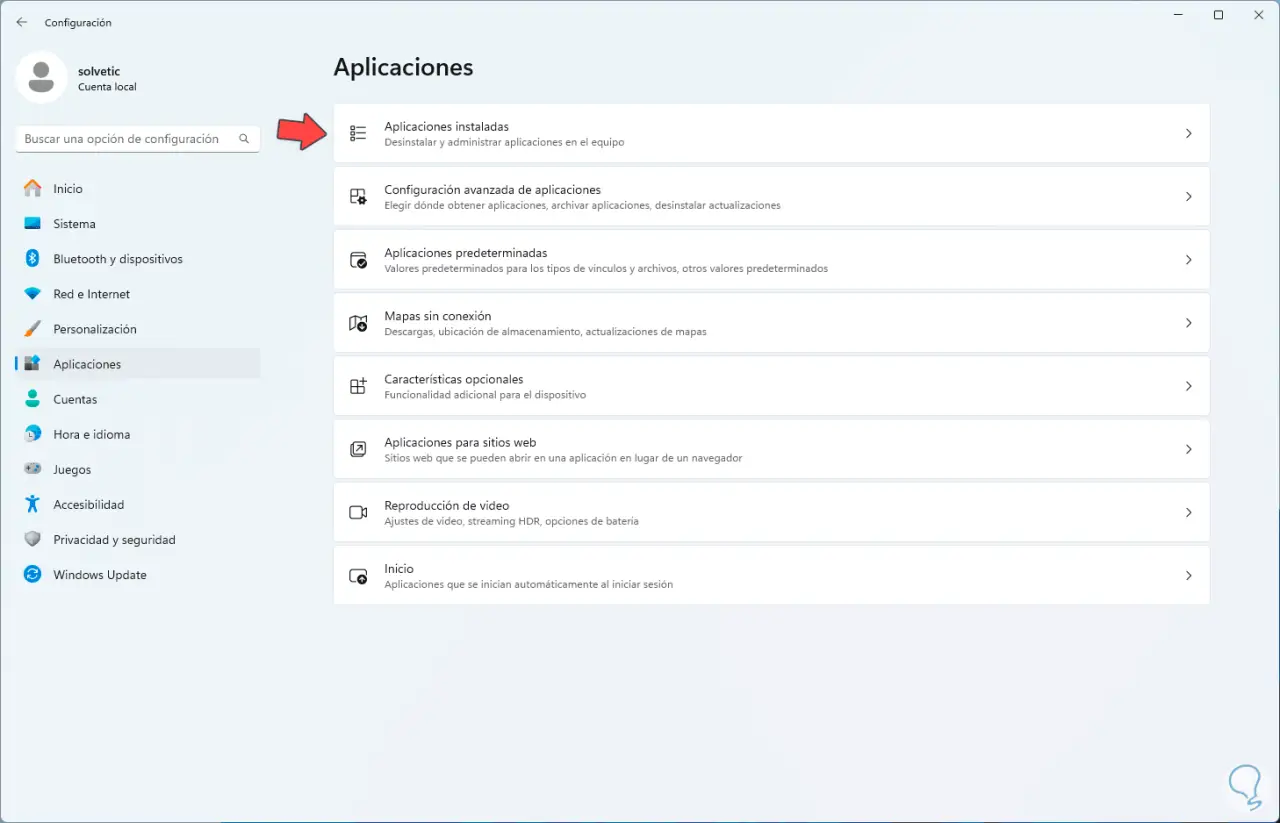
Dort klicken wir auf „Installierte Anwendungen“, suchen dann nach Microsoft Office, klicken auf das Kontextmenü (3 Punkte) und wählen die Option „Ändern“:
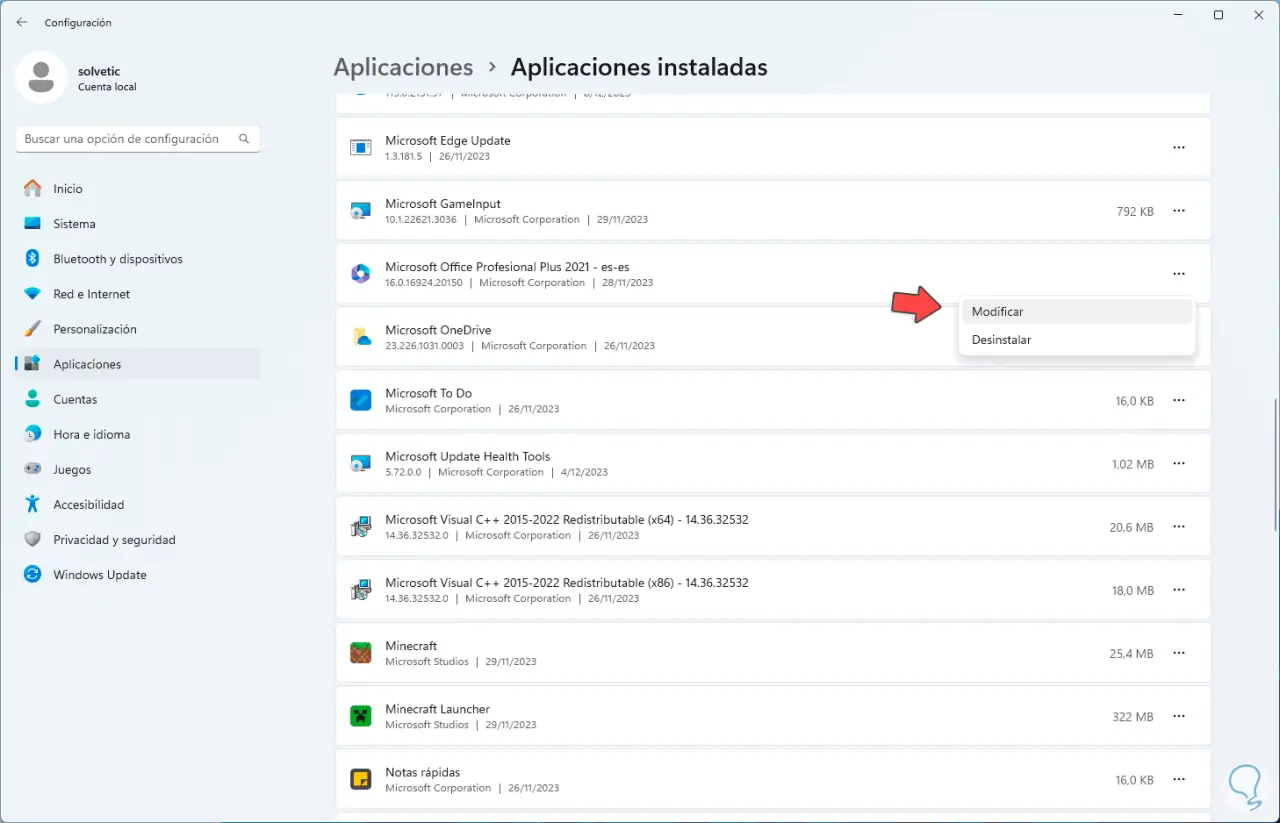
Wenn wir dort klicken, müssen wir auf „Ja“ klicken, um die Berechtigungen zu bestätigen:
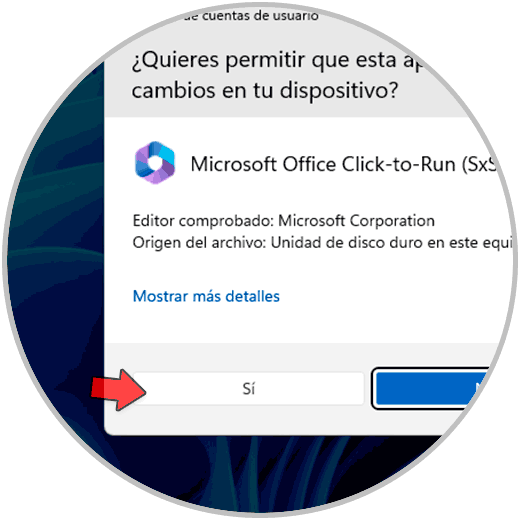
Es öffnet sich das folgende Fenster: Wir wählen die Option „Schnellreparatur“, klicken auf „Reparieren“, um Folgendes zu sehen:
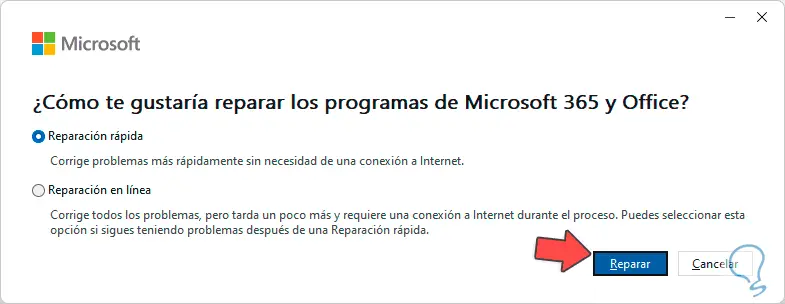
Erneut klicken wir auf „Reparieren“:
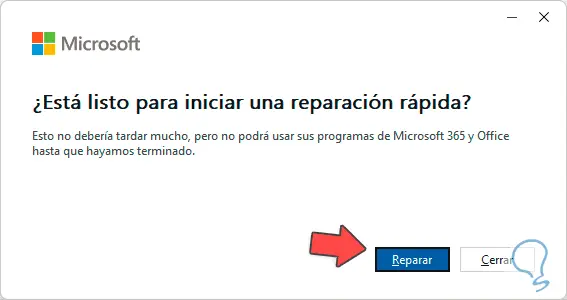
Der Office-Reparaturvorgang beginnt:
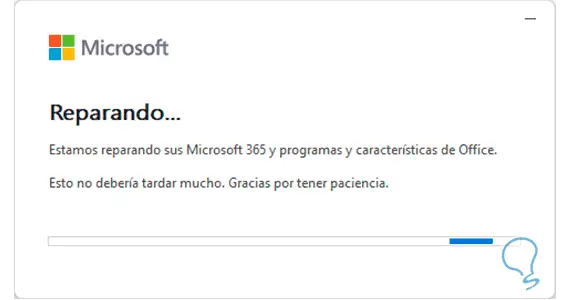
Wir hoffen, dass dies ein Ende hat:
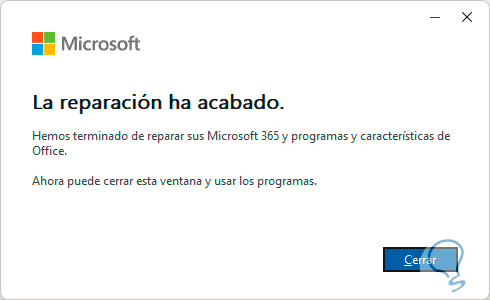
Jetzt können wir überprüfen, ob Word ohne Fehler geöffnet wird:
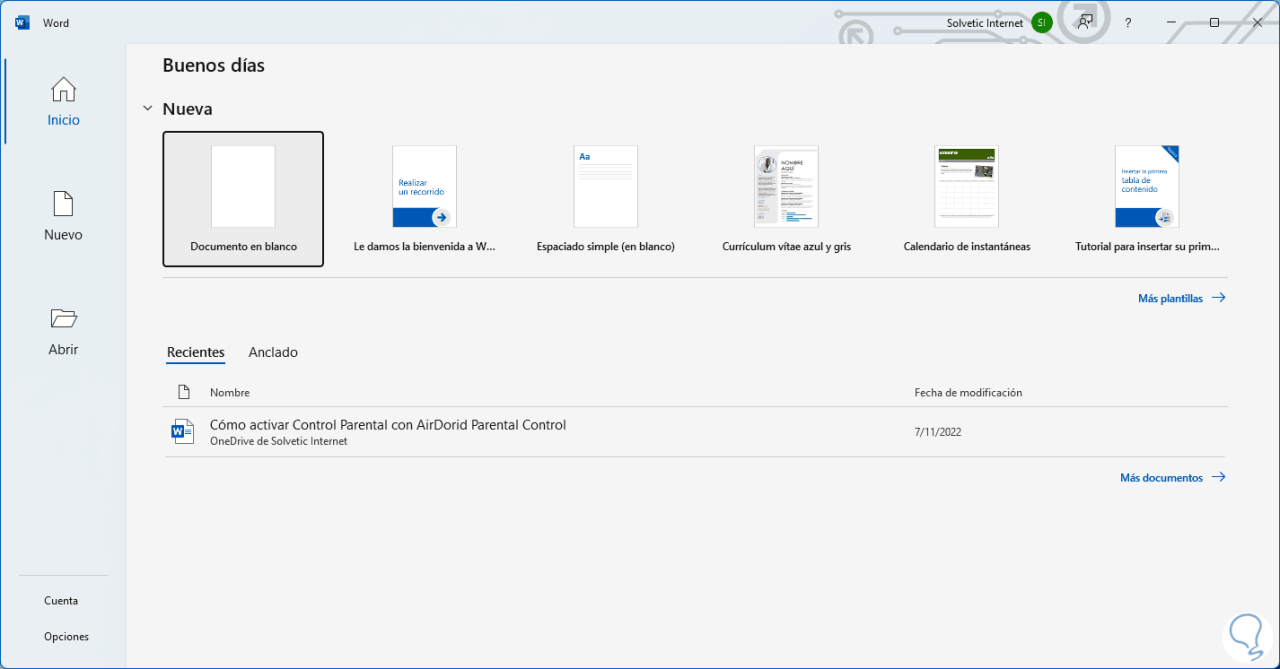
3 So beheben Sie den Fehler: Word lässt sich nach einem Neustart des Prozesses nicht öffnen
Ein Grund dafür, dass Word nicht geöffnet wird, sind interne Fehler in seinen Prozessen. In diesem Fall ist es am besten, das Programm neu zu starten. Öffnen Sie zunächst den Task-Manager über Start:
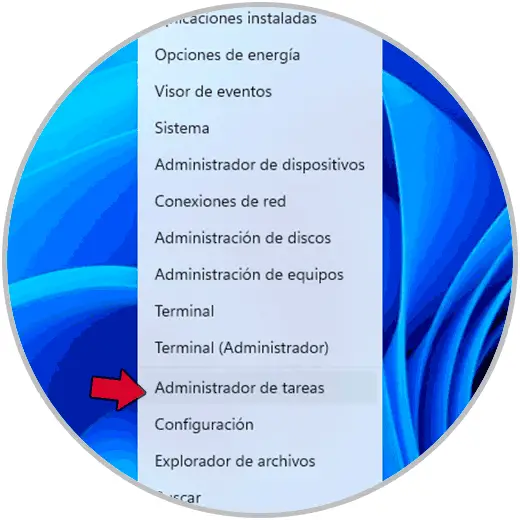
Dort werden wir den Word-Prozess finden:
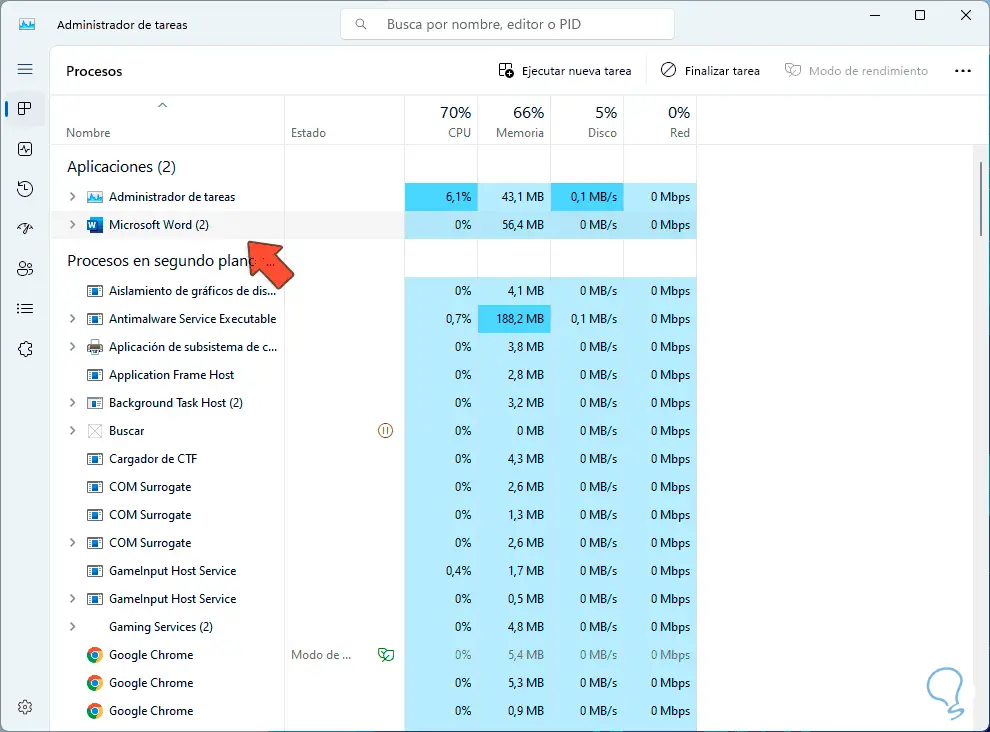
Wenn wir es auswählen, klicken wir auf „Aufgabe beenden“, um es zu schließen:
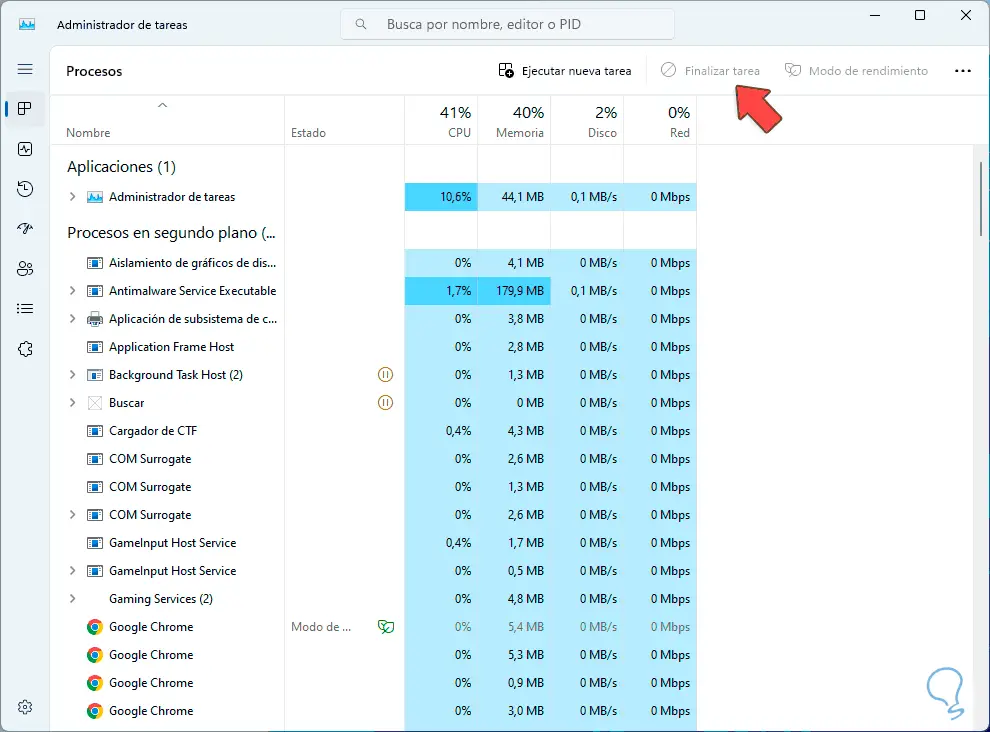
Jetzt können Sie überprüfen, ob Word fehlerfrei geöffnet wird:
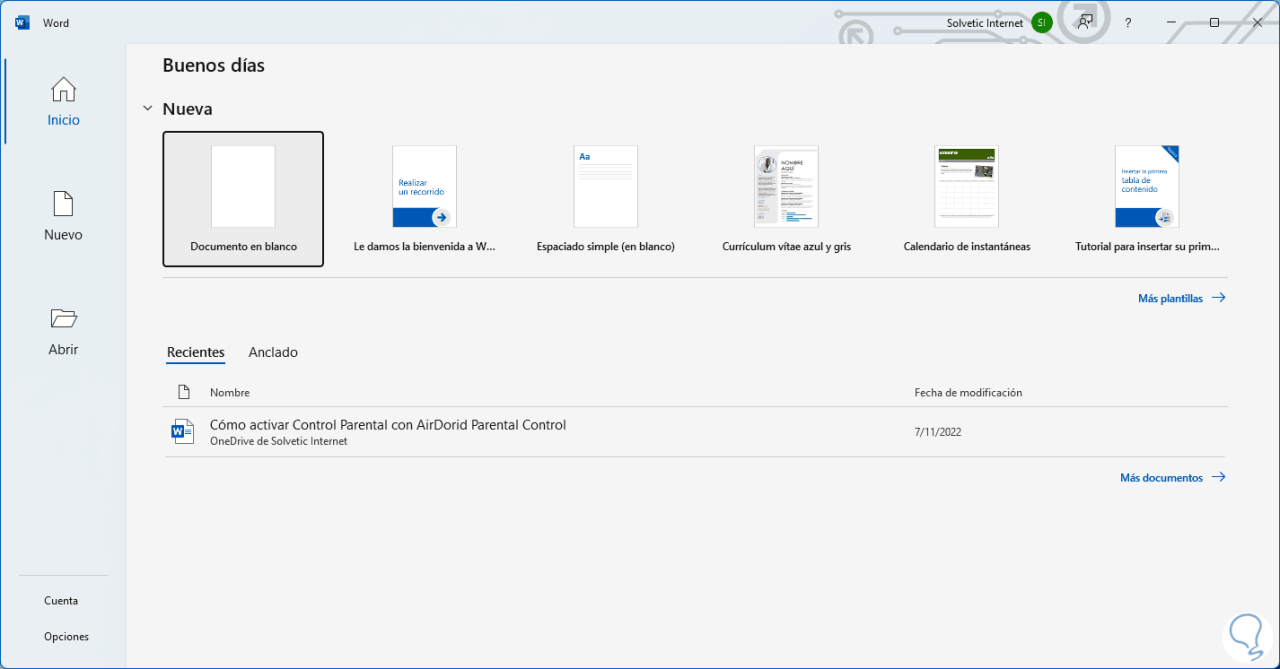
4 So beheben Sie den Fehler: Word öffnet die Systemeinstellungen nicht
Nun kann es bei den lokalen Windows-Diensten zu dem Fehler kommen, dass sich Word nicht öffnet, wir können sie vorübergehend deaktivieren, um dies auszuschließen. Geben Sie dazu „msconfig“ in das Suchfeld ein und klicken Sie auf „Systemkonfiguration“:
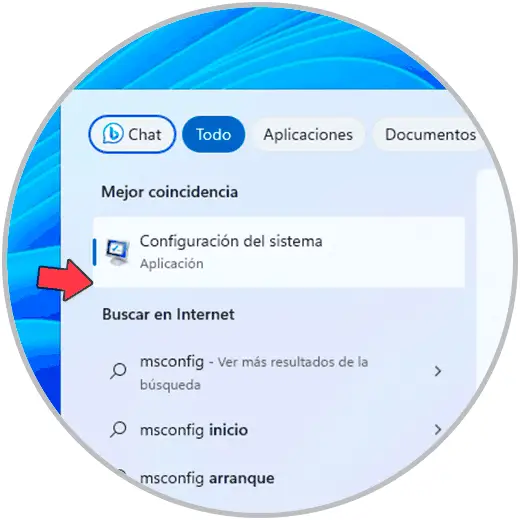
Im Fenster gehen wir zur Registerkarte „Dienste“:
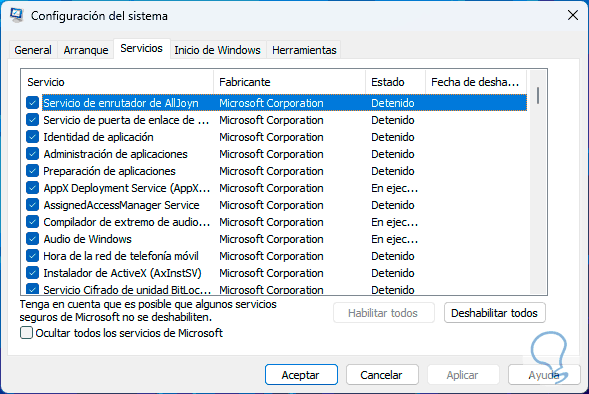
Hier deaktivieren wir das Kontrollkästchen „Alle Microsoft-Dienste ausblenden“:
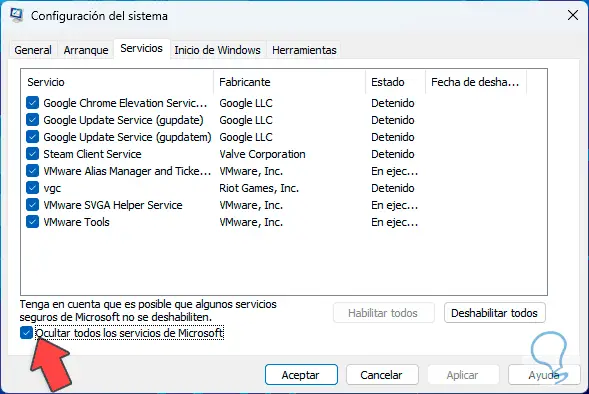
Jetzt klicken wir auf „Alle deaktivieren“ und sehen Folgendes:
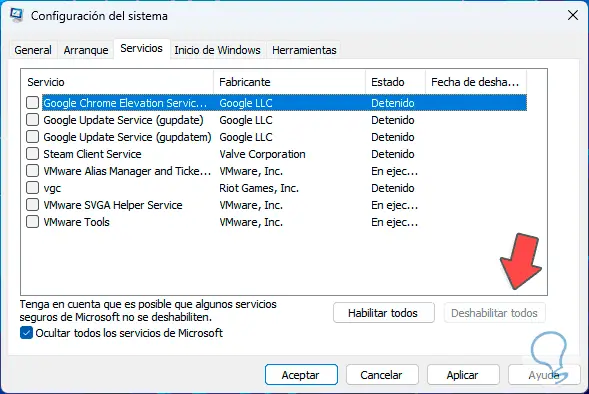
Wenn wir auf „Übernehmen“ und „Akzeptieren“ klicken, wird die folgende Meldung angezeigt:
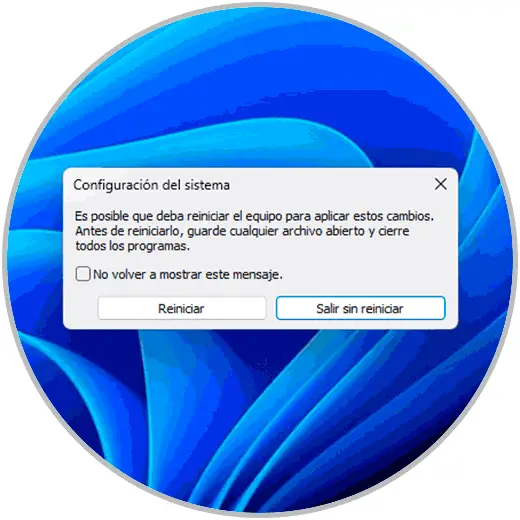
Wir klicken auf „Neustart“, damit das System neu startet und die Änderungen übernommen werden:
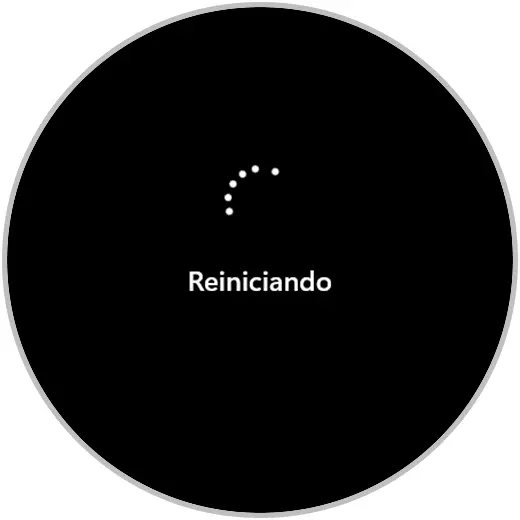
Beim Anmelden prüfen wir, ob Word geöffnet wird:
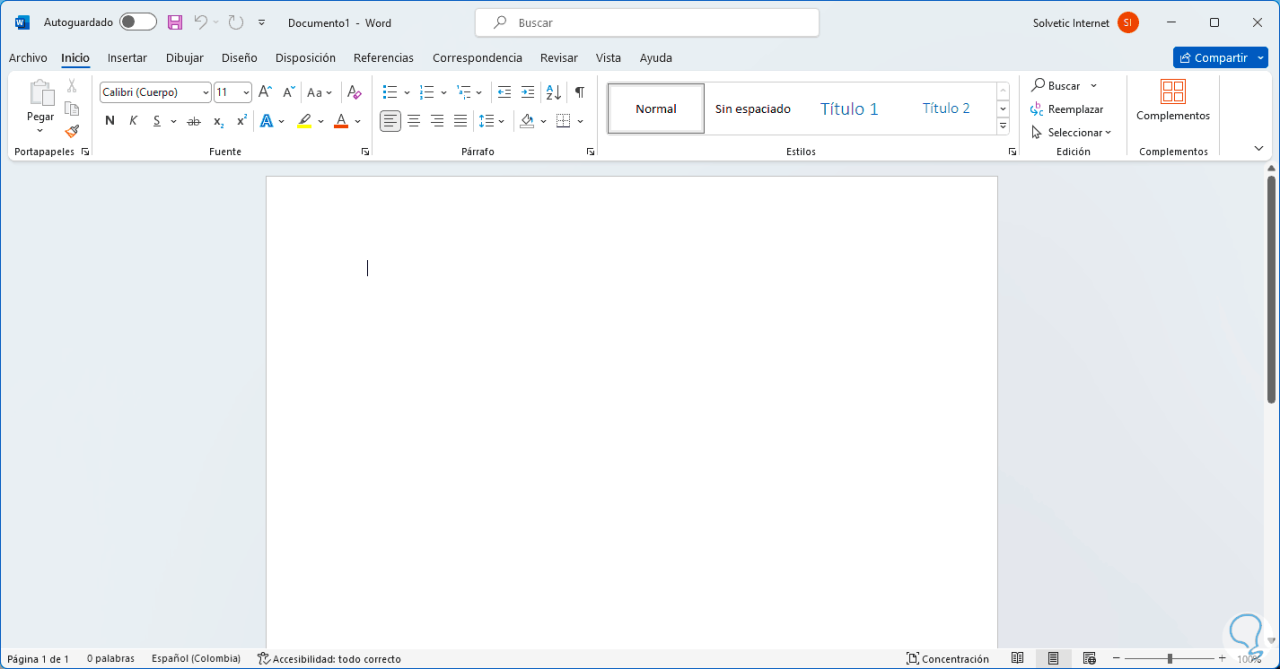
5 So beheben Sie den Fehler Word lässt sich nicht öffnen, wenn Sie Word als Administrator öffnen
Schließlich können wir als Administratoren auf Word zugreifen. Dazu geben wir im Suchfeld „Word“ ein und klicken auf „Als Administrator ausführen“:
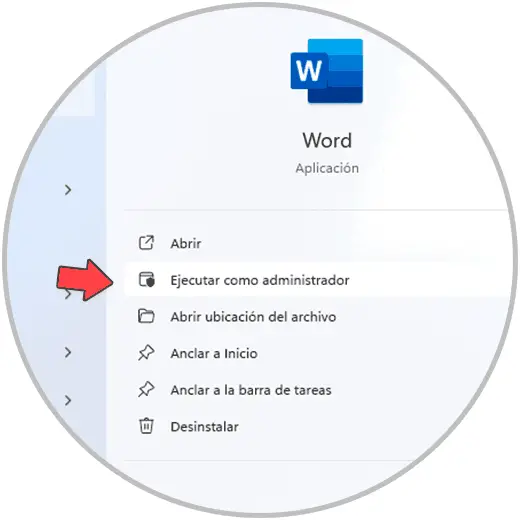
Wir klicken auf „Ja“:
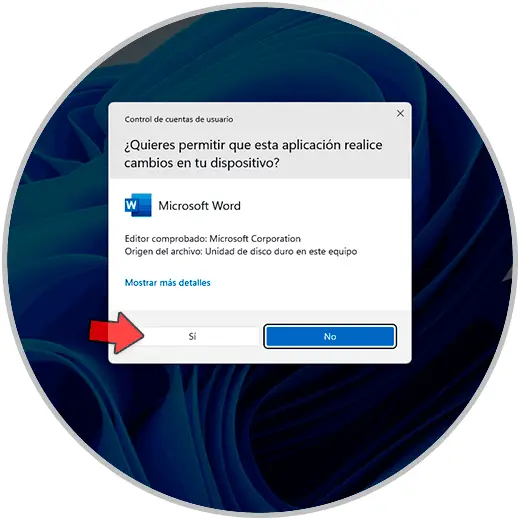
Wir sehen, dass Word ohne Fehler geöffnet wird:
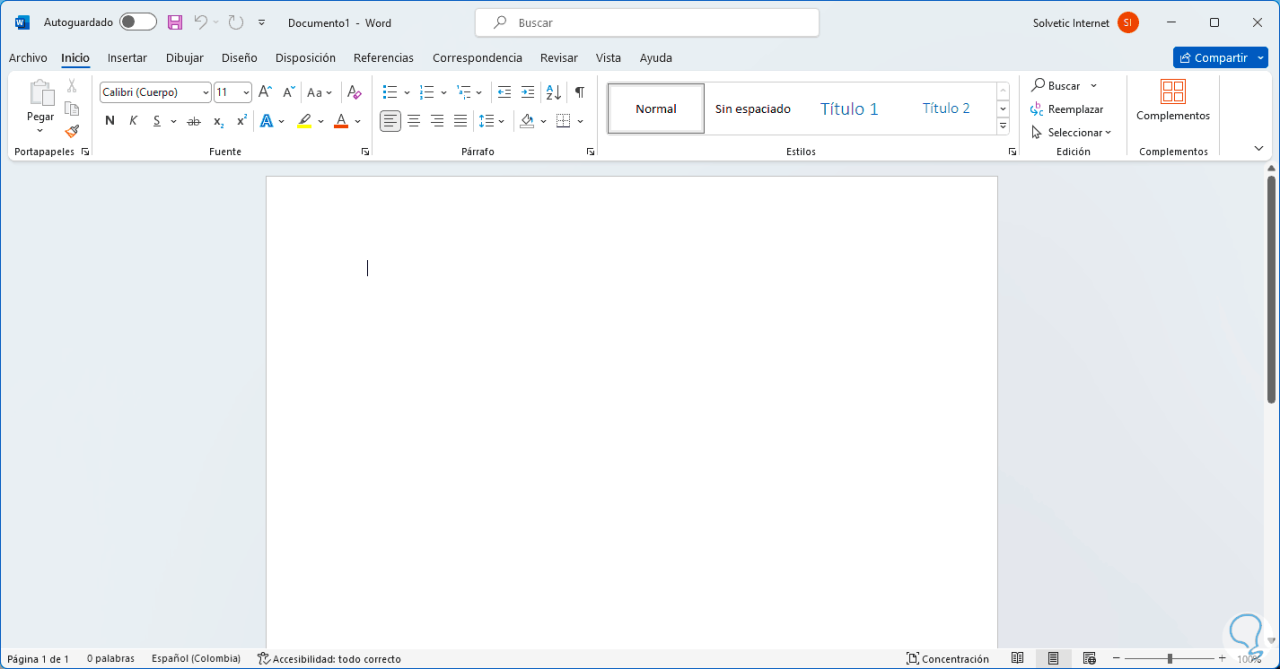
Dies sind einfache, aber effektive Möglichkeiten, Word-Fehler zu beheben.