Die Nutzung des Computers wird in der Bevölkerung immer häufiger, da er zweifellos zu einem der wesentlichen Arbeitsmittel für viele Menschen geworden ist, die ihn täglich zur Ausführung verschiedener Aufgaben und Aktionen verwenden. Deshalb ist es wichtig, ein gutes Team zu haben, um Ihre Ressourcen gut zu verwalten und mit unserer Arbeit so produktiv wie möglich zu sein.
Die Grafikkarte in Windows 10/11 gibt uns die Möglichkeit, auf verbesserte Funktionen sowohl für dedizierte Anwendungen oder Spiele als auch für alle Aufgaben, die wir täglich ausführen, zuzugreifen, und viele Benutzer verwenden unabhängige Grafikkarten, um das Erlebnis zu verbessern In diesem Tutorial erfahren Sie, wie Sie die in Windows 10/11 verwendete Grafikkarte kennen.
ABONNIEREN SIE AUF YOUTUBE
Contents
1 Wie finde ich in den Einstellungen heraus, wie viel meine Windows 11- oder Windows 10-Grafikkarte kostet?
Dies ist eine der einfachsten Möglichkeiten, diese Daten zu erfahren. Für diesen Schritt gehen wir zu “Start – Einstellungen – System – Bildschirm”:
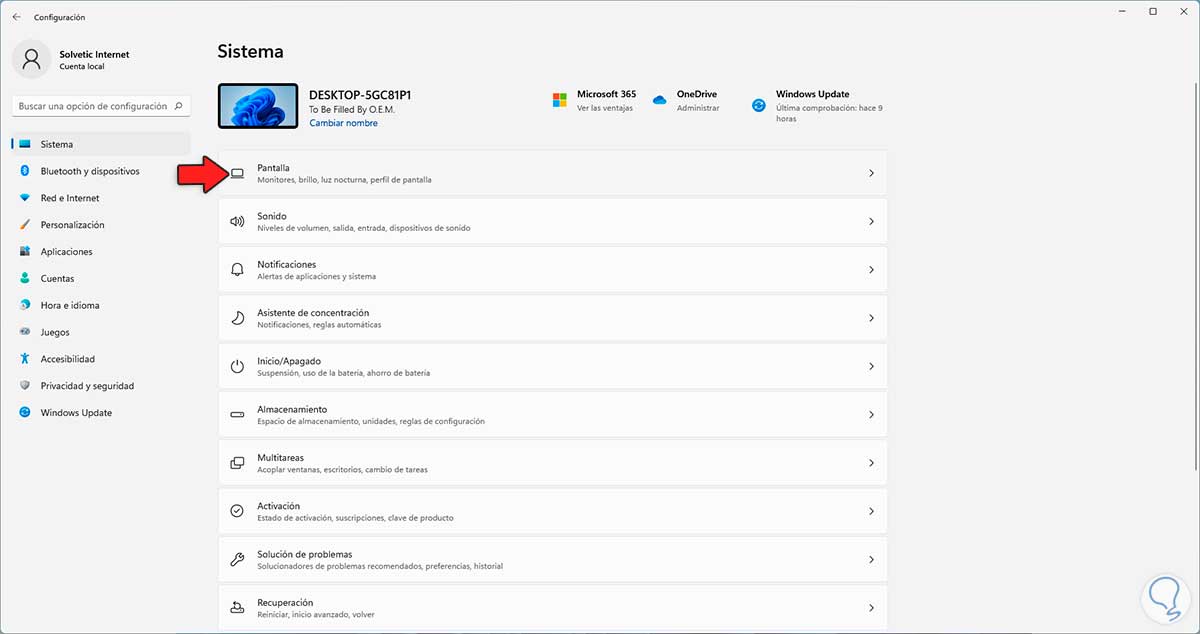
Dann werden wir Folgendes sehen:
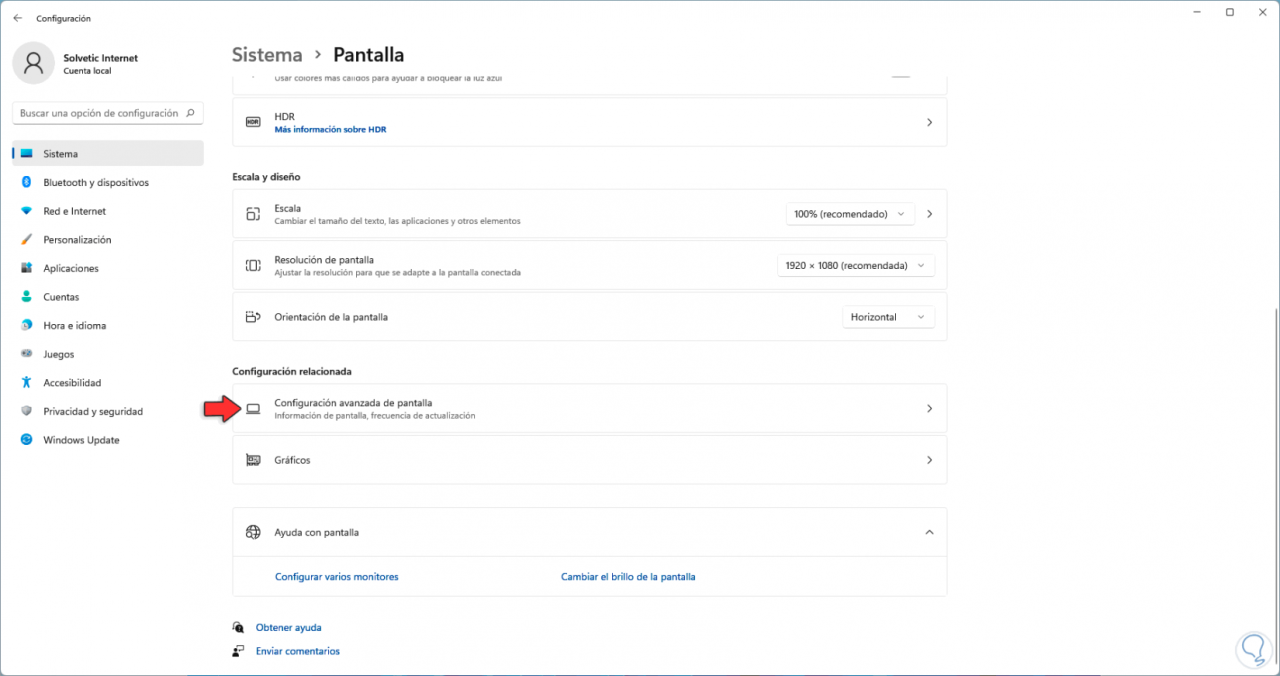
Wir klicken auf „Erweiterte Anzeigeeinstellungen“ und haben Zugriff auf die Details der Grafikkarte:
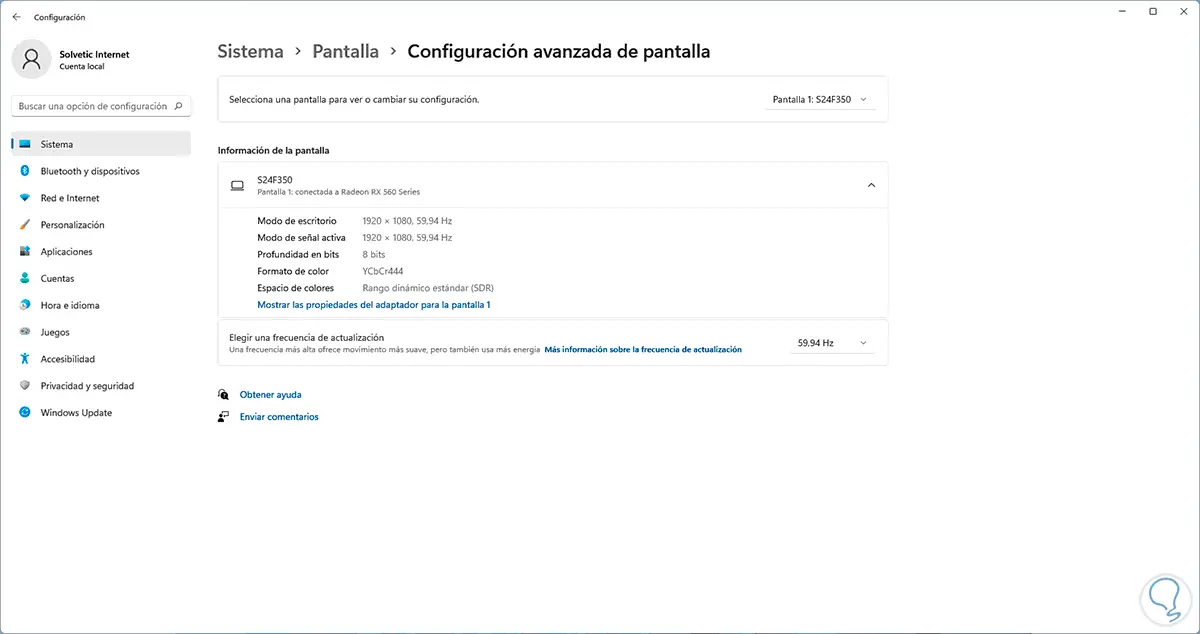
2 Wie finde ich im Geräte-Manager heraus, wie viel meine Windows 11- oder Windows 10-Grafikkarte kostet?
Dies ist eine weitere einfache Methode, um das Modell unserer Grafikkarte zu kennen und somit ein wenig mehr darüber zu erfahren.
Geräte-Manager öffnen:
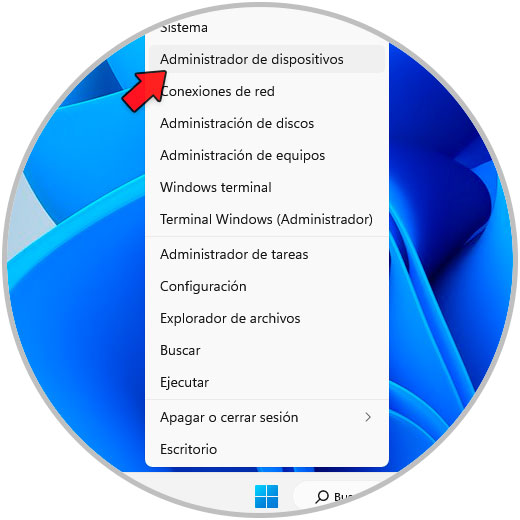
Erweitern Sie “Display-Adapter”, um die verwendete Karte anzuzeigen:
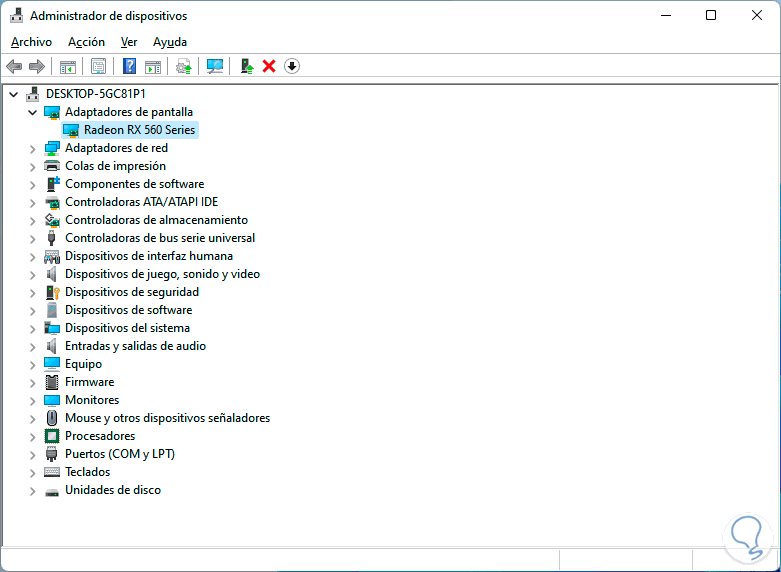
3 Wie erfahre ich anhand der Systeminformationen, wie viel meine Windows 11- oder Windows 10-Grafikkarte kostet
Systeminformationen haben eine vollständige Zusammenfassung aller Elemente von Windows, sowohl Hardware als auch Software, und können damit die Grafikkarte validieren.
Geben Sie in der Suchmaschine „msinfo32“ ein und klicken Sie dann auf „Systeminformationen“:
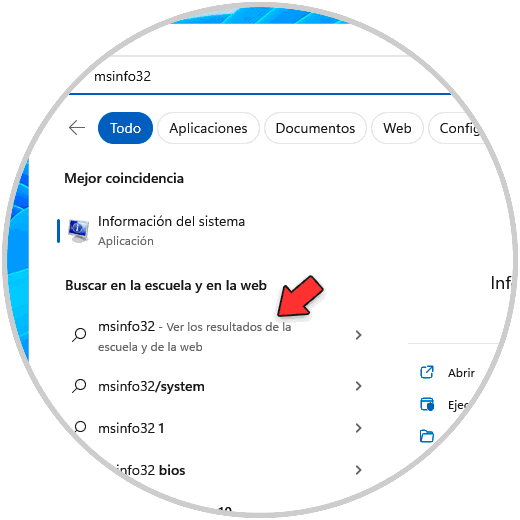
Wir gehen zu “Komponenten – Anzeige” und in der Zeile “Adapterbeschreibung” sehen wir die Details:
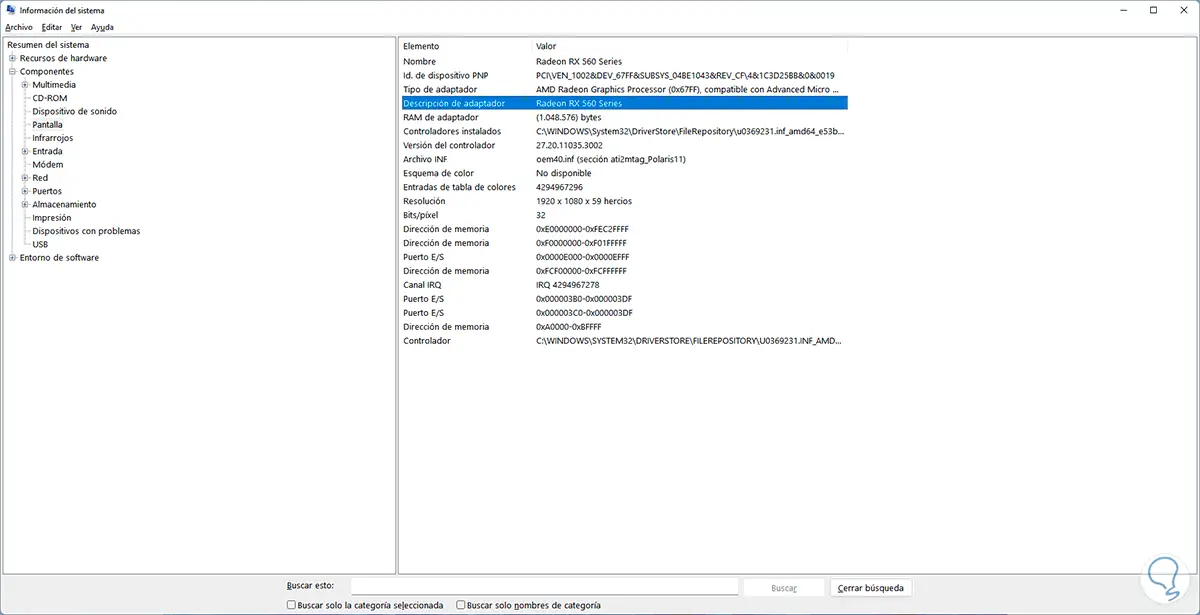
4 Wie finde ich heraus, wie viel meine Windows 11- oder Windows 10-Grafikkarte von DXDIAG kostet
Dxdiag ist ein Diagnosedienstprogramm für DirectX und andere Elemente und liefert uns als solches Details der Karte.
In der Suchmaschine geben wir “dxdiag” ein und klicken auf das Dienstprogramm:
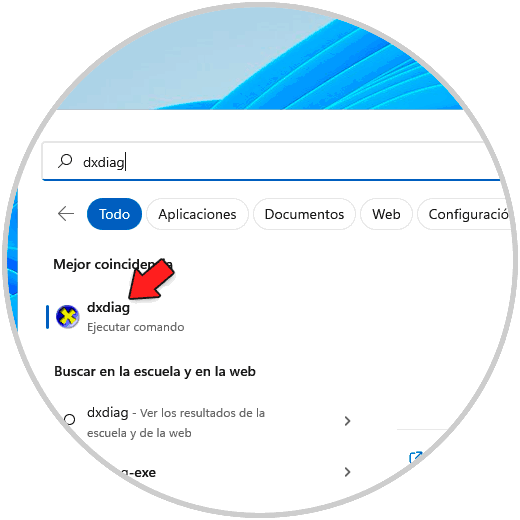
Im Reiter “Anzeige” finden Sie Details zur Grafikkarte:
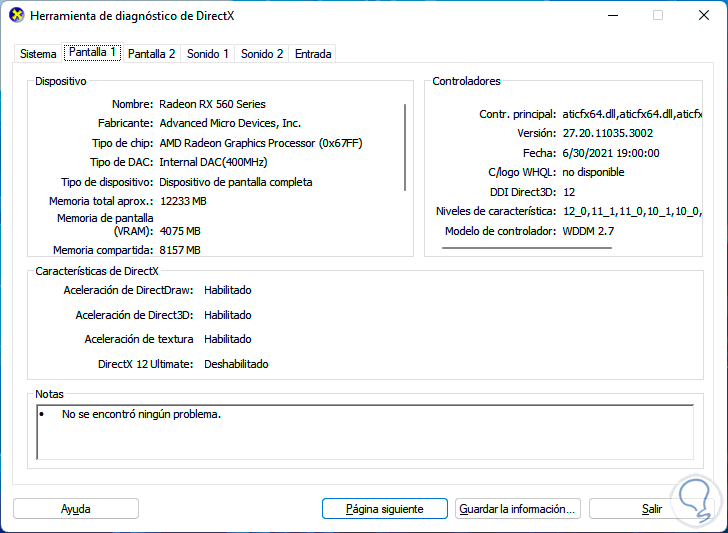
5 So erfahren Sie, wie alt meine Windows 11- oder Windows 10-Grafikkarte im Task-Manager ist
Schließlich ist es möglich, die Details der Grafikkarte aus dem Task-Manager zu erfahren.
Task-Manager öffnen:
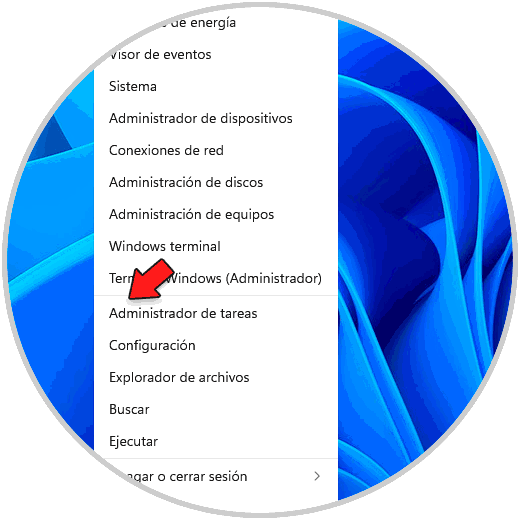
Auf der Registerkarte „Leistung“ gehen wir zu „GPU“, um die Details anzuzeigen:
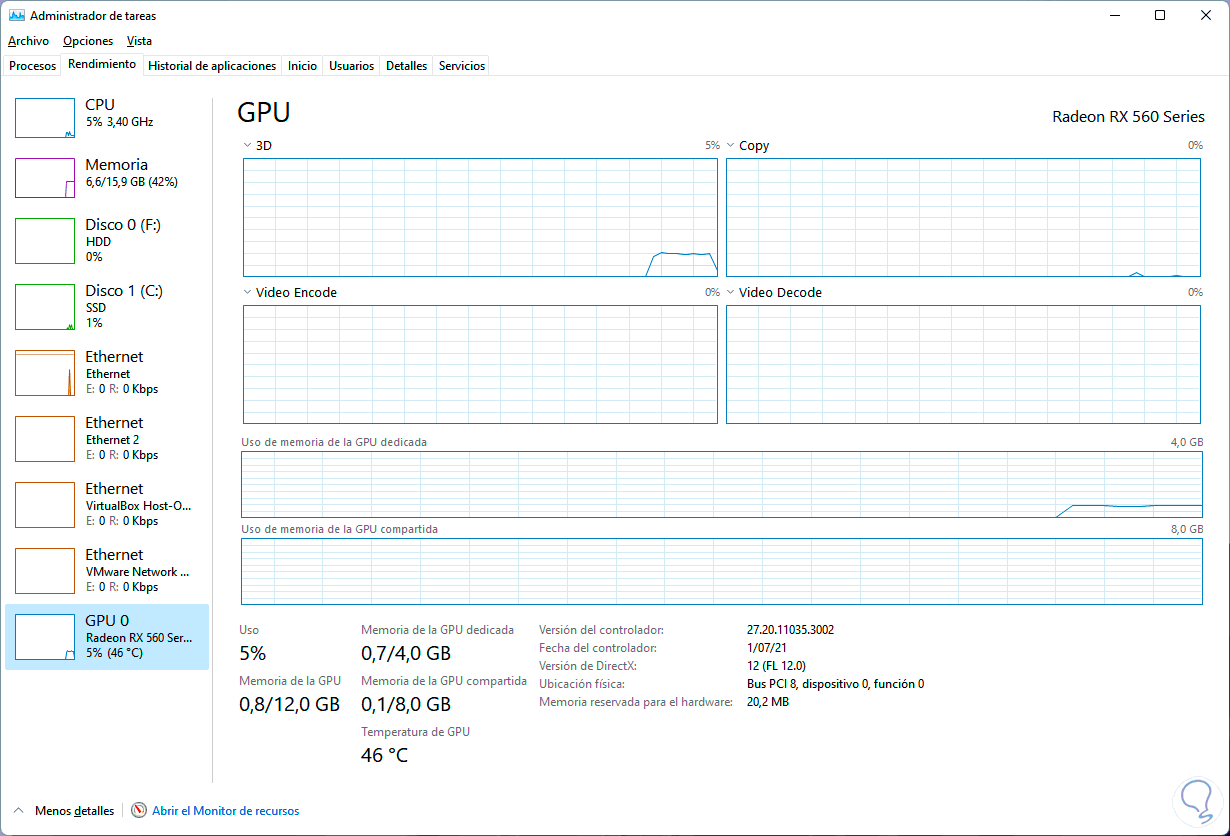
Mit jeder dieser Optionen ist es möglich, die Grafikkarte und einige ihrer Attribute zu kennen.