
Der von Apple entwickelte HomePod Smart Speaker ermöglicht es Ihnen, alle iOS-Geräte zu finden, die mit dem drahtlosen Netzwerk verbunden sind, durch Interaktion mit Apple-Tablets und Smartphones. Dafür ist es notwendig, dass der Speaker immer eine gute Internetverbindung aufrechterhält, weshalb es als wichtig erachtet wird zu wissen, welches WLAN-Netzwerk mein HomePod verwendet . Mal sehen, wie es geht!
Contents
Was müssen Sie tun, um auf die Netzwerkeinstellungen Ihres HomePod zuzugreifen?
Sie können die Wi-Fi-Netzwerkinformationen erfahren, mit denen der HomePod Ihres Hauses verbunden ist, indem Sie einfach von Ihrem iPhone oder iPad aus auf die Home-Anwendung zugreifen , da sich der HomePod automatisch mit dem Wi-Fi-Netzwerk verbindet, das diese Geräte verwendet . Dazu muss folgende Konfiguration vorgenommen werden:
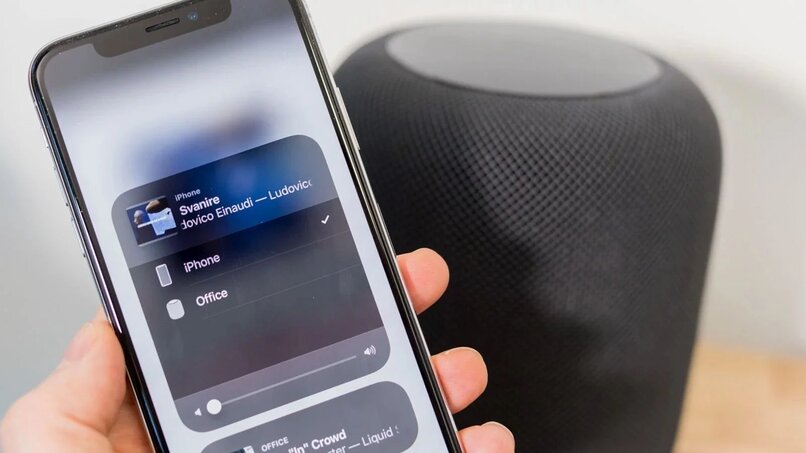
- Von Ihren iPhone- oder iPad-Geräten aus müssen Sie auf die Home-Anwendung zugreifen. Wenn Sie sie noch nicht haben, müssen Sie sie installieren , da dies erforderlich ist, um Ihren HomePod konfigurieren zu können.
- Suchen Sie nach dem HomePod-Gerät, falls Sie es mit bloßem Auge nicht sehen können, suchen Sie dann nach anderen Geräten und wählen Sie den HomePod aus.
- Nachdem Sie es gefunden haben, halten Sie es einige Sekunden lang gedrückt, damit Sie auf die Einstellungen zugreifen können.
- Suchen Sie in den Systemeinstellungen nach den Informationen zum drahtlosen Netzwerk. In diesem Fall sehen Sie die Netzwerkkennungsdaten und den Namen, der dem Netzwerk zugewiesen wurde, mit dem der HomePod verbunden ist.
Wie können Sie das WLAN-Netzwerk ändern, mit dem Ihr HomePod verbunden ist?
Eine der Funktionen Ihres HomePod-Geräts ist, dass es sich mit verschiedenen drahtlosen Netzwerken verbinden kann , und manchmal ist es erforderlich, das Wi-Fi-Netzwerk, mit dem der HomePod zu einem bestimmten Zeitpunkt verbunden ist, insbesondere aufgrund von zwei Situationen zu ändern:
Der erste ist, dass Sie das HomePad zu irgendeinem Zeitpunkt aus dem Grenzbereich entfernen müssen, mit dem das Wi-Fi-Netzwerk verbunden ist , da alle drahtlosen Netzwerke eine begrenzte Reichweite haben und in diesem Fall die Internetverbindung verloren geht . Und die zweite ist, wenn Sie einfach eine Änderung an dem Wi-Fi-Netzwerk vornehmen möchten, mit dem der HomePod verbunden ist. In beiden Fällen können Sie zwei Verfahren anwenden, die wir im Folgenden erläutern:
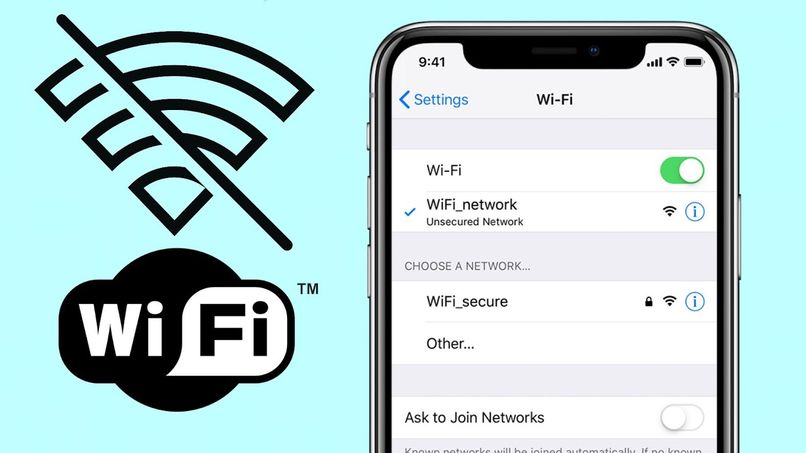
Prozess zum Trennen von einem Netzwerk
Das Trennen von einem Wi-Fi-Netzwerk ist ein einfacher Vorgang, da der HomePod eine Verbindung zu dem Netzwerk herstellen kann, mit dem Ihr iPhone oder iPad verbunden ist. In diesem Fall führen wir den Vorgang in die entgegengesetzte Richtung aus. Das heißt, dass beim Trennen der iOS-Geräte vom Wi-Fi-Netzwerk automatisch ein Fehler in der Home-Anwendung angezeigt wird, den wir korrigieren müssen, als ob wir zum ersten Mal ein Netzwerk konfigurieren würden. Hier sind ein paar kurze Schritte:
- Rufen Sie die Heimanwendung Ihres iPhone- oder iPad-Geräts auf.
- Wählen Sie den HomePod aus und halten Sie ihn einige Sekunden gedrückt, bis die Netzwerkeinstellungen erscheinen.
- Suchen Sie nach der Option „Netzwerk überspringen“, um sie auf Ihrem Gerät zu deaktivieren. In diesem Fall wird das Netzwerk zwar weiterhin in der Liste angezeigt, verbindet sich aber nicht mehr automatisch mit Ihrem HomePod.
- Verbinden Sie den HomePod schließlich mit dem gewünschten Netzwerk und von diesem Moment an wird er automatisch mit dem ausgewählten Netzwerk verbunden.
So entfernen Sie das Netzwerk vollständig
Ein weiterer Prozess, mit dem Sie das Netzwerk ändern können, mit dem Ihr HomePod verbunden ist, besteht darin, das Netzwerk vollständig zu löschen und Ihr HomePod-Gerät neu zu starten, damit es zur ursprünglichen Konfiguration zurückkehrt, wie Sie unten sehen werden:
- Rufen Sie auf Ihrem iPhone oder iPad die Home-App auf.
- Suchen Sie von den verbundenen Geräten aus den HomePod und halten Sie ihn gedrückt, in diesem Fall wird das Netzwerk, mit dem er verbunden ist, in den Einstellungen angezeigt, und klicken Sie in der Option „HomePod ändern auf …“ auf HomePod und scrollen Sie in Richtung des Klicken Sie unten auf „Zubehör entfernen“.
- Bestätigen Sie dann, dass Sie das Netzwerk entfernen möchten, indem Sie auf „Entfernen“ klicken.
- Stellen Sie abschließend sicher, dass das Netzwerk vollständig eliminiert wurde. Dazu müssen Sie die Home-Anwendung erneut aufrufen und sicherstellen, dass der HomePod nicht mehr auf den Geräten angezeigt wird.
Wie ist das Verfahren zum Deaktivieren von Wi-Fi und zum automatischen Verbinden auf Ihrem HomePad-Gerät?

Sie können Ihren HomePod verwenden , ohne dass WLAN und die automatische Verbindung zum Netzwerk aktiviert sind, sodass Sie ihn zur Unterstützung von AirPlay verwenden können. Als nächstes zeigen wir Ihnen die Vorgehensweise:
- Suchen Sie in der Home-Anwendung nach der Option, mit der Sie auf die Einstellungen Ihrer Geräte zugreifen können.
- Ermöglicht den Zugriff für Lautsprecher und Fernseher .
- Wählen Sie alle Geräte aus, in diesem Fall wird auch der HomePod angezeigt.
- Sie können Ihrem HomePod ein Passwort zuweisen, um zu verhindern, dass iOS-Benutzer in der Nähe Zugriff erhalten.
- Das HomePad erscheint dann in den AirPlay-Freigabeoptionen.
- Indem Sie Ihre Lieblingsmusik von Ihren Mobilgeräten über AirPlay senden, können Sie den Ton Ihres iPhones auf dem HomePod wiedergeben.