Das Motherboard oder die Platine ist in jedem PC unerlässlich und grundlegend, da alle Peripheriegeräte wie CPU, RAM-Speichermodule und Festplatten daran angeschlossen sind. Ohne das Motherboard oder mit Fehlern darauf ist es einfach unmöglich, am Computer zu arbeiten Jetzt kann die Zeit kommen, in der Sie wissen müssen, welches Motherboard-Modell Sie für Kompatibilitäts-, Aktualisierungs- und Support- oder Verwaltungsprobleme verwenden.
Abhängig vom Motherboard, das wir in unserem Computer haben, haben wir später neben Einschränkungen bei Hardwareproblemen einige Anschlussmöglichkeiten oder andere. Es ist möglich, dass wir mit der Zeit vergessen, welches Motherboard wir auf meinem PC haben. TechnoWikis erklärt einige Methoden, um das in Windows 11 verwendete Motherboard-Modell zu kennen.
ABONNIEREN SIE AUF YOUTUBE
Contents
1. Woher weiß ich, welches Motherboard ich in meinem PC von CMD habe?
Die erste zu verwendende Methode ist die CMD-Konsole. In diesem Fall öffnen wir CMD als Administratoren:
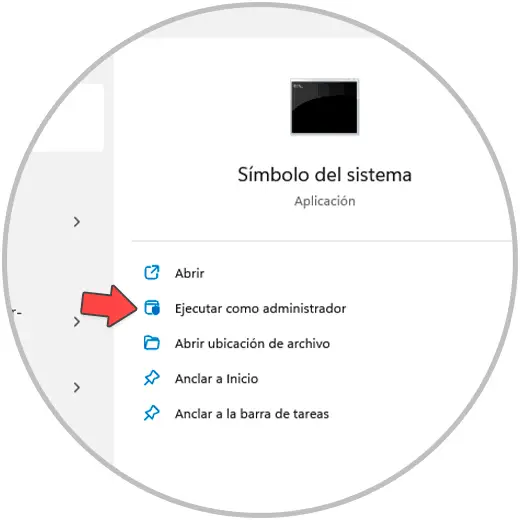
Wir führen Folgendes aus:
wmic baseboard erhalten produkt, hersteller, version, seriennummer
Dadurch erhalten wir die erforderlichen Details des Motherboards auf dem PC:
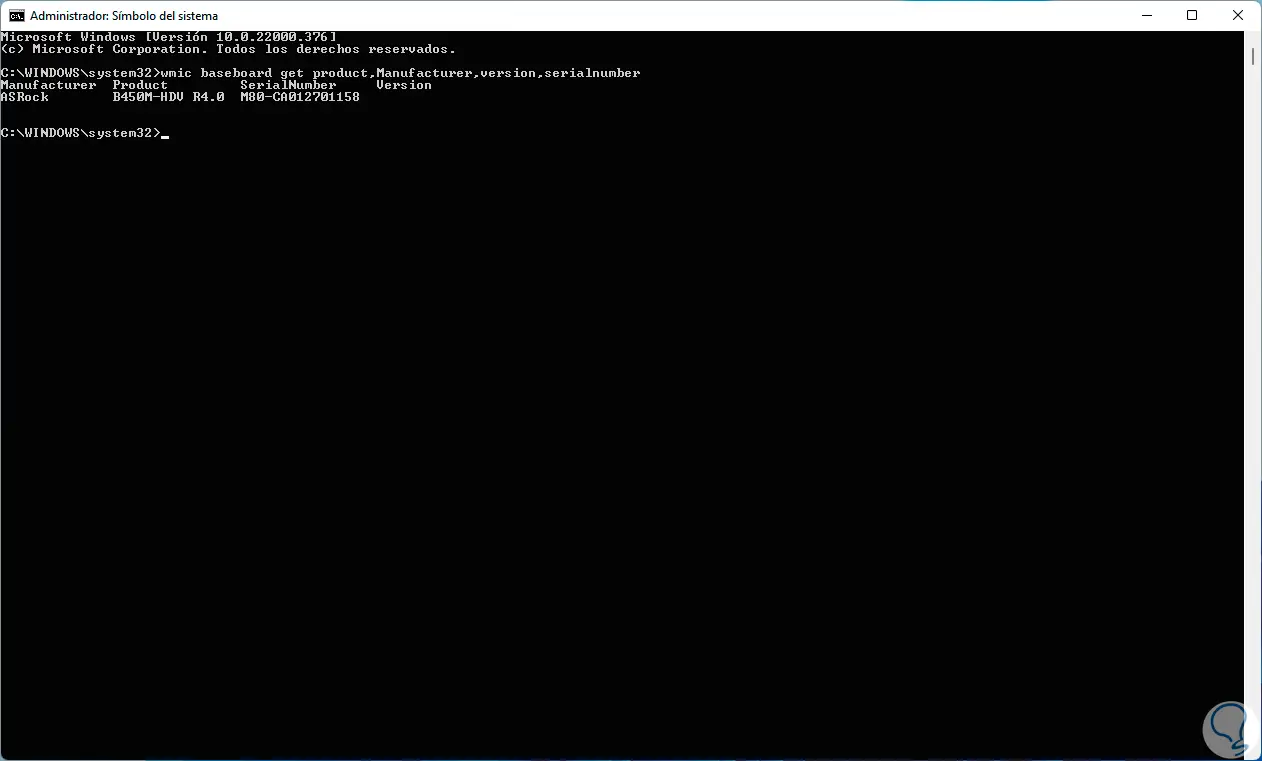
2 . Wie kann ich anhand von PowerShell feststellen, welches Motherboard ich in meinem PC habe?
Die PowerShell-Konsole ist auch eine weitere Option, auf die wir zurückgreifen können, um diese Informationen zu erhalten. Wir öffnen PowerShell als Administratoren:
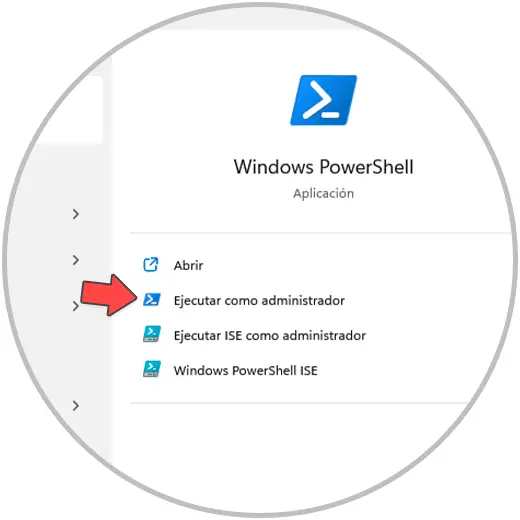
Wir führen den Auftrag aus:
wmic baseboard erhalten produkt, hersteller, version, seriennummer
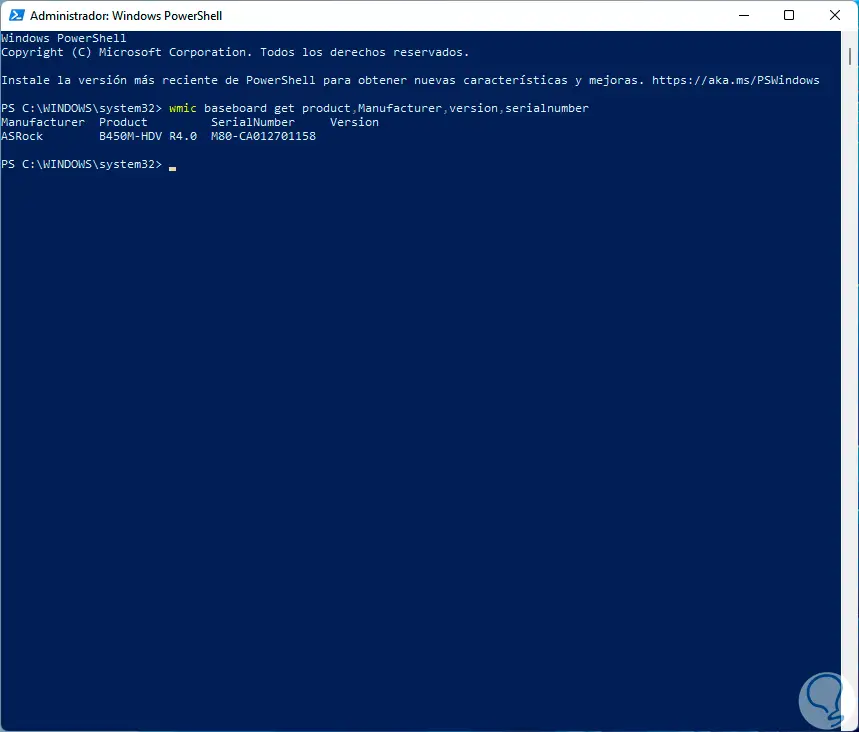
3 . Wie erfahre ich anhand der Systeminformationen, welches Motherboard ich in meinem PC habe
Mit dieser Option greifen wir auf eine Vielzahl von PC-Details zu, einschließlich dessen, was sich auf das Motherboard bezieht. In der Start-Suchmaschine geben wir “Informationen” ein:
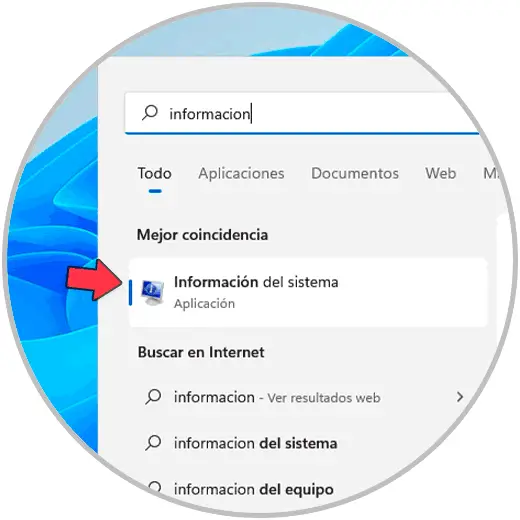
Wir wählen “Systeminformationen” und im angezeigten Fenster in der Zeile “Motherboard-Produkt” sehen Sie den Typ des verwendeten Motherboards:
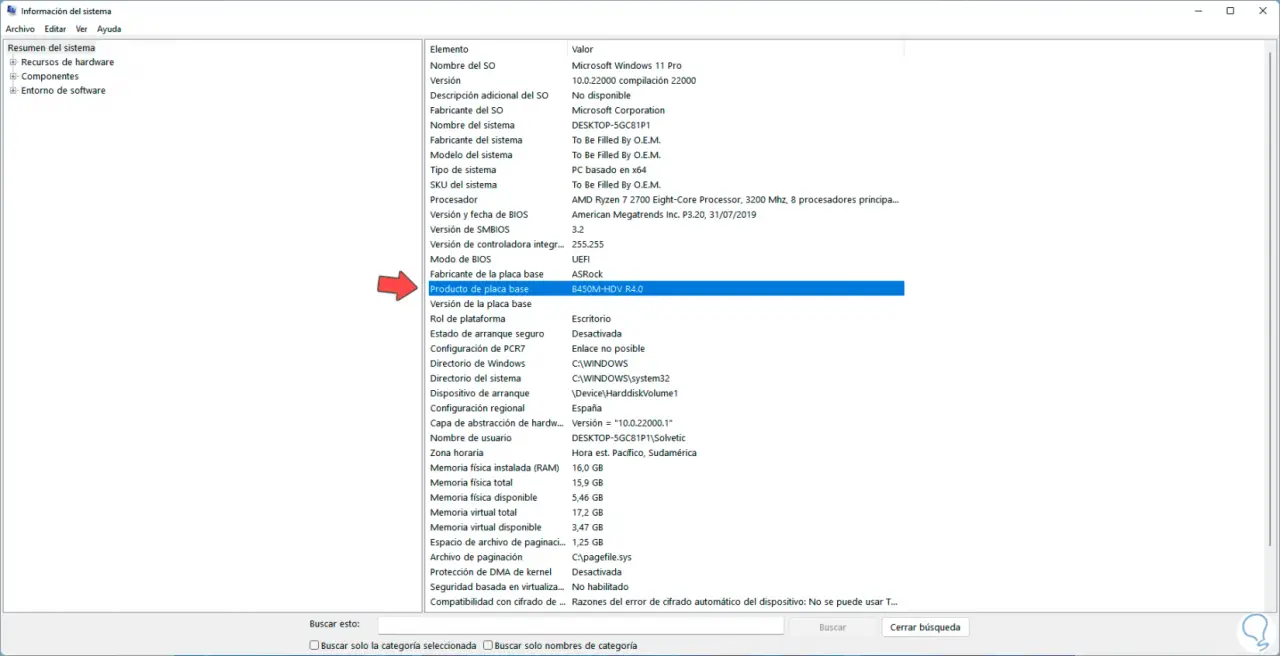
4 . Woher weiß ich, welches Motherboard ich in meinem PC von CPU-Z habe?
Endlich können wir die CPU-Z-Anwendung nutzen, die kostenlos unter folgendem Link verfügbar ist:
Mit dieser Anwendung wird jede Komponente des PCs gescannt, um eine möglichst vollständige Zusammenfassung anzuzeigen. Wir öffnen die CPU-Z-Anwendung von Start:
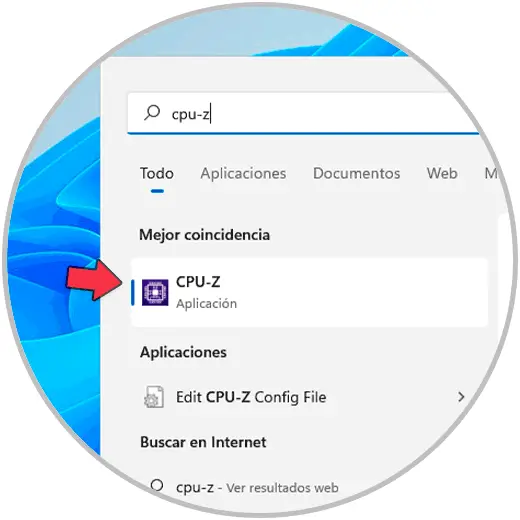
Nach dem Öffnen sehen wir auf der Registerkarte „Mainboard“ alle Details des Motherboards des PCs:
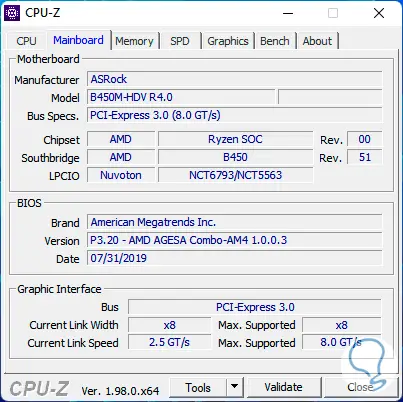
Mit jeder dieser Optionen ist es möglich, auf die Details des Motherboard-Modells auf dem PC zuzugreifen und es somit korrekt zu verwalten.