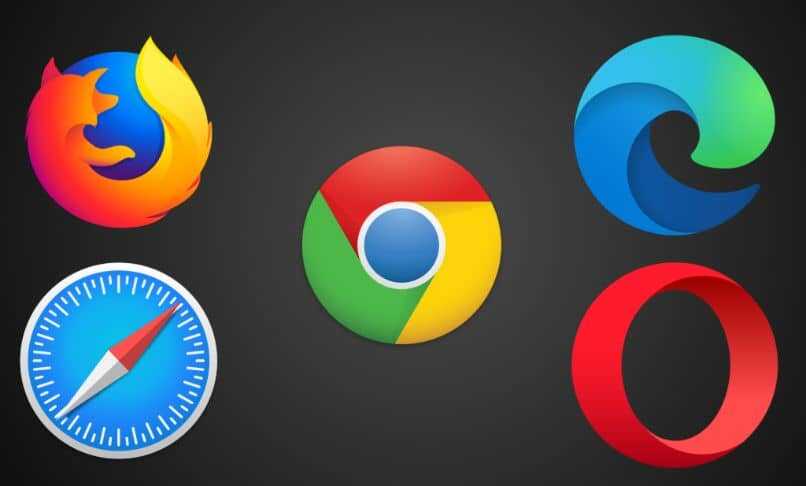
Wenn wir Webseiten in Google Chrome öffnen, besteht die Möglichkeit, dass wir bestimmte Dateien oder Daten auf unser Gerät herunterladen, die sehr wahrscheinlich für uns nützlich sein könnten und die wir später löschen möchten. Viele fragen sich jedoch, wo diese von uns gesuchten Websites gespeichert werden, damit wir später auf die Informationen darauf zugreifen können. Hier erfahren Sie, wie es geht und wo Sie sie von Ihrem Android -Handy aus finden können.
Contents
Wo werden die Seiten gespeichert, die Sie von Google Chrome herunterladen?
Der Zugriff auf die heruntergeladenen Websites ist ganz einfach, da dafür keine lange Prozedur erforderlich ist. In diesem Sinne können Sie mit den Anweisungen, die wir Ihnen geben, das Material der Seiten , die Sie auf Ihrem Handy gespeichert haben, finden und anzeigen, aber es gibt eine Variation in Bezug auf das Betriebssystem, das Sie haben, sei es Android oder iOS.
Machen Sie sich auf keinen Fall Sorgen, denn trotz der Tatsache, dass es sich um unterschiedliche Systeme handelt, ist der Zugriff auf diese Informationen sehr ähnlich. Wir werden detaillierter beschreiben, was zu tun ist, um zu diesen Seiten zu gelangen, unabhängig davon , welches Handy Sie haben , da wir es separat erwähnen werden, also achten Sie darauf.

Auf einem Android-Gerät
Wenn Sie ein Handy haben, dessen Betriebssystem Android ist, werden Sie normalerweise sehen, dass es mit dem Chrome-Browser funktioniert, da sie mit dem von Google erstellten System arbeiten. Von diesem Browser aus können Sie Webseiten herunterladen, damit Sie sie später lesen können, auch wenn Sie keine Internetverbindung oder mobile Daten haben.
Viele Benutzer fragen sich jedoch, wo diese Seiten gespeichert sind, und die Antwort ist sehr einfach, da es ein grundlegendes Verfahren gibt, damit Sie sie sehen können. Als Nächstes werden wir jeden der zu befolgenden Schritte detaillierter beschreiben, damit Sie von Ihrem Mobiltelefon aus auf die Informationen zugreifen können.
Als Ausgangspunkt müssen Sie Ihr Gerät einschalten und sicherstellen, dass Sie über genügend Speicherplatz verfügen, um die Websites speichern zu können. Jetzt müssen Sie die gewünschte Seite herunterladen, also öffnen Sie den Google Chrome-Browser und mit Hilfe des Suchcursors können Sie zu jeder Website gehen.
Wenn Sie sich bereits auf der gewünschten Seite befinden, müssen Sie auf die drei vertikalen Punkte klicken (als ob Sie den Verlauf löschen wollten), die sich in der oberen rechten Ecke befinden. Es wird ein Dropdown -Menü mit einigen Optionen angezeigt, gehen Sie nach unten zu diejenige, auf der „Download“ steht und bereit ist, auf den Abschluss des Vorgangs zu warten.
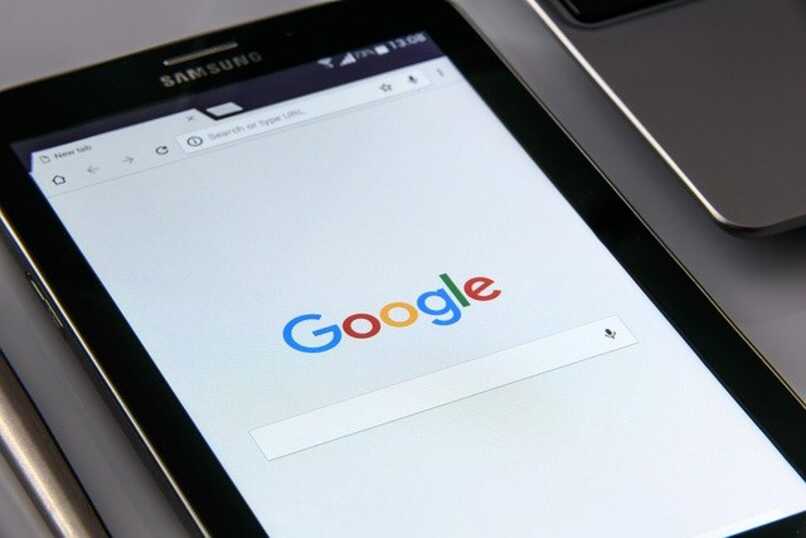
Sobald die Seite heruntergeladen ist, gehen Sie zu den Einstellungen oder Konfigurationen des Mobiltelefons, damit Sie dann zum Abschnitt Speicherplatz gehen können, suchen Sie nach den Ordnern in diesem Abschnitt und wenn Sie dort sind, wählen Sie den Ordner mit dem Namen aus Downloads o Download , Sie drücken dort und direkt unter dem Namen des Ordners erscheint die Option Seiten und hier werden diese Websites gespeichert.
mit einem iPhone
Andererseits bieten wir Ihnen die Möglichkeit, dies zu tun, wenn Sie eine Person sind, die ein iPhone oder ein ähnliches Gerät verwendet. Auch hier ist der Vorgang super einfach, da Sie ihn ohne so viele Probleme sogar im selben Browser ausführen können. Zunächst müssen Sie die Google Chrome-Website auf Ihrem Handy öffnen und die gewünschte Website herunterladen.
In diesem Fall müssen Sie einen Vorgang wiederholen, der dem von Android ähnelt, um eine Seite herunterzuladen. Wenn Sie auf das Drei-Punkte-Menü klicken (wo auch der Dunkelmodus des Browsers eingestellt ist) und dann herunterladen, nachdem dies erreicht wurde, haben Sie direkt dort die Option , damit Sie bei Bedarf einfach danach suchen können.
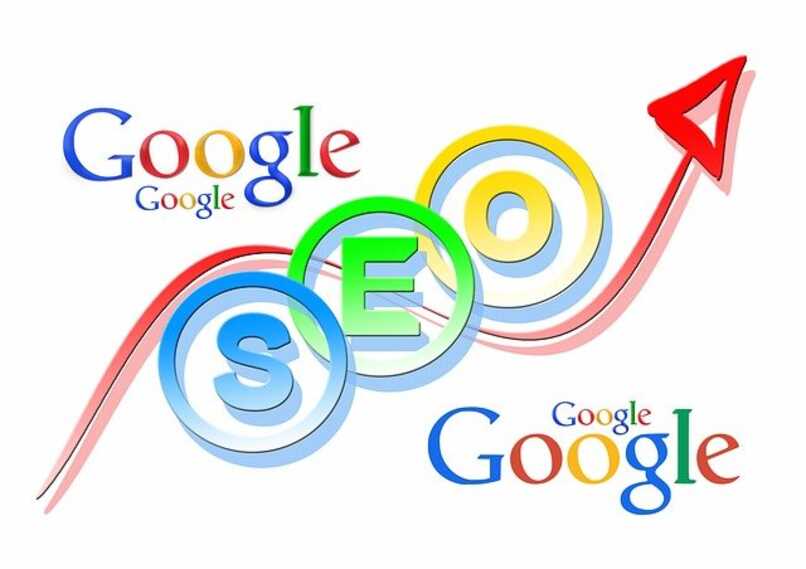
Sie öffnen einen neuen Tab im Chrome-Browser und drücken die drei Punkte, um das Dropdown-Menü aufzurufen und nach dem Download-Tab zu suchen. Durch einfaches Drücken und Halten der heruntergeladenen Website wird diese automatisch auf Ihrem Handy geöffnet und Sie haben Zugriff auf die Informationen, wann immer Sie sie benötigen.
Wie kann ich heruntergeladene Seiten offline anzeigen?
Wie wir bereits erwähnt haben, müssen Sie nur die Seiten oder die Seite herunterladen, die Sie benötigen, selbst wenn Sie die Internetverbindung verlieren, können Sie den Download jederzeit fortsetzen, wenn Sie wieder eine Netzwerkverbindung oder mobile Daten haben , mit Hilfe des Dropdown-Menüs Menü, mit dem Sie einige Funktionen ausführen können, einschließlich des vollständigen Herunterladens der Seite.
Wenn Sie es also bereits auf Ihr Gerät heruntergeladen haben, sei es Android oder iOS, können Sie es über den Browser selbst öffnen oder, falls dies nicht möglich ist, zum Download-Teil gehen, insbesondere im Seitenbereich des Speicherbereichs des Geräts. Und auf diese Weise können Sie die Seiten problemlos sehen, ohne dass Sie mit einem drahtlosen Internet-Netzwerk verbunden sein müssen.
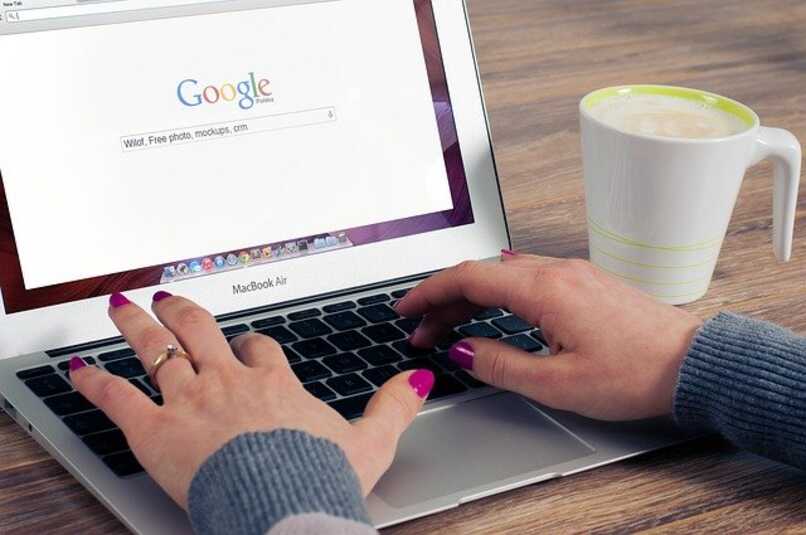
Wie sendet man eine heruntergeladene Seite an eine andere Person?
Wenn Sie die Datei oder Website bereits auf Ihr Handy heruntergeladen haben, sie aber mit einer anderen Person teilen möchten, müssen Sie ein Verfahren wie das ausprobieren, das wir Ihnen erklären werden. Auf diese Weise kann auch die andere Person auf dieselben Informationen zugreifen, ohne dass ein Internetsignal für die Verbindung erforderlich ist.
- Als erstes müssen Sie zum Chrome-Browser gehen oder ihn installieren und einen neuen Tab öffnen.
- Öffnen Sie danach das Menü der drei Punkte und gehen Sie zum Downloadbereich.
- Im nächsten Schritt suchen Sie die Datei, die Sie freigeben möchten.
- Sobald Sie es haben, müssen Sie es nur gedrückt halten, um einige Optionen aufzurufen.
- Unter ihnen sehen Sie diejenige mit der Aufschrift „Teilen mit“, und wenn Sie darauf klicken, erhalten Sie verschiedene Lieferalternativen.
- Sie wählen schließlich Ja, Sie tun dies über ein soziales Netzwerk, über Gmail oder auf andere Weise.
- Zum Schluss drücken Sie auf Senden und das war’s, Sie warten, bis der Browser bestätigt, dass es gesendet wurde.