ABONNIEREN SIE AUF YOUTUBE
Als Windows-Benutzer hoffen wir immer, dass der Start und das Laden des Systems und seiner Anwendungen so schnell und optimiert wie möglich erfolgt. In vielen Fällen sehen wir jedoch, dass das System beim Laden seiner Komponenten und Dienste einige Fehler aufweist, und die Ursache dafür kann an verschiedenen Stellen liegen, von Systemfehlern bis hin zu Profilfehlern. Wenn wir irgendeine Art dieser Fehler haben, kann es sein, dass Windows nicht richtig geladen wird und wir deshalb nicht normal auf unser System zugreifen können.
Dies ist jedoch kein Hindernis für TechnoWikis, Ihnen einige umfassende Lösungen anzubieten, die Ihnen dabei helfen, die ordnungsgemäße Funktion des Systems wiederherzustellen und es uns ermöglichen, den Windows-Start zu reparieren. Die Schritte, die Sie sehen, gelten sowohl für Windows 10 als auch für Windows 11.
1 Behebung, dass Windows nicht vom Terminal geladen wird
Über das Terminal (Eingabeaufforderung oder PowerShell) haben wir die Möglichkeit, einige Befehle auszuführen, die uns helfen, das System gründlich zu überprüfen und zu korrigieren oder auszuschließen, dass das System aufgrund interner Fehler nicht lädt. Zum Starten öffnen wir das Terminal als Administrator über das Startmenü:

In der Konsole verwenden wir das DISM-Dienstprogramm. DISM (Deployment Image Servicing and Management) wurde entwickelt, um Systemabbilder zu verwalten und zu warten. Dazu gehören auch die Installationsabbilder von Windows 10/11. Wenn das lokale Abbild einen Fehler aufweist, kann es zu einer Reihe von Fehlern kommen. In der Konsole führen wir Folgendes aus:
dism /online /cleanup-image /restorehealth
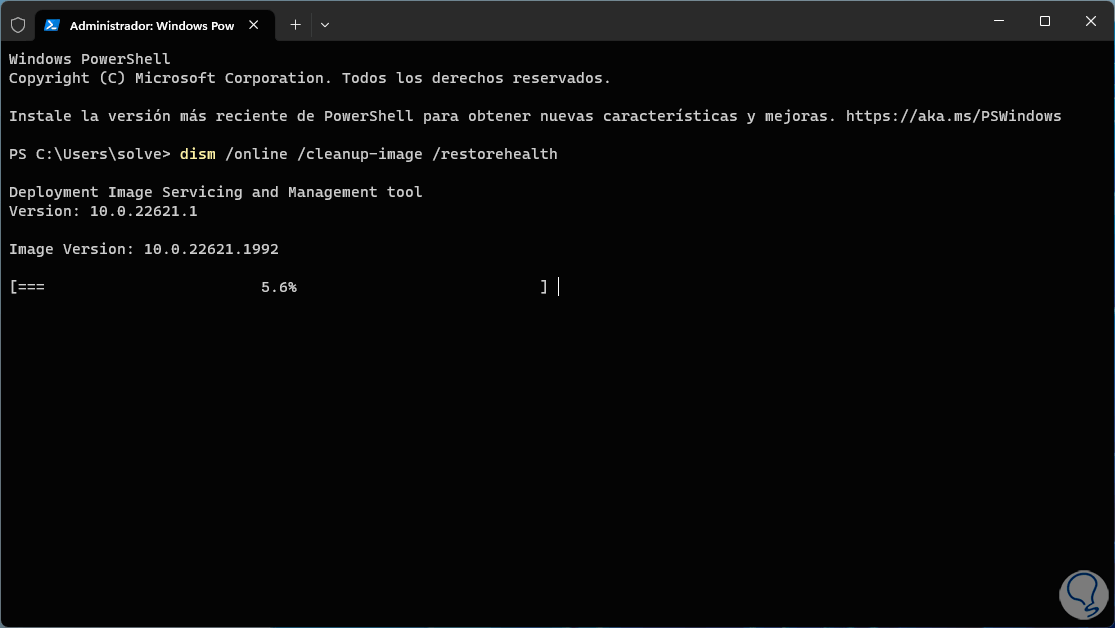
Wir warten, bis dieser Vorgang abgeschlossen ist:
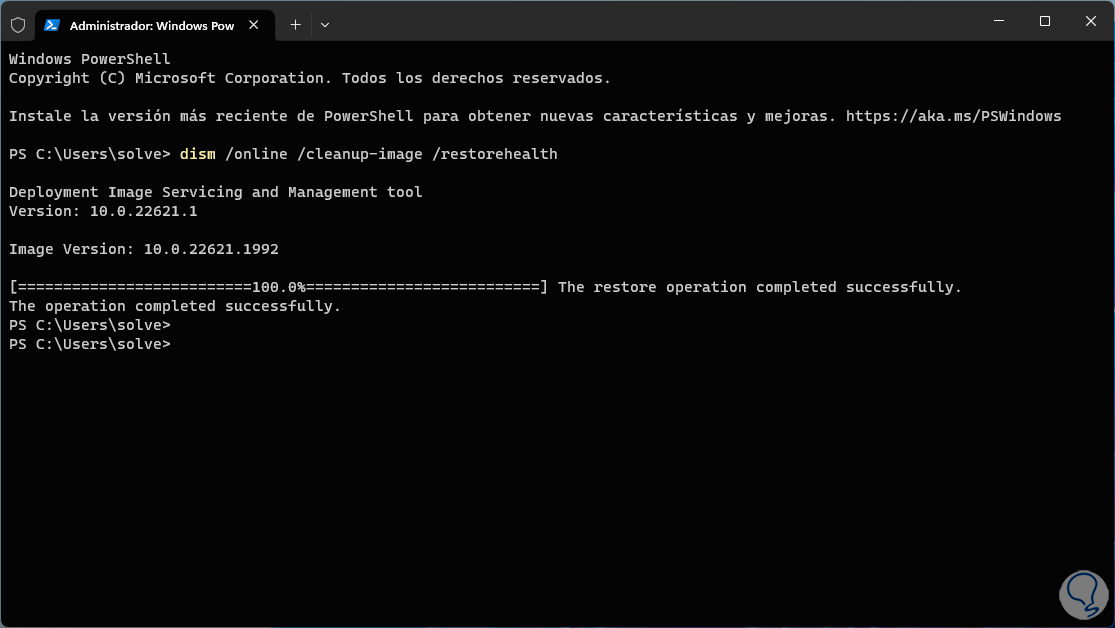
Jetzt überprüfen wir das NTFS-Dateisystem von Windows mit dem Befehl SFC (System File Checker), der für die Analyse und Korrektur etwaiger Fehler im Dateisystem verantwortlich ist. Dazu werden beschädigte oder durch Originalversionen geänderte und in gutem Zustand befindliche Versionen ersetzt, die im Systemdatei-Cache gehostet werden. Im Terminal führen wir Folgendes aus:
sfc /scannow
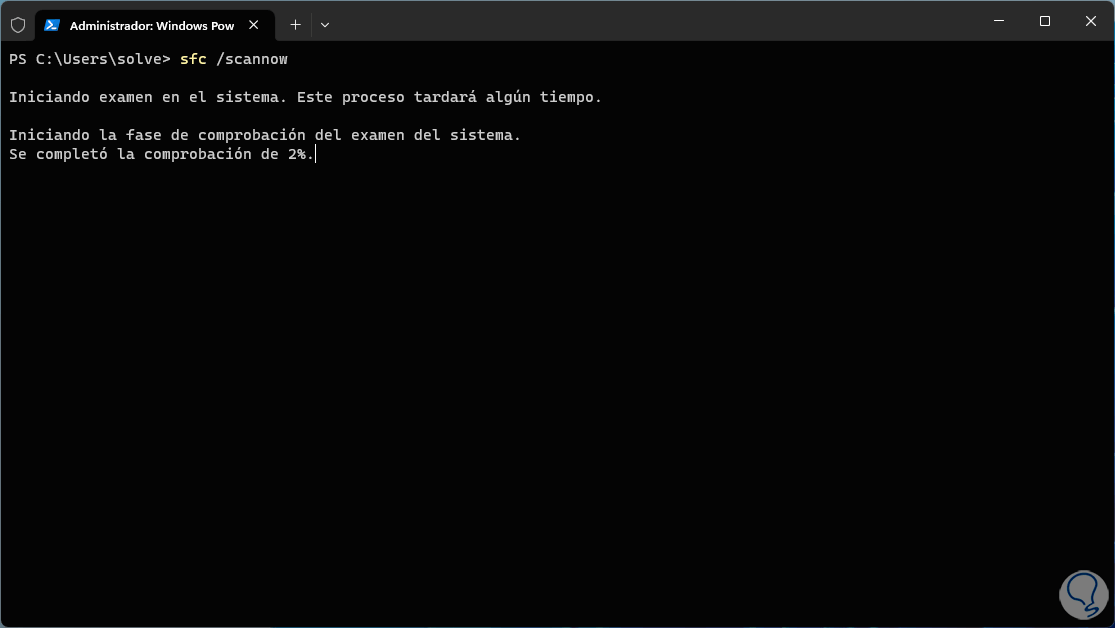
Wir warten, bis dieser Vorgang abgeschlossen ist:
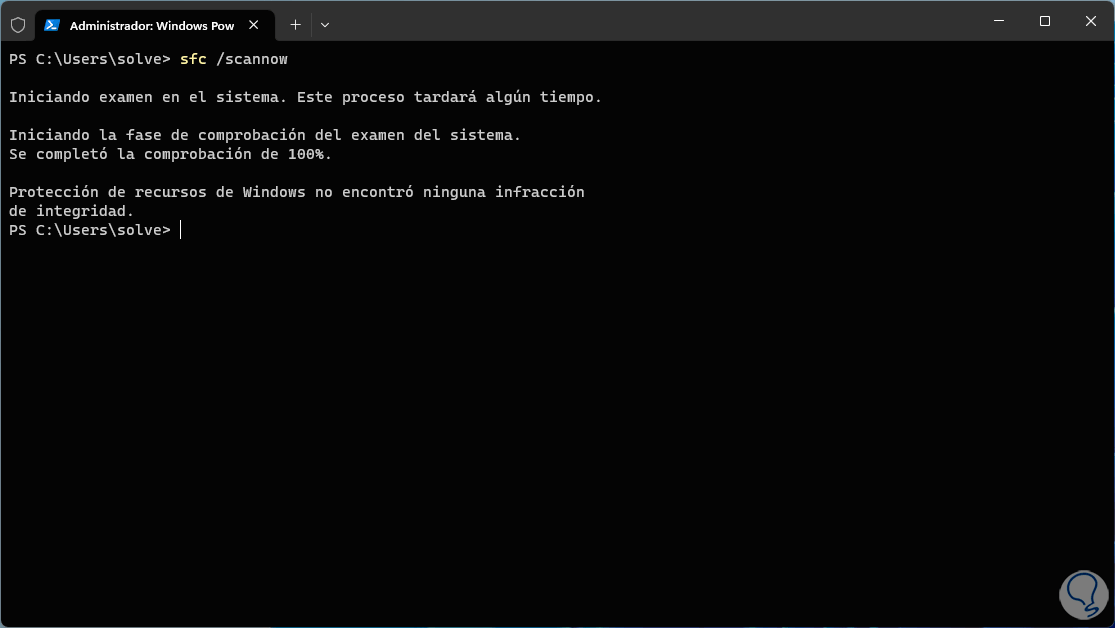
Die möglichen Ergebnisse, die wir sehen können, sind:
- „Keine Integritätsprobleme gefunden“ – Zeigt an, dass auf NTFS keine beschädigten oder beschädigten Systemdateien gefunden wurden.
- „Probleme wurden gefunden und behoben“ – SFC hat beschädigte Dateien gefunden und erfolgreich repariert.
- „Es wurden Probleme gefunden, konnten aber nicht gelöst werden“: Zeigt an, dass der SFC-Befehl beschädigte Dateien erkannt hat, diese jedoch nicht automatisch reparieren konnte.
Danach werden wir das System neu starten, um die Änderungen zu übernehmen:
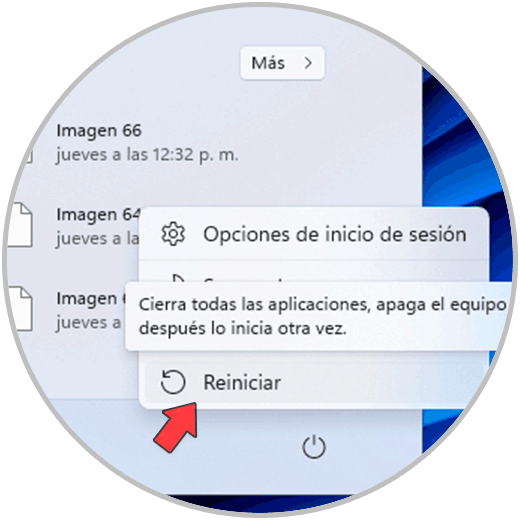
Das System wird neu gestartet:
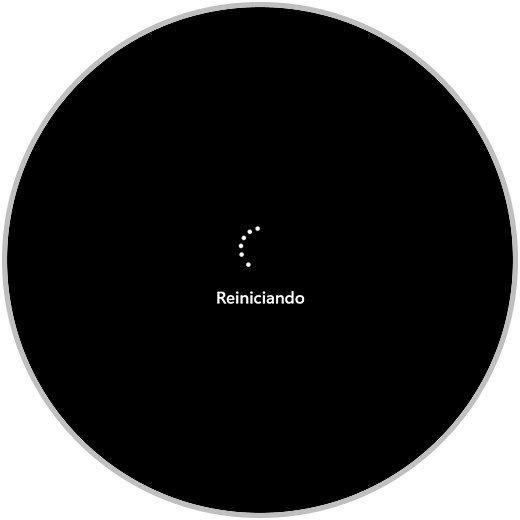
Sie können sehen, dass das System korrekt geladen wird:
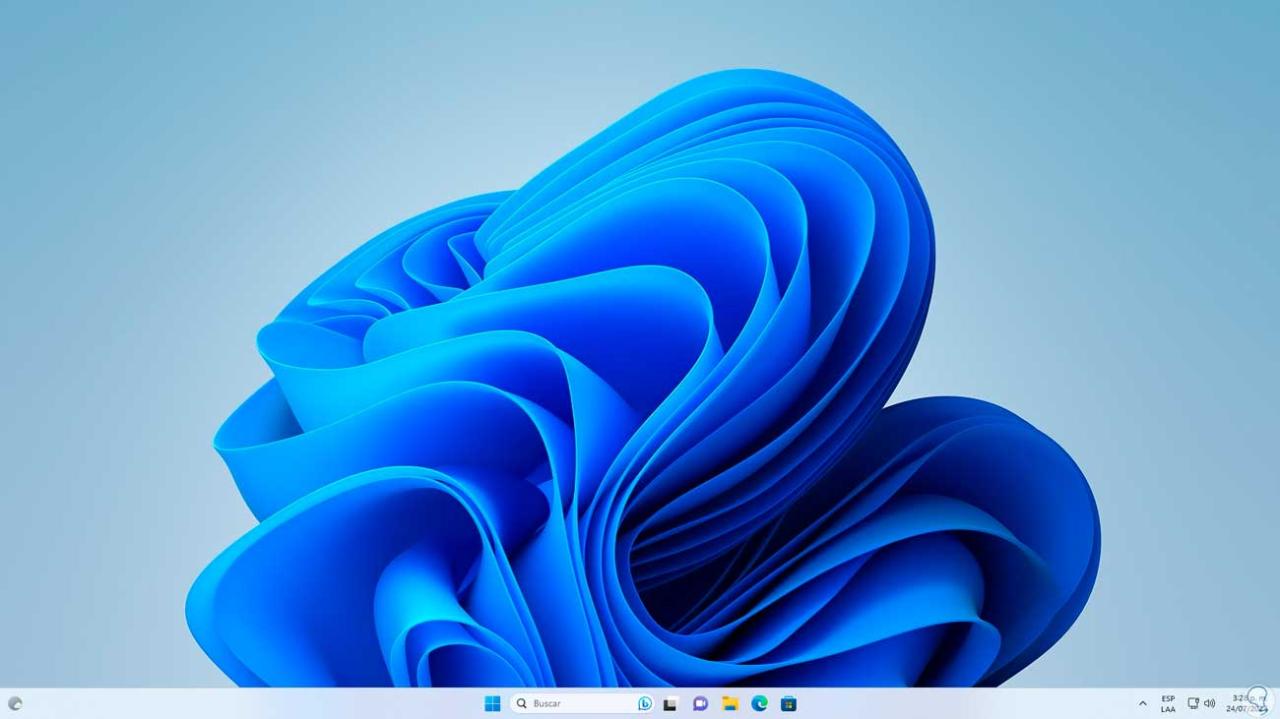
2 Beheben Sie, dass Windows nicht geladen wird, indem Sie das System wiederherstellen
Mit dieser Methode können wir das System nach Datum und Uhrzeit in einen Zustand zurückversetzen, in dem alles optimal funktioniert hat. Wenn die Funktion aktiviert ist, ist Windows dafür verantwortlich, regelmäßig Wiederherstellungspunkte zu erstellen, um die Systemverfügbarkeit zu gewährleisten.
Um diese Methode in der Start-Suchmaschine zu verwenden, geben wir das Wort „Wiederherstellen“ ein und klicken auf die Option „Wiederherstellungspunkt erstellen“:
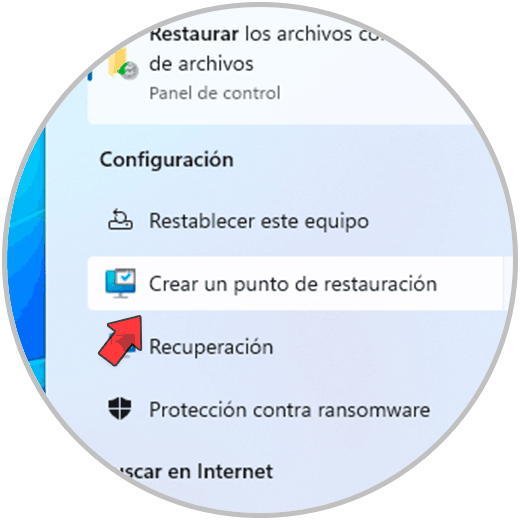
Folgendes wird geöffnet. Im Popup-Fenster klicken wir auf die Option „Systemwiederherstellung“ und der Assistent öffnet sich:
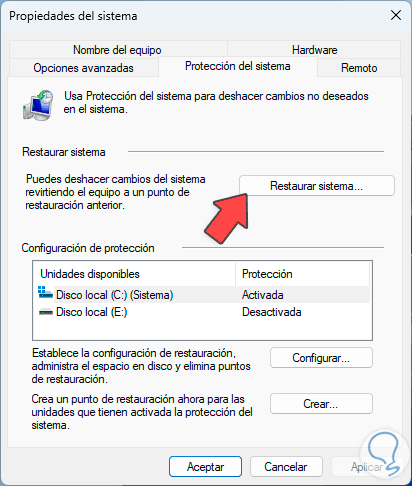
Wir klicken auf „Weiter“, um den gewünschten Wiederherstellungspunkt auszuwählen:
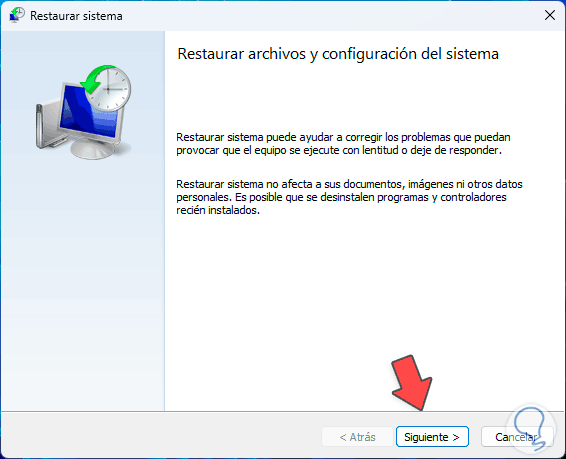
Wir klicken auf „Weiter“, um eine Zusammenfassung der Aufgabe zu sehen:
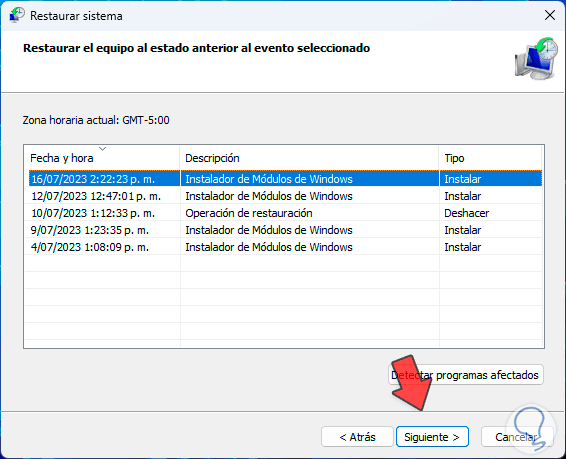
Wenn wir auf „Fertig stellen“ klicken, wird die folgende Meldung geöffnet:
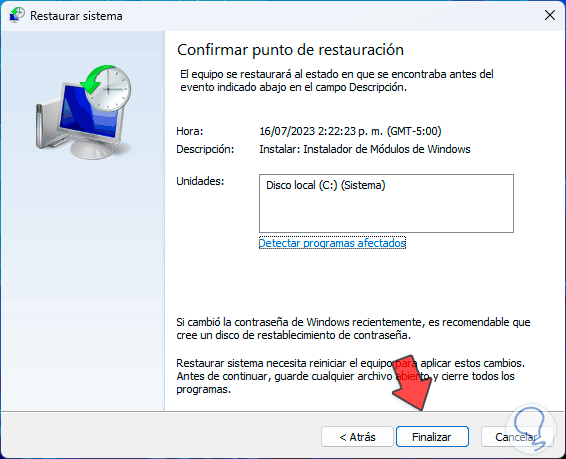
Dort klicken wir auf „Ja“ und warten, bis der gesamte Vorgang abgeschlossen ist.
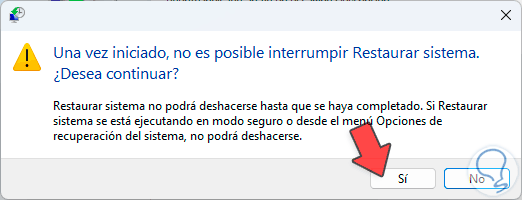
3 Beheben Sie, dass Windows beim erweiterten Start nicht geladen wird
Mit dieser Option können wir in diesem Modus einige Aktionen auf dem System ausführen, die uns helfen, eine umfassendere Kontrolle über jeden Bereich von Windows zu haben. Um auf diesen Modus zuzugreifen, gehen wir auf die Schaltfläche zum Herunterfahren von Windows.
Dort drücken wir die Strg-Taste auf unserer Tastatur und klicken auf „Neustart“:
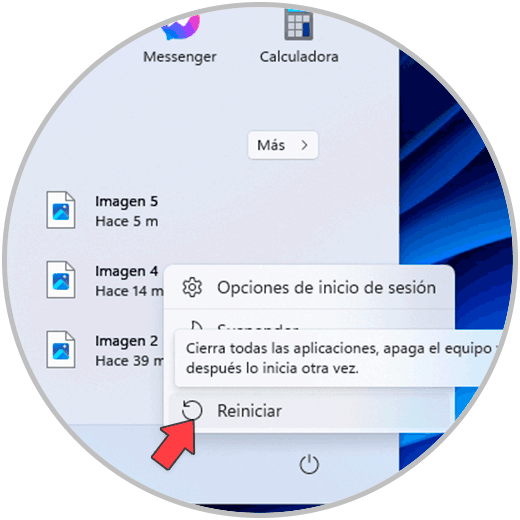
Dadurch wird Windows im erweiterten Modus gestartet:
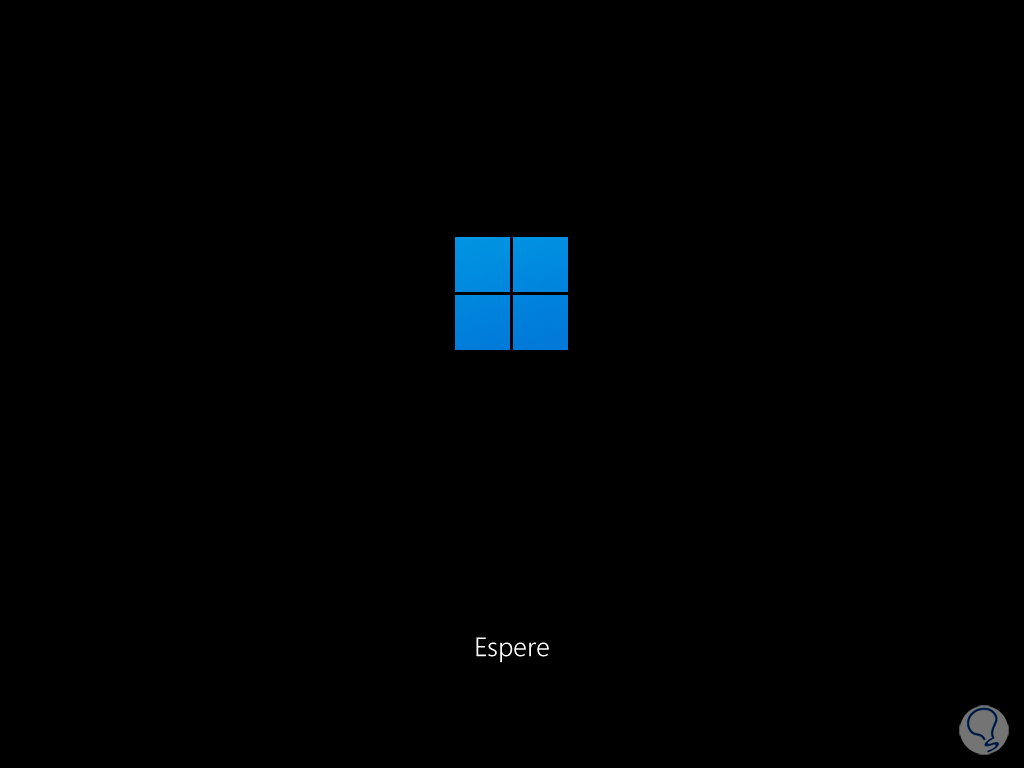
Nach einem Moment werden wir Folgendes sehen:
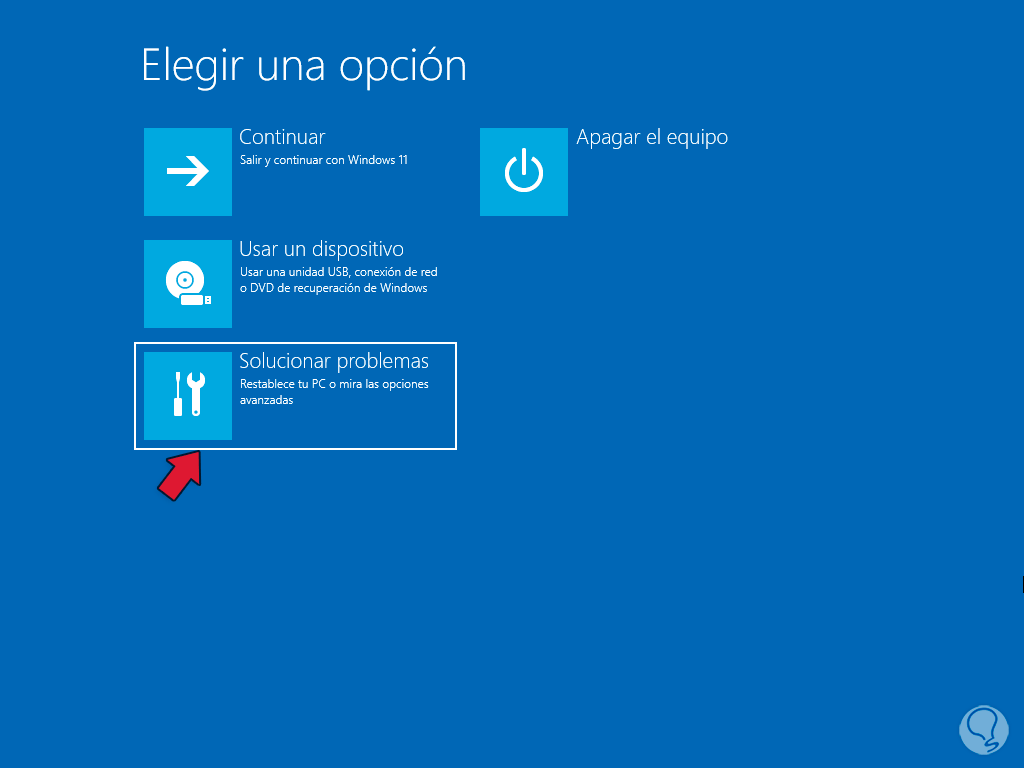
und jetzt werden wir Folgendes sehen:
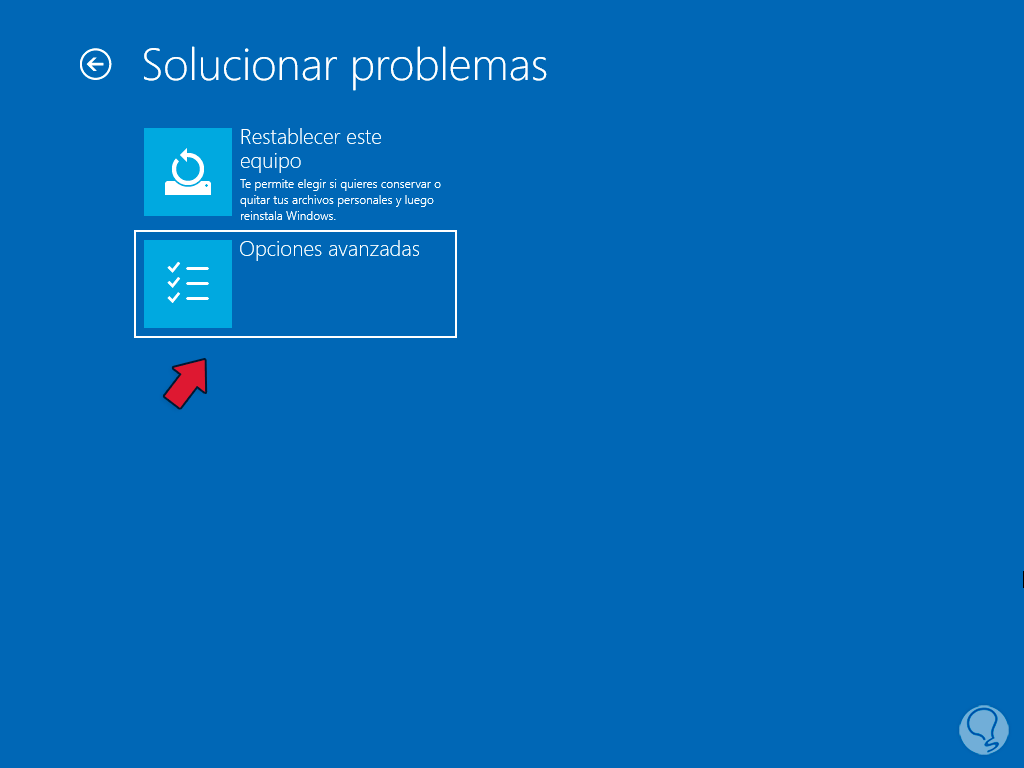
Dort klicken wir auf „Erweiterte Optionen“, um auf das Funktionsmenü zuzugreifen:
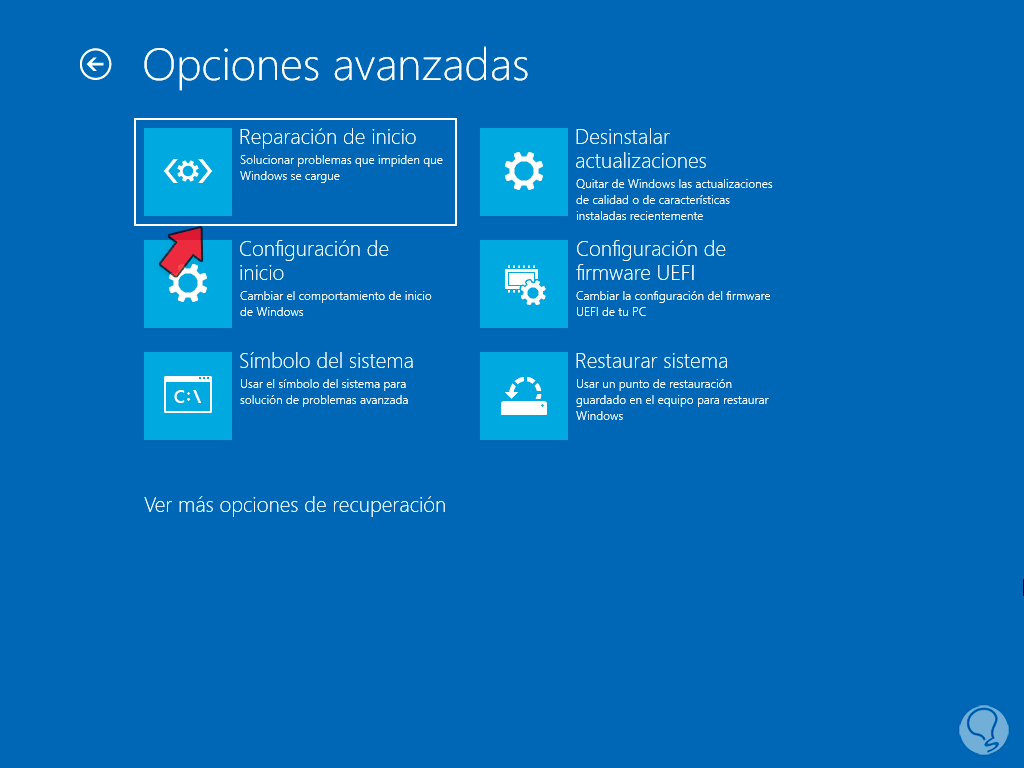
Zunächst klicken wir im Hauptmenü auf „Startreparatur“ und warten auf die Diagnose des Systems:
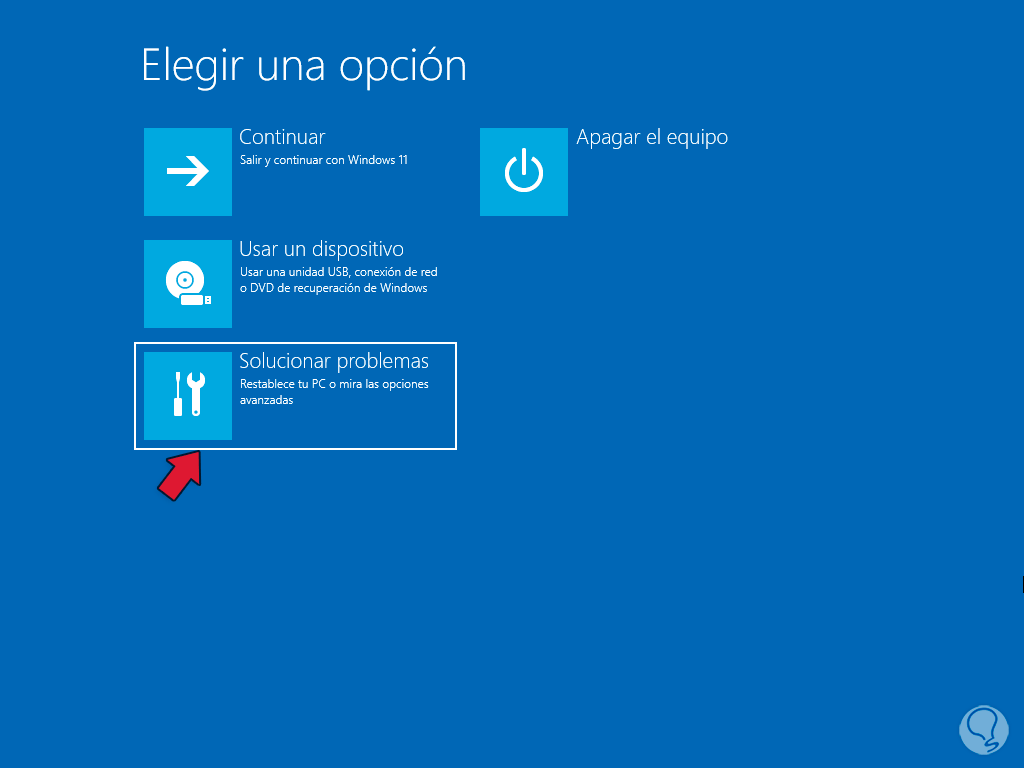
Wir warten auf das Ergebnis:
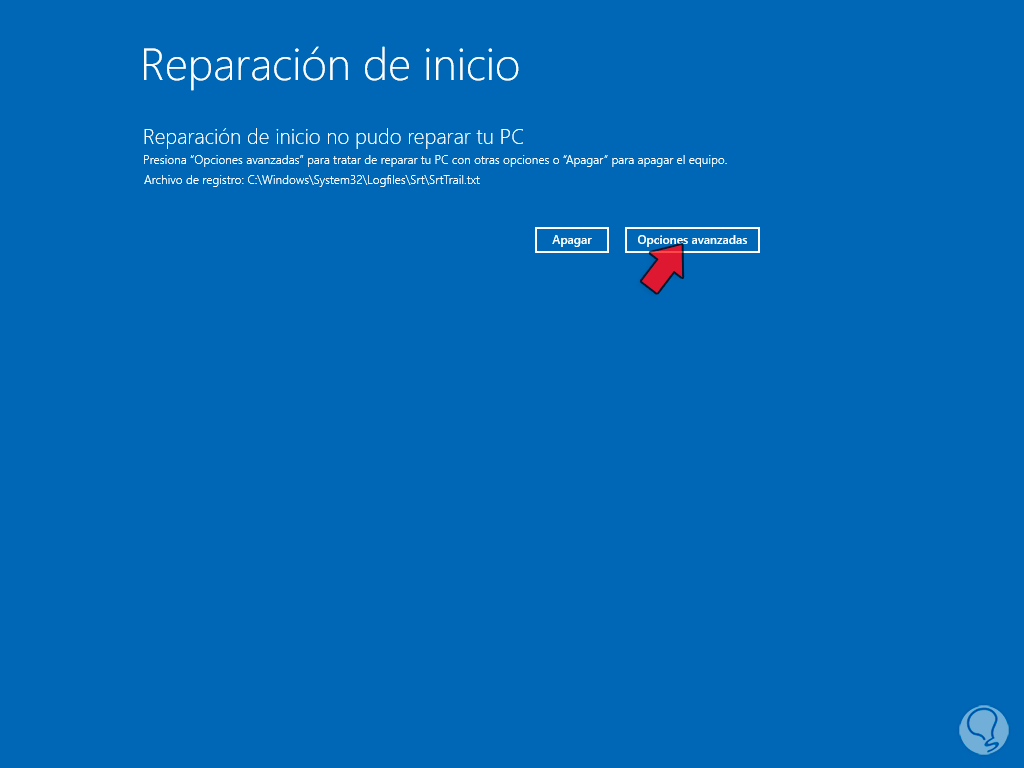
In den Ergebnissen klicken wir auf „Erweiterte Optionen“, um wieder auf das Ausgangsmenü zuzugreifen:
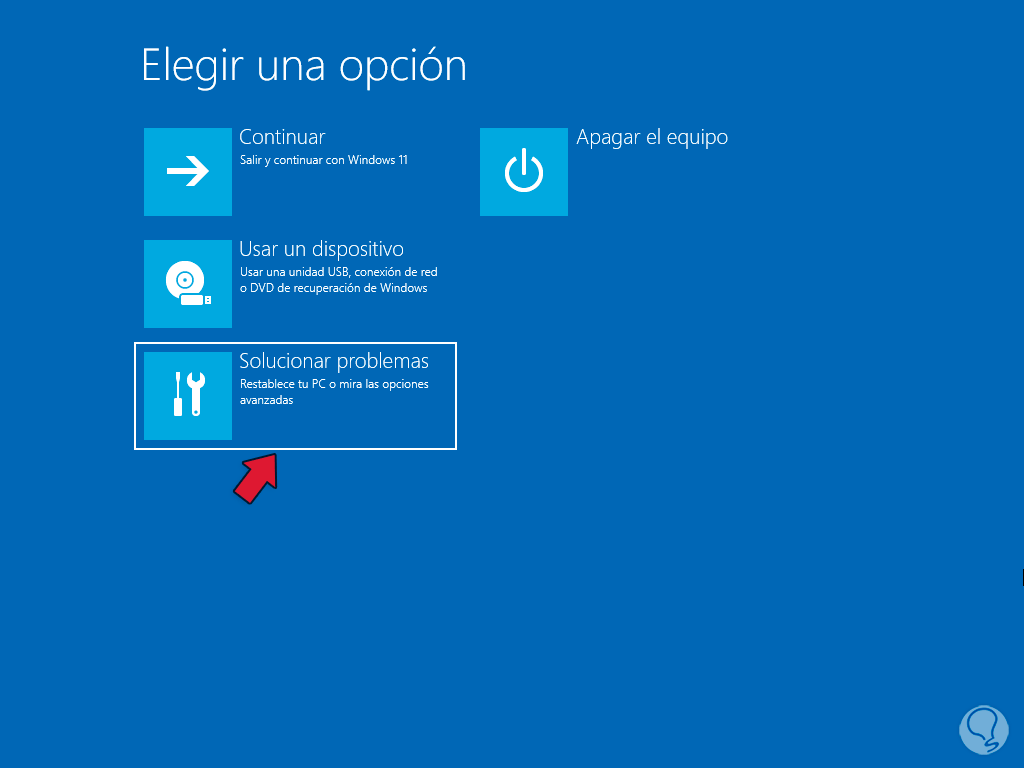
Wir klicken auf „Fehlerbehebung“ und dann auf „Erweiterte Optionen“:
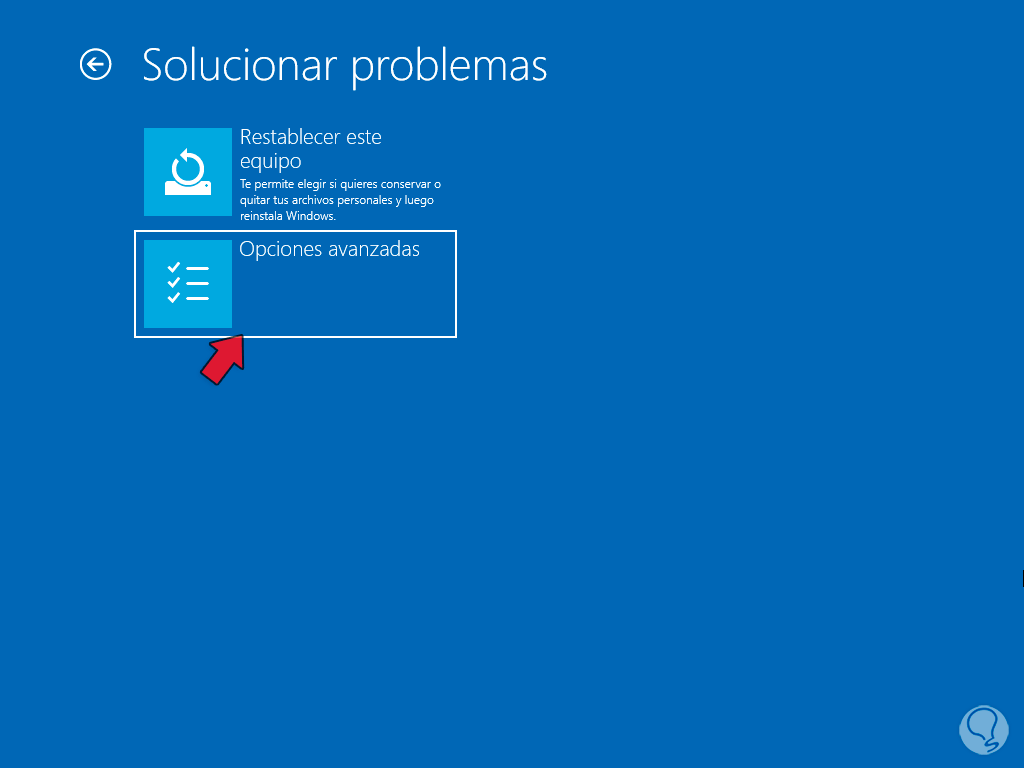
Im Hauptmenü klicken wir auf „Updates deinstallieren“:
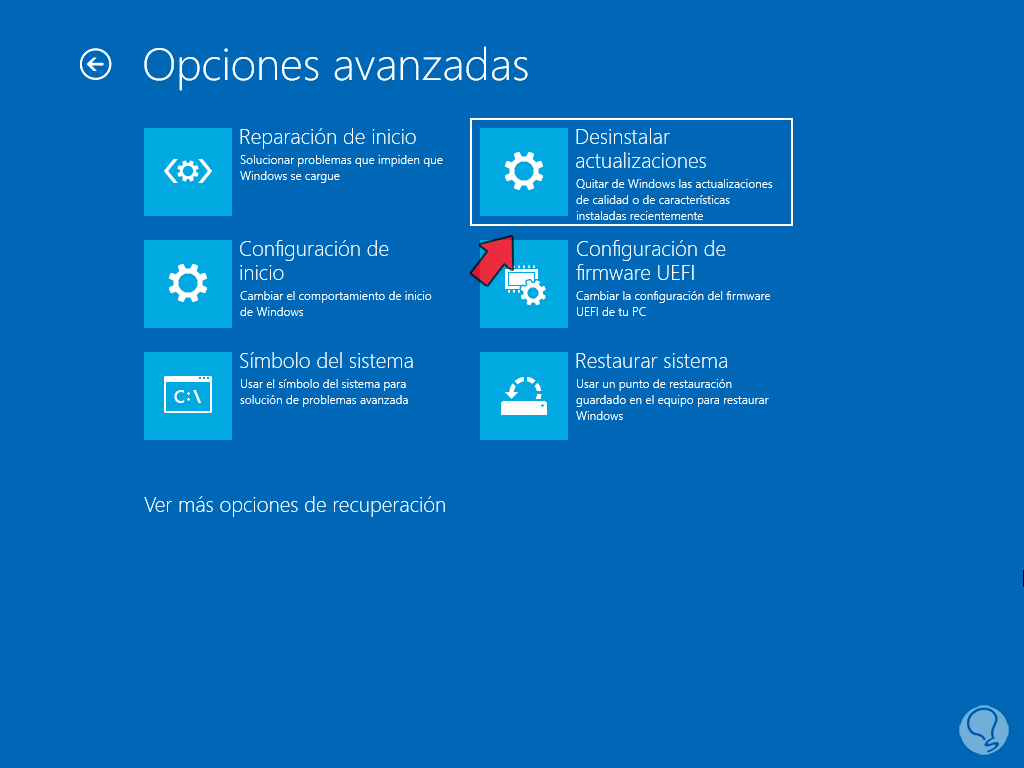
Jetzt wählen wir die Art des zu deinstallierenden Updates aus:
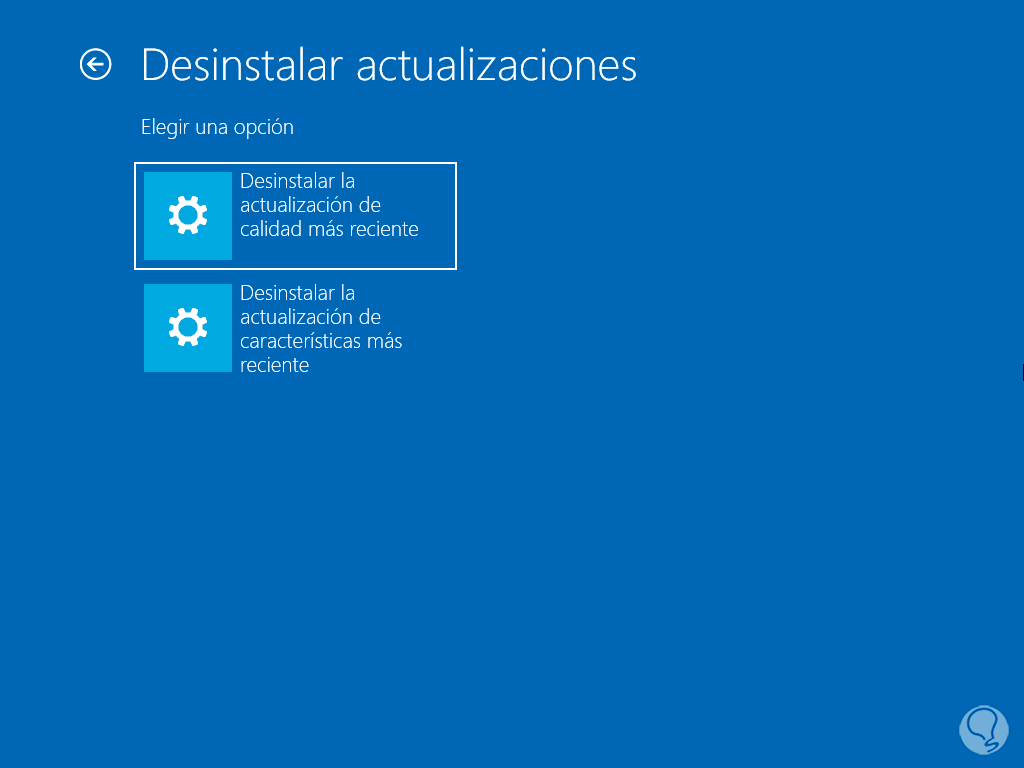
Dann wird das folgende Fenster angezeigt. Bei Bedarf schließen wir den Prozess ab.
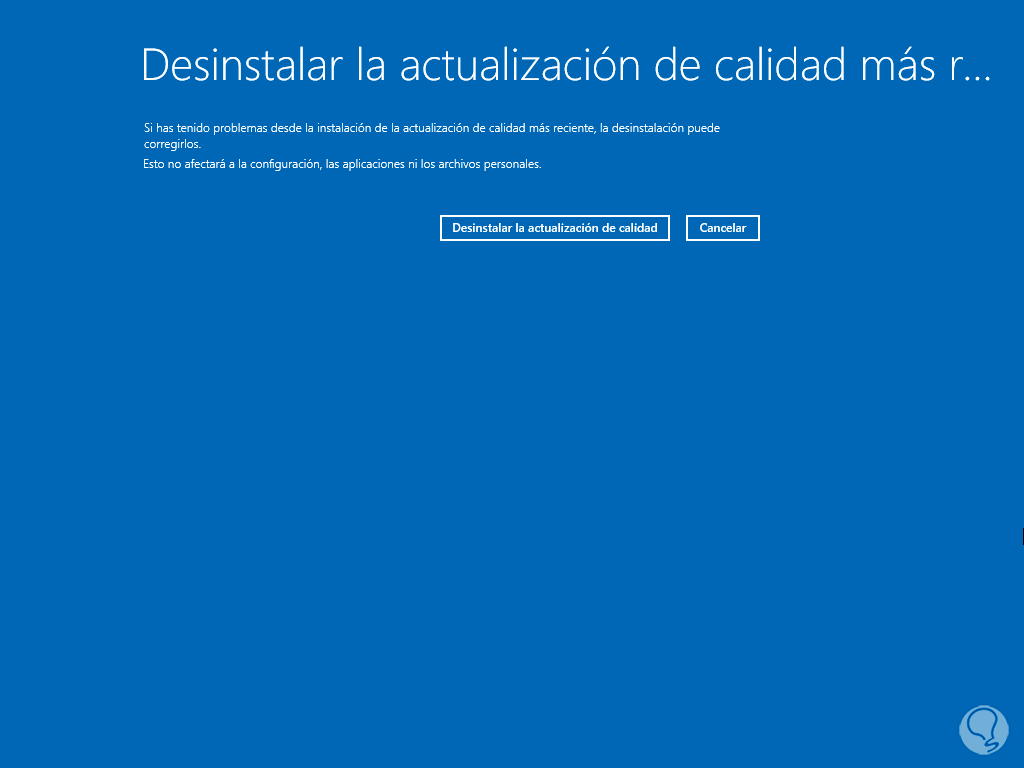
Wir kehren zum Startmenü zurück und klicken auf „Fehlerbehebung“:
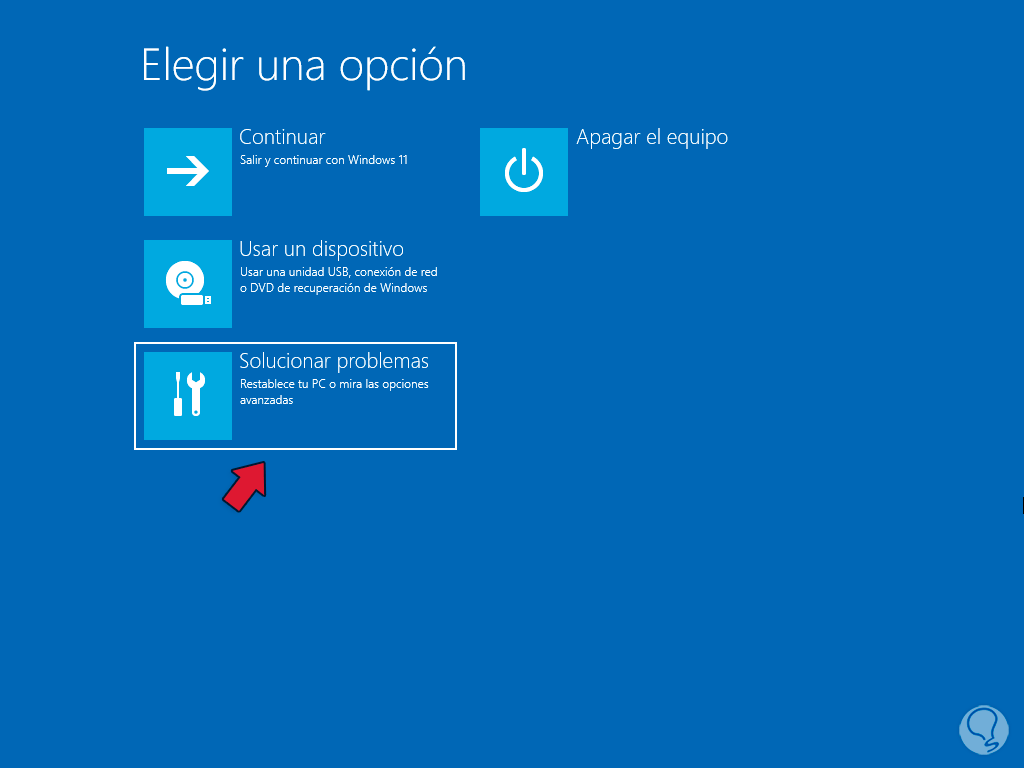
Wir klicken auf „Erweiterte Optionen“:
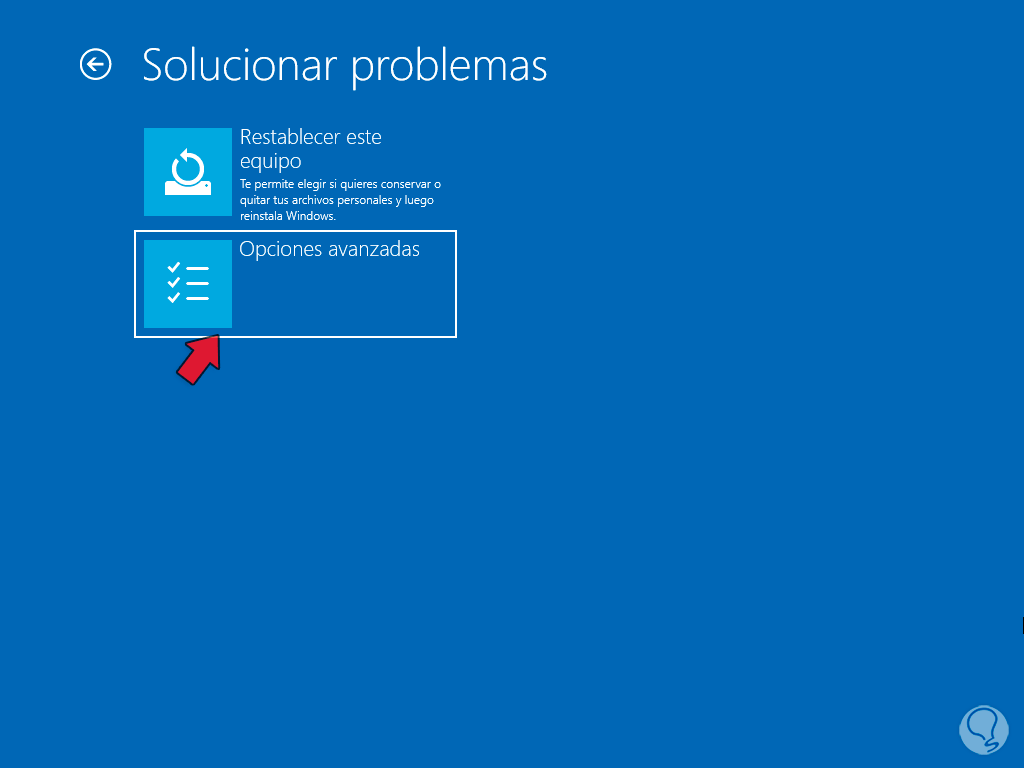
Im Hauptmenü des erweiterten Startup klicken wir auf „Eingabeaufforderung“:
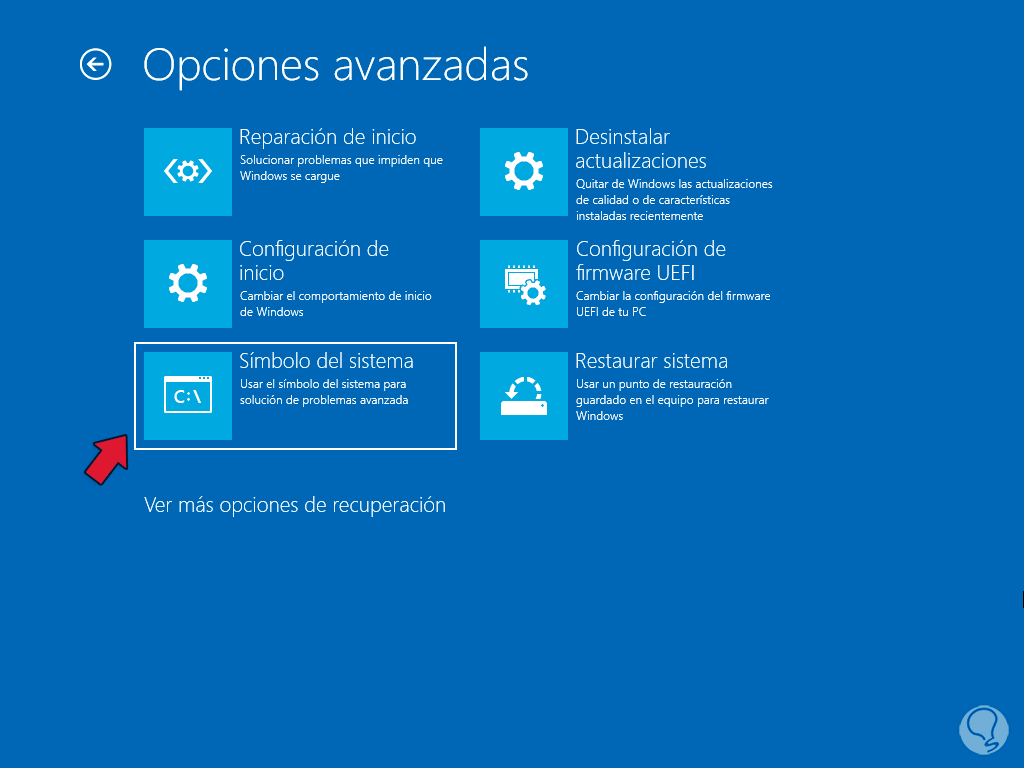
In der Konsole werden wir BCD- und MBR-Fehler korrigieren:
bootrec /fixmbr
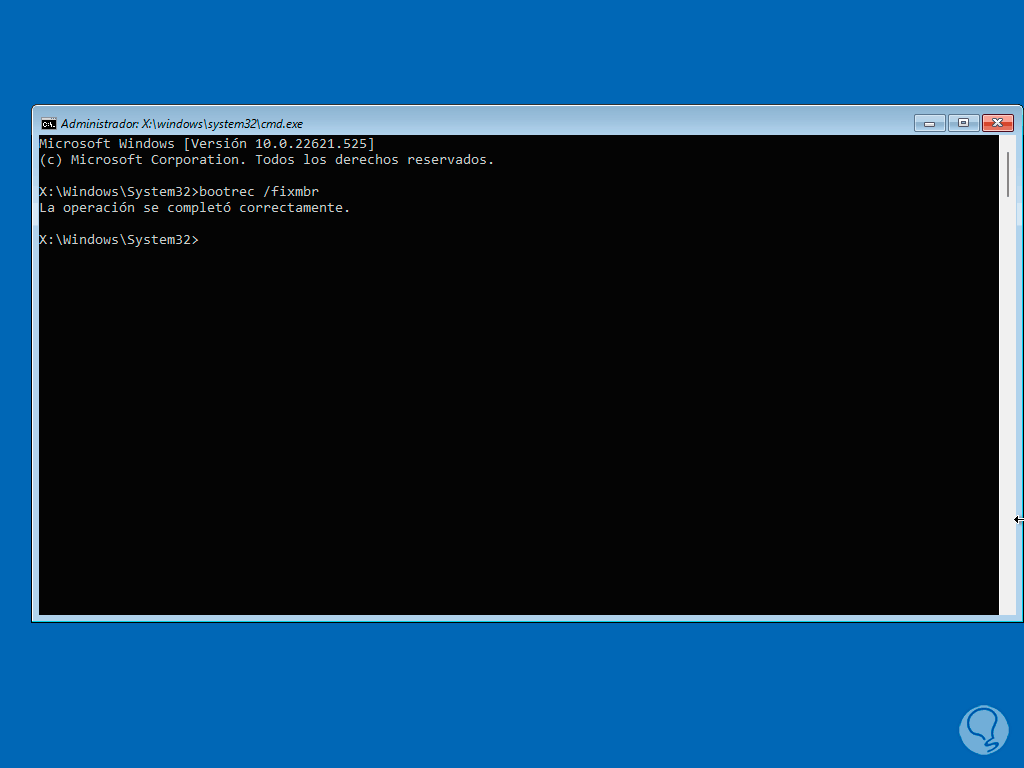
Der MBR (Master Boot Record) ist ein Datensatz, der für Systeme verfügbar ist, die auf dem BIOS (Basic Input/Output System) basieren und das Starten des Bootvorgangs und das Laden des Betriebssystems ermöglichen. Dieser MBR befindet sich im ersten Sektor oder Bootsektor der Festplatte, auf der das Betriebssystem installiert ist. Zu seinen Funktionen gehören:
- Enthält Bootcode
- Es verfügt über eine Partitionstabelle, die Informationen über die verfügbaren Festplattenpartitionen enthält
- Am Ende des Sektors befindet sich eine 2-Byte-Signatur. Diese wird verwendet, um die Integrität des MBR zu validieren und das BIOS darüber zu informieren, dass es sich um einen gültigen und zuverlässigen MBR handelt.
Danach werden wir Folgendes ausführen:
bootrec /rebuildbcd
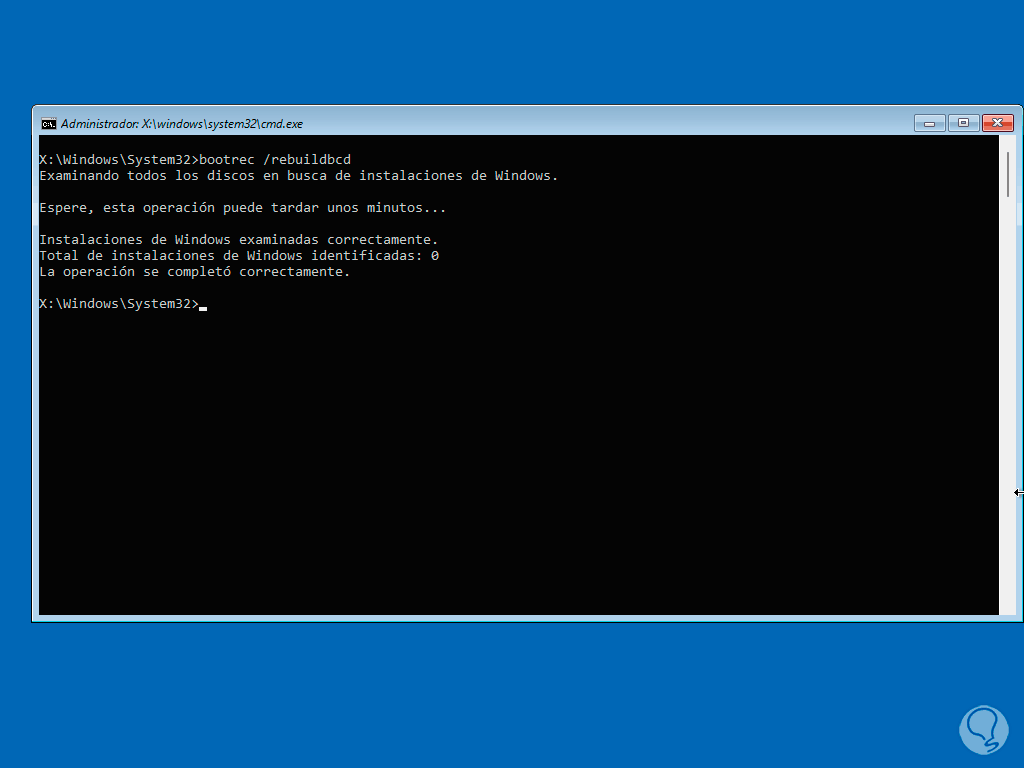
Dadurch wird BCD (Boot Configuration Data) neu erstellt. Dabei handelt es sich um die Datenbank, in der sich die Konfigurationsinformationen des Startvorgangs und des Ladens des Betriebssystems für Systeme mit UEFI-Firmware befinden.
Wir verlassen die Konsole mit dem Befehl „exit“ und klicken dann auf „Weiter“, um uns fehlerfrei bei Windows anzumelden:
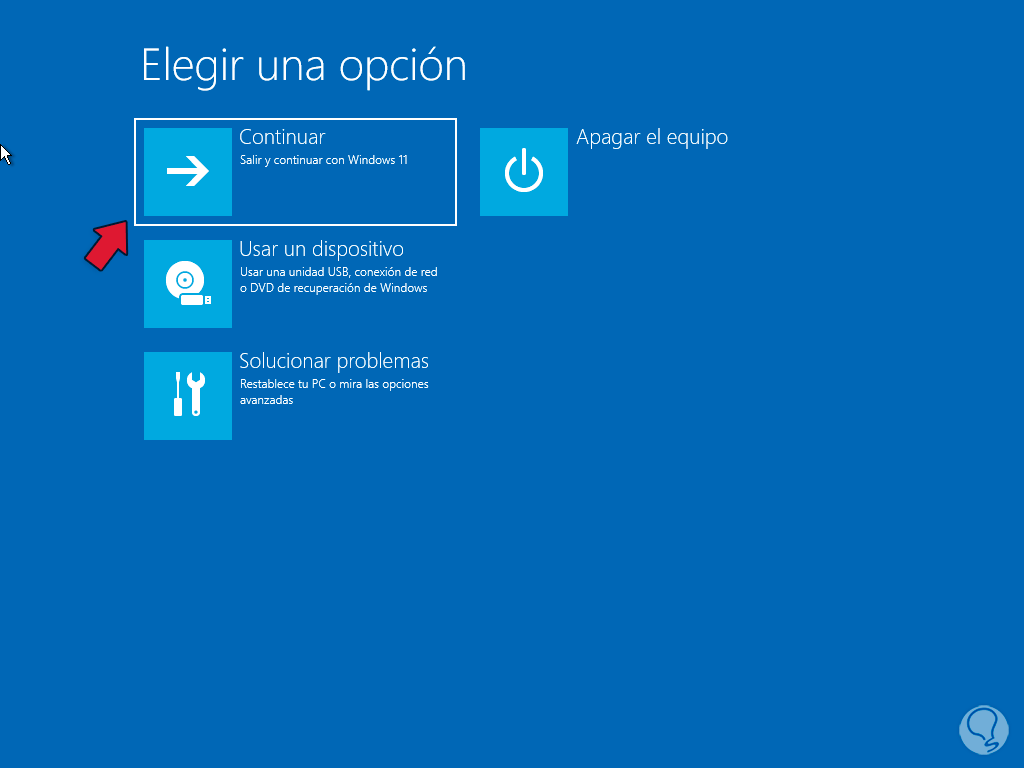
Wir sehen, dass das System Folgendes lädt:
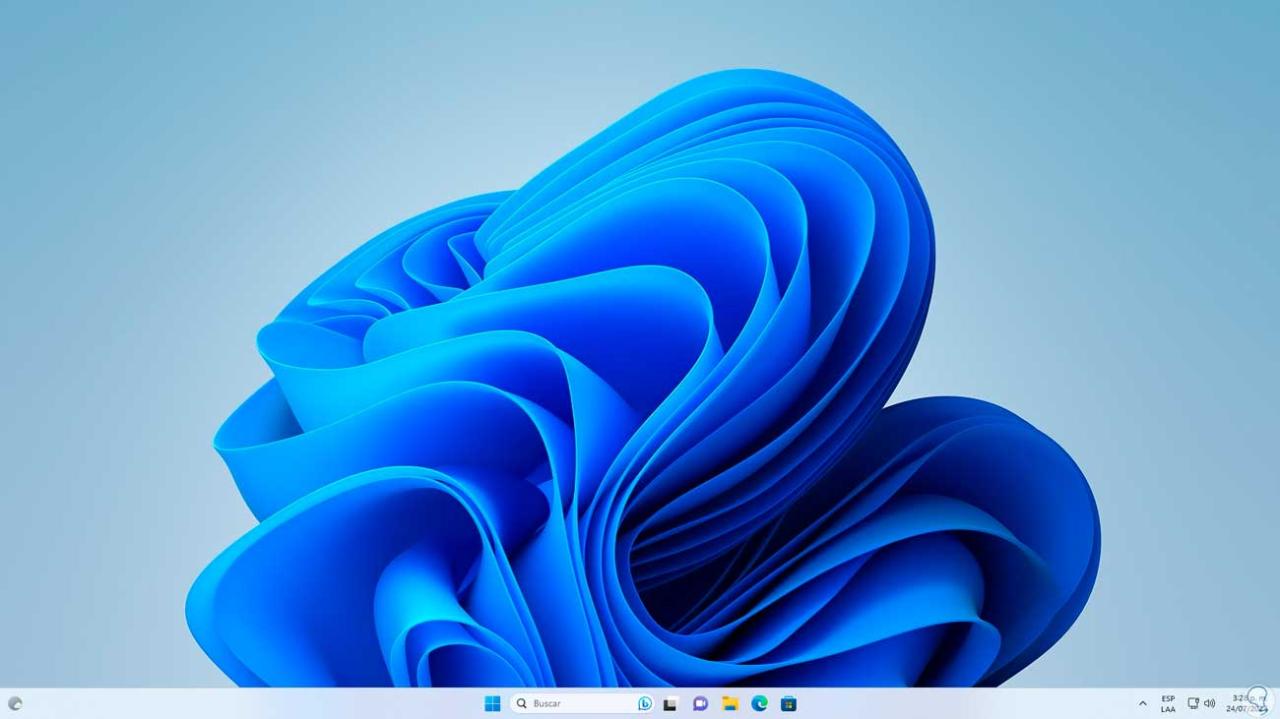
Wir haben gesehen, wie jede dieser Optionen uns dabei helfen wird, ein zuverlässiges und integriertes System zu haben.