Wir verwenden unseren Laptop oder Desktop-Computer zum Lernen, Arbeiten und Spielen usw. Aus diesem Grund speichern wir viele Daten auf unserem Computer, darunter wichtige Daten, häufig verwendete Dateien und Standardinhalte. Wir können nicht wissen, ob sich einige Dateien noch auf dem PC befinden. Sie werden die fehlenden Dateien nur bemerken, wenn sie verloren gehen und auf Ihrem Windows-PC nicht gefunden werden. Daher ist es notwendig, Ihren Computer zu sichern, um das dauerhafte Löschen von Dateien zu verhindern. Sie müssen nur die hier empfohlenen Methoden anwenden.
Teil 1. Sicherung mit der integrierten Windows-Sicherungsfunktion
Jeder Computer verfügt über integrierte Funktionen zum Sichern von Daten vom Windows-PC. So können Sie Ihre Computerdateien verlustfrei schützen. Es ist recht einfach, ein Backup mit dem Windows 10-Systemabbild zu erstellen, es wird jedoch empfohlen, ein externes Laufwerk zu verwenden, das über genügend freien Speicherplatz zum Speichern der Datei verfügt. Jetzt lernen wir, wie Sie ein System-Image erstellen und das Backup konfigurieren.
Schritt 1. Klicken Sie auf die Schaltfläche „Start“, öffnen Sie „Systemsteuerung“ → „System und Sicherheit“, klicken Sie auf „Sichern und Wiederherstellen“ (Windows 7). Sie können “Sichern und Wiederherstellen” (Windows 7) direkt in die “Systemsteuerung” in Windows 10 eingeben.
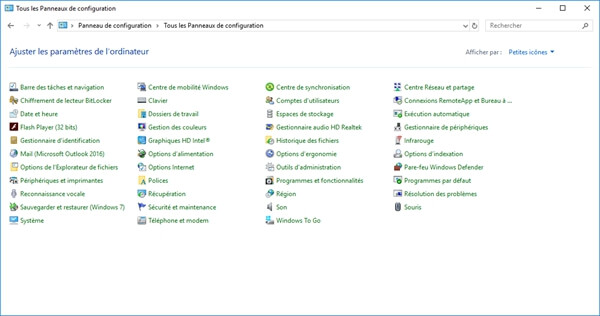
Schritt 2. Wählen Sie die Option “Systemabbild erstellen”, um zu beginnen, die nach einem Sicherungsgerät sucht. Klicken Sie auf die Dropdown-Liste, um die geeignete Festplatte zum Speichern des Backups zu finden.
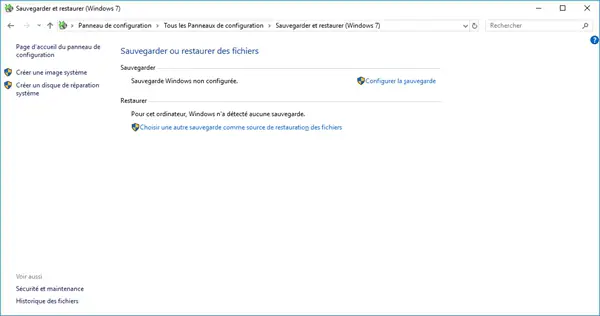
Hinweis: Es wird empfohlen, Ihre Daten auf einer externen Festplatte zu sichern, um einen Verlust bei einem Computerabsturz zu vermeiden.
Schritt 3. Überprüfen Sie die Backup-Einstellungen und bestätigen Sie, um fortzufahren, dann wird Ihr Windows-PC-Backup gestartet.
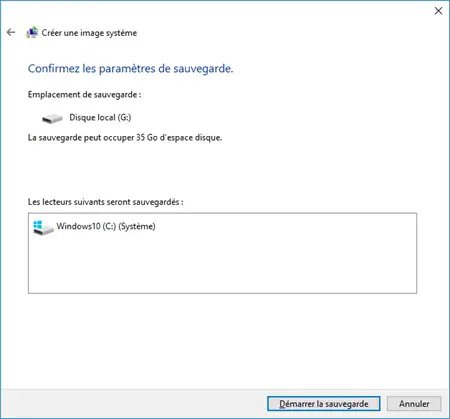
Tipp: Im linken Bereich sehen Sie eine weitere Option, mit der Sie eine Systemreparatur-CD erstellen können, die Ihnen bei der Wiederherstellung Ihres Computers im Fehlerfall hilft.
Teil 2. Daten mit dem Cloud-Speicherdienst sichern
Wie bei iPhones und Android-Telefonen können Sie Ihre Computerdateien auch im Cloud-Speicher speichern. Nur mit Online-Konten, Dropbox, Google Drive usw. können Ihre Daten auf einem Windows-Computer speichern. Sobald Sie sich beim Konto anmelden, synchronisiert der Cloud-Speicherdienst Dateien von Ihrem Gerät mit der Cloud. Wenn Sie jedoch viele Dateien haben, die zu viel Speicher beanspruchen, ist diese Methode nicht zu empfehlen, da diese Cloud-Dienste nur begrenzten Speicherplatz kostenlos anbieten.
So sichern Sie Dateien über Google Drive.
Schritt 1. Installieren Sie Google Drive und melden Sie sich bei Ihrem Google-Konto an.
Schritt 2. Wählen Sie einen bestimmten Ordner zum Hochladen auf Google Drive.
Schritt 3. Bei Fotos und Videos können Sie die Qualität der Elemente nach Bedarf auswählen. Wenn Sie den Upload zu Google Fotos bestätigt haben, werden sie auch auf den Geräten angezeigt, auf denen Sie beim Konto angemeldet sind.
Schritt 4. Sie können Ihr Laufwerk mit dem Computer synchronisieren, indem Sie das Kontrollkästchen aktivieren, das Sie dazu auffordert, die Dateien vom Laufwerk auf dem PC zu speichern.
Schritt 5. Klicken Sie auf die Schaltfläche „Start“, um die Einrichtung von Google Backup abzuschließen. Sie können dann das Symbol “Backup & Sync in der Taskleiste” anzeigen, mit dem Sie Ihre Windows-Daten bequem mit nur einem Klick sichern können.
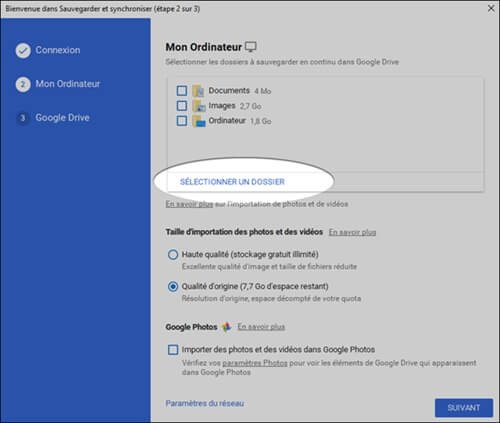
Teil 3. Dateien mit Datenwiederherstellung auf den Computer exportieren
Die obige Methode ist sehr netzwerkabhängig. Möglicherweise können Sie eine große Anzahl von Dateien auf Ihrem Computer nicht sichern. An dieser Stelle können Sie FonePaw Data Recovery verwenden, um die Daten auf Ihren Computer zu exportieren, der Experte für Windows 10/8/7 / XP-Datenwiederherstellung ist, unabhängig von vorhandenen oder gelöschten Dateien. Es kann also mehr Daten speichern als die erste und zweite Methode. Natürlich kann es gelöschte Daten ausschließen und nur vorhandene Daten speichern.
Schritt 1. Starten Sie den FonePaw Data Recovery-Assistenten auf dem PC und wählen Sie einen oder alle Datentypen aus, die Sie sichern möchten.
Kostenlose TestversionKostenlose Testversion
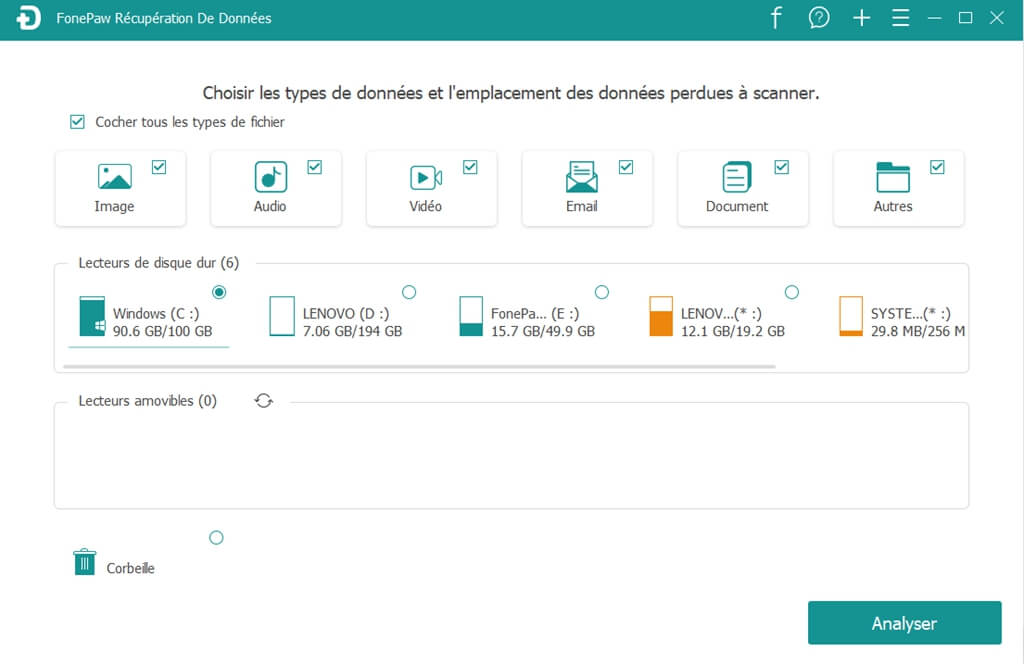
Schritt 2. Beginnen Sie mit dem Scannen der Dateien auf Ihrem Computer. Alle Inhalte werden dann nach Format und Speicherpfad aufgelistet.
Schritt 3. Zeigen Sie eine Vorschau an und wählen Sie den Inhalt aus, den Sie speichern möchten. Klicken Sie auf “Wiederherstellen”, um sie auf Ihren Windows-PC zu exportieren.

Hinweis: Wenn Sie die Scanergebnisse anzeigen, können Sie das Suchfeld zum Filtern verwenden. Außerdem weist der orange Dateiname auf das Löschen hin und schwarz auf die vorhandene Datei auf dem Laptop.
Kostenlose TestversionKostenlose Testversion