In Windows gibt es verschiedene Elemente, die Teil der täglichen Aktivitäten des Benutzers sind, und eines davon ist das Mikrofon, das wir normalerweise für Voice-Chat-Aktionen auf einigen der gängigsten Plattformen verwenden, aber mit den sich ändernden Bedingungen der Welt ist es jetzt a Arbeits- und Lernwerkzeug, wenn das Mikrofon an den USB-Anschluss des PCs angeschlossen ist, wird es automatisch erkannt, aber es gibt Zeiten, in denen es möglich ist, dass es von Windows nicht erkannt wird, was den Zweck beeinträchtigt, für den wir das Gerät verwenden möchten.
Es ist möglich, dass Ihr Computer Windows-Kopfhörer oder Mikrofone nicht erkennt und Sie feststellen, dass Sie das Audio Ihres Systems nicht gut verwalten können. Aus diesem Grund helfen wir Ihnen im heutigen Tutorial dabei, den Windows-Sound zu konfigurieren und Probleme mit dem Mikrofon beheben zu können, da Windows kein Mikrofon erkennt.
Es gibt einige Ursachen für diesen Fehler, wie zum Beispiel:
- Fehler im USB-Anschluss, für die wir andere USB-Anschlüsse am Computer ausprobieren können, um festzustellen, ob der Fehler dieser ist
- Überprüfen Sie den Stecker, an dem das Mikrofon angeschlossen ist, falls das Jack-System anstelle von USB verwendet wird
- Überprüfen Sie, dass das Mikrofon nicht beschädigt ist (Anschlüsse, Struktur)
Wenn der Fehler weiterhin besteht, hat TechnoWikis eine Reihe von Lösungen, um diesen Fehler zu beheben und zu ermöglichen, dass das Mikrofon in Windows erkannt wird.
ABONNIEREN SIE AUF YOUTUBE
Contents
1 Überprüfen Sie den Mikrofoneingang von Windows
Mit dieser Option können wir den Status des Mikrofons anzeigen, z. B. seine Lautstärke oder dass es dasjenige ist, das zur Verwendung ausgewählt wurde.
Um diese Methode zu verwenden, gehen wir wie folgt vor:
- Start
- Einstellung
- System
- Klang
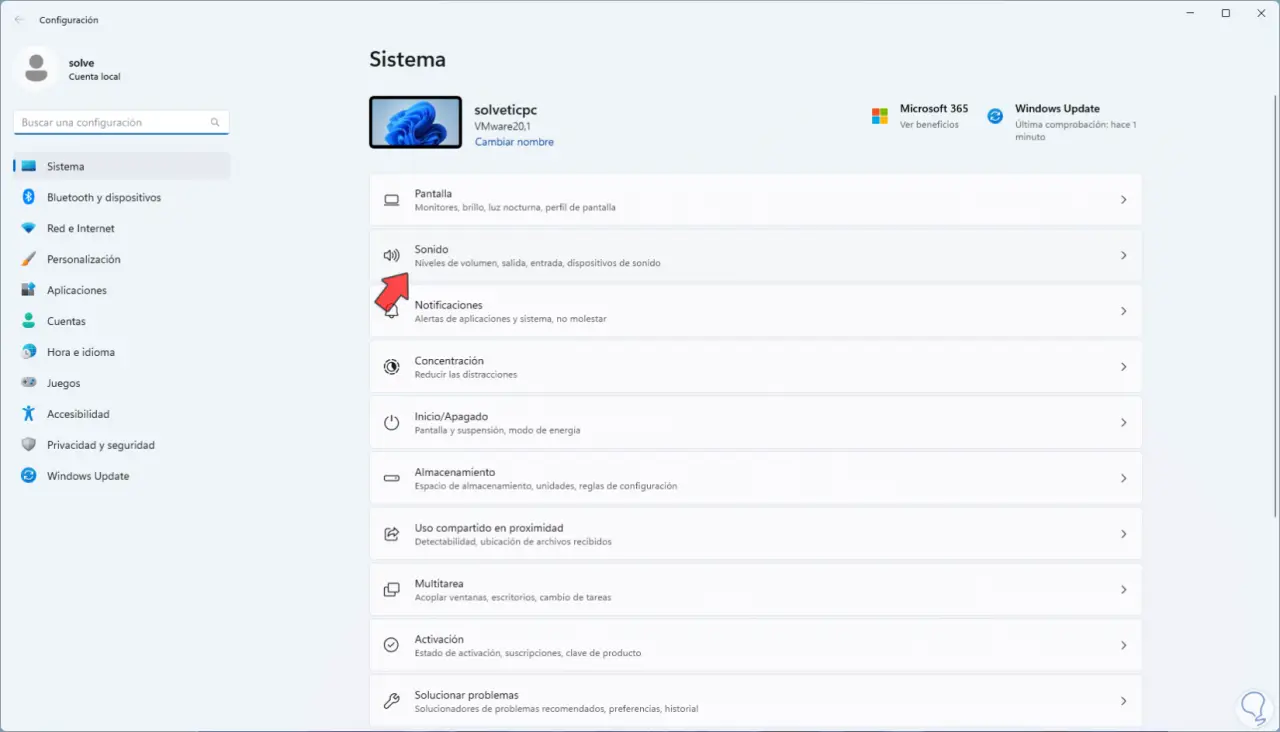
Beim Zugriff darauf sehen wir Folgendes:
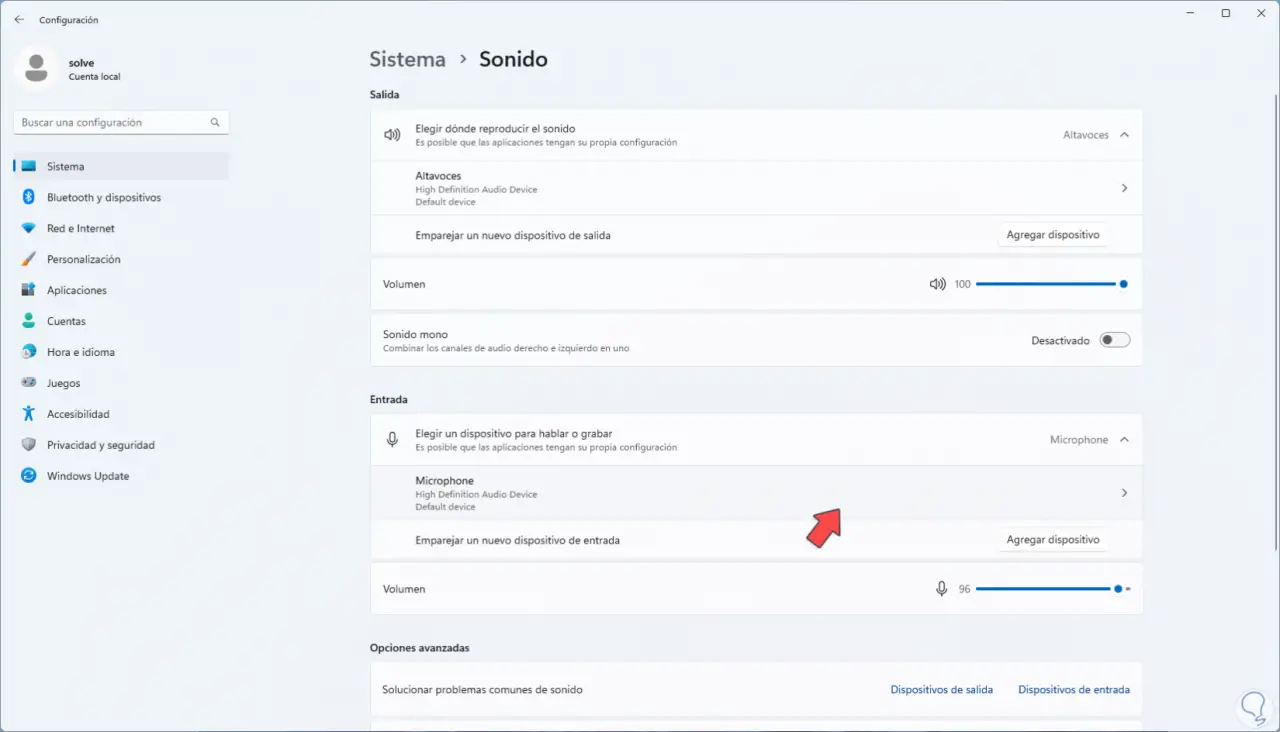
Im Abschnitt “Eingabe” klicken wir auf das Mikrofon, um seine Attribute anzuzeigen. Wir bestätigen, dass seine Eigenschaften und sein Volumen korrekt sind.
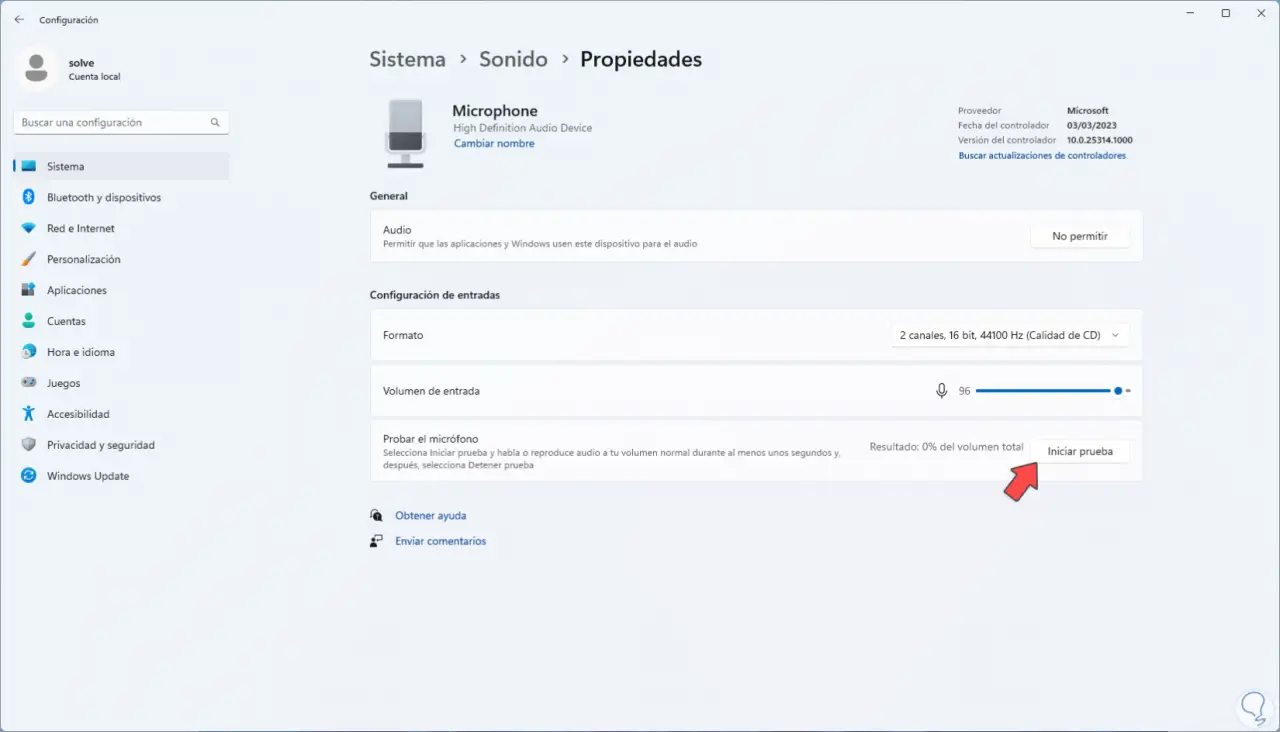
Wir können auch auf “Test starten” klicken, um den Betrieb zu validieren:
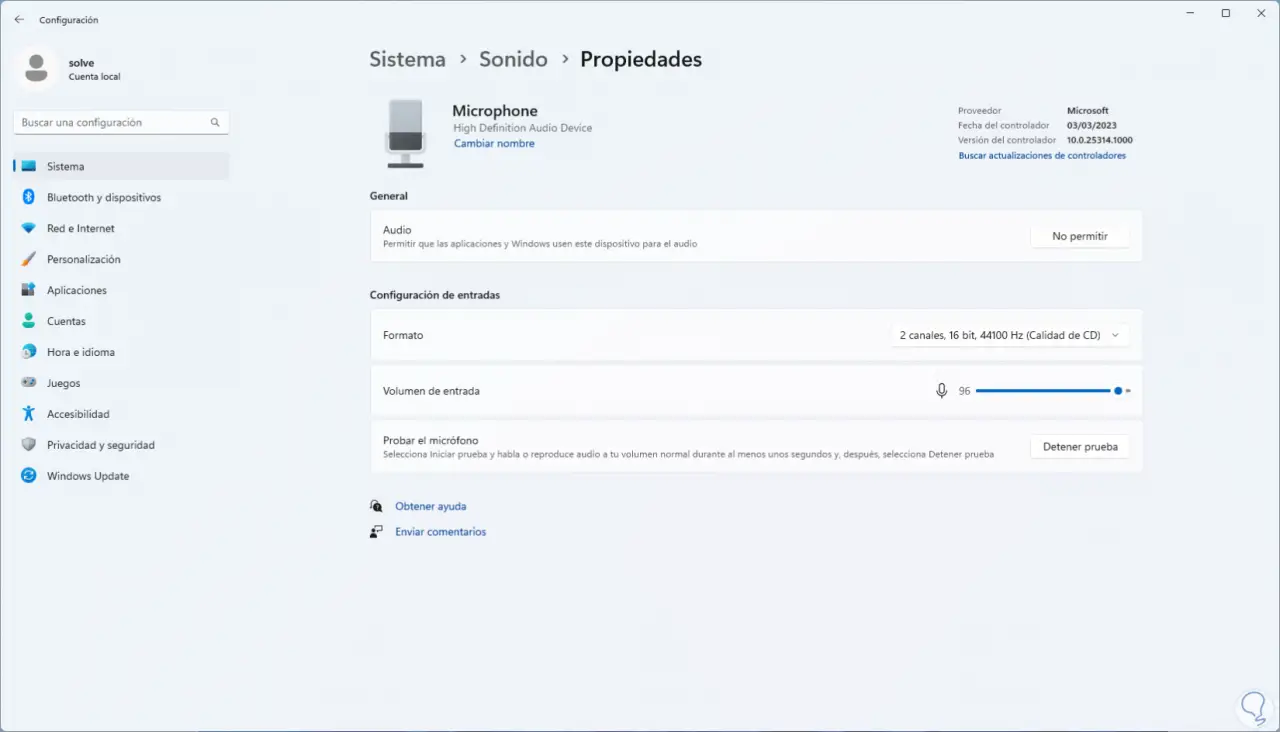
2 Mikrofon erkennen Windows mit Troubleshooter
Windows 10/11 integriert ein Dienstprogramm, mit dem es möglich ist, eine detaillierte Analyse verschiedener Aspekte des Systems durchzuführen und sie automatisch zu korrigieren oder eine Reihe von Ratschlägen für ihre Korrektur zu geben.
Um es in der Start-Suchmaschine zu verwenden, geben wir „lösen“ ein und klicken auf „Weitere Probleme lösen“:
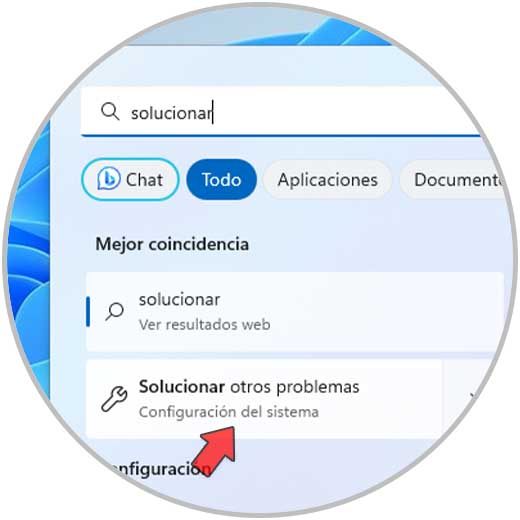
Bei „Audioaufnahme“ klicken wir auf „Ausführen“:
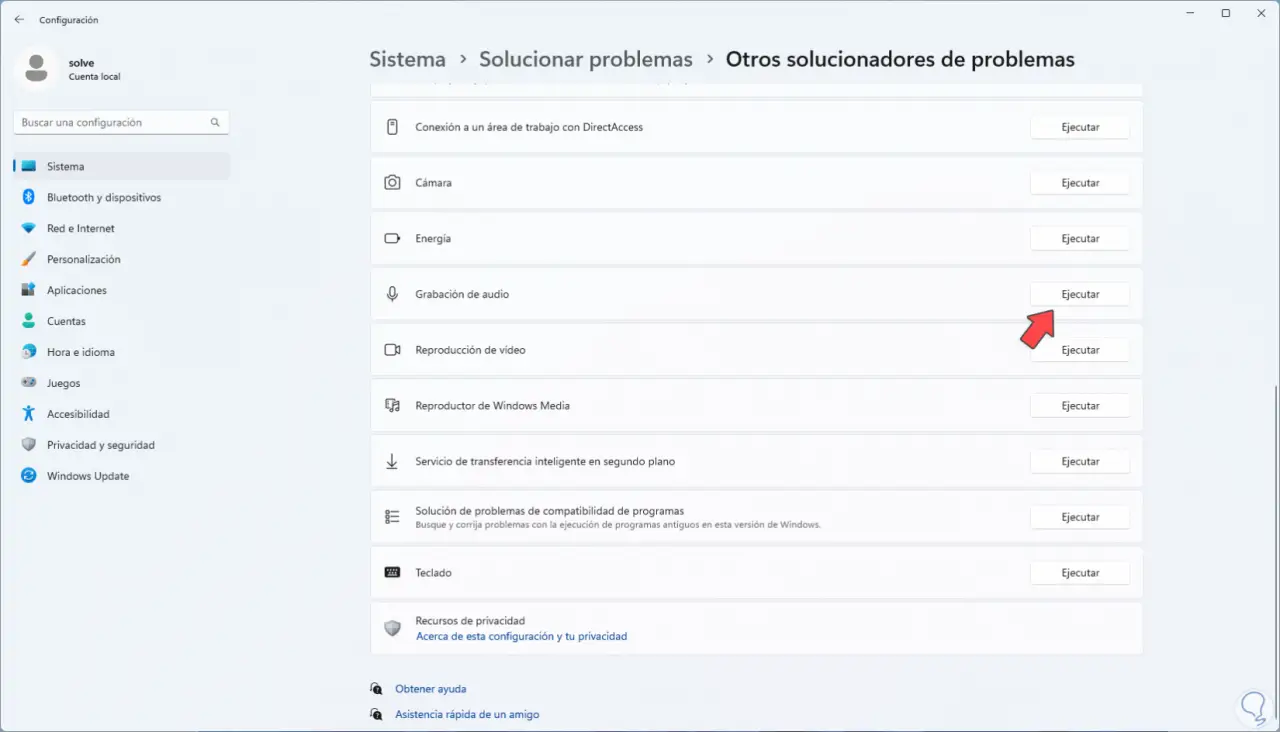
Der Assistent wird geöffnet:
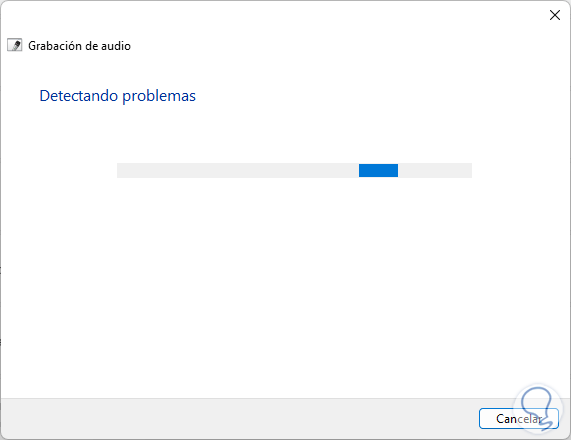
Es wird möglich sein, den Dienstanalyseprozess und verwandte Aspekte zu sehen:
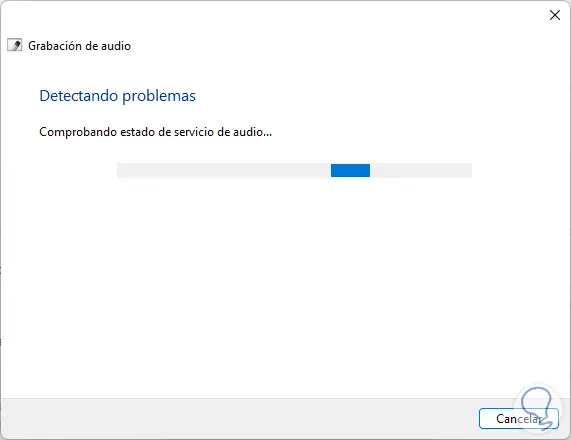
Warten Sie, bis der Assistent abgeschlossen ist:
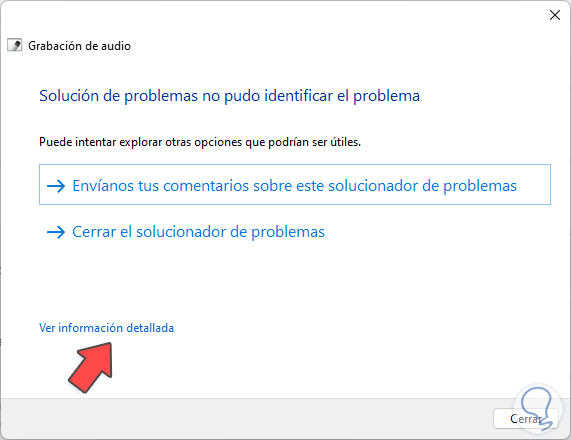
Wenn Sie fertig sind, können Sie Details zu den durchgeführten Aufgaben anzeigen, indem Sie auf “Detailinformationen anzeigen” klicken:
Jeder verknüpfte Dienst und Prozess wird erkannt.
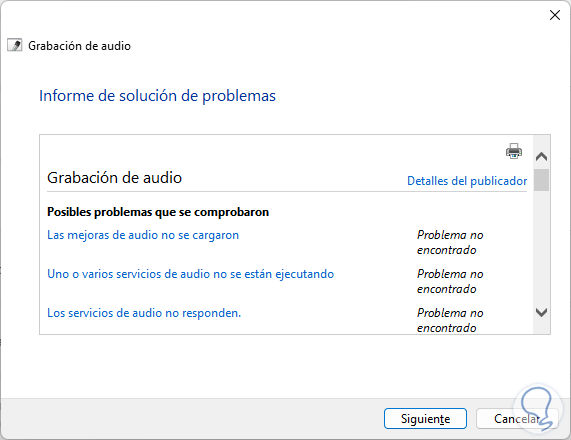
3 Wählen Sie Mikrofon aus Lautstärkemixer
Mit diesem Lautstärkemixer können wir jeden Aspekt der Lautstärke steuern, sei es allgemein oder durch einzelne Apps.
Für seine Verwendung klicken wir mit der rechten Maustaste auf das Lautstärkesymbol in der Taskleiste und wählen “Lautstärkemixer öffnen”:
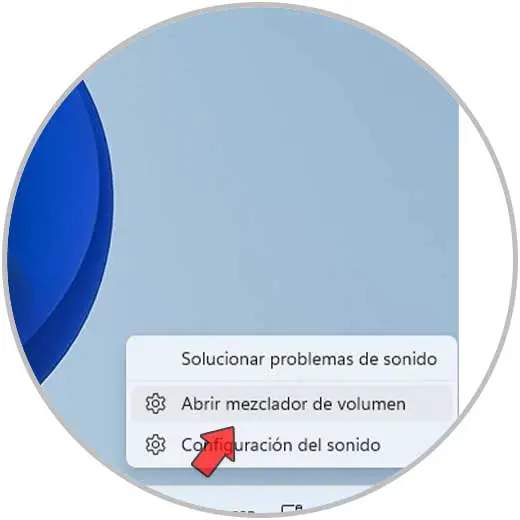
Wir werden folgendes sehen. Bestätigen Sie, dass das Mikrofon ausgewählt ist:
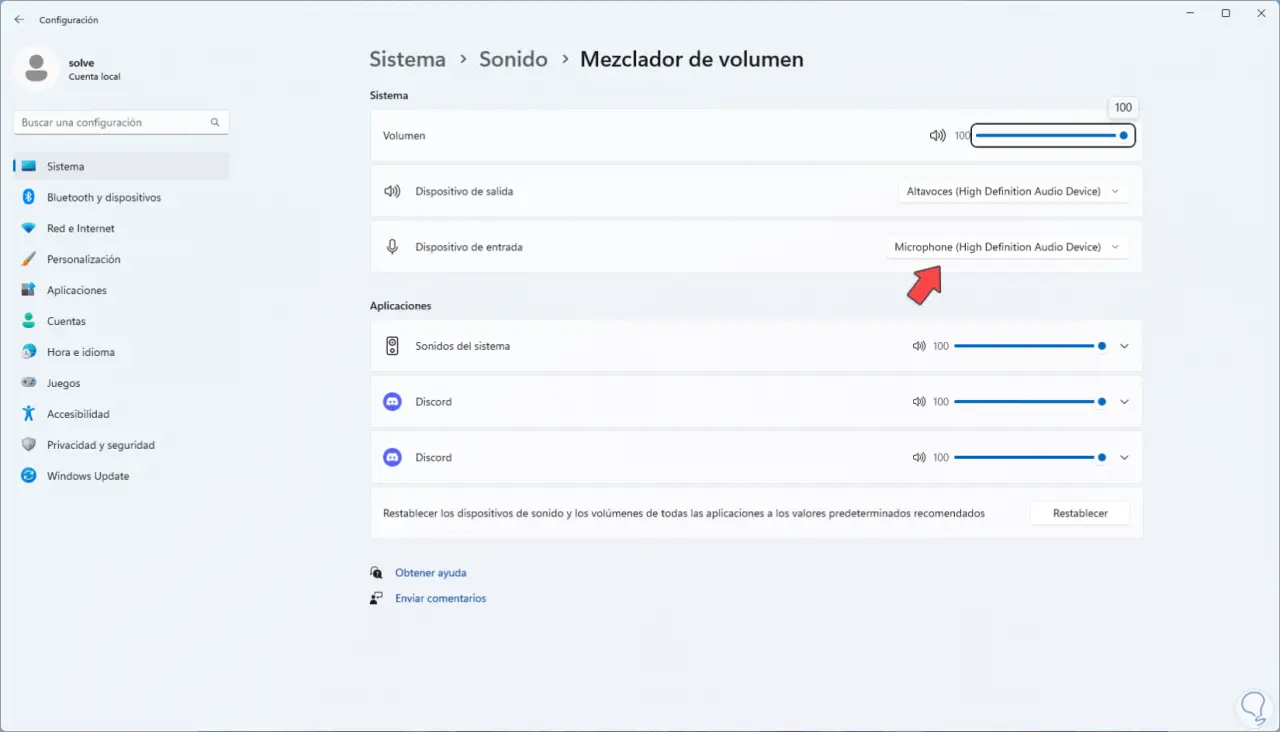
Jetzt klicken wir auf „Systemtöne“, um zu bestätigen, dass das Mikrofon zugewiesen wurde:
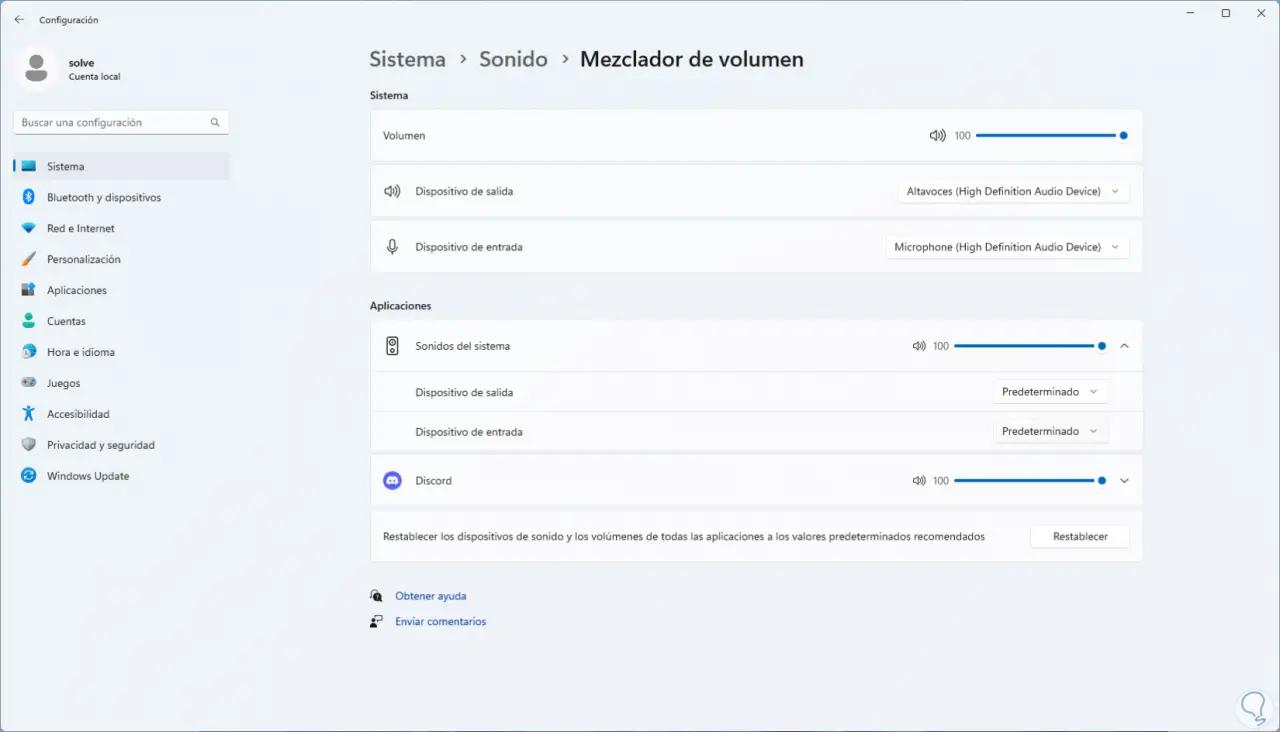
Im Abschnitt „Ton“ klicken wir auf „Weitere Tonoptionen“:
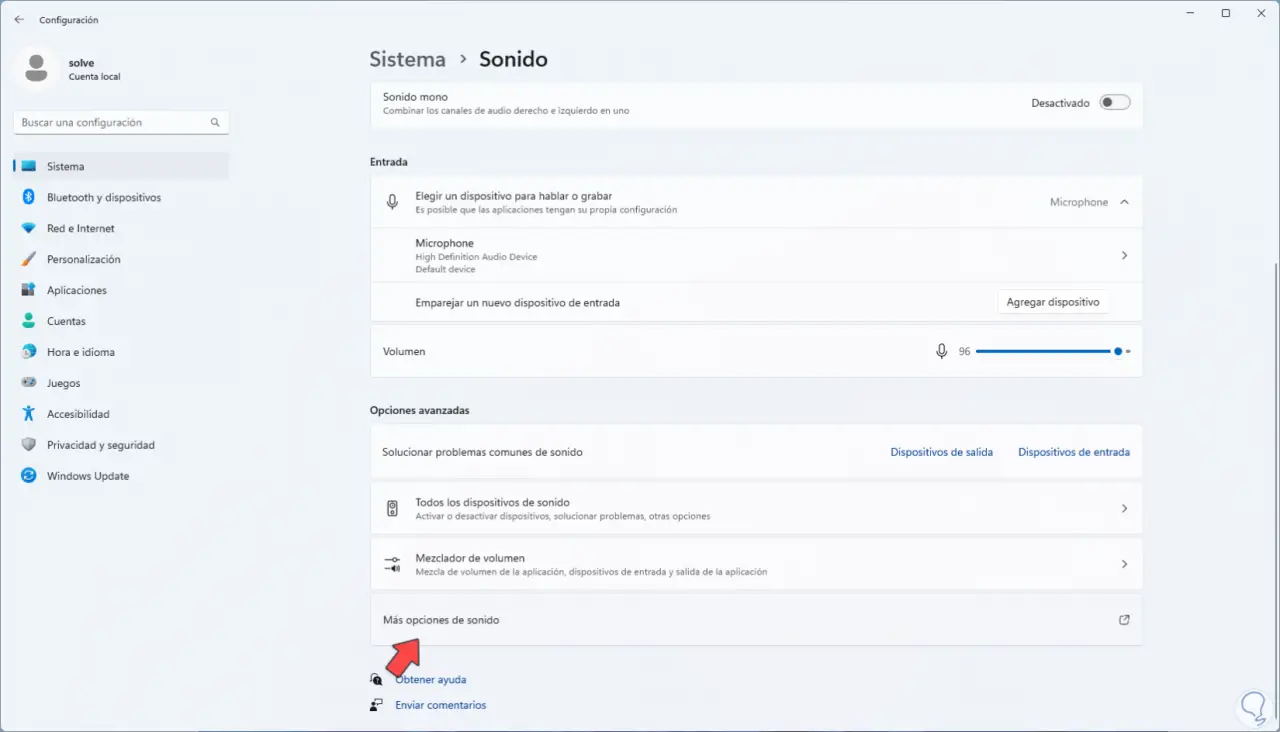
Es öffnet sich ein Popup-Fenster, dort bestätigen wir auf der Registerkarte “Aufnahme”, dass das Mikrofon als Standard eingestellt ist:
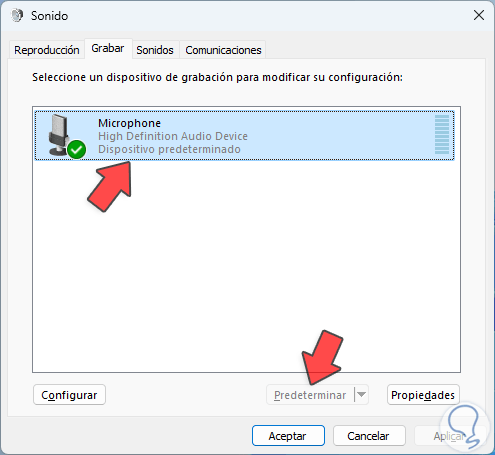
4 Konfigurieren Sie den Windows-Mikrofonschutz
Das Mikrofon funktioniert möglicherweise aufgrund von Berechtigungsproblemen nicht.
Um dies zu überprüfen, gehen wir wie folgt vor:
- Start
- Einstellung
- Privatsphäre & Sicherheit
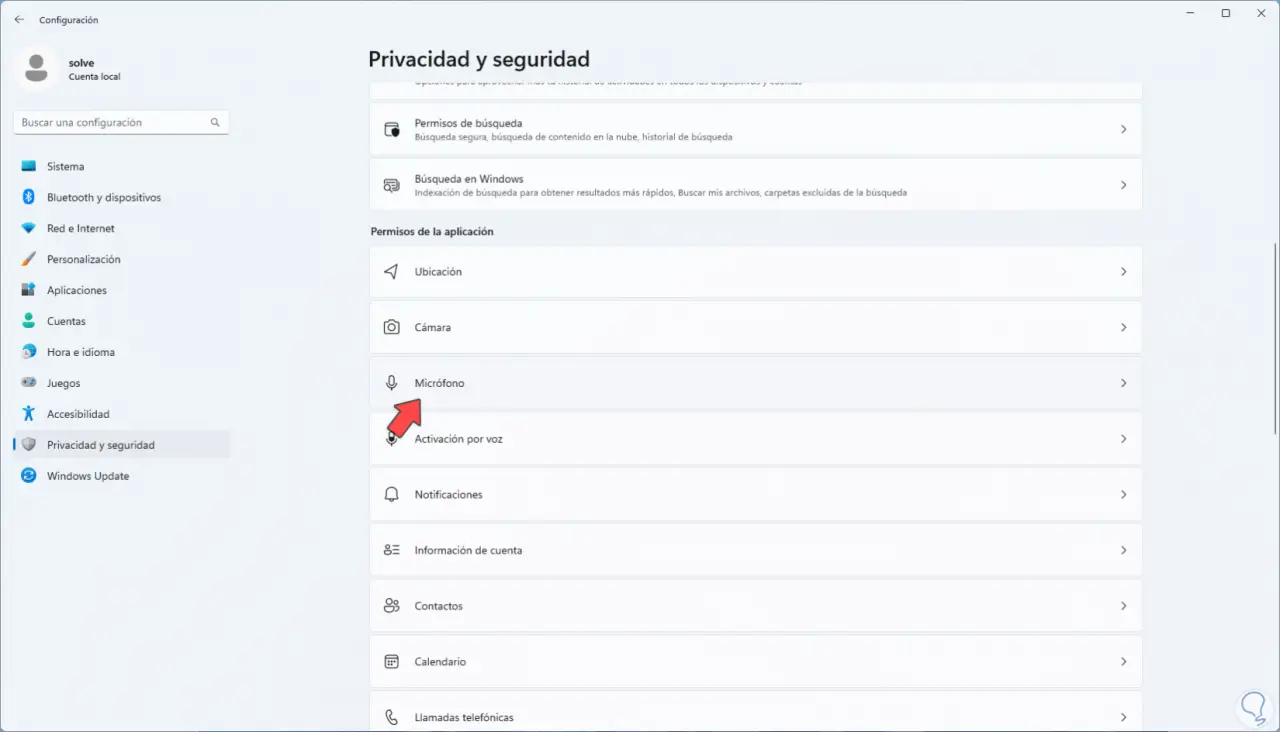
Im Abschnitt “Mikrofon” überprüfen wir, ob der Schalter “Zugriff auf Mikrofon” aktiv ist:
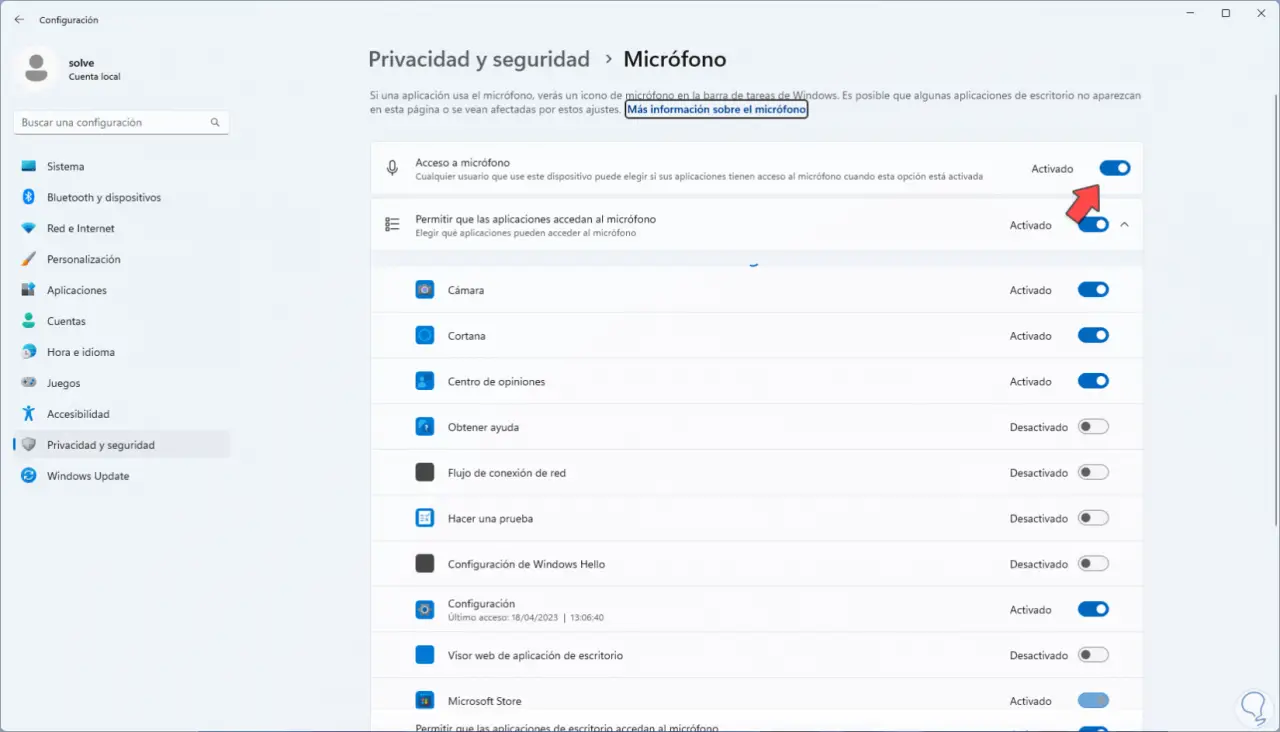
Wir bestätigen, dass die Apps die Berechtigung haben, das Mikrofon mit ihrem jeweiligen Schalter zu verwenden:
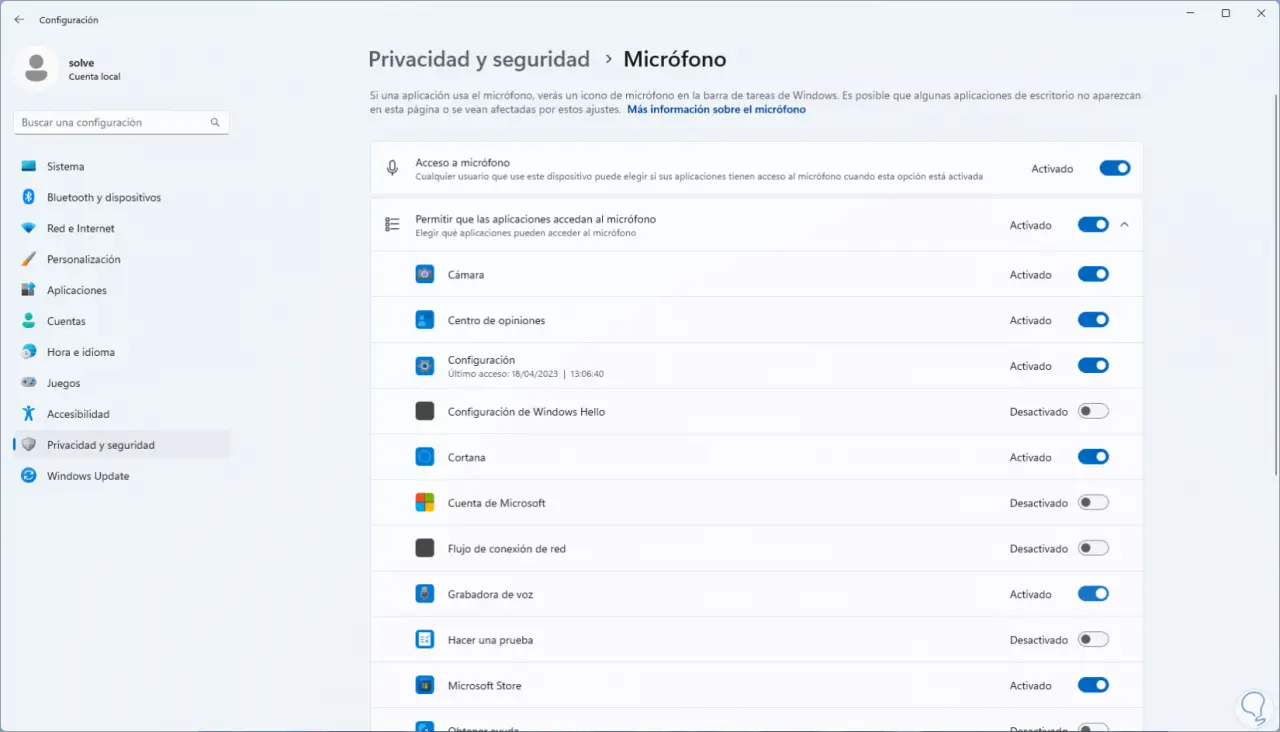
Damit haben wir bereits die integrierte Bedienung des Mikrofons in Windows für alles Notwendige.