ABONNIEREN SIE AUF YOUTUBE
Der Zugriff auf Wi-Fi-Netzwerke ist ein Mechanismus, den wir derzeit nicht nur auf Laptops, sondern dank USB-Wi-Fi-Geräten auch auf Computern verwenden. Ein Problem, das viele Benutzer derzeit in Windows 11 haben, besteht jedoch darin, dass das Netzwerk nicht sichtbar ist das System, das sich auf die Konnektivität auswirkt.
TechnoWikis bietet eine Reihe von Lösungen, um dies zu beheben, empfiehlt Ihnen jedoch, den Status des Modems oder Routers zu überprüfen und sicherzustellen, dass in Ihrer Region tatsächlich ein aktives Signal vorhanden ist. Wenn Sie Probleme haben und feststellen, dass mein Windows 11-WLAN-Netzwerk nicht angezeigt wird, bleiben Sie hier und informieren Sie sich über alle Optionen, die wir hier zur Lösung des Problems vorschlagen.
Contents
1 Fehler beheben, um das WLAN-Netzwerk in den Diensten anzuzeigen
Dem Wi-Fi-Netzwerk ist in Windows 11 ein Dienst für den ordnungsgemäßen Betrieb zugeordnet. Wenn dieser Dienst also einen Fehler anzeigt, kann dies dazu führen, dass die Netzwerke oder der Wi-Fi-Status nicht sichtbar sind.
Für diese Methode geben wir in der Suchmaschine das Wort „Dienste“ ein und klicken auf „Dienste“:
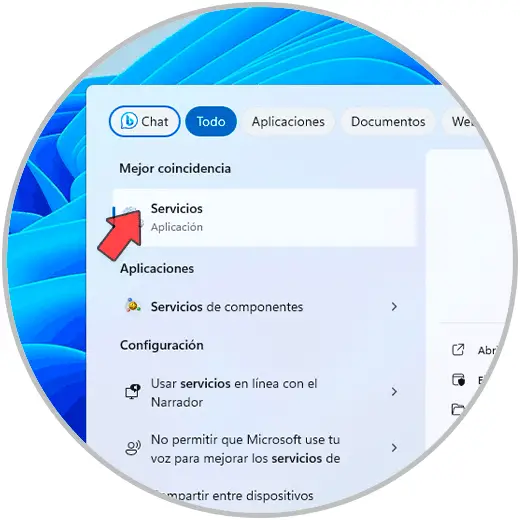
Im angezeigten Fenster finden wir den Dienst „Automatische WLAN-Konfiguration“:
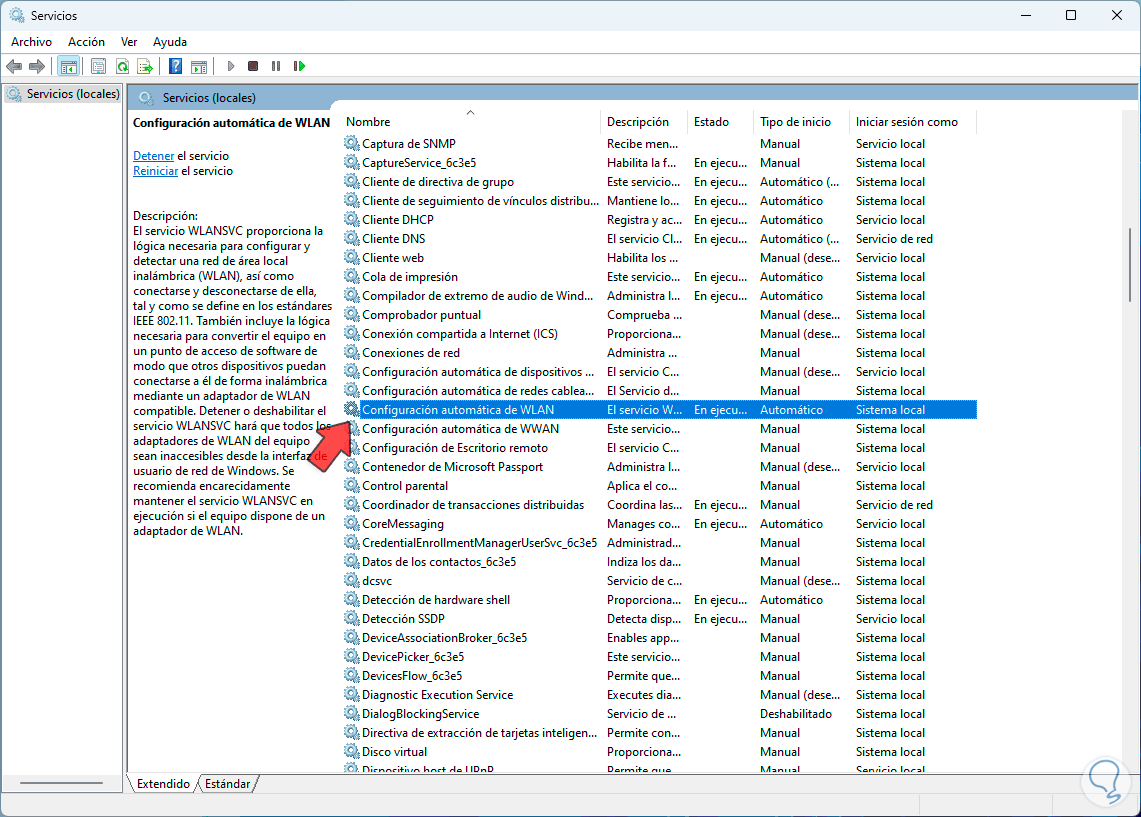
Wir doppelklicken auf diesen Dienst, um seine Eigenschaften anzuzeigen:
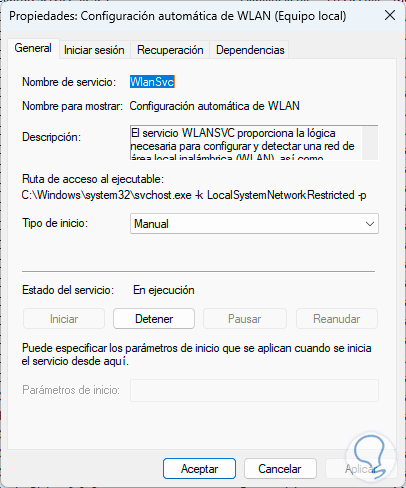
Im Feld „Starttyp“ stellen wir den Wert „Automatisch“ ein: Wir übernehmen die Änderungen.
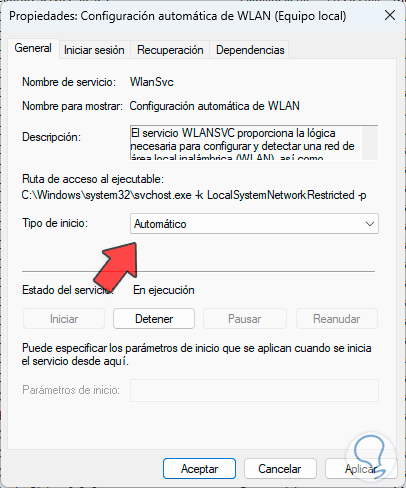
2 Beheben Sie den Fehler, um das WLAN-Netzwerk anzuzeigen. Installieren Sie den Treiber neu
Wir können den Wi-Fi-Adaptertreiber neu installieren, damit alle seine Dienste und Prozesse seinen Status nicht beeinträchtigen. Wenn es eine große Hilfe ist, klicken wir mit der rechten Maustaste auf das Startmenü und dann auf „Geräte-Manager“:
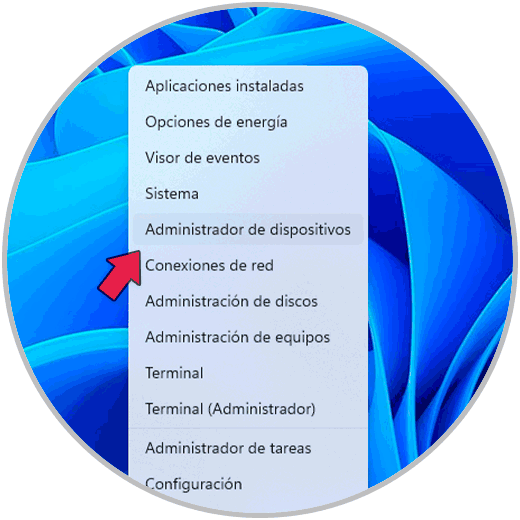
Nun gehen wir zum Abschnitt „Netzwerkadapter“ und klicken dort mit der rechten Maustaste auf den WLAN-Adapter, um die Option „Gerät deinstallieren“ auszuwählen.
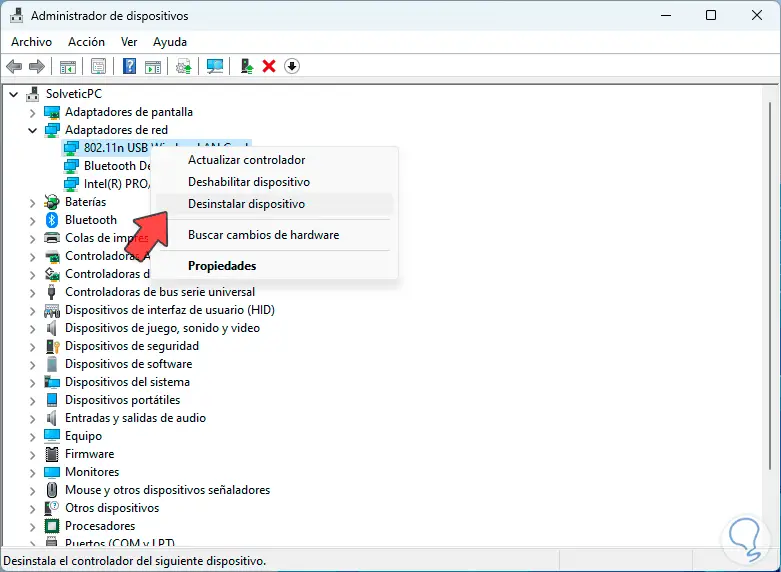
Wir werden die folgende Meldung sehen:
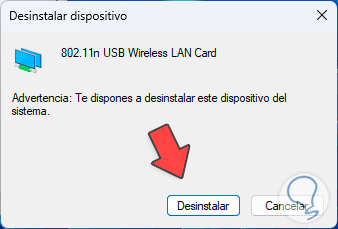
Wir klicken auf „Deinstallieren“ und warten, bis der Vorgang beginnt:

Am Ende sehen wir, dass der Treiber deinstalliert wurde:
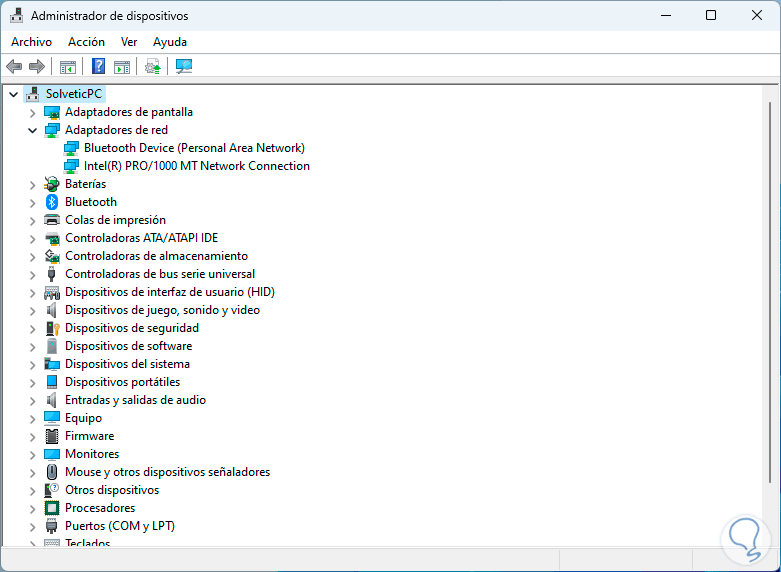
Jetzt können wir den Computer neu starten oder im Menü „Aktion“ auf „Auf Hardwareänderungen prüfen“ klicken:
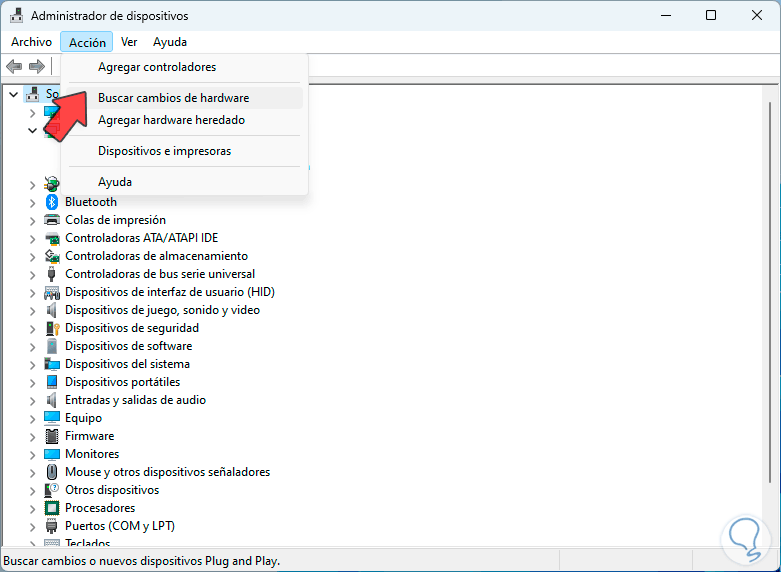
Wenn der Vorgang abgeschlossen ist, sehen wir wieder den Wi-Fi-Controller:
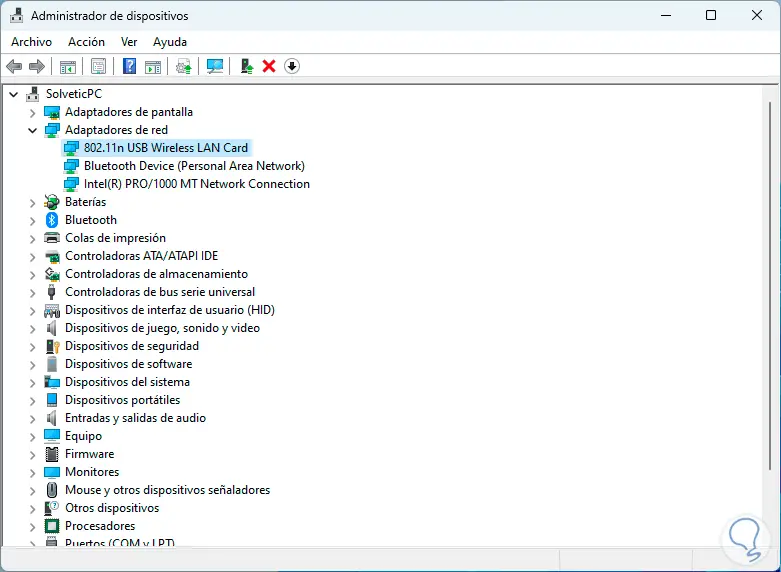
Wir bestätigen, dass Sie unter Windows 11 Zugriff auf WLAN haben:
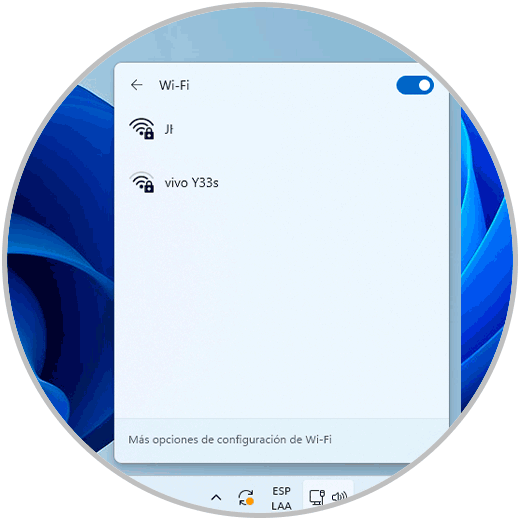
3 Beheben Sie den Fehler, um zu sehen, dass der Treiber für das WLAN-Netzwerk aktualisiert wird
Eine andere Möglichkeit besteht darin, den Treiber zu aktualisieren, denn wenn er nicht aktualisiert wird, kann es vorkommen, dass eines dieser Updates zur Behebung des Fehlers beiträgt. Dazu öffnen wir den Geräte-Manager über Start:
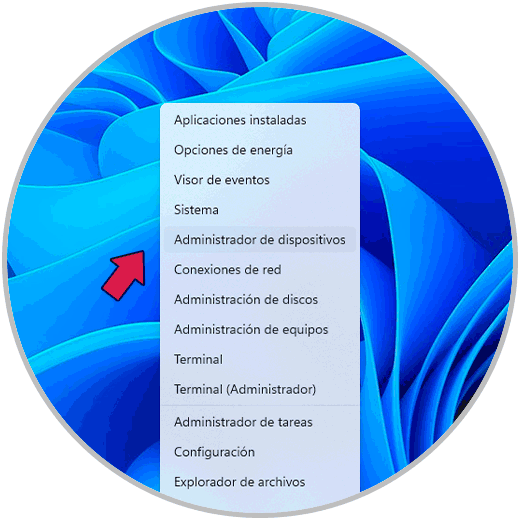
Unter „Netzwerkadapter“ klicken wir mit der rechten Maustaste auf den Treiber und dann auf „Treiber aktualisieren“:
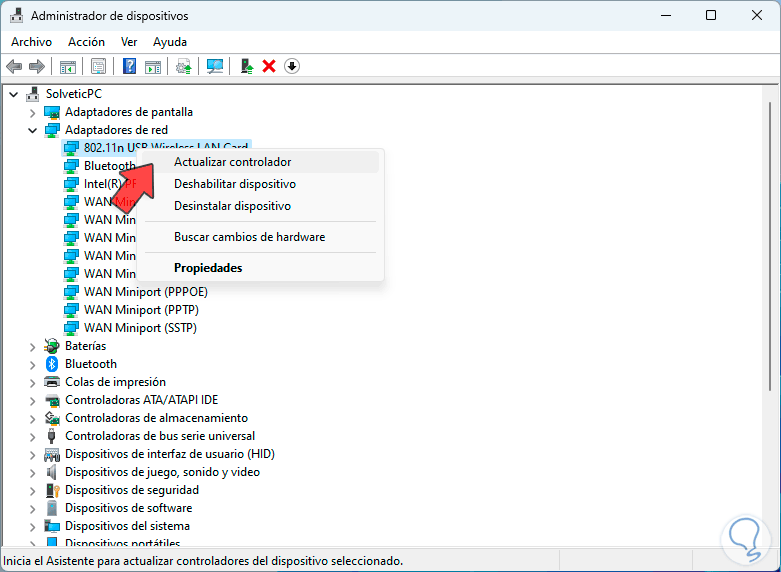
Wir werden das folgende Fenster sehen:
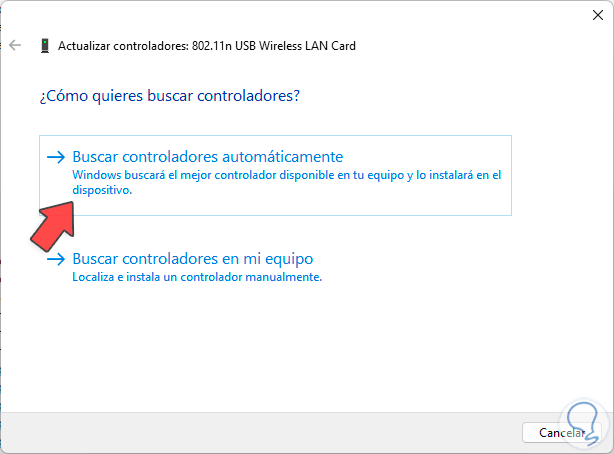
Wir klicken auf „Automatisch nach Treibern suchen“ und warten, bis der Vorgang abgeschlossen ist:
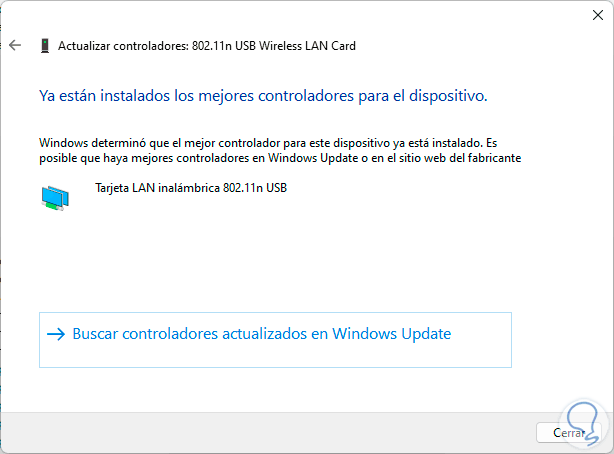
Wir prüfen den WLAN-Status:
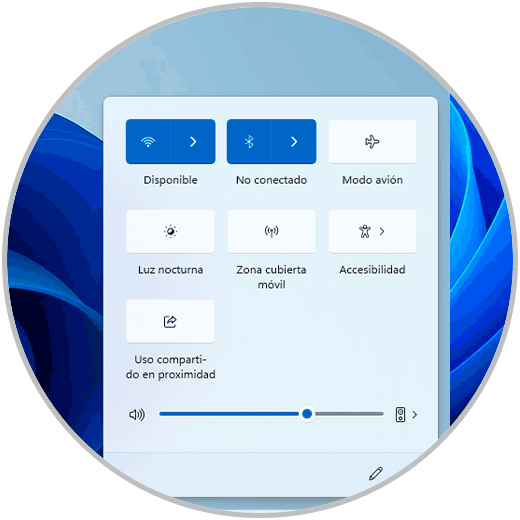
4 Beheben Sie den Fehler, um anzuzeigen, dass das WLAN-Netzwerk die Stromversorgung konfiguriert
Hierbei handelt es sich um eine in den Controller integrierte Funktion, die ihn ausschalten kann, wenn er nicht verwendet wird. Wenn er sich also aufgrund von Inaktivität ausschaltet, sehen wir, dass kein WLAN verfügbar ist. Um dies zu bearbeiten, öffnen wir den Geräte-Manager:
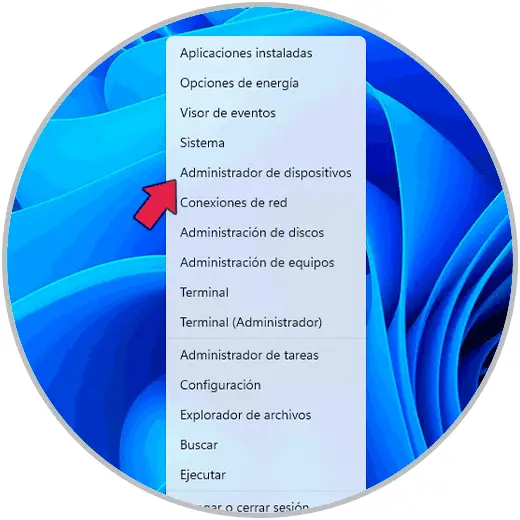
Unter „Netzwerkadapter“ wählen wir den Wi-Fi-Netzwerktreiber aus:
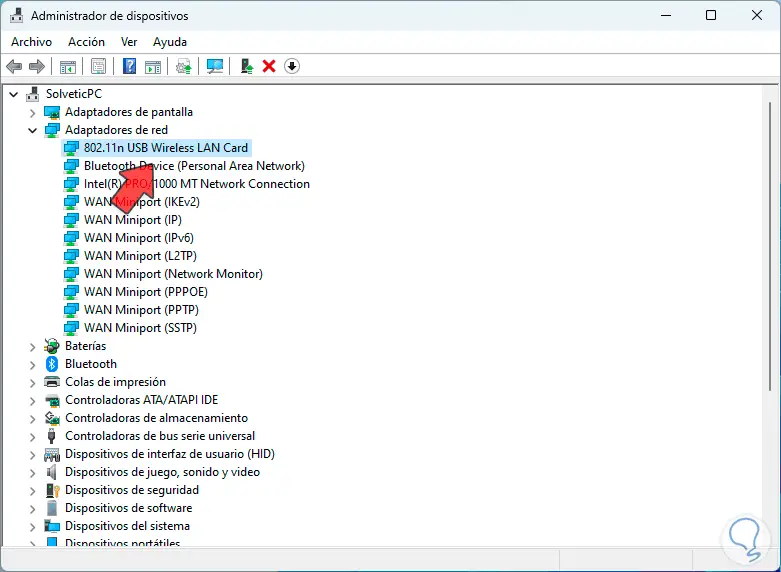
Wir doppelklicken darauf und gehen im Popup-Fenster zur Registerkarte „Energieverwaltung“:
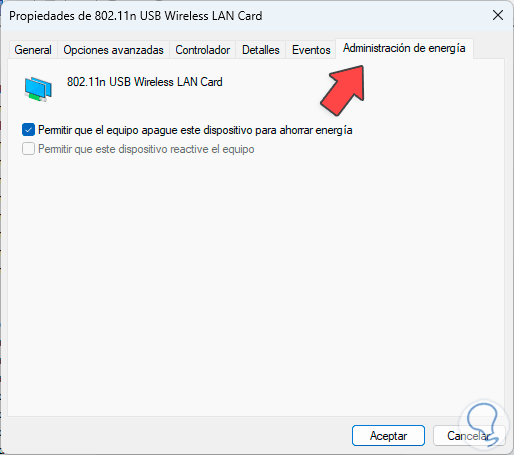
Dort deaktivieren wir das Kästchen „Dem Computer erlauben, dieses Gerät auszuschalten, um Energie zu sparen“:
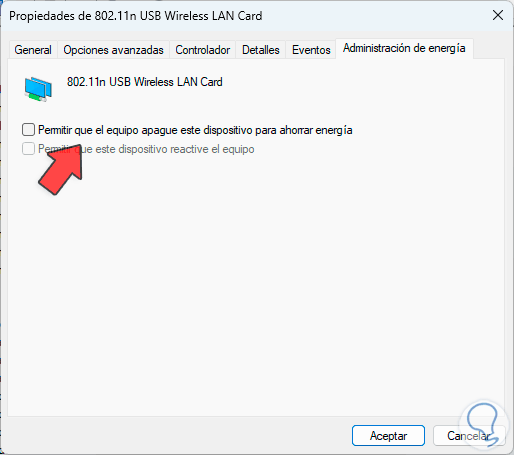
Wir übernehmen die Änderungen und validieren das Netzwerk:
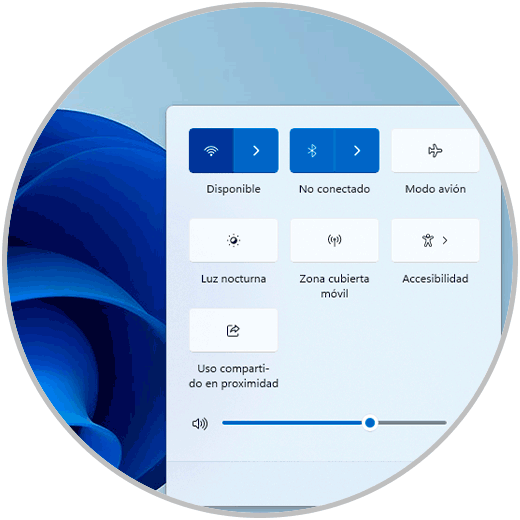
5 Beheben Sie den Fehler, das WLAN-Netzwerk in den Systemeinstellungen anzuzeigen
Mit dieser Option können wir den allgemeinen Status der Windows-Dienste anzeigen und so feststellen, ob WLAN-bezogene Dienste deaktiviert sind. In diesem Fall geben wir in der Suchmaschine das Wort „msconfig“ ein und klicken dann auf „Systemkonfiguration“. ” :
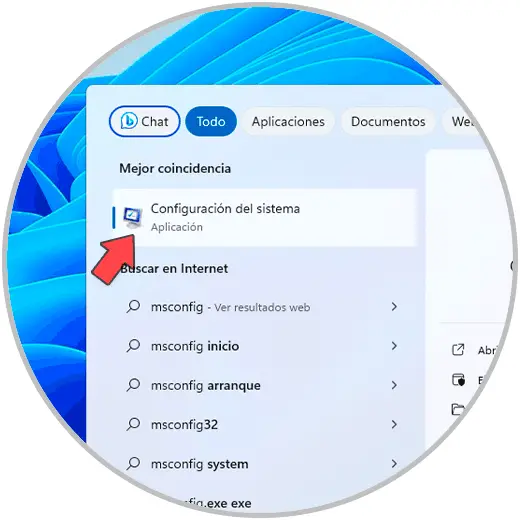
Im sich öffnenden Fenster gehen wir zur Registerkarte „Dienste“, um den Status aller dieser Dienste anzuzeigen:
Wir überprüfen, ob es allen gut geht, und sehen dann, dass das Wi-Fi-Netzwerk verfügbar ist.
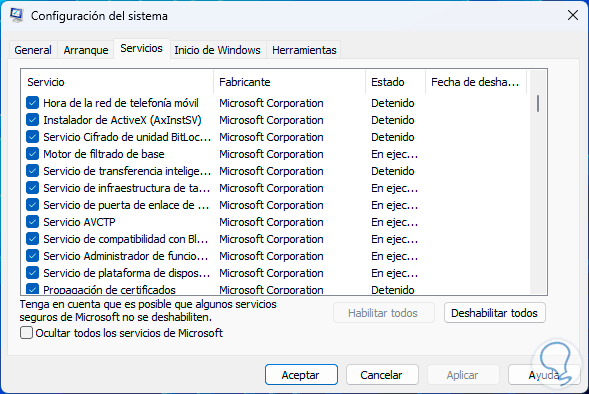
6 Beheben Sie den Fehler, um anzuzeigen, dass das WLAN-Netzwerk den Flugzeugmodus deaktiviert
Es ist möglich, dass aufgrund eines Fehlers der Flugzeugmodus in Windows 11 aktiviert wurde, der das Netzwerk vollständig blockiert. Dies kann die Ursache sein. Wir bestätigen dies, indem wir auf das Netzwerksymbol in der Taskleiste klicken:
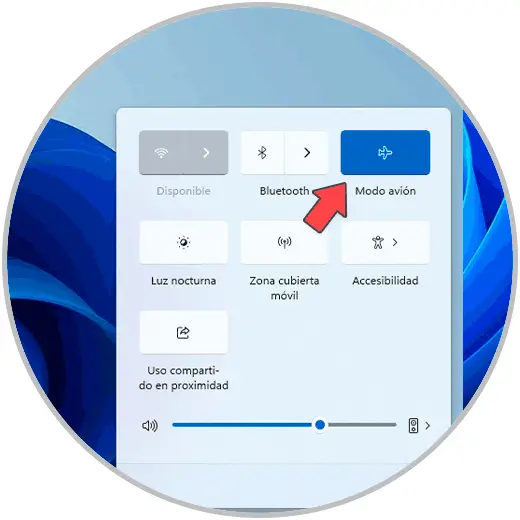
Um das Problem zu beheben, klicken Sie einfach auf das Symbol „Flugzeugmodus“ und haben so Zugriff auf das WLAN-Netzwerk:
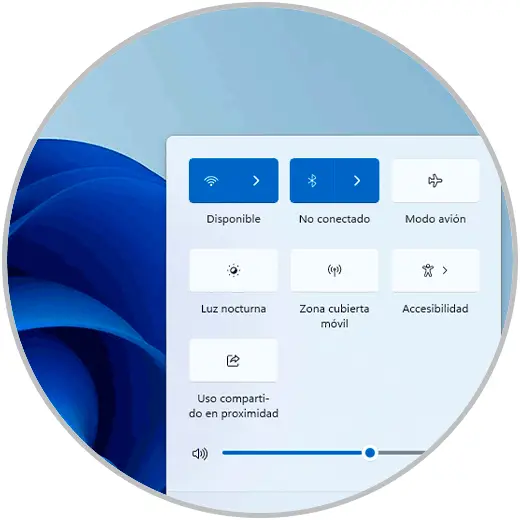
7 Beheben Sie den Fehler, um das WLAN-Netzwerk mit der Fehlerbehebung anzuzeigen
Dabei handelt es sich um ein in Windows 11 integriertes Tool, das automatisch dabei hilft, Probleme im Zusammenhang mit dem Wi-Fi-Netzwerk zu beheben. In der Suchmaschine geben wir das Wort „lösen“ ein und klicken auf „Andere Probleme beheben“:
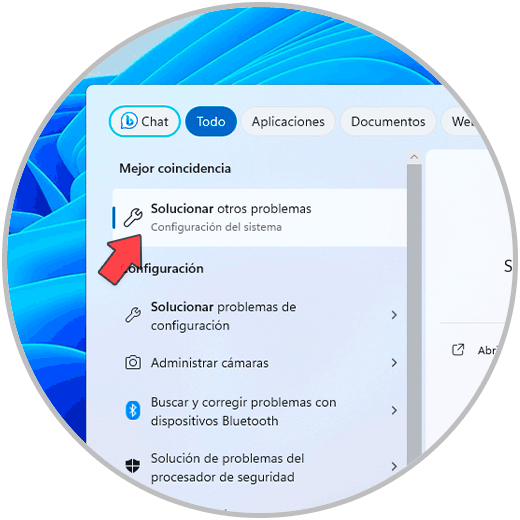
Wir werden Folgendes sehen: Im Abschnitt „Netzwerke und Internet“ klicken wir auf „Ausführen“
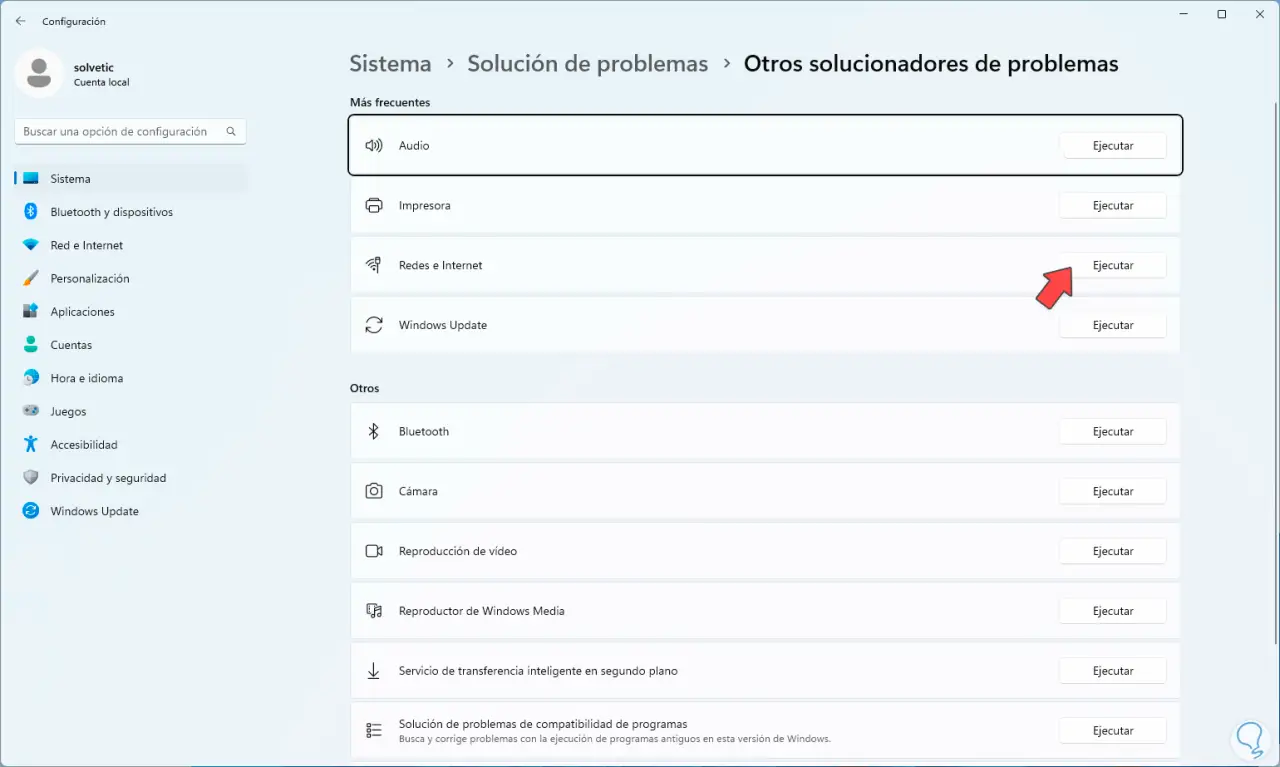
und es öffnet sich der Assistent, der den Vorgang automatisch übernimmt:
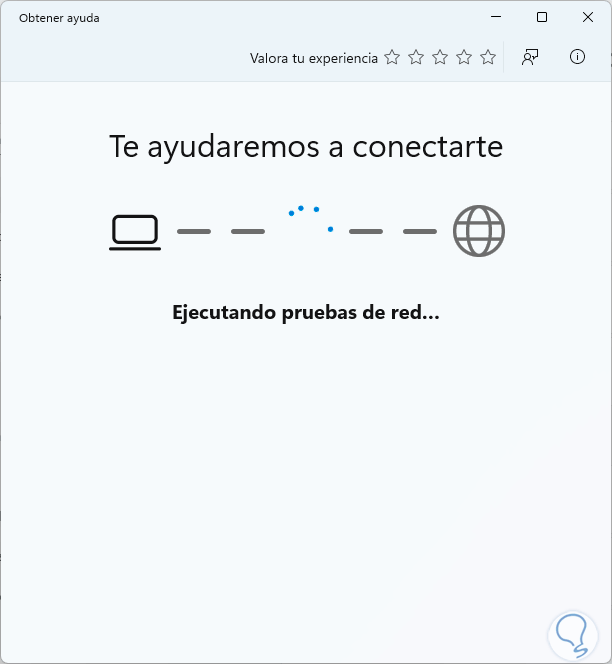
Sobald wir fertig sind, überprüfen wir, ob das Wi-Fi-Netzwerk ordnungsgemäß funktioniert:

8 Beheben Sie den Fehler, sodass der WLAN-Netzwerk-Aktivierungstreiber angezeigt wird
Mit dieser Methode versuchen wir, den Wi-Fi-Controller in wenigen Schritten wieder zu aktivieren. Dazu geben wir in der Suchmaschine das Wort „Netzwerk“ ein und klicken auf „Netzwerkverbindungen anzeigen“:
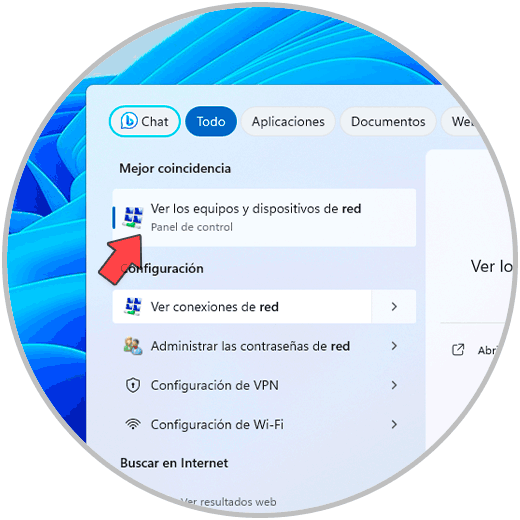
Dann klicken wir im Wi-Fi-Controller mit der rechten Maustaste darauf, um die Option „Deaktivieren“ auszuwählen:
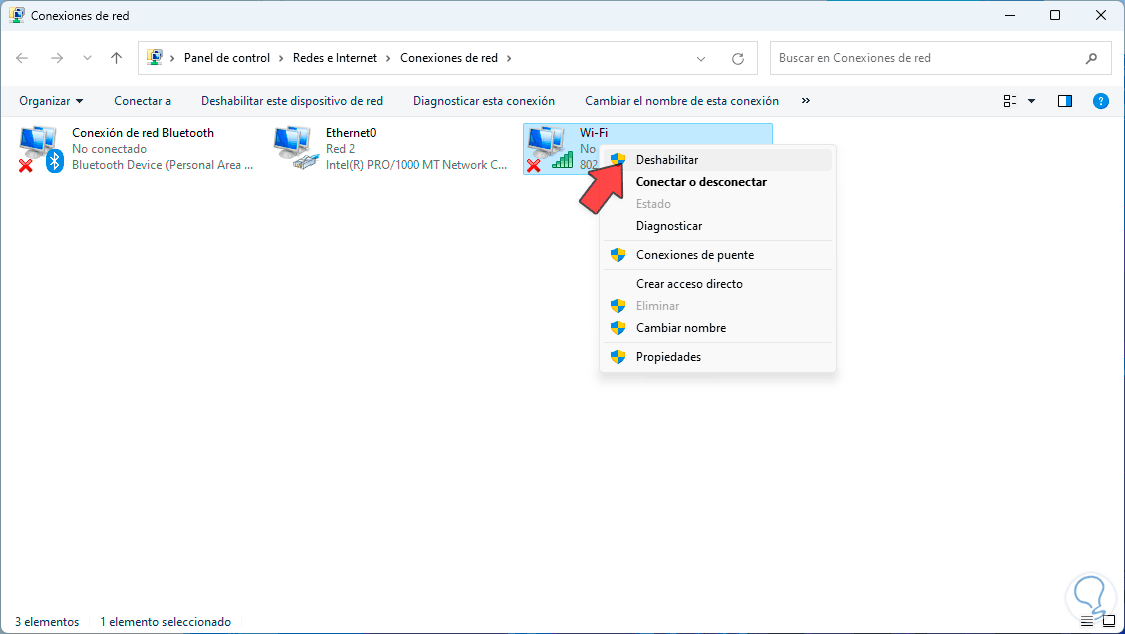
Wir hoffen, dass es deaktiviert ist:
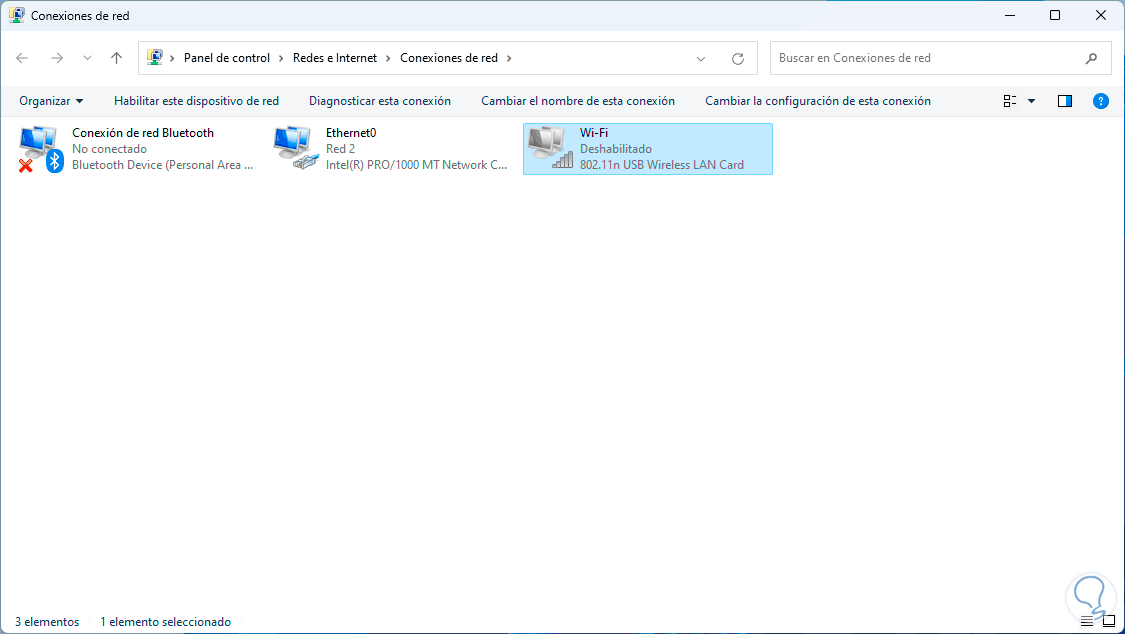
Wir klicken erneut mit der rechten Maustaste auf den Adapter und wählen dieses Mal „Aktivieren“:
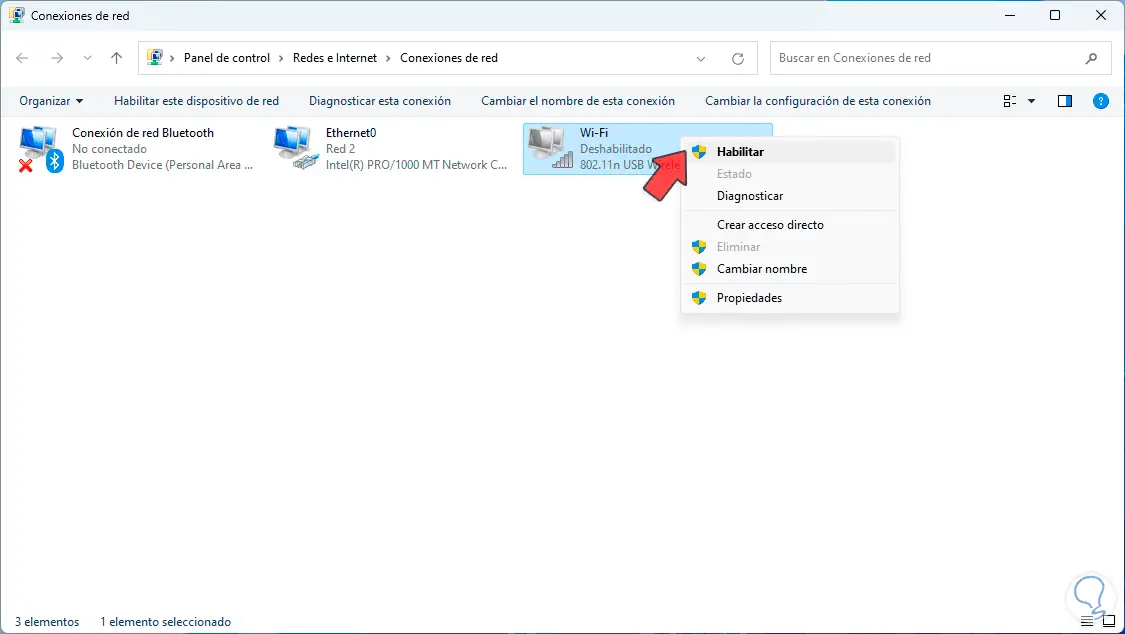
Wir sehen, dass es aktiviert ist:
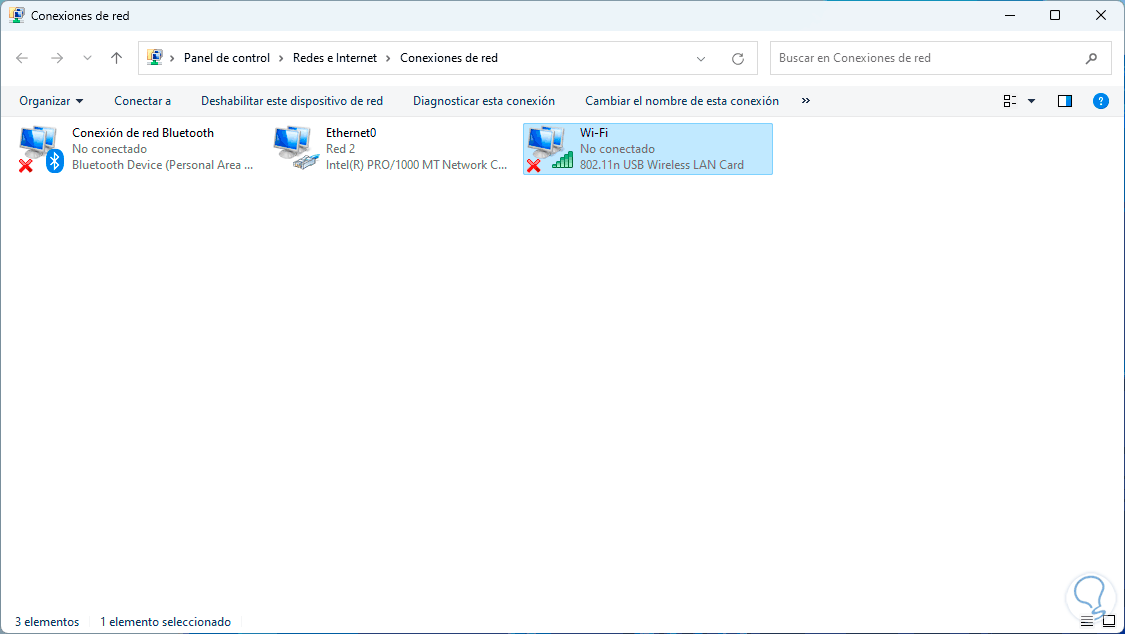
Wir können das Wi-Fi-Netzwerk in Windows 11 überprüfen:
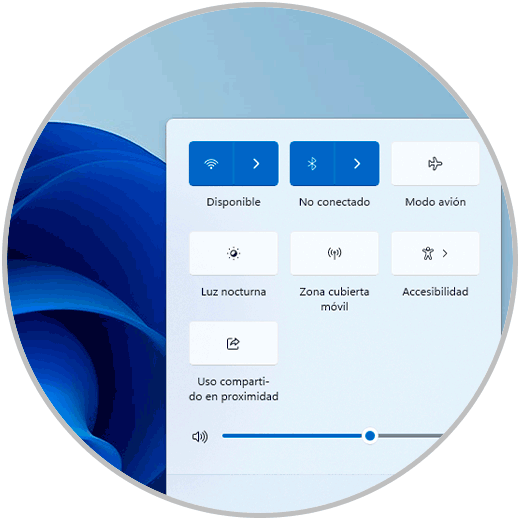
9 Fehler beheben, um das WLAN-Netzwerk vom Terminal aus anzuzeigen
Über das Terminal können wir einige Befehle ausführen, um wieder Zugriff auf das Wi-Fi-Netzwerk zu haben. Wir öffnen das Terminal als Administratoren:
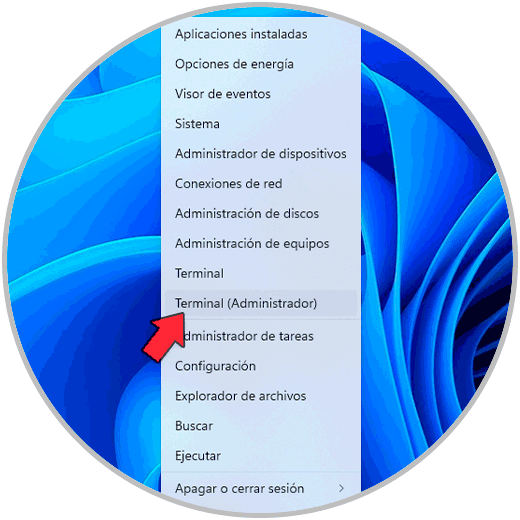
Zuerst setzen wir Winsock zurück:
Netsh Winsock zurückgesetzt
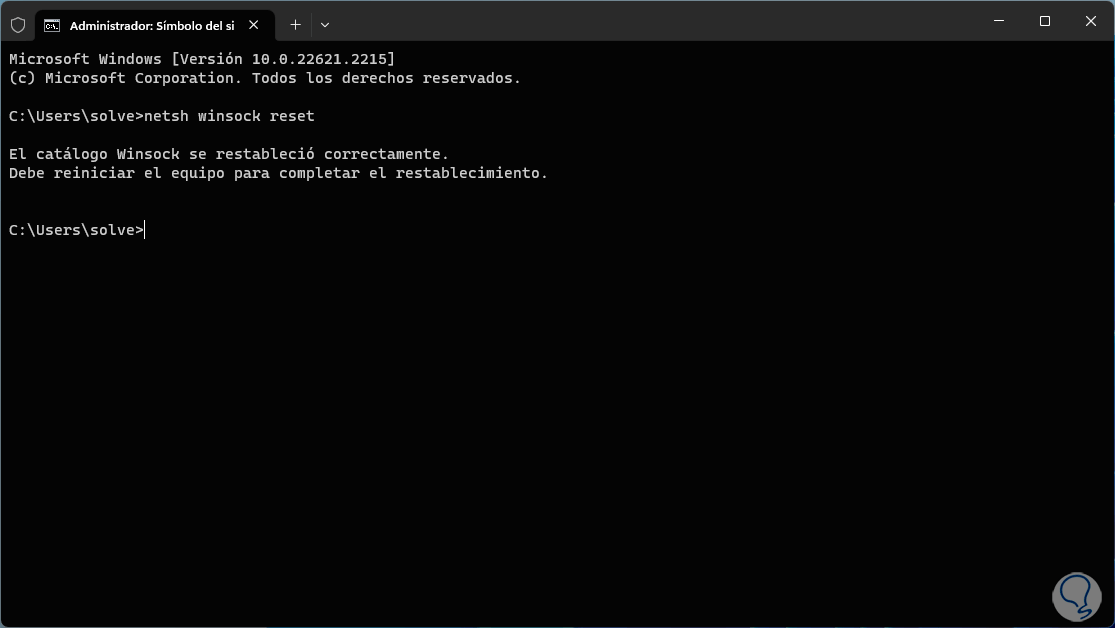
Als nächstes setzen wir den Winsock-Katalog zurück:
Netsh Winsock Reset-Katalog
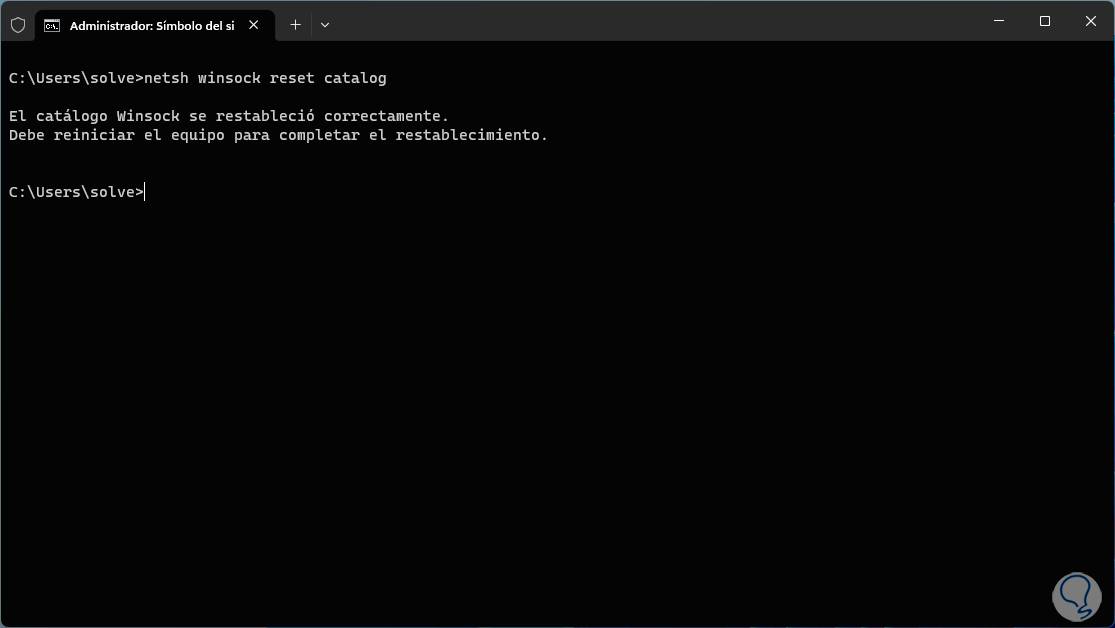
Jetzt setzen wir die IP-Werte zurück:
netsh int ip reset resetlog.txt
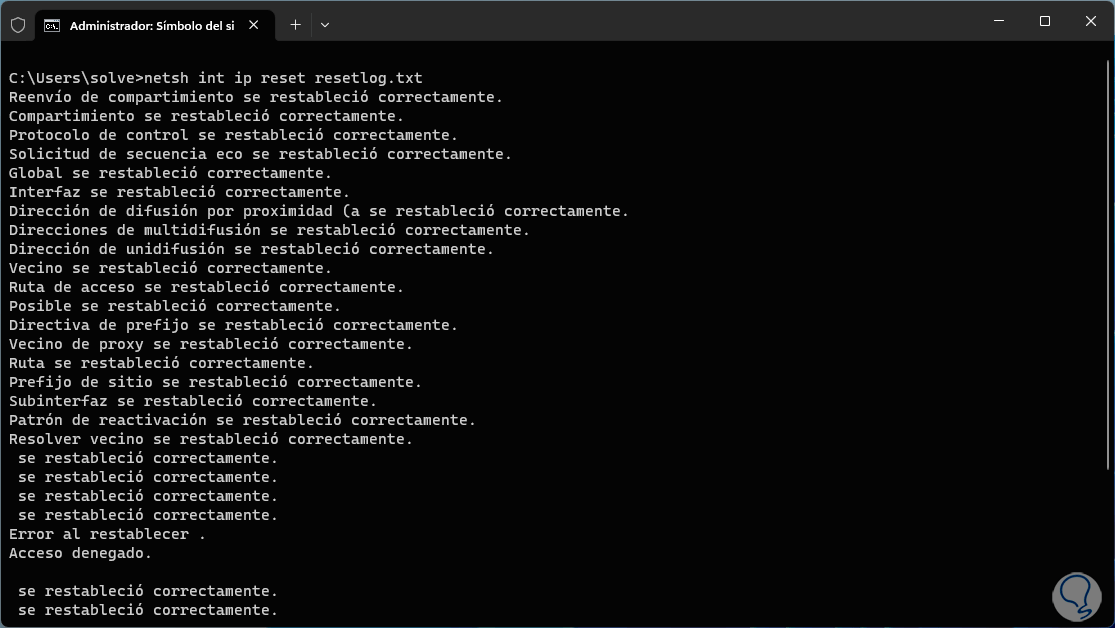
Jetzt geben wir die IP-Adresse mit dem Befehl frei:
ipconfig /release
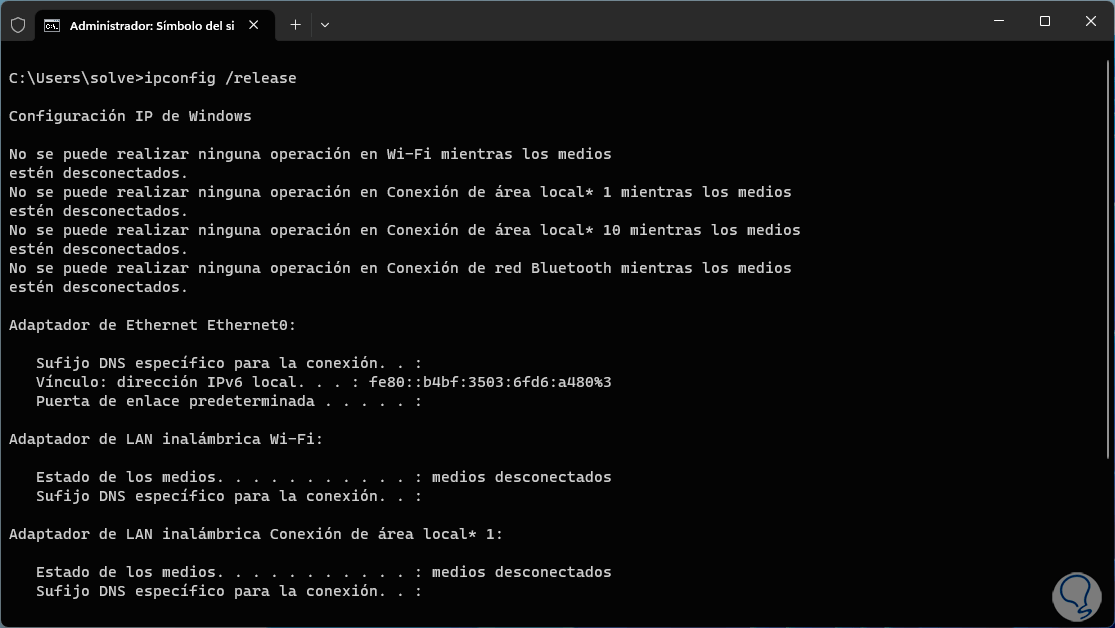
Dann geben wir den DNS-Cache frei:
ipconfig /flushdns
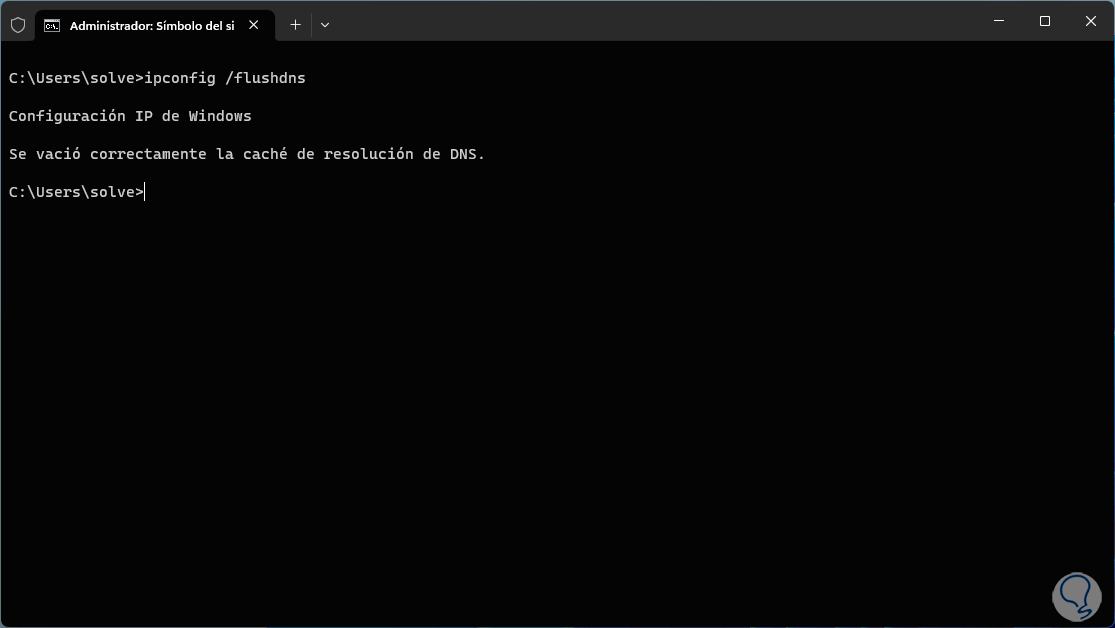
Danach verlassen wir das Terminal und starten das System neu:
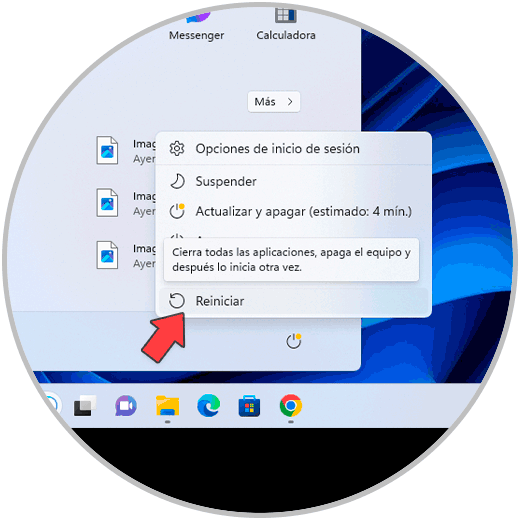
Windows wird neu gestartet:
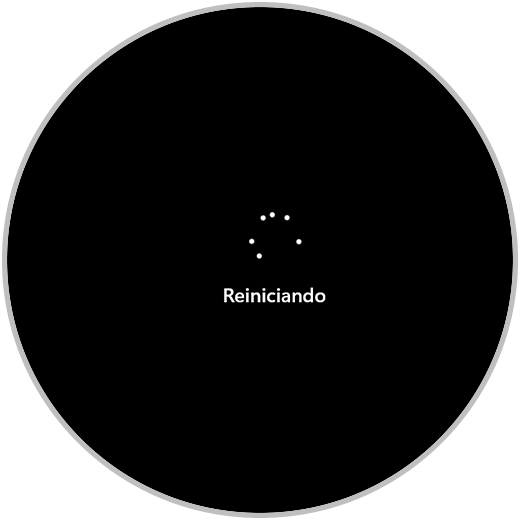
Beim Einloggen überprüfen wir den Netzwerkstatus:
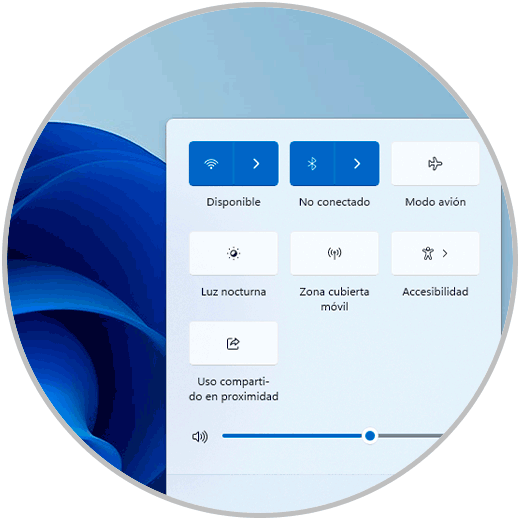
10 Beheben Sie den Fehler, um das WLAN-Netzwerk anzuzeigen. Das Netzwerk wird zurückgesetzt
Es ist möglich, das Netzwerk zurückzusetzen, um in seinen Standardzustand zurückzukehren. Um dies zu erreichen, werden wir Folgendes tun:
- Start
- Einstellung
- Netzwerk und Internet
- Erweiterte Netzwerkeinstellungen
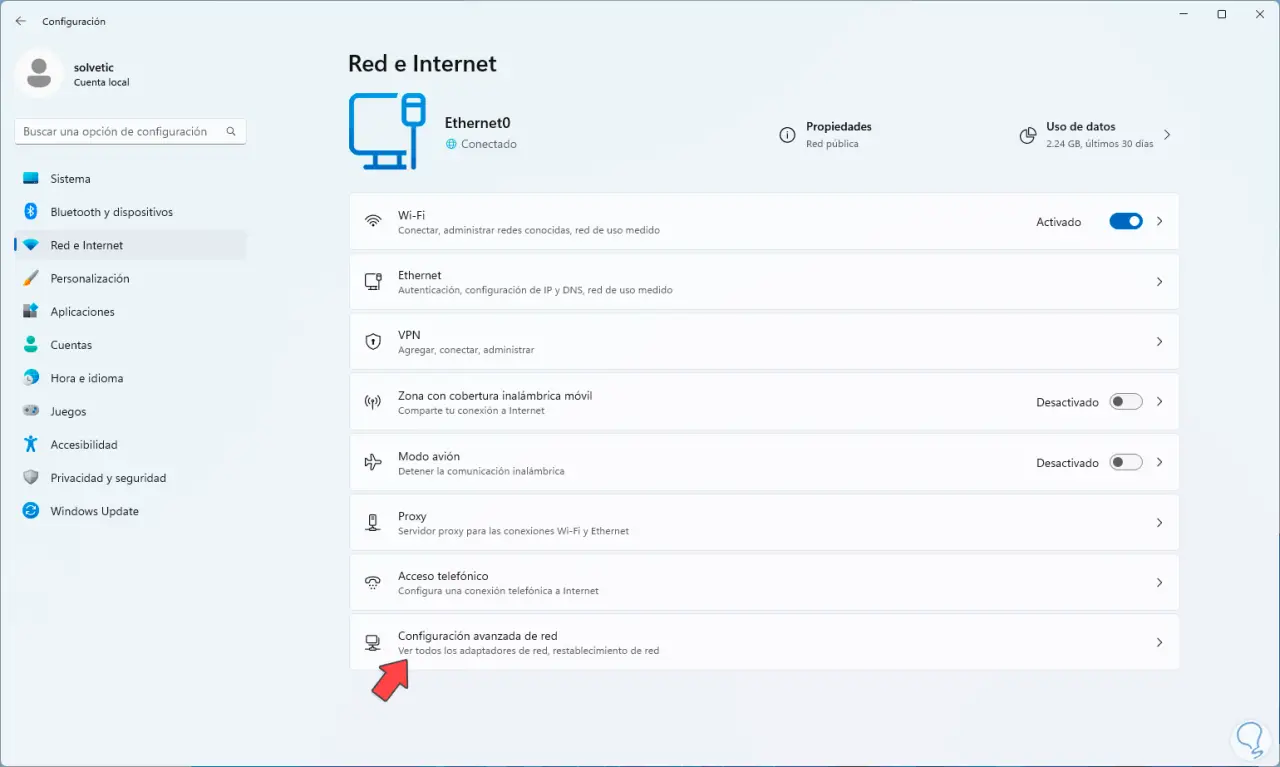
Dann werden wir Folgendes sehen:
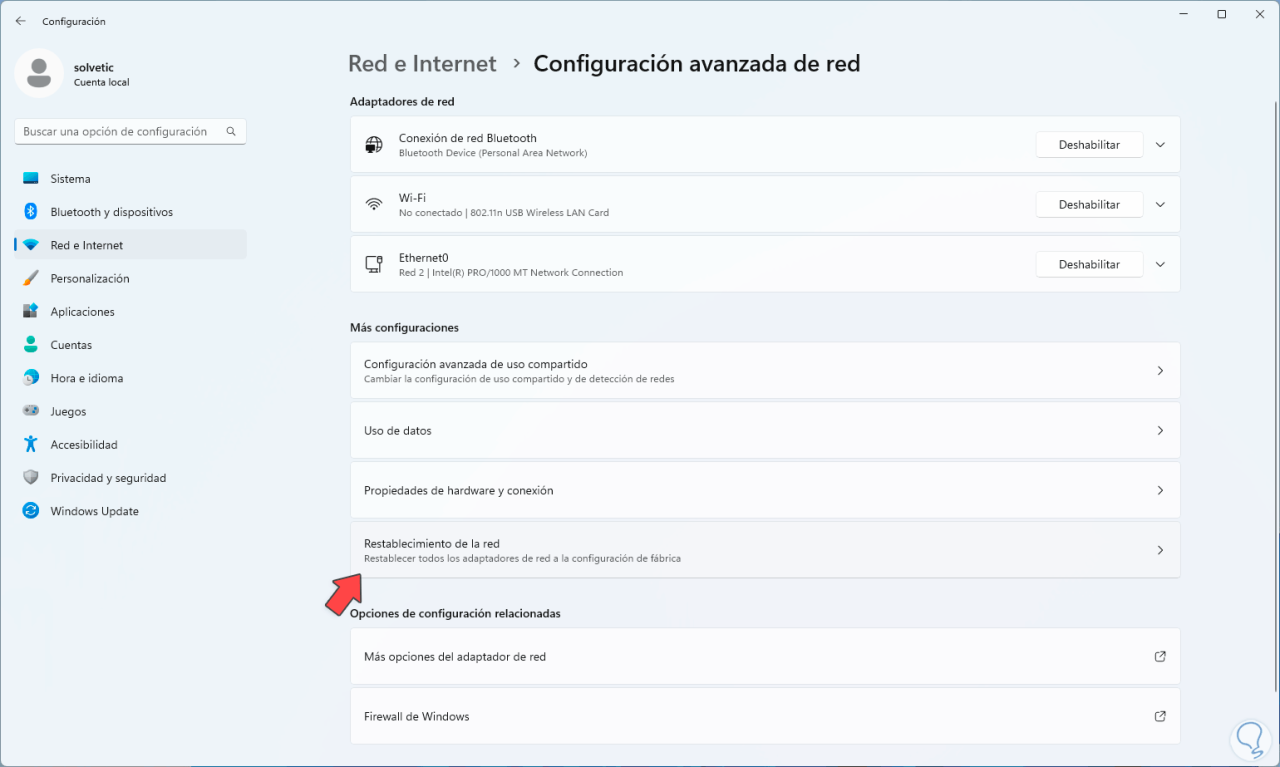
Dort klicken wir auf „Netzwerk zurücksetzen“ und dann auf „Jetzt zurücksetzen“:
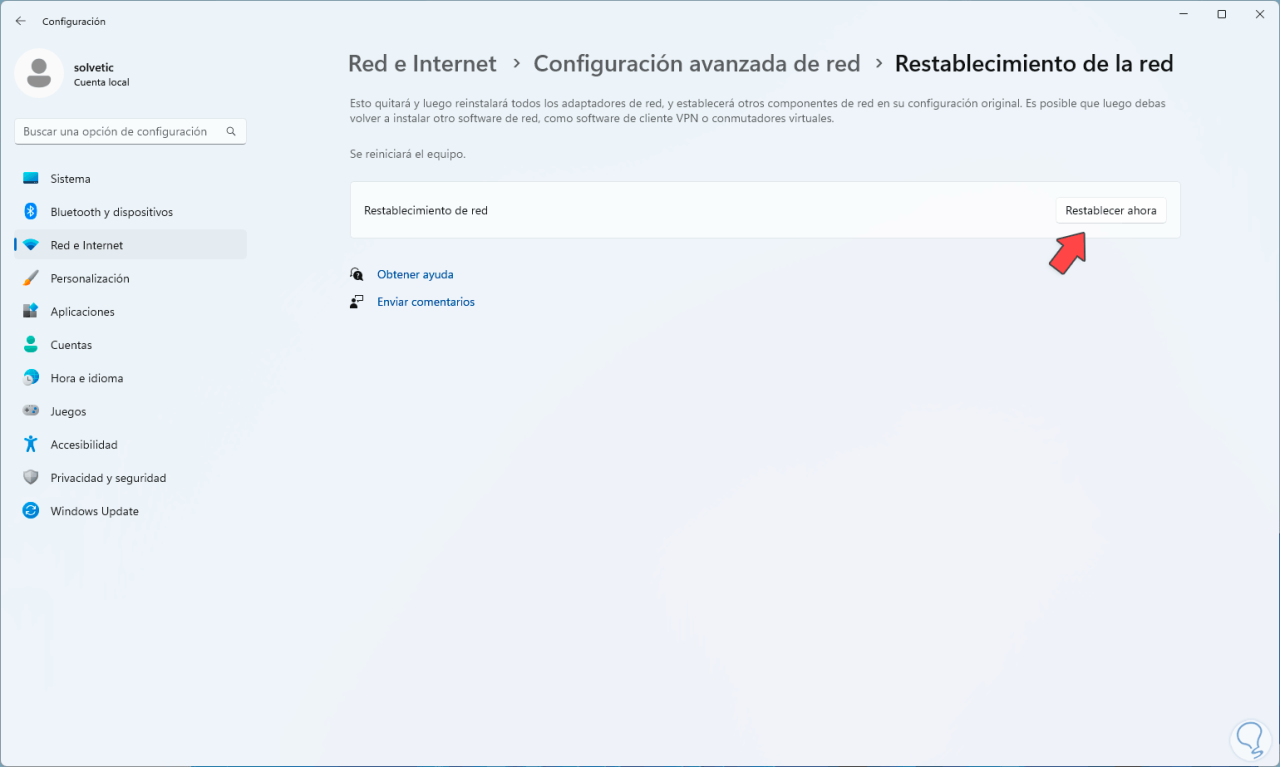
Wir werden die folgende Meldung sehen:
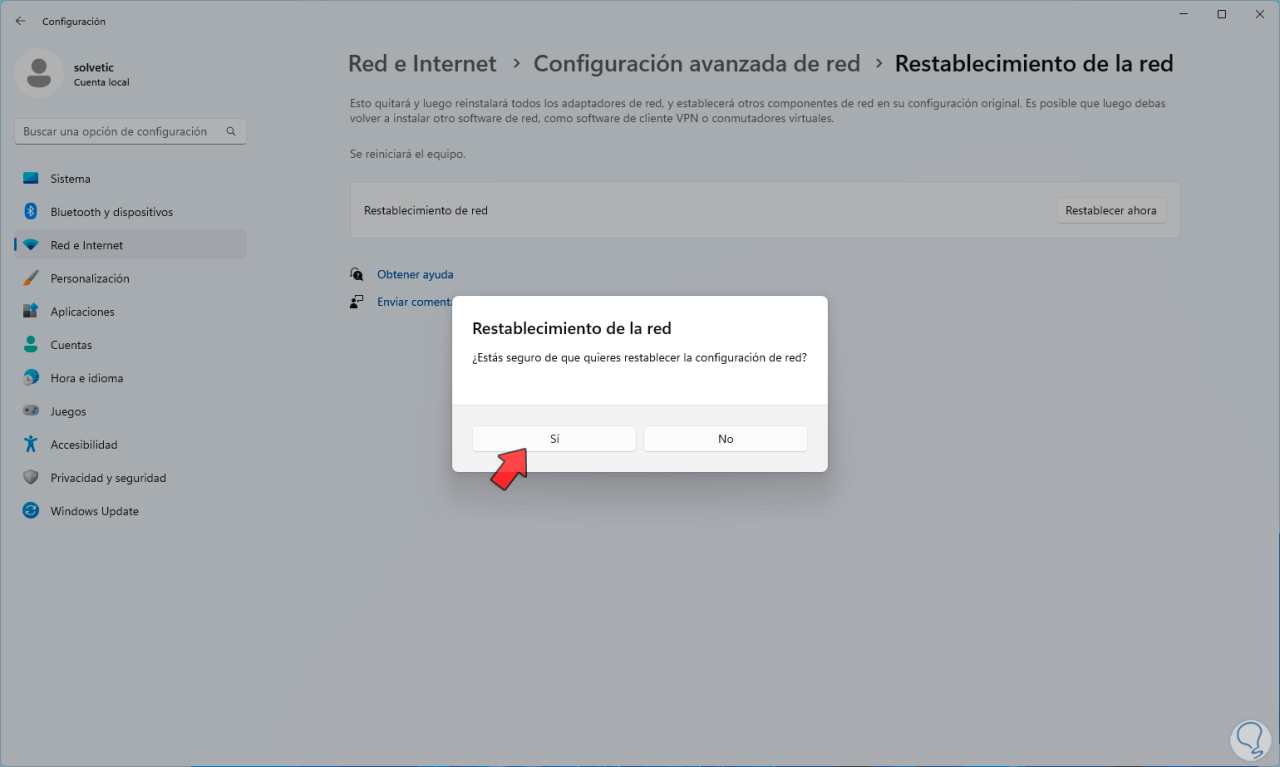
Wir klicken auf „Ja“ und sehen dann, dass die Sitzung geschlossen wird, um den Vorgang abzuschließen:
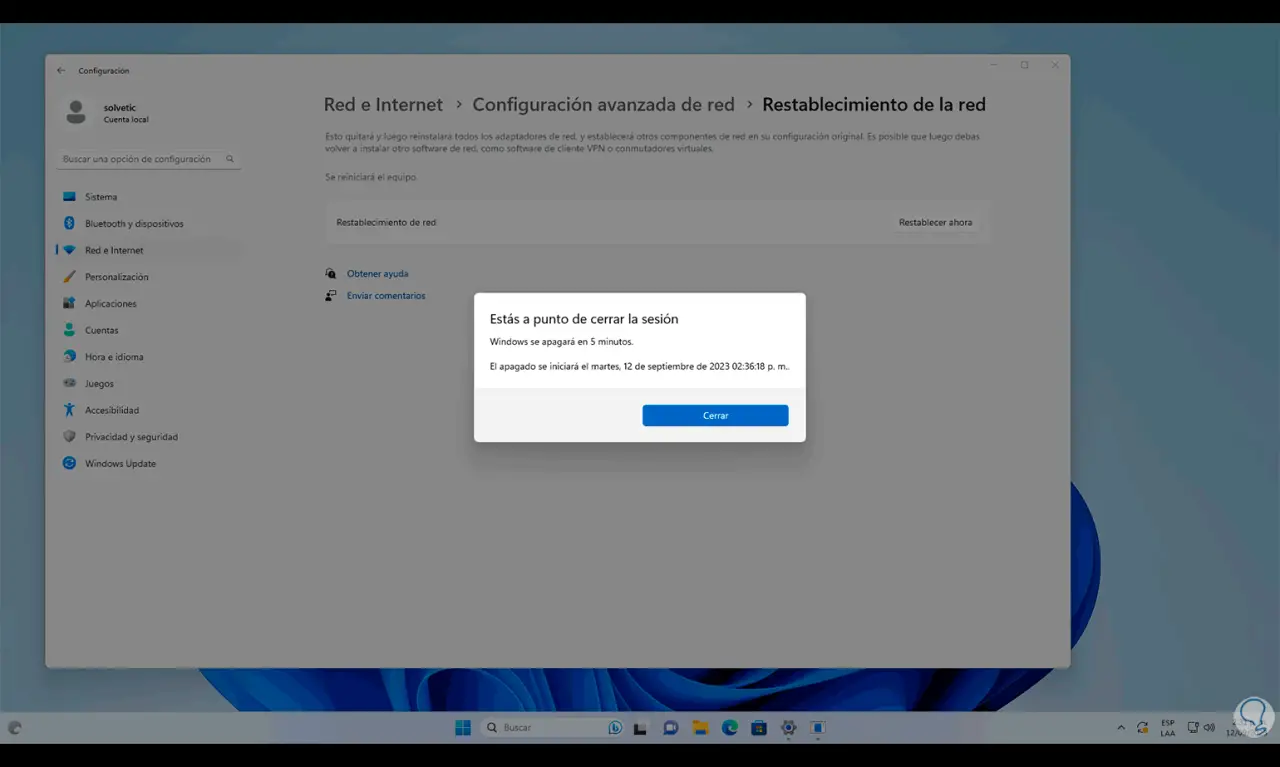
Wir starten das System neu:
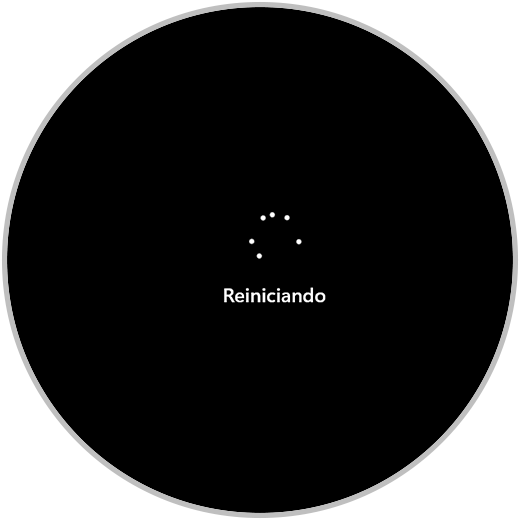
Beim Einloggen überprüfen wir das WLAN-Netzwerk:
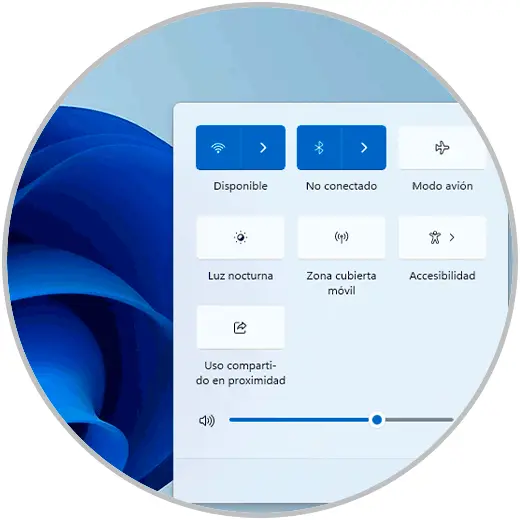
11 Beheben Sie den Fehler, das WLAN-Netzwerk anzuzeigen, indem Sie DNS anpassen
Das DNS ermöglicht es uns, IP-Adressen in Domänennamen umzuwandeln und umgekehrt, was die Navigation erleichtert. Es ist jedoch möglich, dass wir es bei einem Anbieter oder einem öffentlichen DNS konfiguriert haben. Ideal ist es, es automatisch zu belassen, damit es die Dienste des Anbieters nutzen kann ,
Dazu geben wir in der Suchmaschine „Netzwerk“ ein und klicken auf „Netzwerkverbindungen anzeigen“:
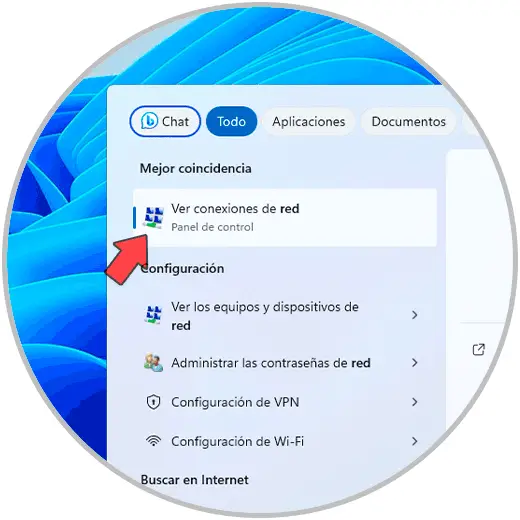
Dann klicken wir mit der rechten Maustaste auf den Adapter und wählen „Eigenschaften“:
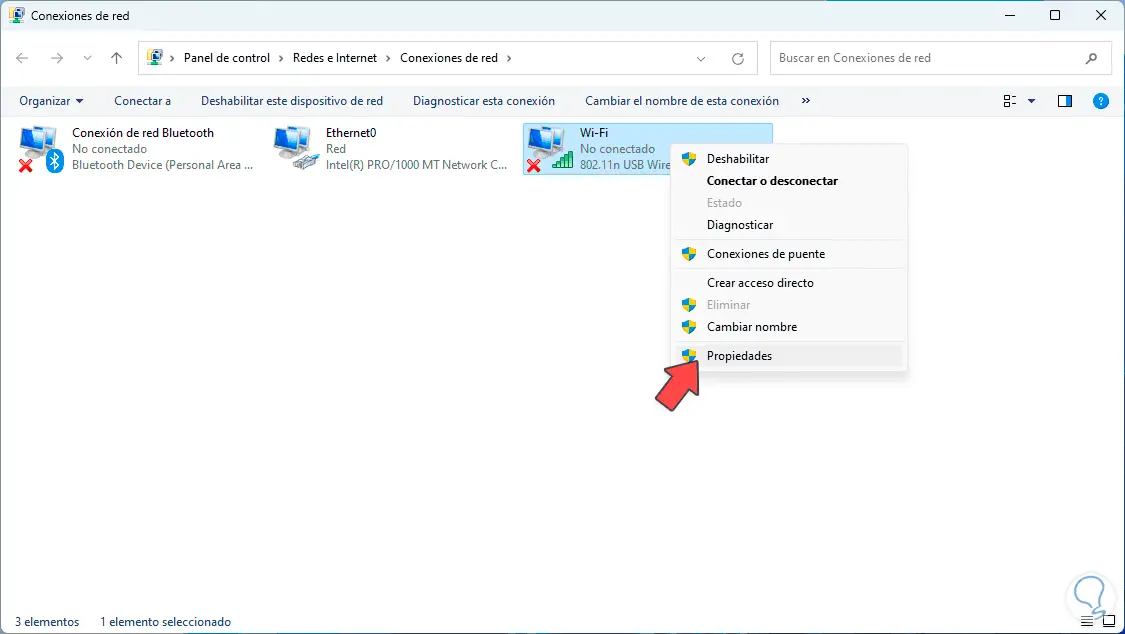
Im Popup-Fenster wählen wir die Zeilen „Enable Internet Protocol Version 4“ aus:
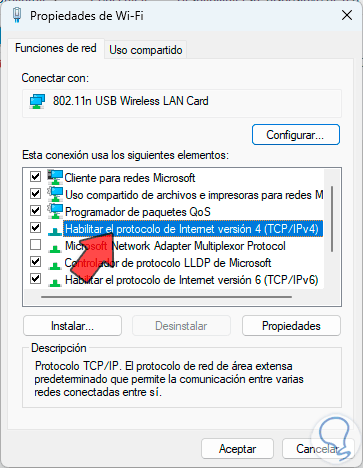
Wir klicken auf „Eigenschaften“ und überprüfen, ob das Kontrollkästchen „DNS-Serveradresse automatisch beziehen“ aktiv ist:
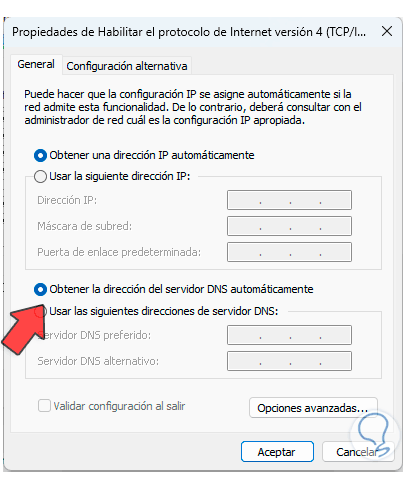
Wir übernehmen die Änderungen und prüfen das WLAN:
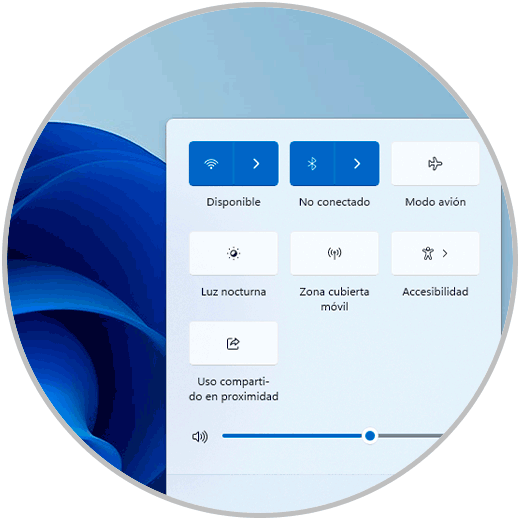
12 Beheben Sie den Fehler, um das WLAN-Netzwerk anzuzeigen, indem Sie den Proxy überprüfen
Wenn wir schließlich einen Proxyserver verwenden, könnte dies der Fehler sein. Wir prüfen, ob er nicht aktiv ist, geben in der Suchmaschine „Optionen“ ein und klicken auf „Internetoptionen“:
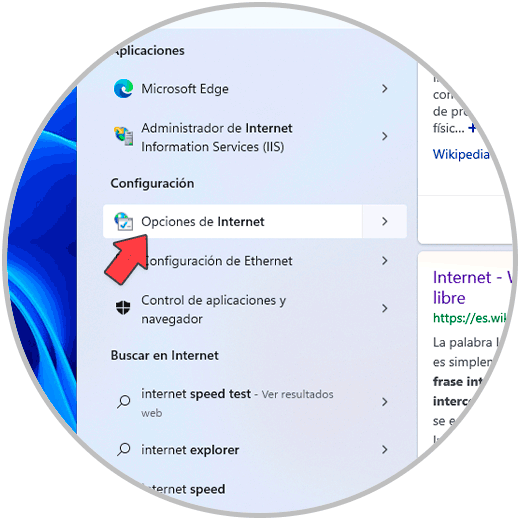
Im geöffneten Fenster gehen wir auf den Reiter „Verbindungen“ und klicken dort auf „LAN-Konfiguration“:
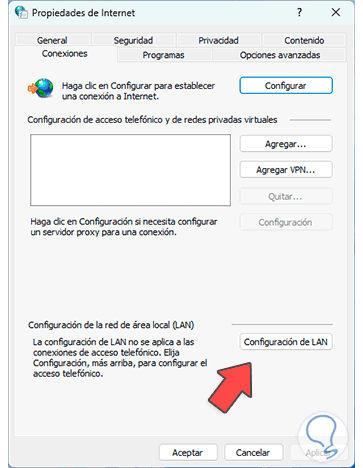
Stellen Sie dann sicher, dass das Kontrollkästchen „Proxyserver für das LAN verwenden“ nicht aktiviert ist:
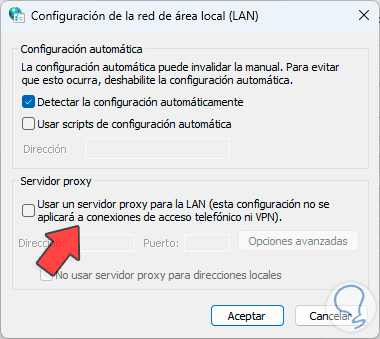
Wir übernehmen die Änderungen und überprüfen das Netzwerk:
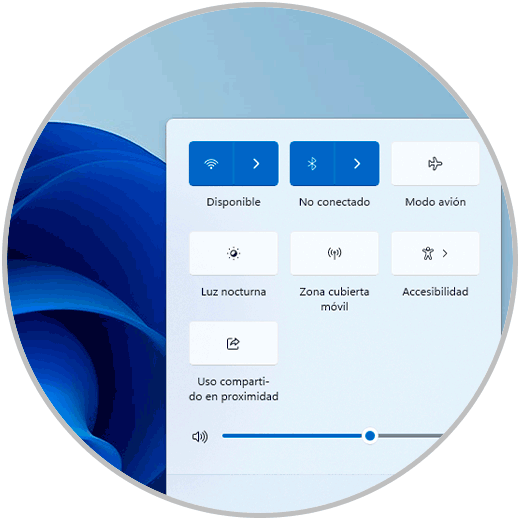
Diese Möglichkeiten werden nützlich sein, um den Betrieb unseres Wi-Fi-Netzwerks in Windows 11 wiederherzustellen.