Windows 11 verfügt über eine Reihe von Effekten, die es dem System ermöglichen, ein modernes Design auf der Grundlage von Fluent Design zu haben, das einen standardmäßigen transparenten Hintergrundstil auf den Desktop, die Taskleiste, das Startmenü, das Windows-Terminal sowie für andere vorinstallierte Apps anwendet.
Fluent Design basiert auf einer Microsoft-Umgebung namens Acrylic, die versucht, das visuelle Erscheinungsbild von Kontextmenüs, schwebenden Elementen und überlappenden Fenstern zu verbessern, die aktiviert werden, wenn die Maus darüber fährt.
Obwohl dies ein moderner Effekt für Windows 11 ist, ist es möglich, dass die Transparenzeffekte bei Verwendung langsamer werden, wenn der Computer keine stabile Hardware in Bezug auf RAM, CPU und Grafik hat. TechnoWikis erklärt verschiedene Möglichkeiten zum Aktivieren oder Deaktivieren von Transparenzeffekten in Windows 11.
ABONNIEREN SIE AUF YOUTUBE
Contents
1 Transparenzeffekte Windows 11 | aktivieren oder aus den Einstellungen entfernen
Dies ist eine der einfachsten Methoden, um dies zu erreichen. Wir gehen zu “Start – Einstellungen”:
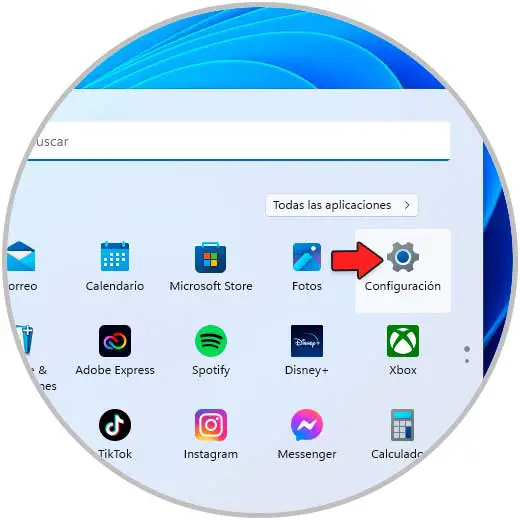
Dann gehen wir zu “Personalisierung – Themen”:
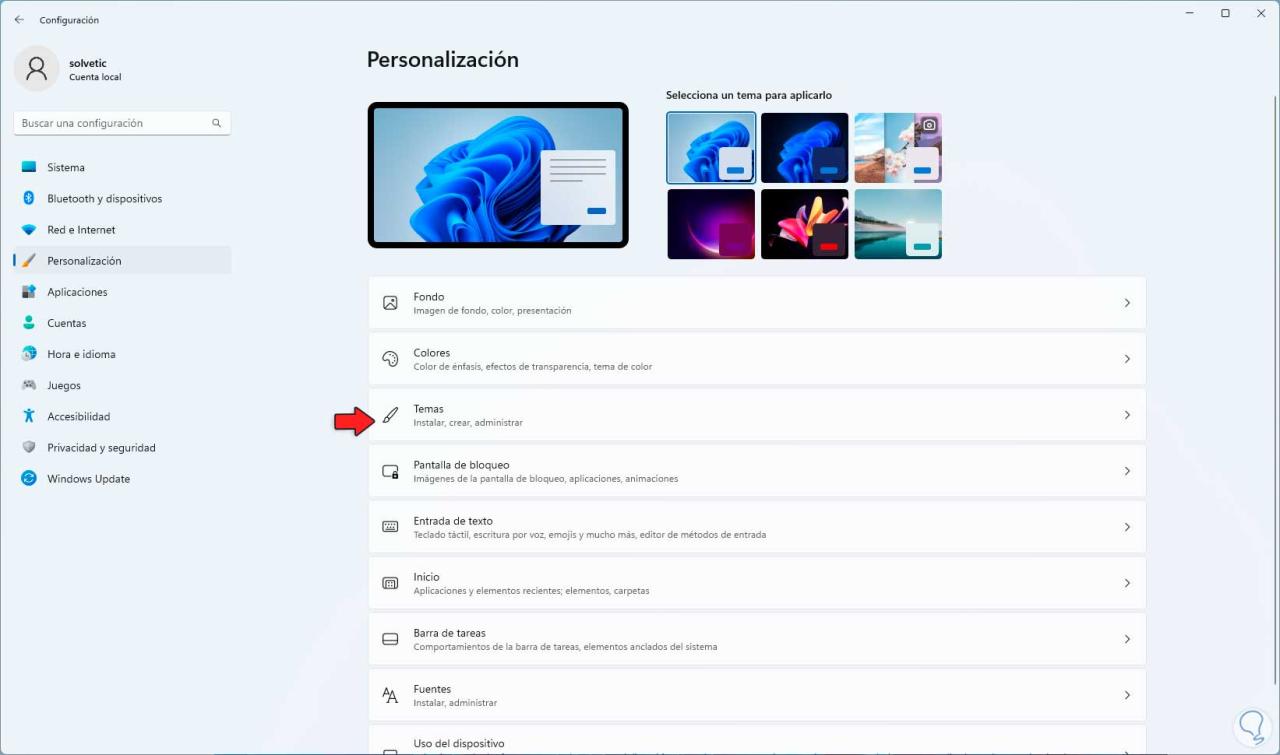
Wenn Sie darauf klicken, sehen wir Folgendes:
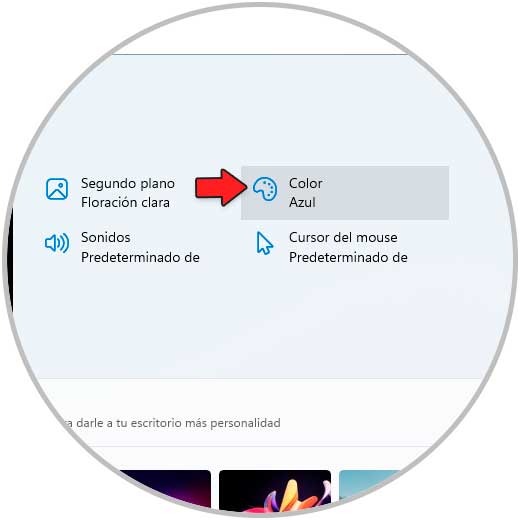
Oben klicken wir auf „Farbe“, um zur Konfiguration des aktuellen Windows 11-Themes zu gelangen:
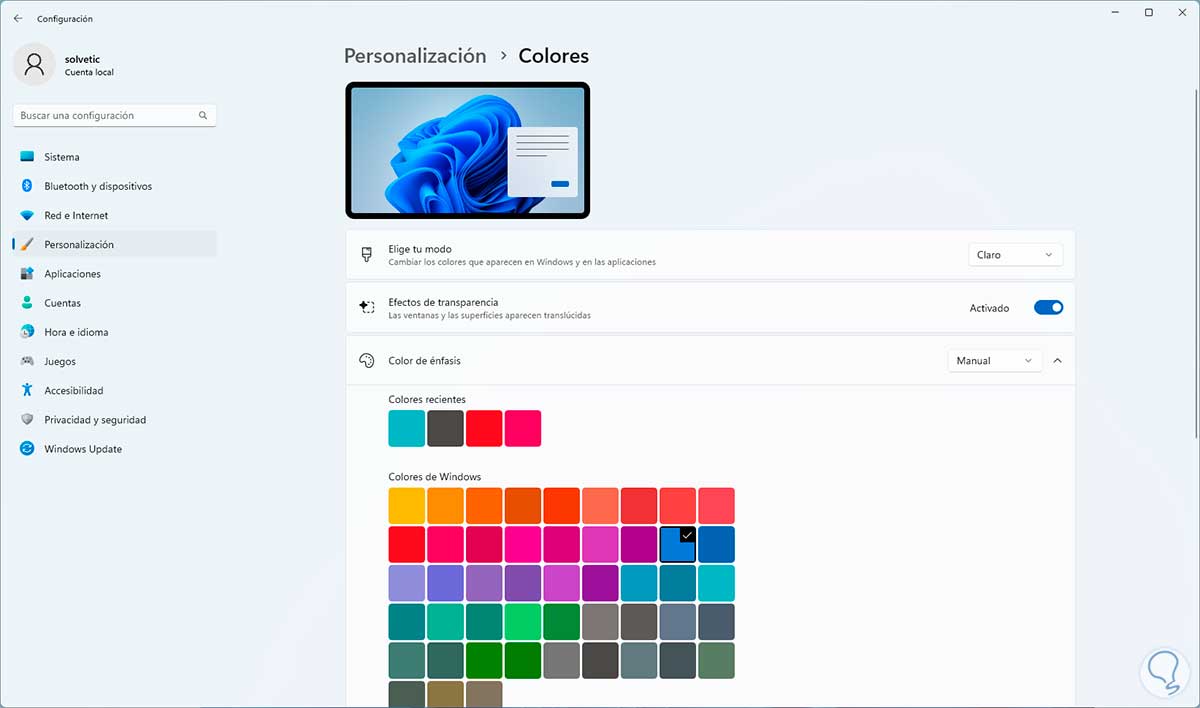
Wir aktivieren oder deaktivieren den Schalter “Transparenzeffekte” nach Bedarf und dieser ist standardmäßig aktiv, durch Deaktivieren werden die Transparenzeffekte deaktiviert:
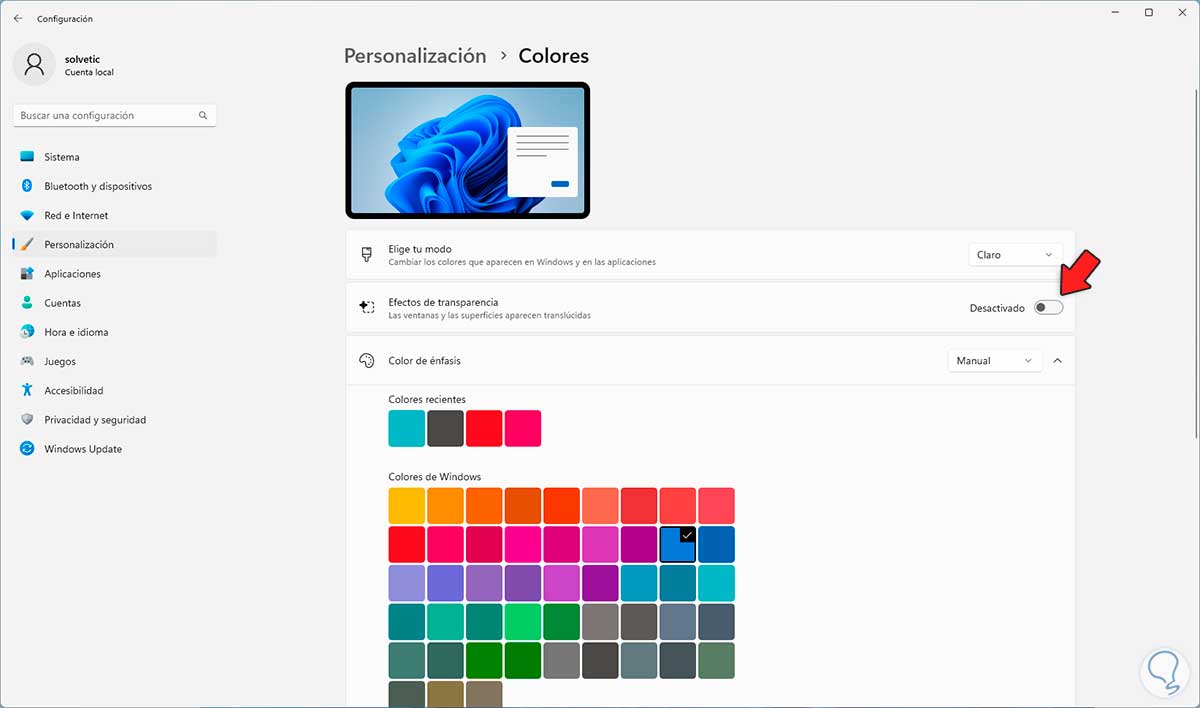
2 Transparenzeffekte Windows 11 | aktivieren oder aus dem Registrierungseditor entfernen
Vom Registrierungseditor aus ist es möglich, einige Änderungen für die Auswirkungen der Transparenz des Systems oder seiner Komponenten vorzunehmen, wir öffnen den Regedit-Registrierungseditor von Start:
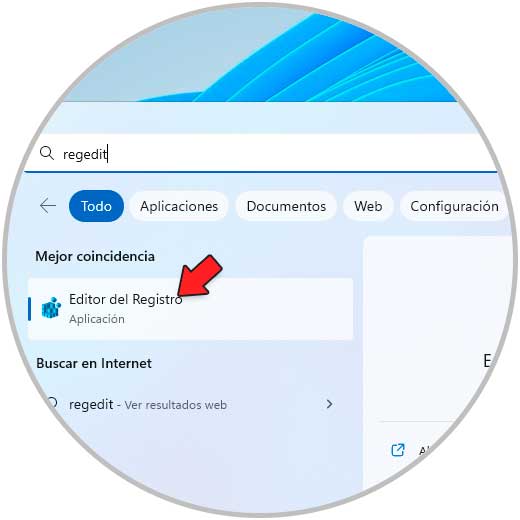
Kommen wir zur Strecke:
HKEY_CURRENT_USER - Software - Microsoft - Windows - CurrentVersion - Themen – Personalisieren
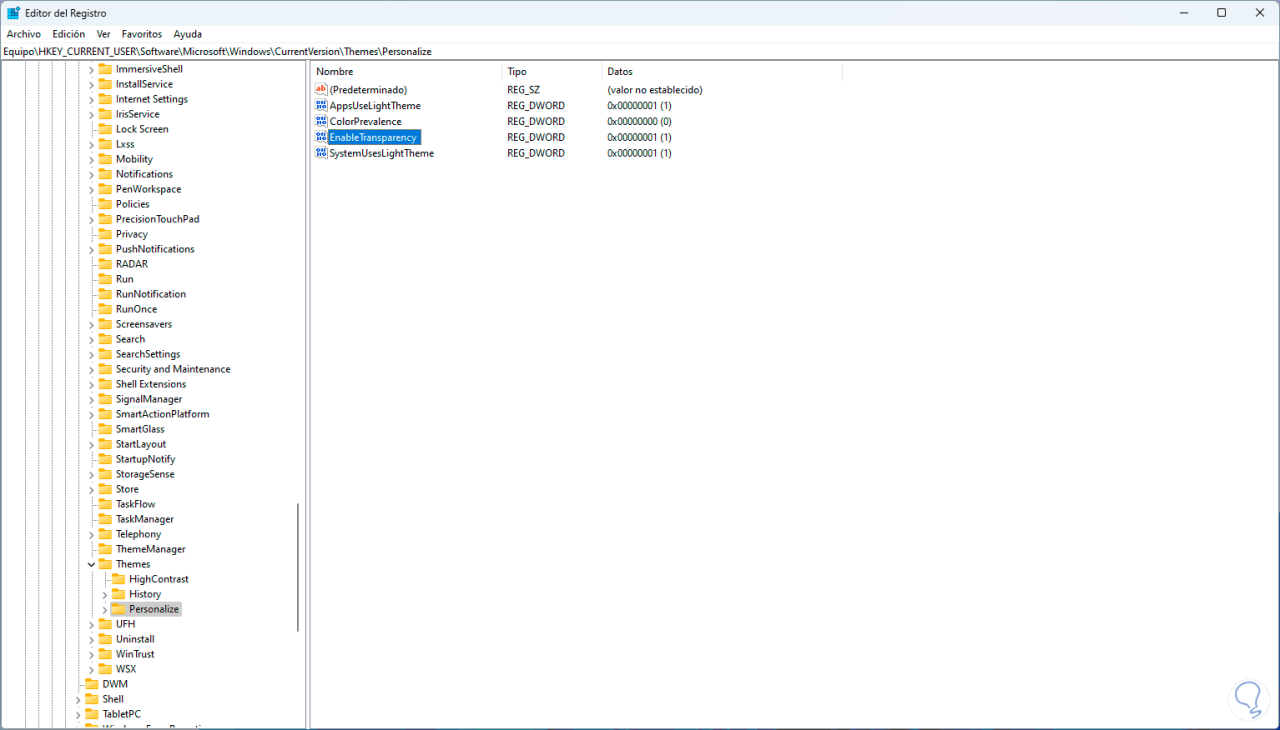
Wir doppelklicken auf den Wert “EnableTransparency”, um auf seine Eigenschaften zuzugreifen:
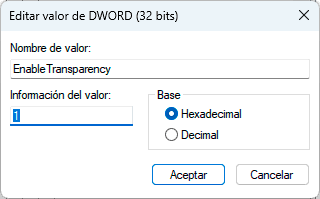
Um die Transparenz zu aktivieren, weisen wir den Wert 1 zu (standardmäßig) oder um sie zu deaktivieren, weisen wir den Wert 0 zu:
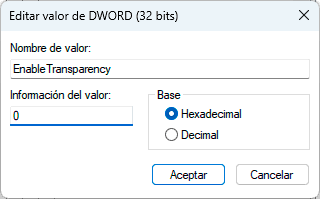
Wenden Sie die Änderungen an:
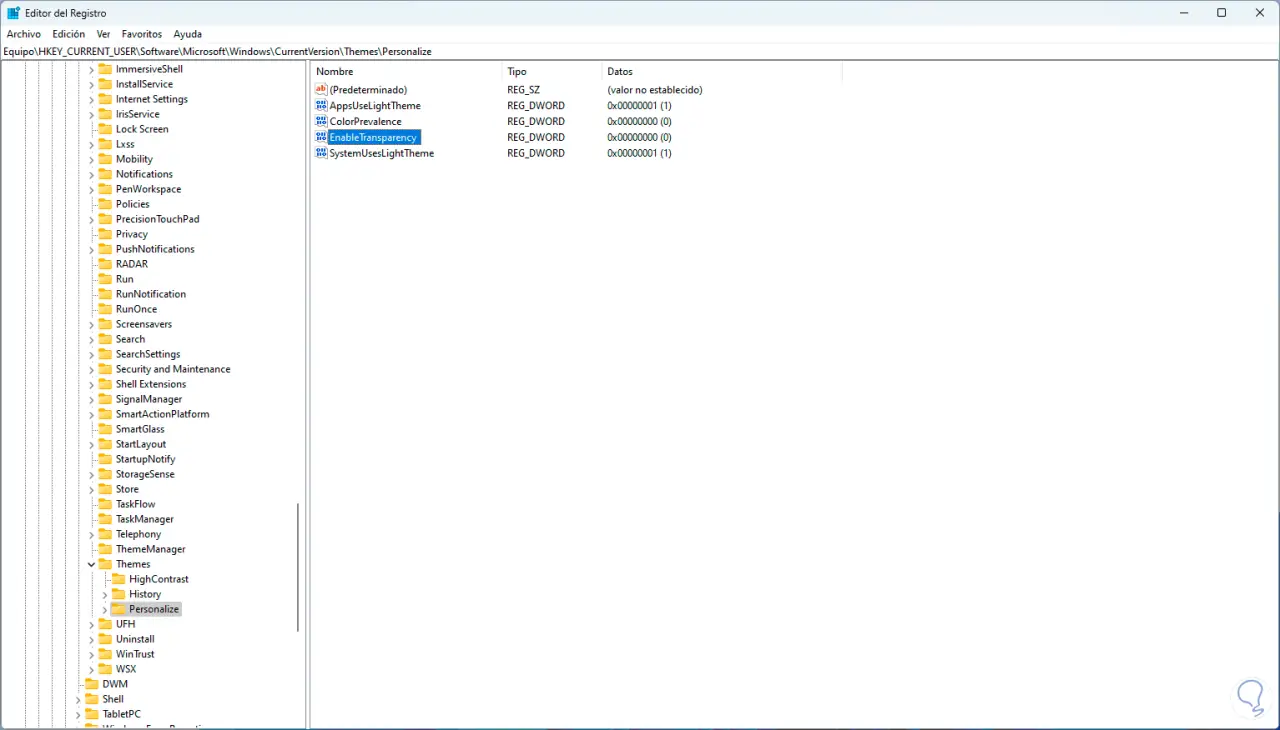
3 Transparenzeffekte Windows 11 | mithilfe von Transparenzeinstellungen aktivieren oder entfernen
Dies ist eine proprietäre Einstellung, die in das Betriebssystem integriert ist.
Um es in der Suchmaschine zu nutzen geben wir das Wort „make“ ein und klicken dann auf „Make Start, the taskbar and the Action Center be“:
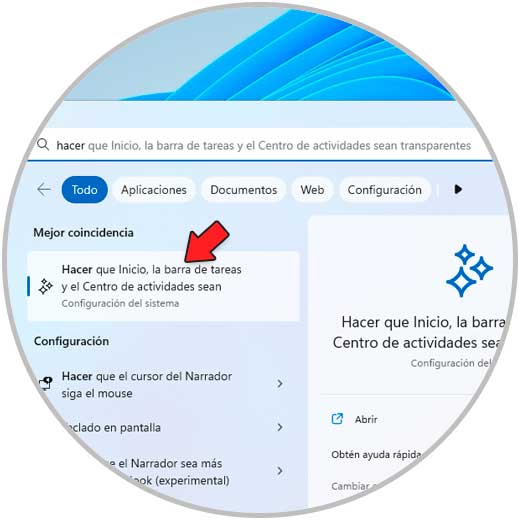
Ein Klick darauf öffnet folgendes:
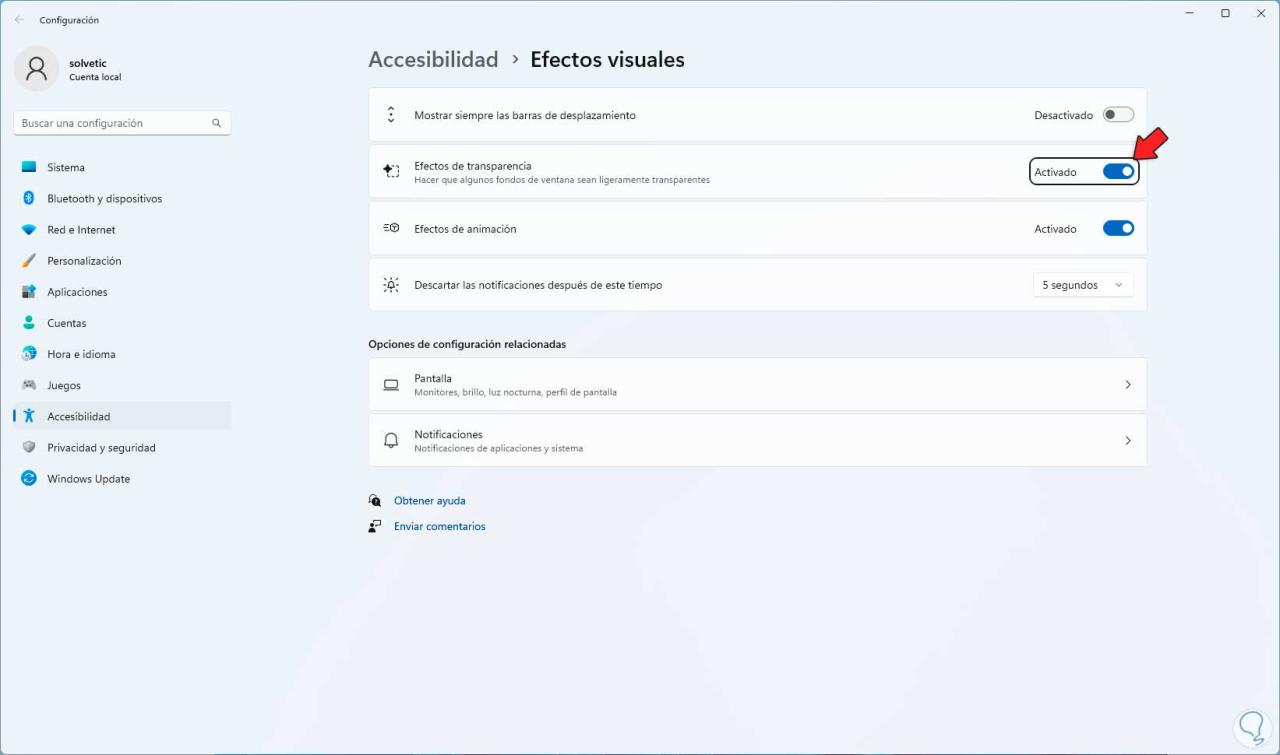
Wir aktivieren oder deaktivieren den Schalter „Transparenzeffekte“, um die Transparenzeffekte von Windows 11 zu aktivieren oder zu deaktivieren:
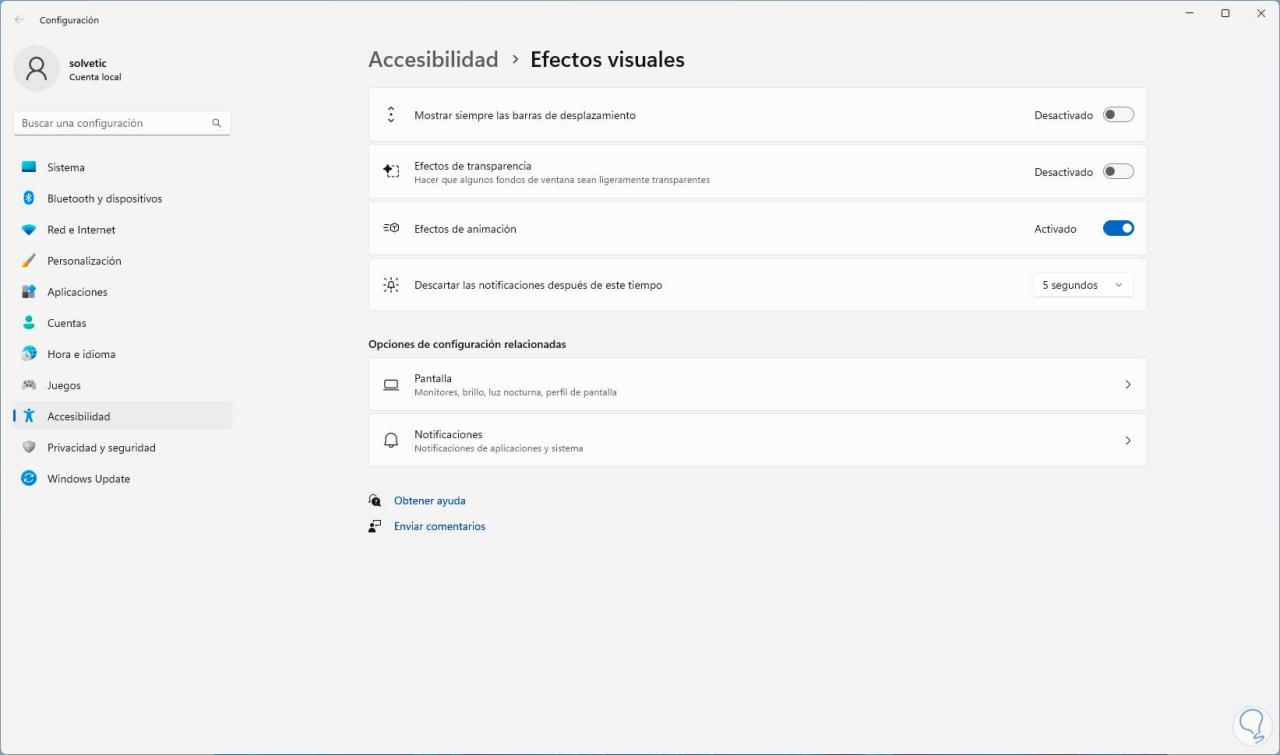
4 Transparenzeffekte Windows 11 | auf dem Sperrbildschirm aktivieren oder entfernen
Ein weiterer Ort in Windows 11, an dem wir Transparenzeffekte anwenden können, ist der Sperrbildschirm.
Dazu öffnen wir den Regedit Registry Editor von Start:
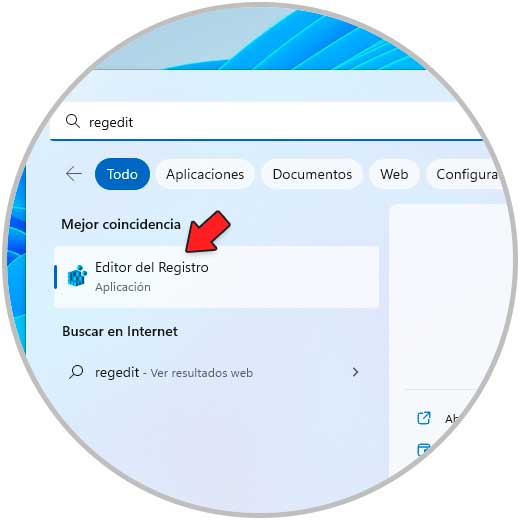
Kommen wir zur Strecke:
HKEY_CURRENT_USER – Software – Microsoft – Windows – DWM
Dort machen wir einen Rechtsklick irgendwo frei und wählen die Option „Neu – DWORD-Wert (32 Bit)“:
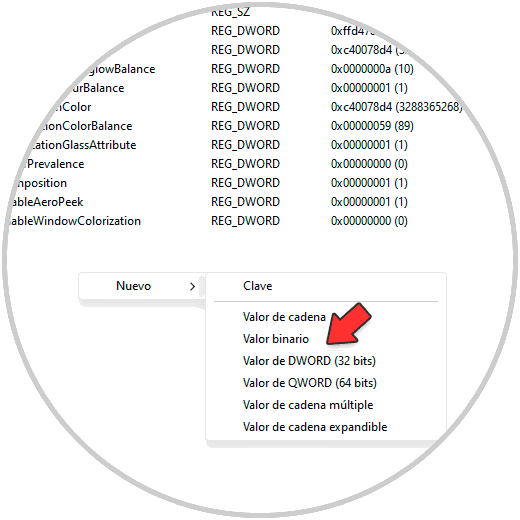
Wir vergeben den Namen „ForceEffectMode“:
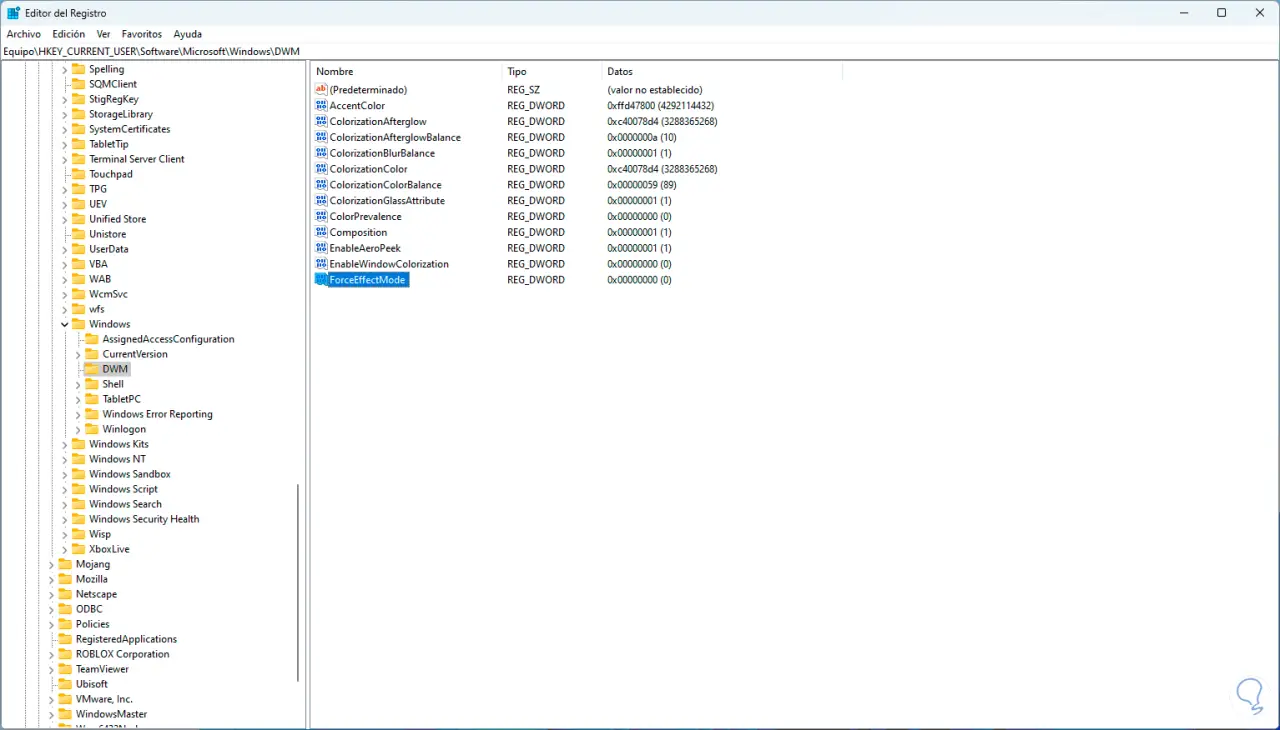
Wir doppelklicken auf diesen Wert, um seine Eigenschaften anzuzeigen:
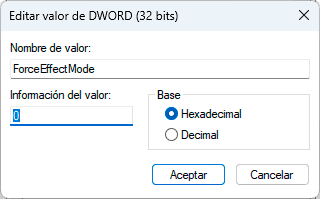
Um die Transparenz zu aktivieren weisen wir den Wert 1 zu und übernehmen die Änderungen:
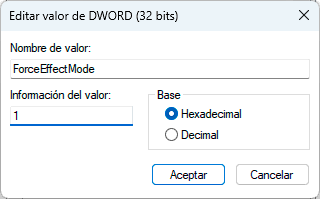
Melden Sie sich ab, um Transparenz auf dem Sperrbildschirm zu sehen:
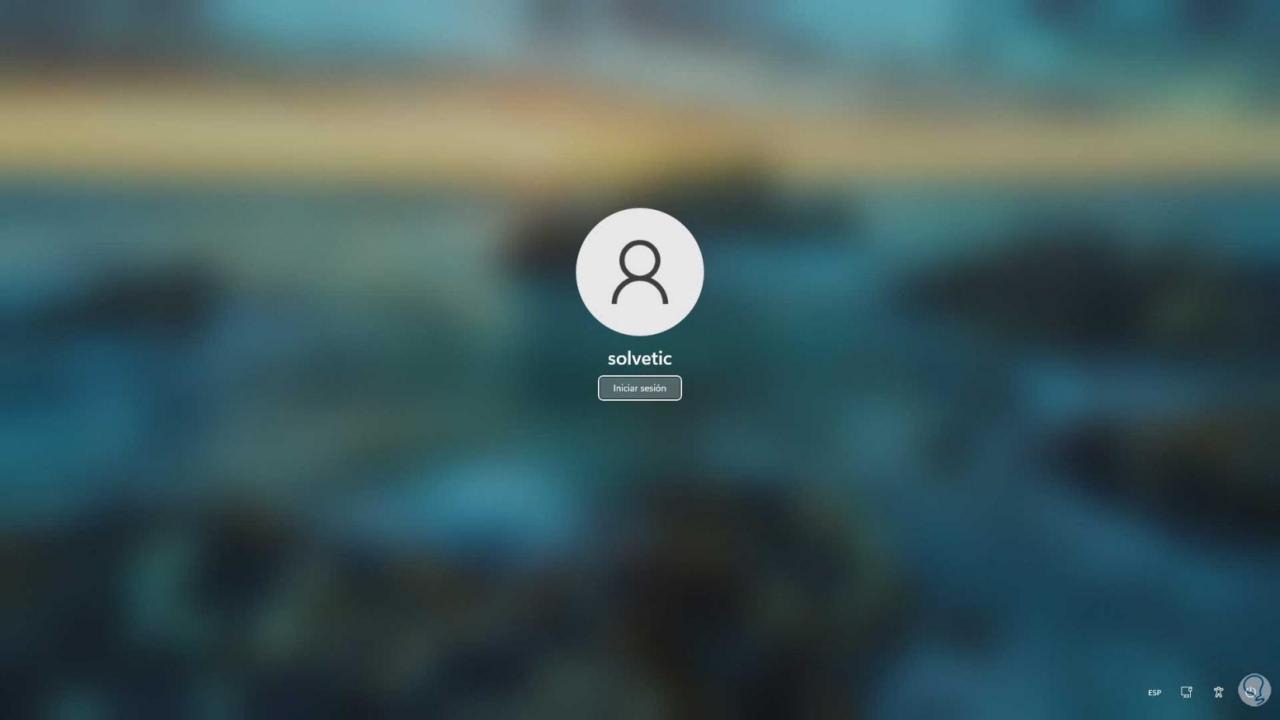
Eine weitere Möglichkeit besteht darin, Transparenz auf das Startmenü anzuwenden. Wenn Sie dies tun möchten, öffnen wir den Regedit-Registrierungseditor von Start:
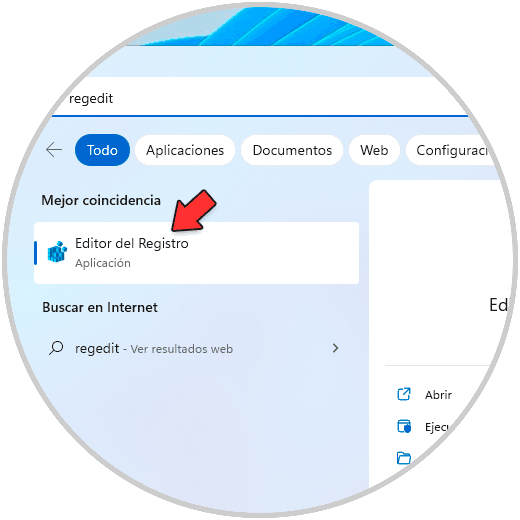
Kommen wir zur Strecke:
HKEY_CURRENT_USER – Software – Microsoft – Windows – Aktuelle Version – Explorer – Erweitert
Wir klicken mit der rechten Maustaste irgendwo frei und wählen “Neu – DWORD-Wert (32-Bit)”:
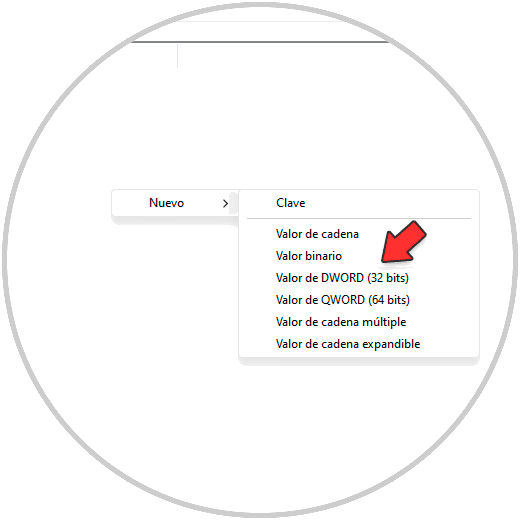
Wir vergeben den Namen „OLEDTaskbarTransparency“:
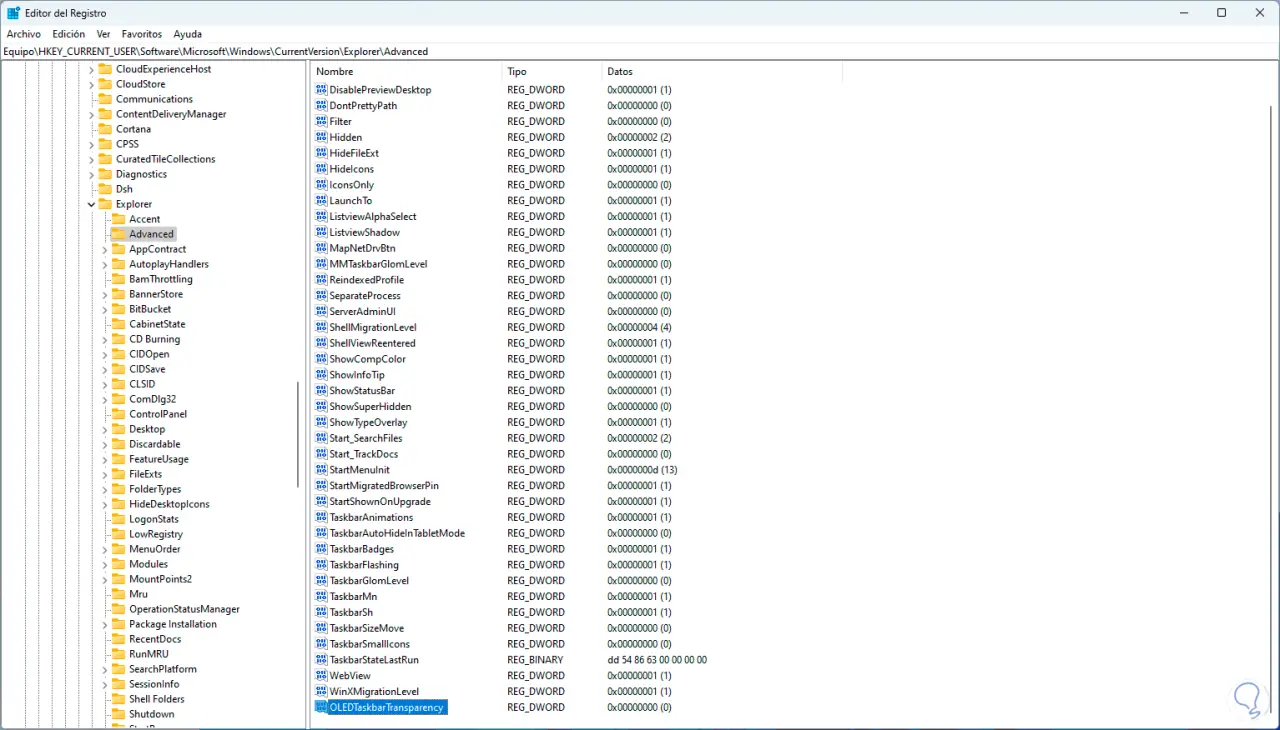
Wir doppelklicken auf den Wert und weisen zur Aktivierung der Transparenz den Wert 1 zu:
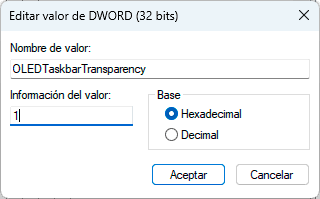
Wir übernehmen die Änderungen und öffnen das Startmenü:
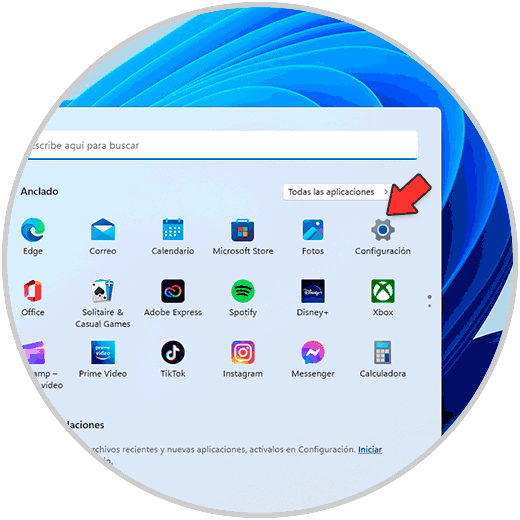
6 Transparenzeffekte Windows 11 | Titelleiste aktivieren oder entfernen
Titelleisten sind beispielsweise in Ordnern und Datei-Explorer-Fenstern vorhanden, es ist auch möglich, dort den Transparenzeffekt zuzuweisen oder nicht.
In der Suchmaschine geben wir „Titelleiste“ ein und klicken auf „Farbe auf die Titelleiste anwenden“:
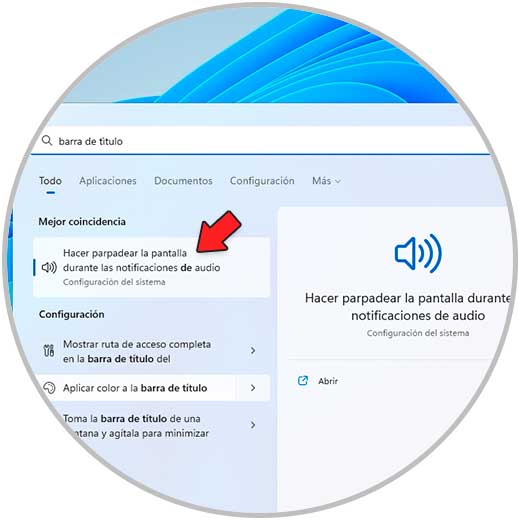
Wir werden Folgendes sehen:
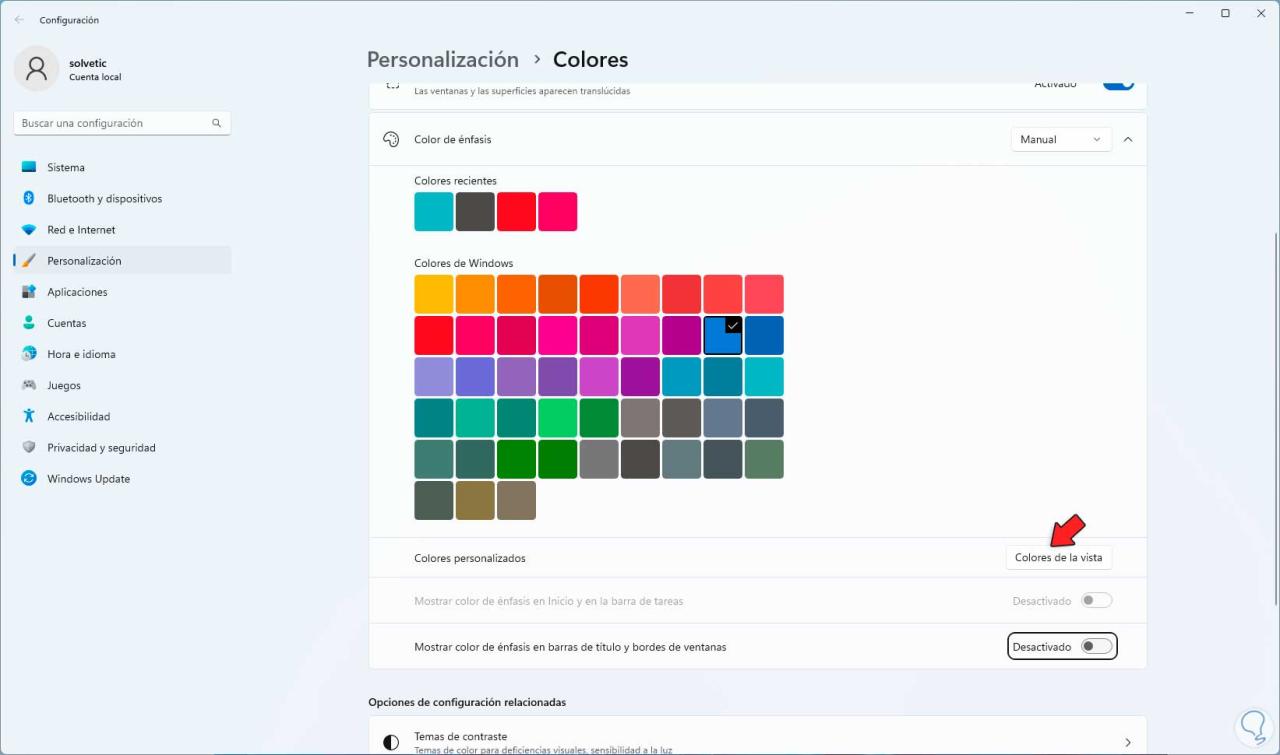
Wir klicken auf “Farben anzeigen”, um Folgendes anzuzeigen:
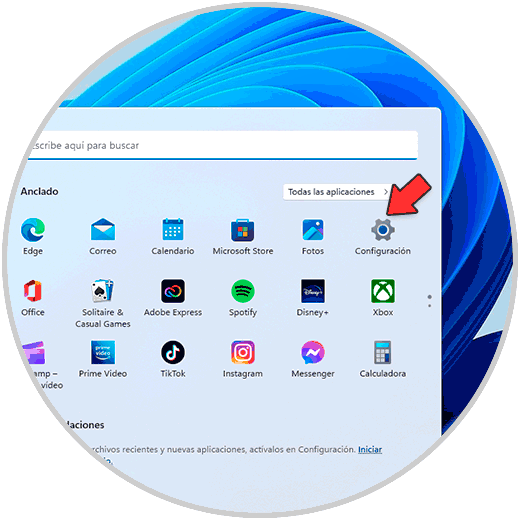
Sie können die gewünschte Farbe auswählen und ihre Überblendung über den Schieberegler anpassen und dann die Änderungen übernehmen.
7 Transparenzeffekte Windows 11 | im Terminal aktivieren
Es ist möglich, Transparenzeffekte im Windows 11-Terminal hinzuzufügen, um das Erscheinungsbild zu verbessern. Wir öffnen das Terminal als Administrator:
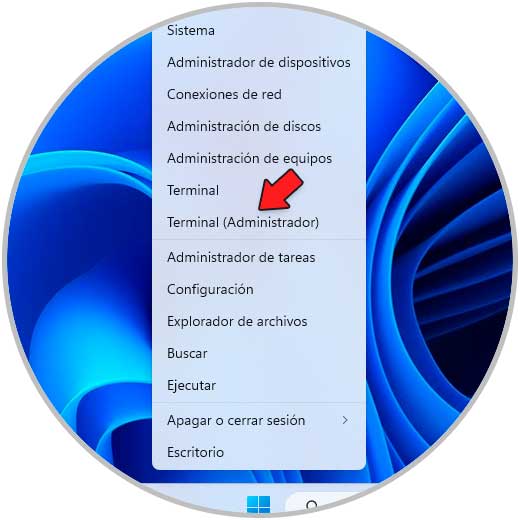
Wir klicken mit der rechten Maustaste auf die Titelleiste des Terminals und wählen “Einstellungen”:
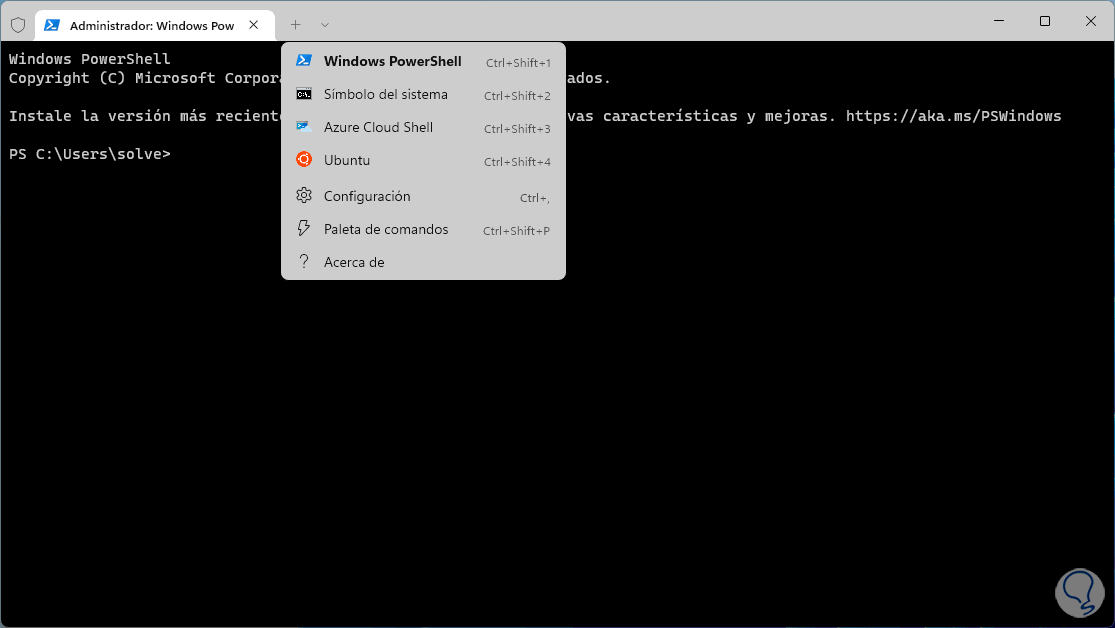
Unter “Aussehen” sehen wir Folgendes:
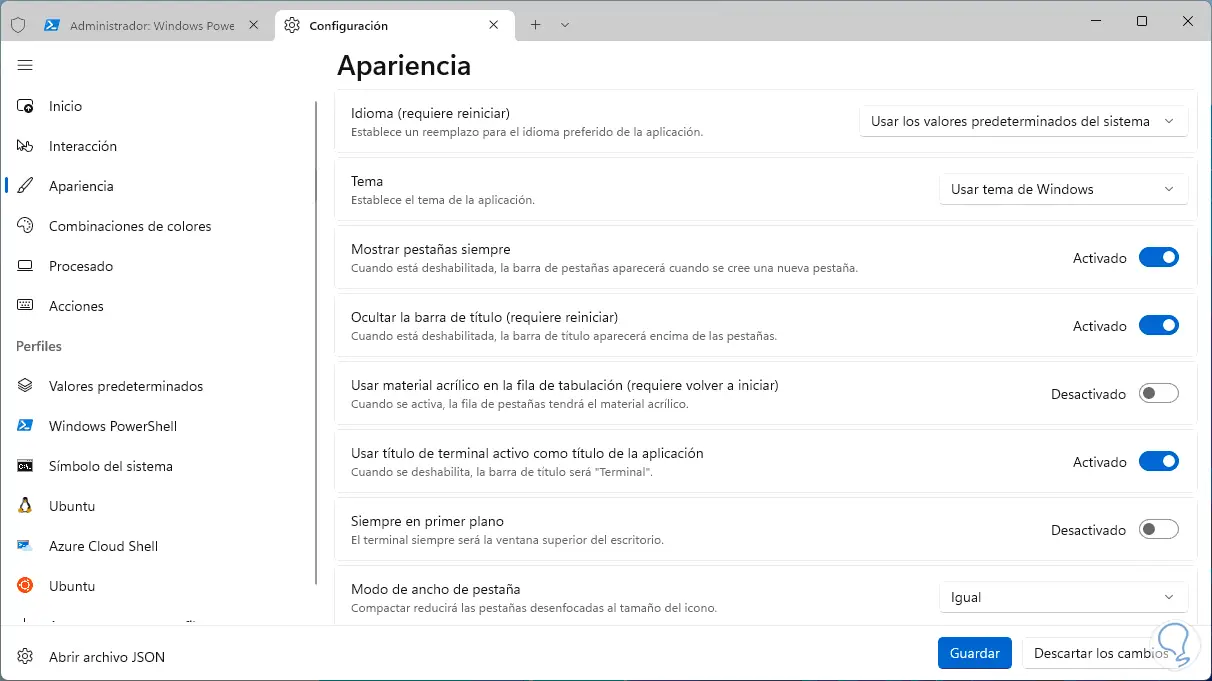
Wir aktivieren in der Tabellenzeile den Schalter „Acrylmaterial verwenden“:
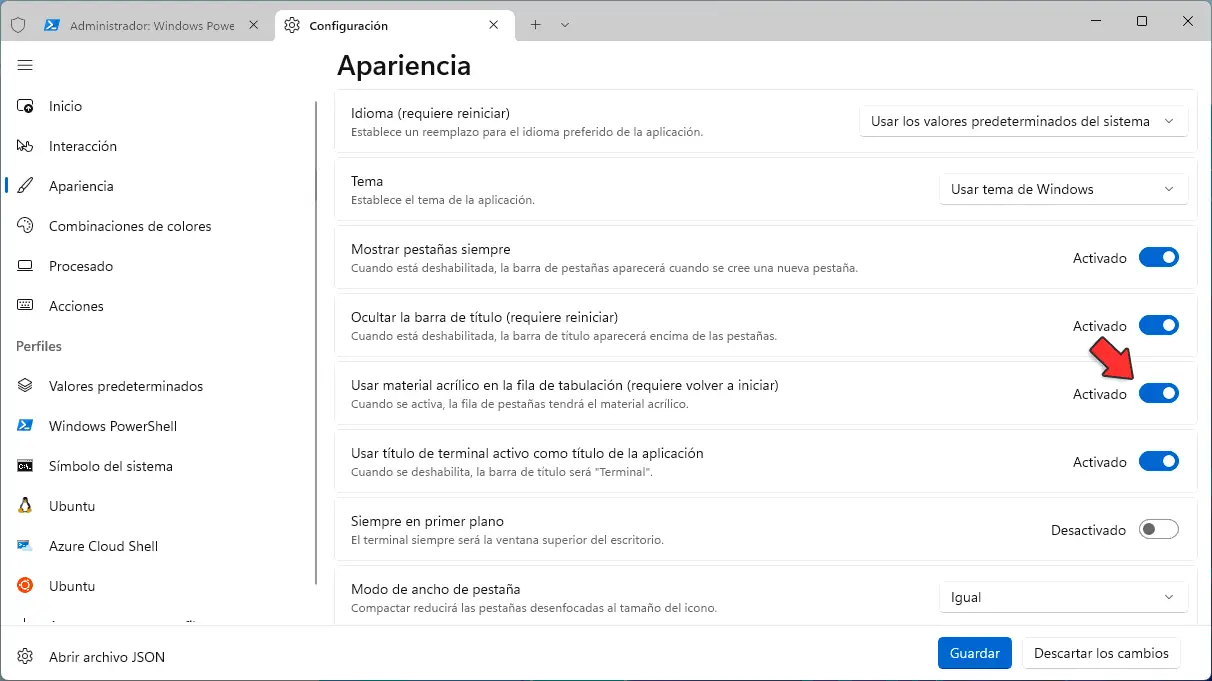
Speichern Sie die Änderung.
Wir schließen und öffnen das Terminal erneut als Administrator und sehen, dass der Acrylmodus angewendet wird:
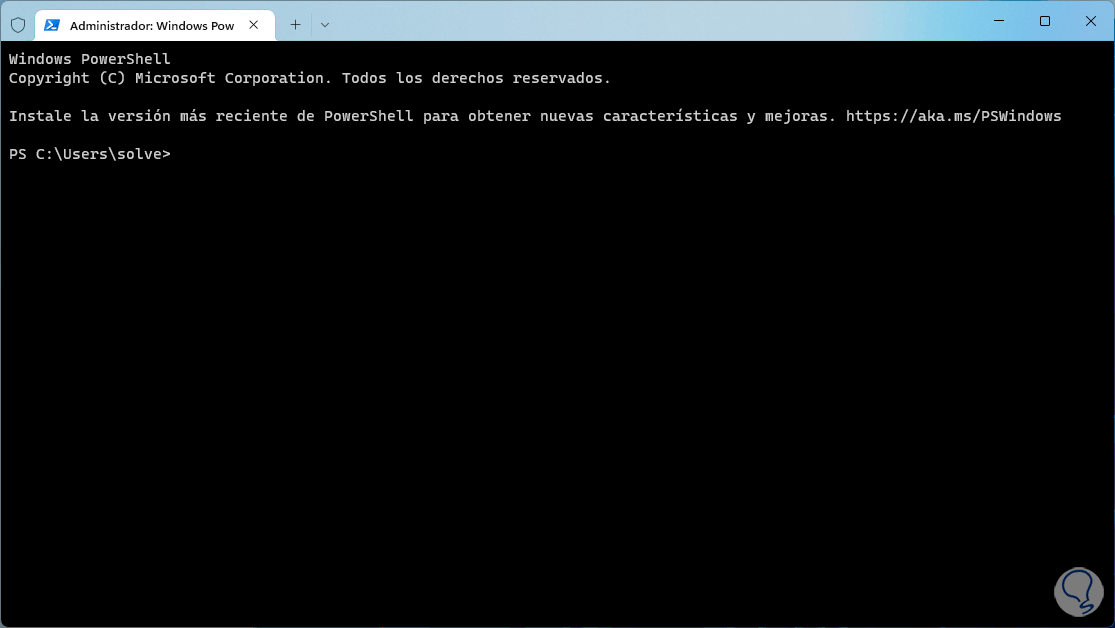
8 Transparenzeffekte Windows 11 | per cmd aktivieren
Es ist auch möglich, Transparenz in der CMD-Konsole anzuwenden, für diese CMD als Administrator zu öffnen:
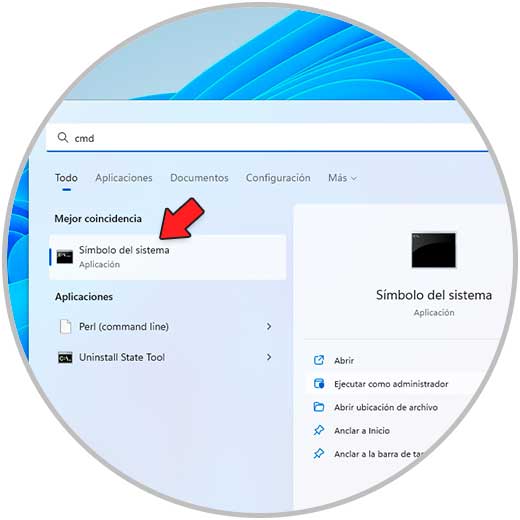
Wir klicken mit der rechten Maustaste auf die Titelleiste und wählen “Eigenschaften”:
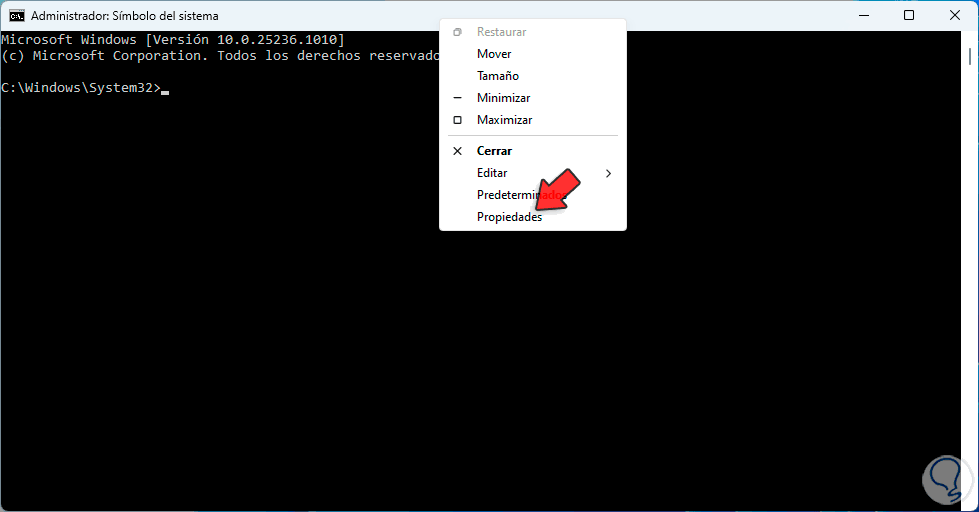
Im Popup-Fenster gehen wir auf die Registerkarte “Farben”:
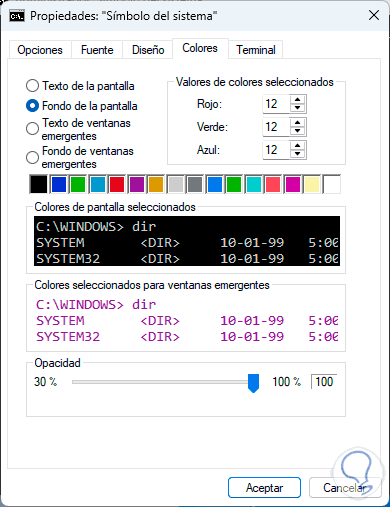
In “Deckkraft” passen Sie die Stufen nach Geschmack an, die Änderung erfolgt sofort:
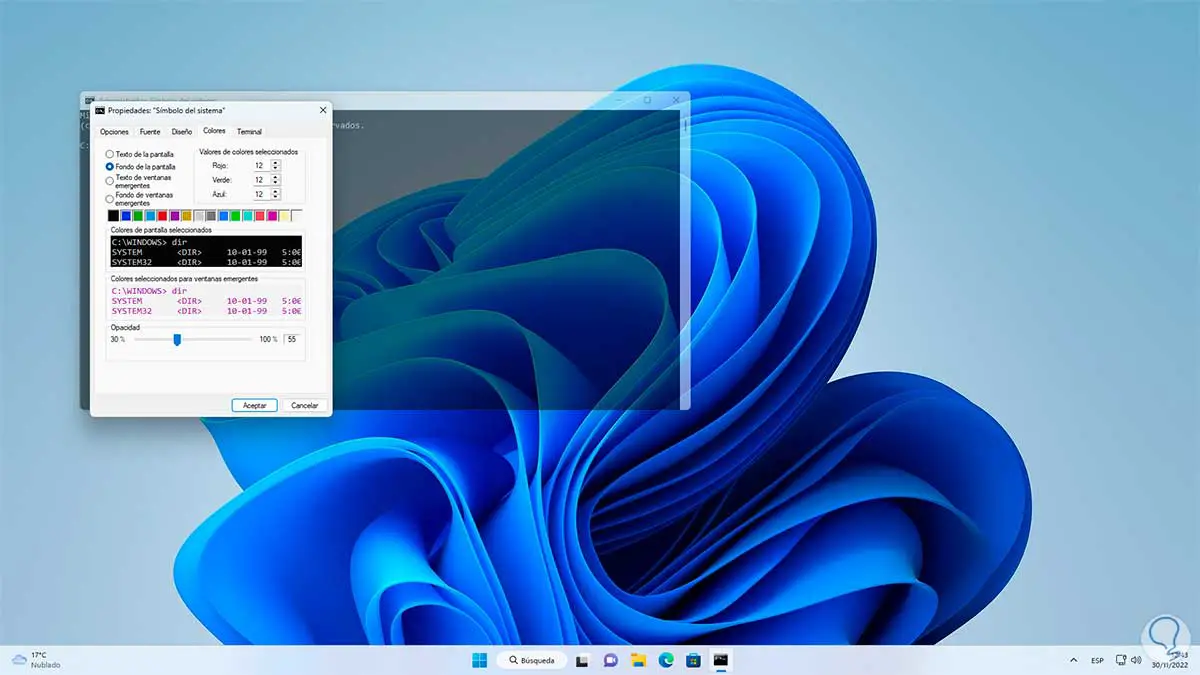
Wenden Sie die Änderungen an:
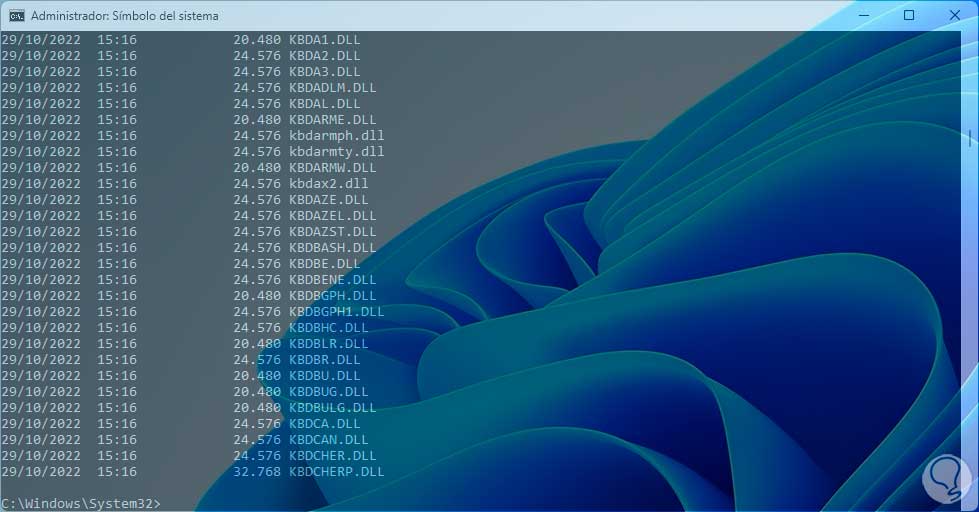
Dies sind die verfügbaren Möglichkeiten, um den Transparenzeffekt in Windows 11 zu aktivieren oder nicht.