Die Taskleiste ist ein aus früheren Versionen bekanntes Element der Windows-Oberfläche, das es unter anderem ermöglicht, Ordner und Programme zur Windows 10-Taskleiste hinzuzufügen, sodass wir alles, was wir normalerweise verwenden, zur Hand haben. Aber machen Sie sich keine Sorgen, wenn Sie nicht zu überzeugt sind, es zu sehen, denn Sie haben sogar Optionen, um die Taskleiste transparent zu machen, damit sie Sie nicht zu sehr beeinflusst. Die Taskleiste in Windows 10 erfüllt verschiedene Funktionen für den Benutzer wie:
- Greifen Sie auf das Startmenü zu
- Greifen Sie auf die Benachrichtigungszentrale zu
- Artikel suchen
- Verwenden Sie die Widgets
- Greifen Sie auf verschiedene Anwendungen und Systemtools zu
Aus verschiedenen Gründen kann die Taskleiste in Windows 10 Nutzungsfehler aufweisen und in diesem Tutorial erklärt Technolog die Lösung anhand verschiedener Optionen.
ABONNIEREN SIE AUF YOUTUBE
Contents
1 Reparieren Sie die Windows 10-Taskleiste über Dienste
Da alles in Windows für seinen optimalen Betrieb von Diensten abhängig ist, hängt die Windows-Taskleiste von einem speziellen Dienst für die Suchvorgänge ab, wenn dieser Dienst ausfällt, kann es zu Bedienfehlern kommen, denn diese Methode, Wie funktioniert die Taskleiste nicht?
Wir drücken die folgenden Tasten, um Run zu öffnen, und geben dort “services.msc” ein:
+ R
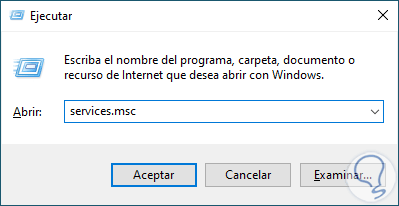
Wir klicken auf OK und suchen in der Dienstekonsole den Dienst „Handwriting Panel and Touch Keyboard Service“:
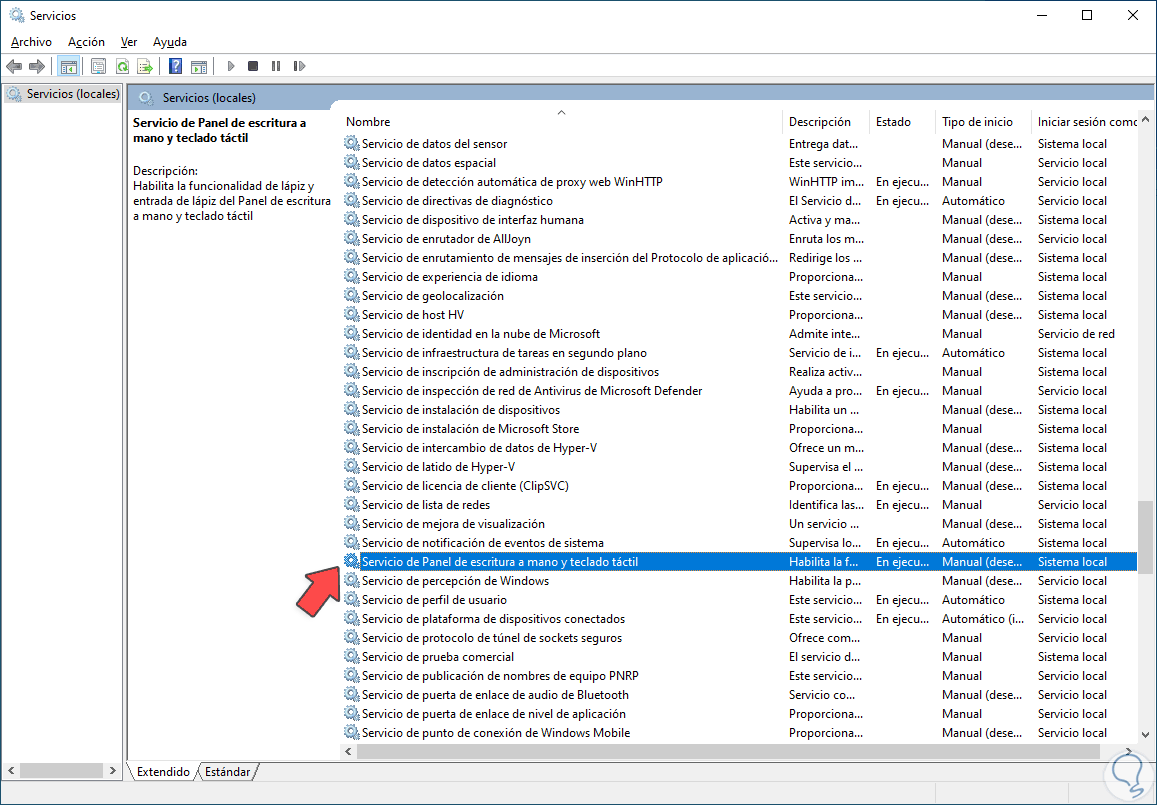
Die Funktion dieses Dienstes besteht darin, die Stift- und Tintenfunktion des Handschriftfelds und der Touch-Tastatur zu aktivieren, was sich jedoch gleichzeitig auf die Texteingabe in der Leiste auswirkt. Wir doppelklicken auf den Dienst “Dienst für Handschriftfeld und Touch”. Tastatur”, um ihre Eigenschaften zu sehen:
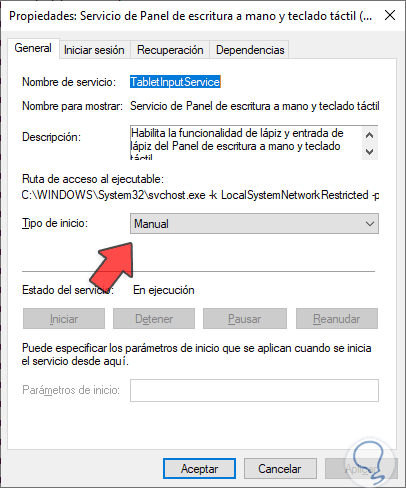
Stellen Sie unter “Starttyp” auf “Automatisch”. Wenden Sie die Änderungen an und starten Sie das System bei Bedarf neu.
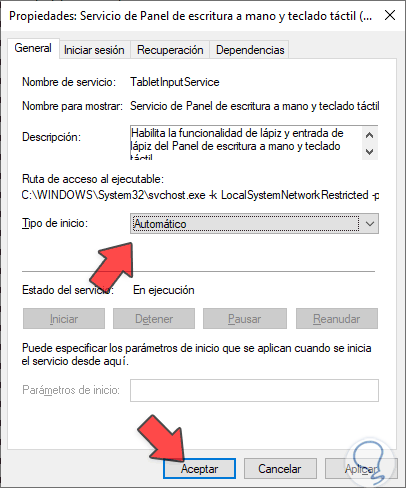
Überprüfen Sie, ob die Taskleiste funktioniert:
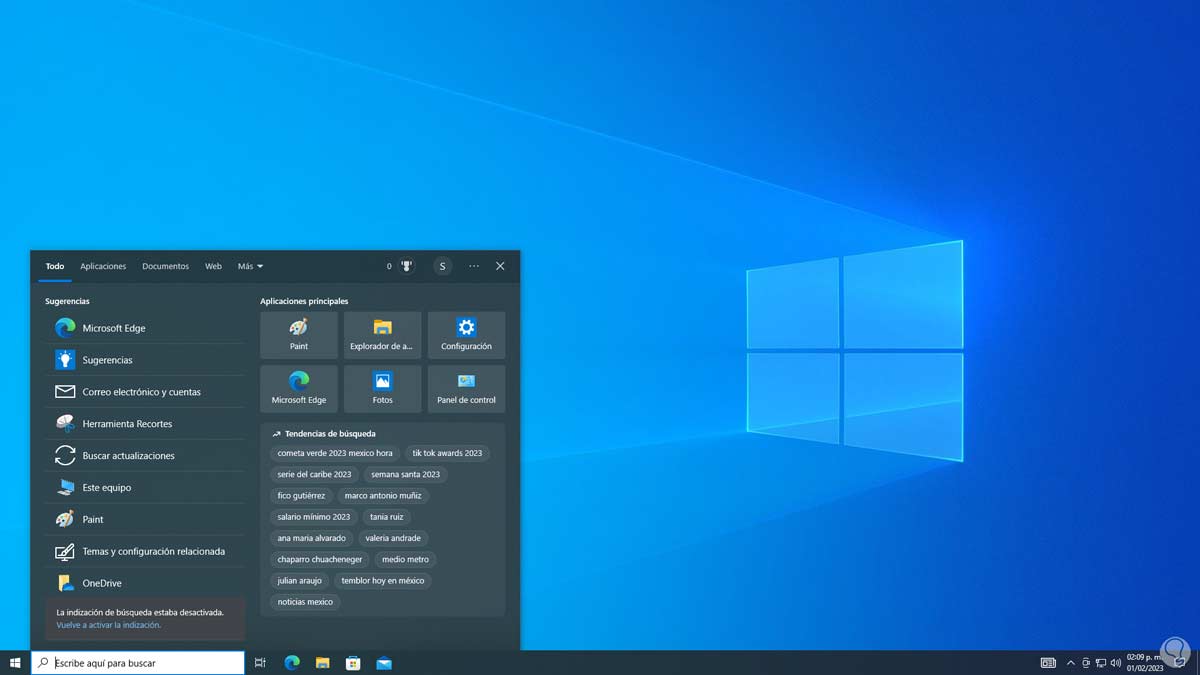
2 Reparieren Sie die Windows 10-Taskleiste von PowerShell
Der SFC-Befehl (System File Checker) ist ein Befehl, mit dem versucht wird, eine Analyse des Windows 10 NTFS-Dateisystems durchzuführen, und bei Fehlern mit der automatischen Korrektur fortfährt, verwenden wir die folgenden Tasten und klicken auf „System Manager Hausarbeiten”:
Strg + Alt Strg + Entf
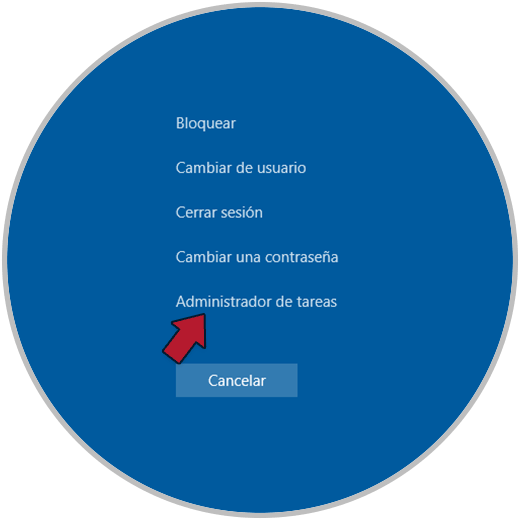
Im Task-Manager gehen wir auf „Datei – Neue Aufgabe ausführen“:
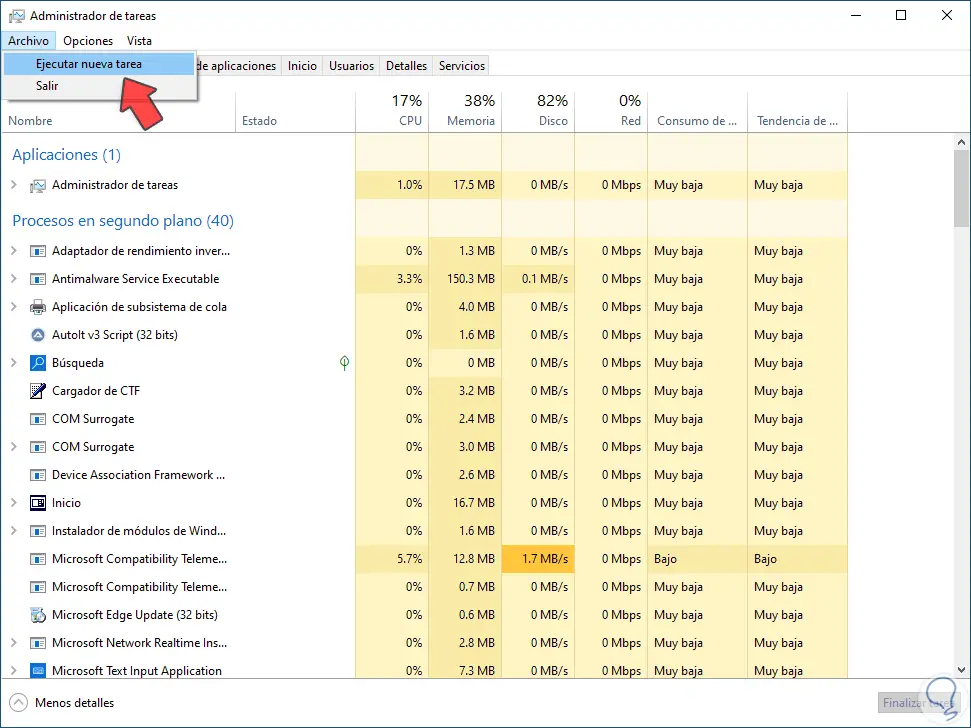
Geben Sie „Powershell“ ein und aktivieren Sie das Kontrollkästchen „Diese Aufgabe mit Administratorrechten erstellen“:
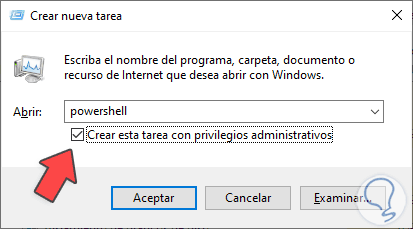
Wir klicken auf “OK”, um auf die Konsole zuzugreifen, dort führen wir den Befehl aus:
sfc /scannen
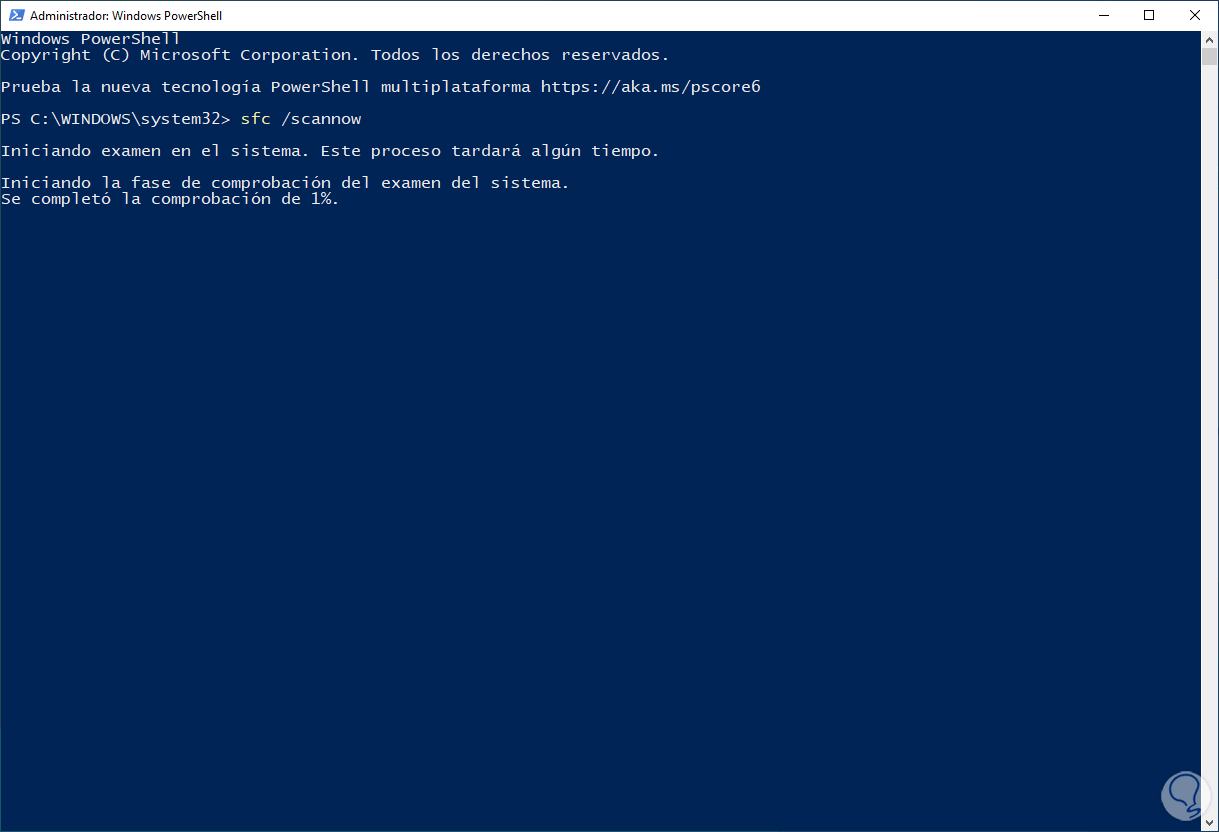
Warten Sie, bis der Vorgang abgeschlossen ist:
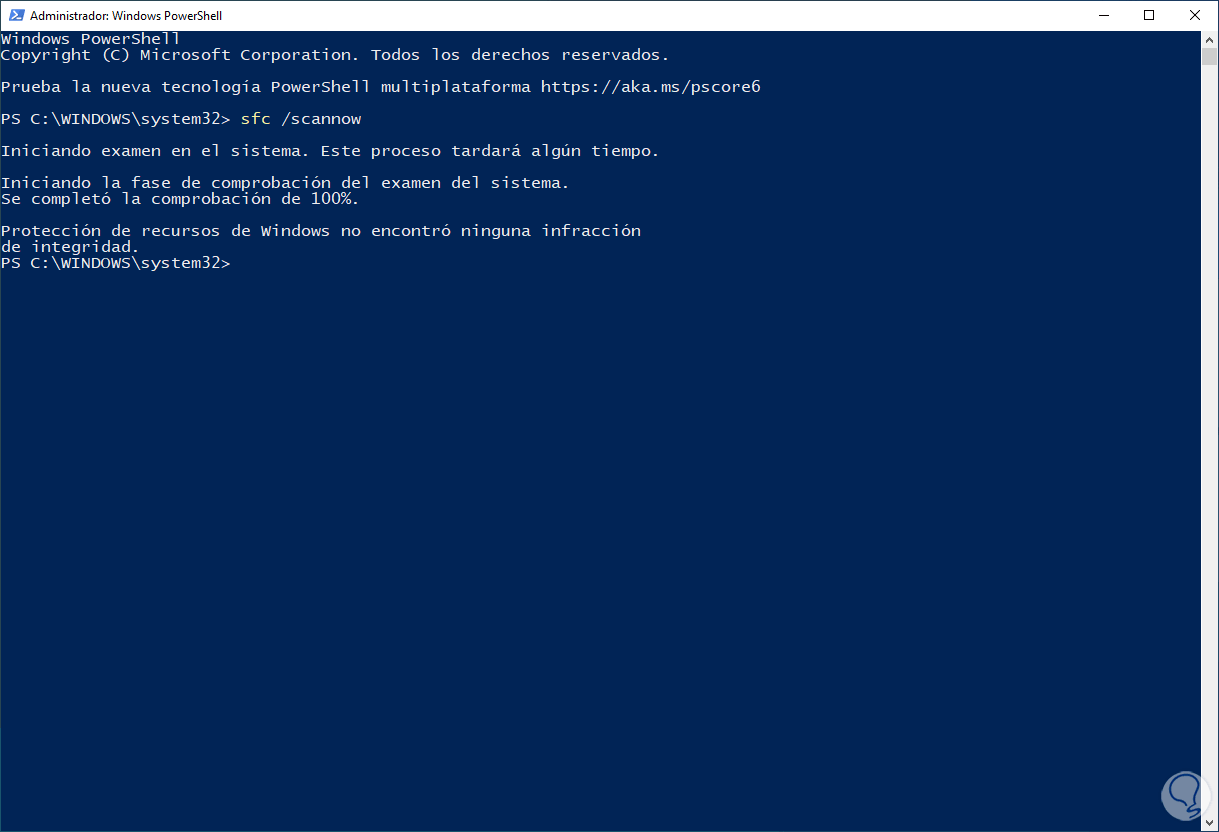
Starten Sie Windows 10 neu:
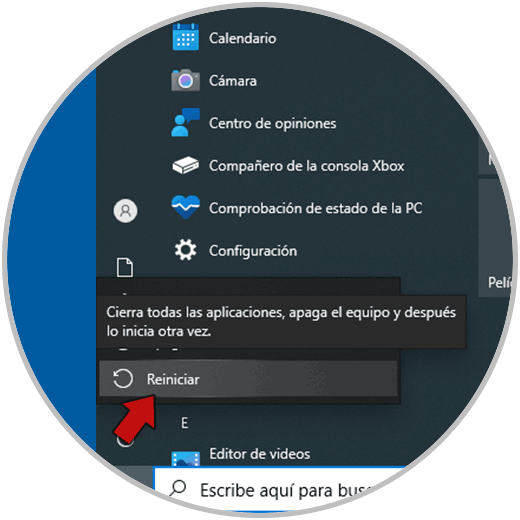
Warten Sie, bis das System neu gestartet wird:
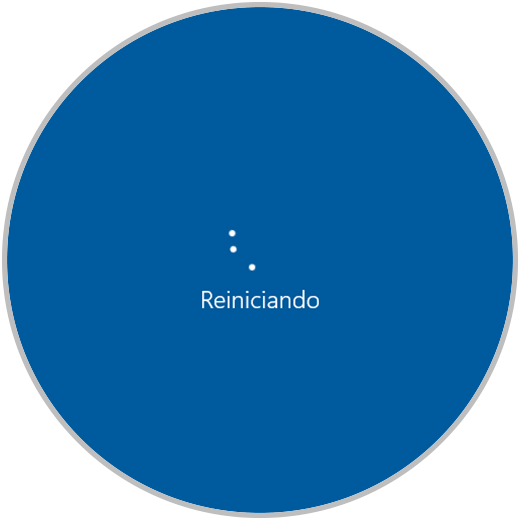
Windows 10 wird geladen:
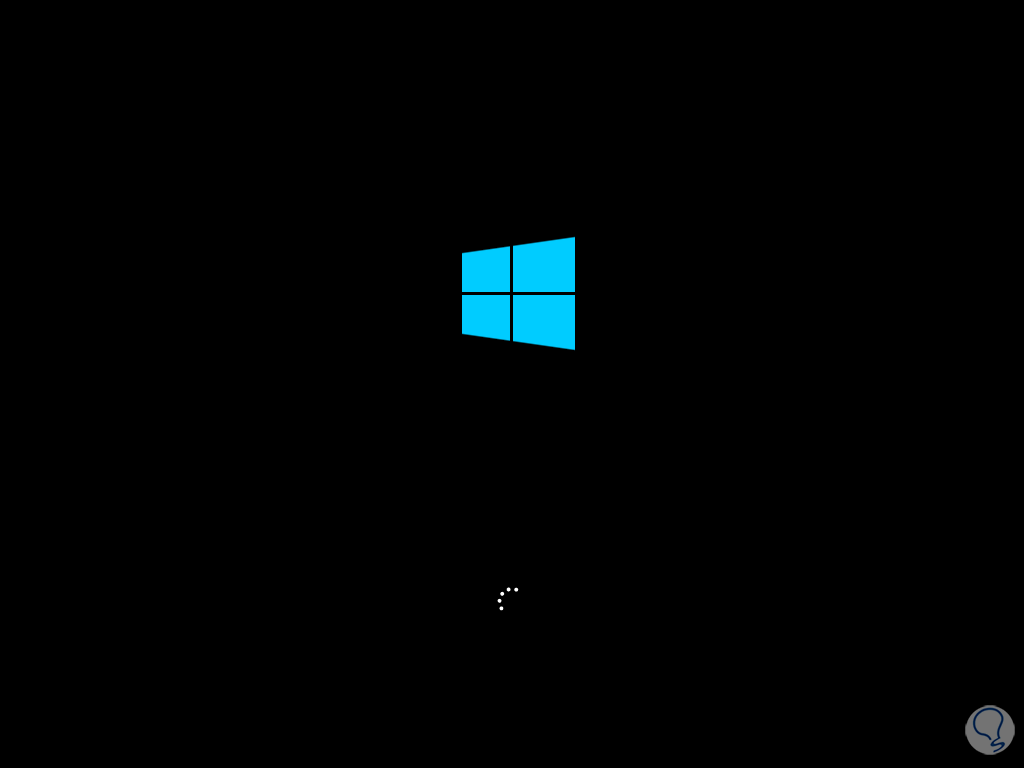
Überprüfen Sie, ob die Taskleiste funktioniert, wenn Sie sich anmelden:
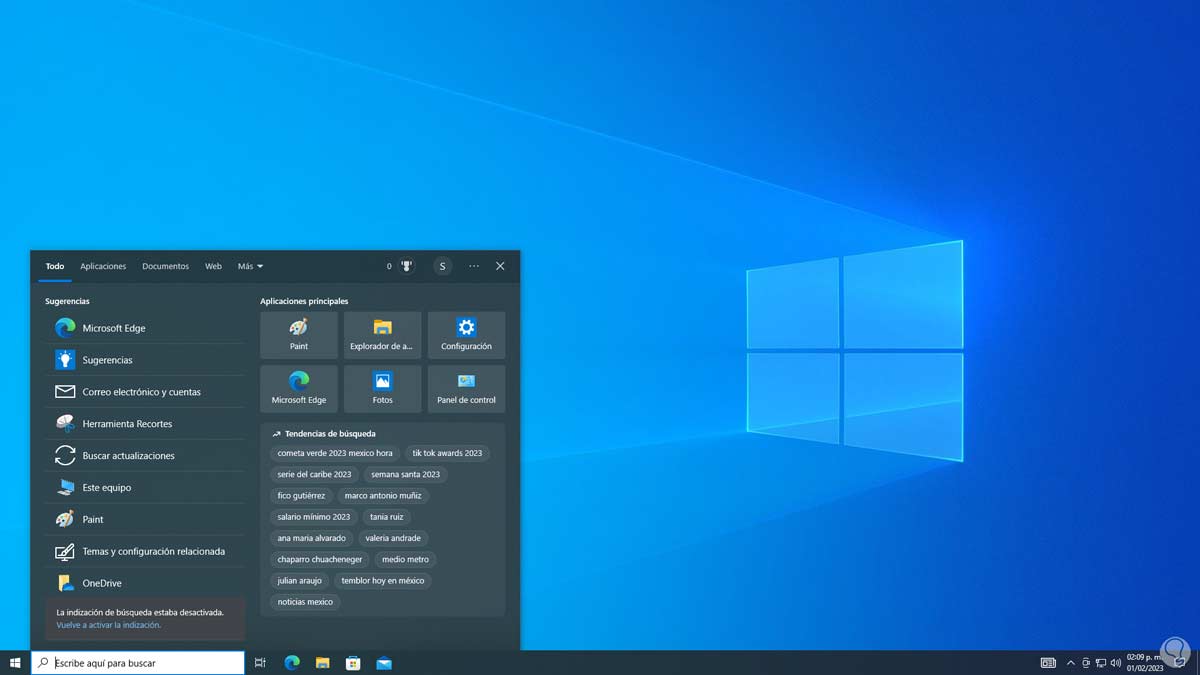
3 Reparieren Sie die Windows 10-Taskleiste über den Datei-Explorer
Mit dieser Methode versuchen wir, den Befehl “ctfmon” zu verwalten, der schreibtechnisch mit Office-Prozessen verknüpft ist. Um diesen Vorgang auszuführen, öffnen wir den Datei-Explorer und gehen zum Pfad:
C:WindowsSystem32
Suchen Sie “ctfmon”:
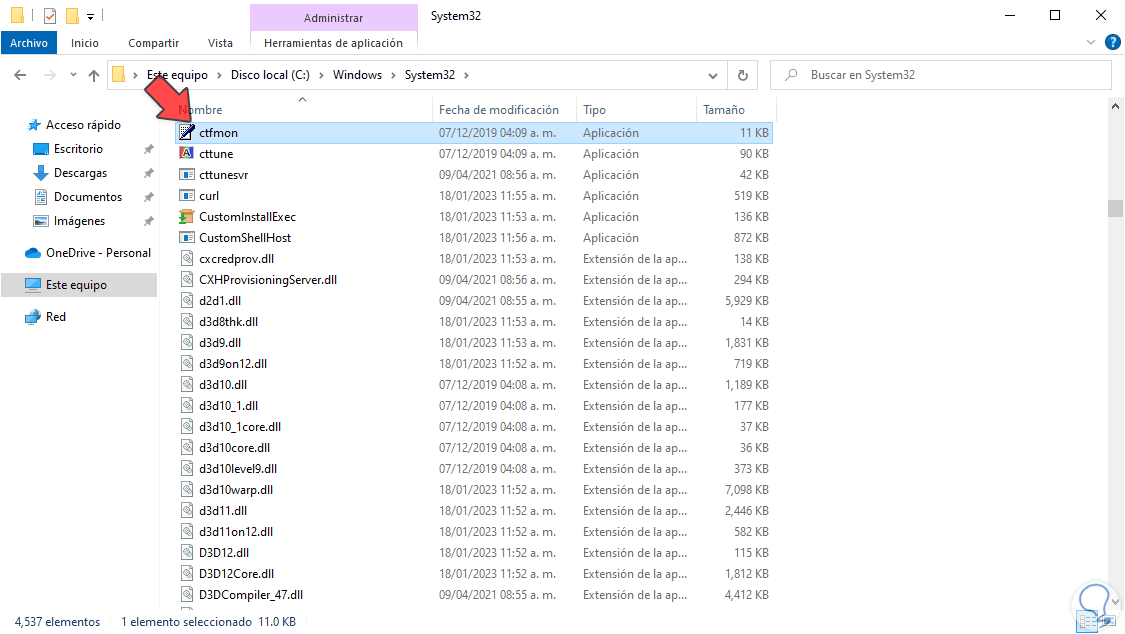
Wir klicken mit der rechten Maustaste darauf und wählen die Option “Senden an – Desktop (Verknüpfung erstellen)”:
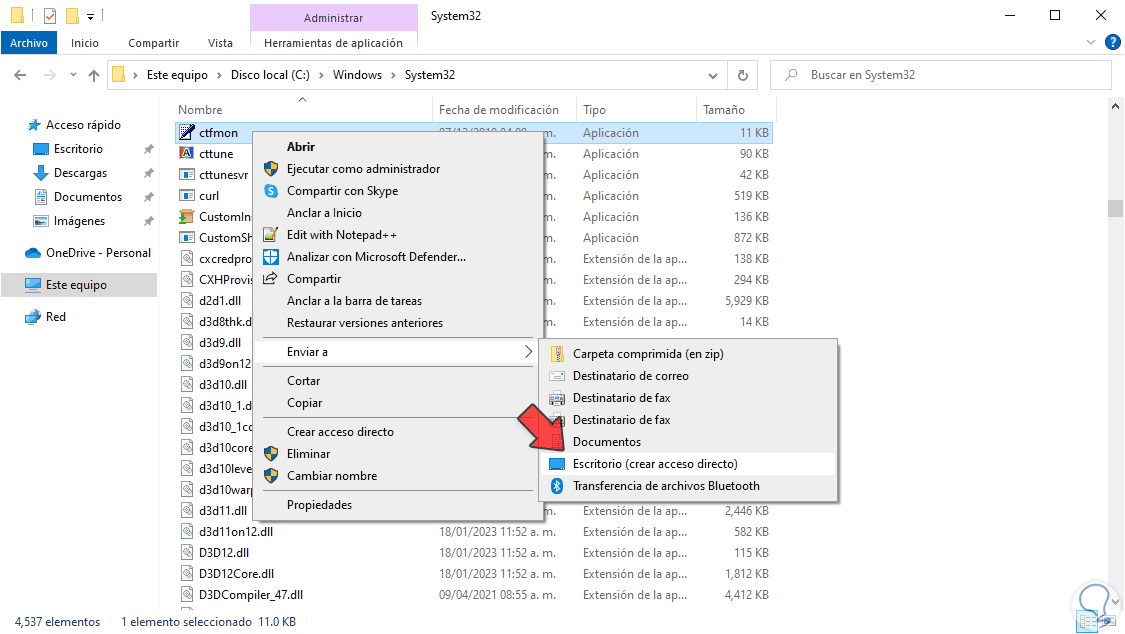
Wir sehen die erstellte Verknüpfung:
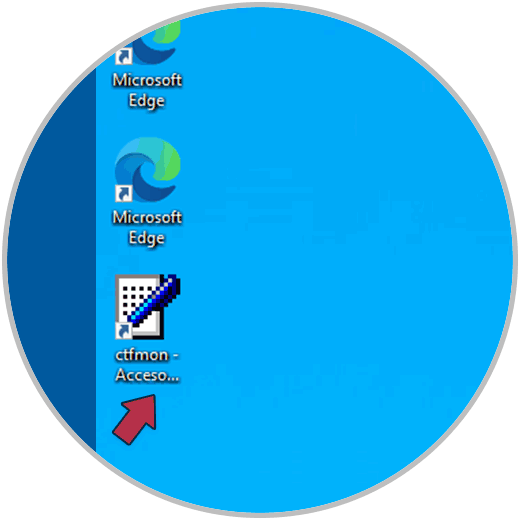
Wir doppelklicken auf “ctfmon” und überprüfen, ob die Taskleiste funktioniert:
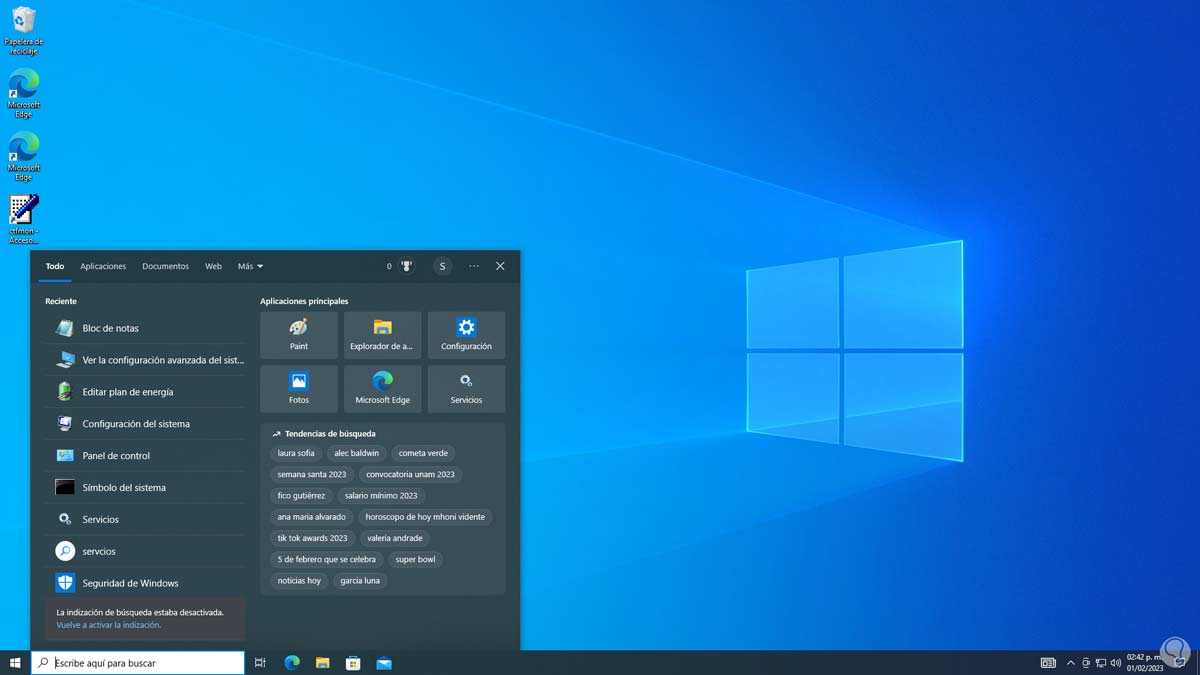
Damit sich ctfmon neben Windows 10 öffnet, öffnen wir Run:
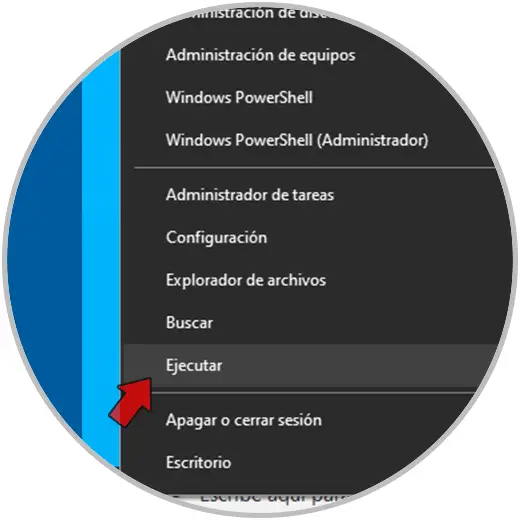
Wir treten ein:
Shell: Start
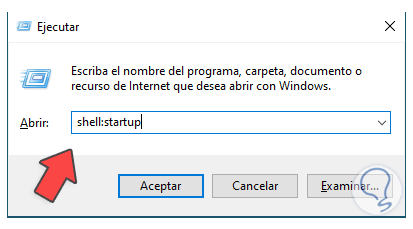
Der Ordner wird geöffnet:
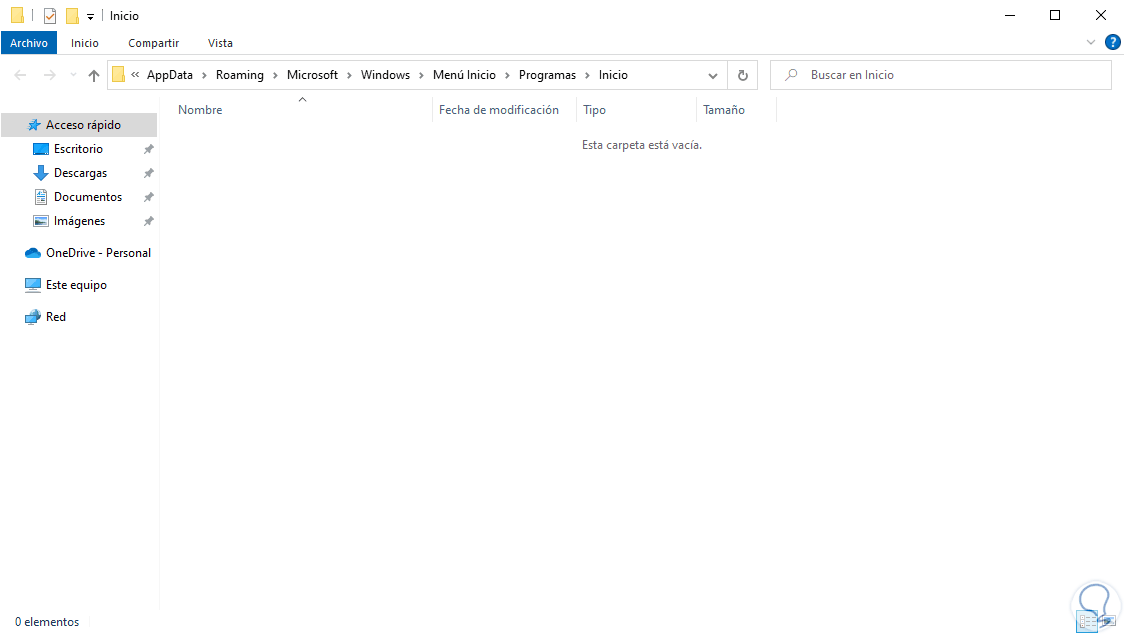
Ziehen Sie die Verknüpfung in den Ordner:
Dadurch wird dieser Befehl mit der Windows 10-Anmeldung gestartet.
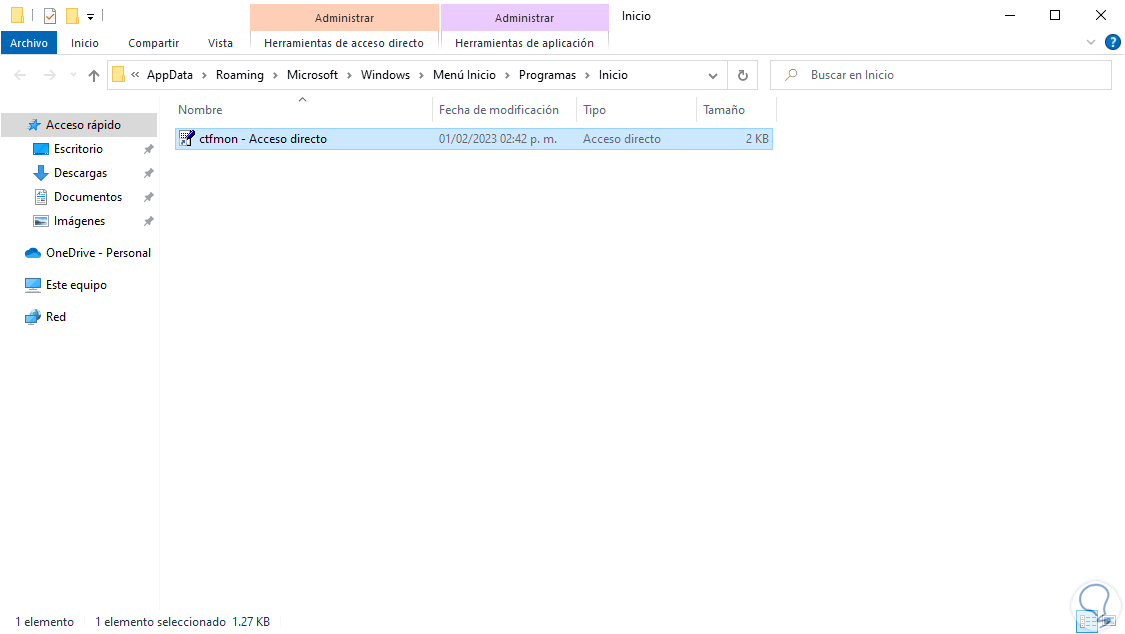
4 Reparieren Sie die Windows 10-Taskleiste über das Cmdlet
Dieser Prozess versucht, ein PowerShell-Cmdlet auszuführen, um eine Reihe lokaler Windows 10-Anwendungen und -Prozesse wiederherzustellen, in denen wir die Taskleiste finden. Wir verwenden die folgenden Tasten und klicken auf „Task-Manager“:
Strg + Alt Strg + Entf
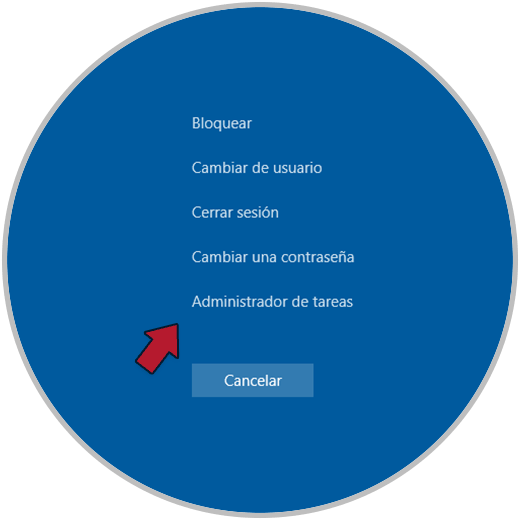
Im Task-Manager gehen wir auf „Datei – Neue Aufgabe ausführen“:
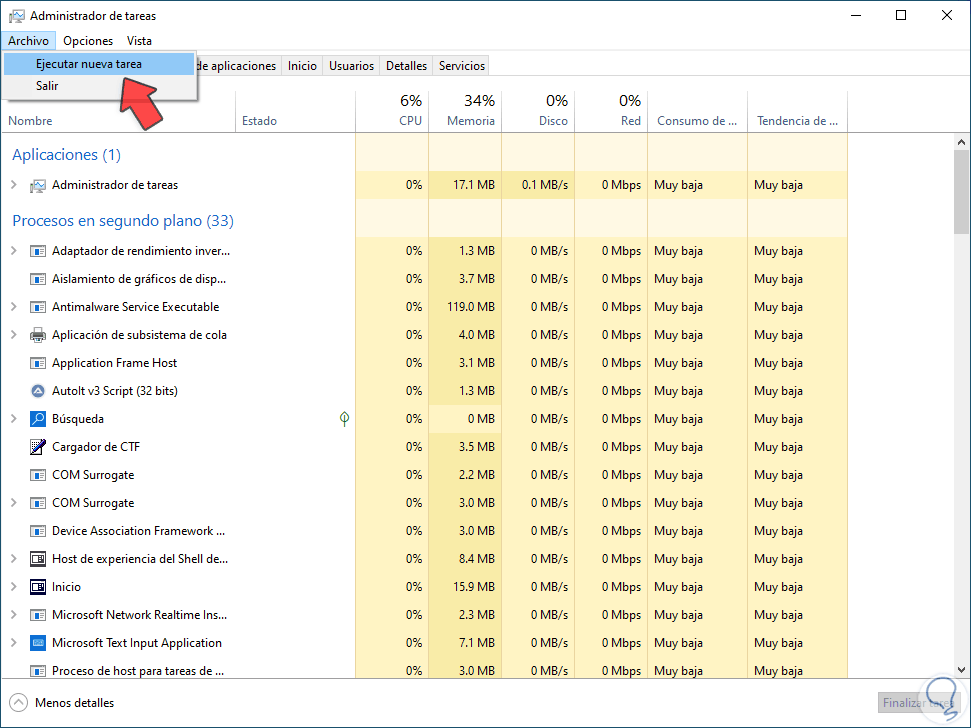
Geben Sie „Powershell“ ein und aktivieren Sie das Kontrollkästchen „Diese Aufgabe mit Administratorrechten erstellen“:
OK klicken.”
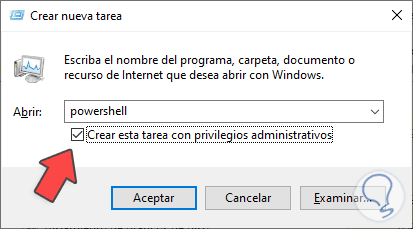
Wir führen in der Konsole folgendes aus:
Get-AppXPackage -AllUsers | Foreach {Add-AppxPackage -DisableDevelopmentMode -Register "$($_.InstallLocation)AppXManifest.xml"} 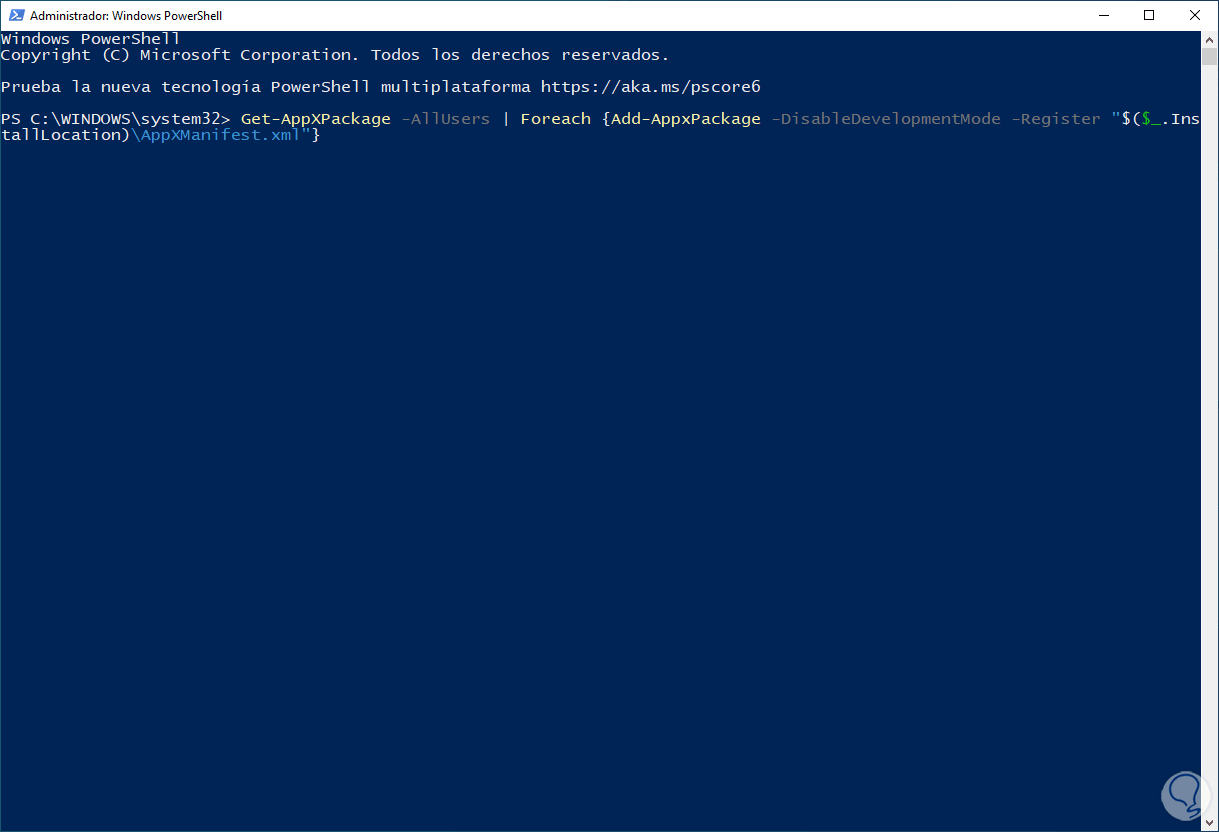
Drücken Sie die Eingabetaste, um den Vorgang zu starten:
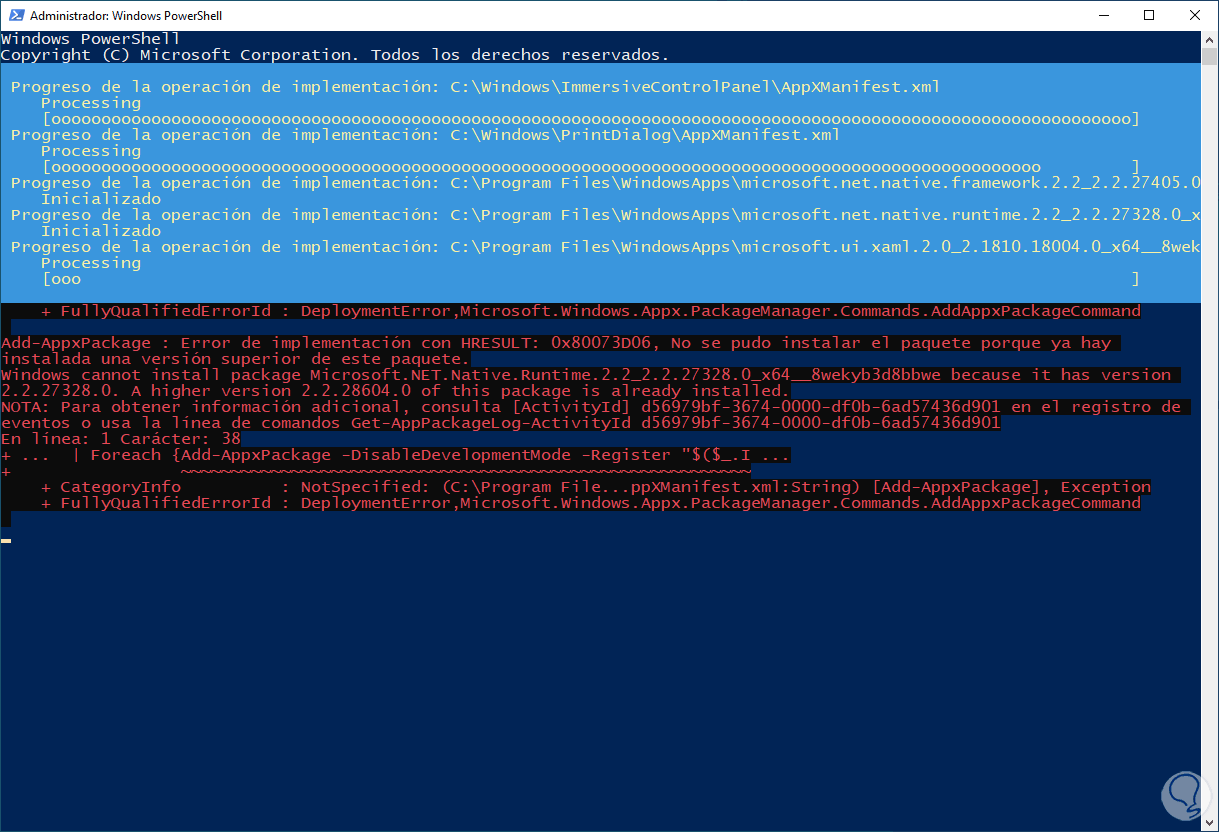
Wir werden viele der Aktionen als Fehler sehen:
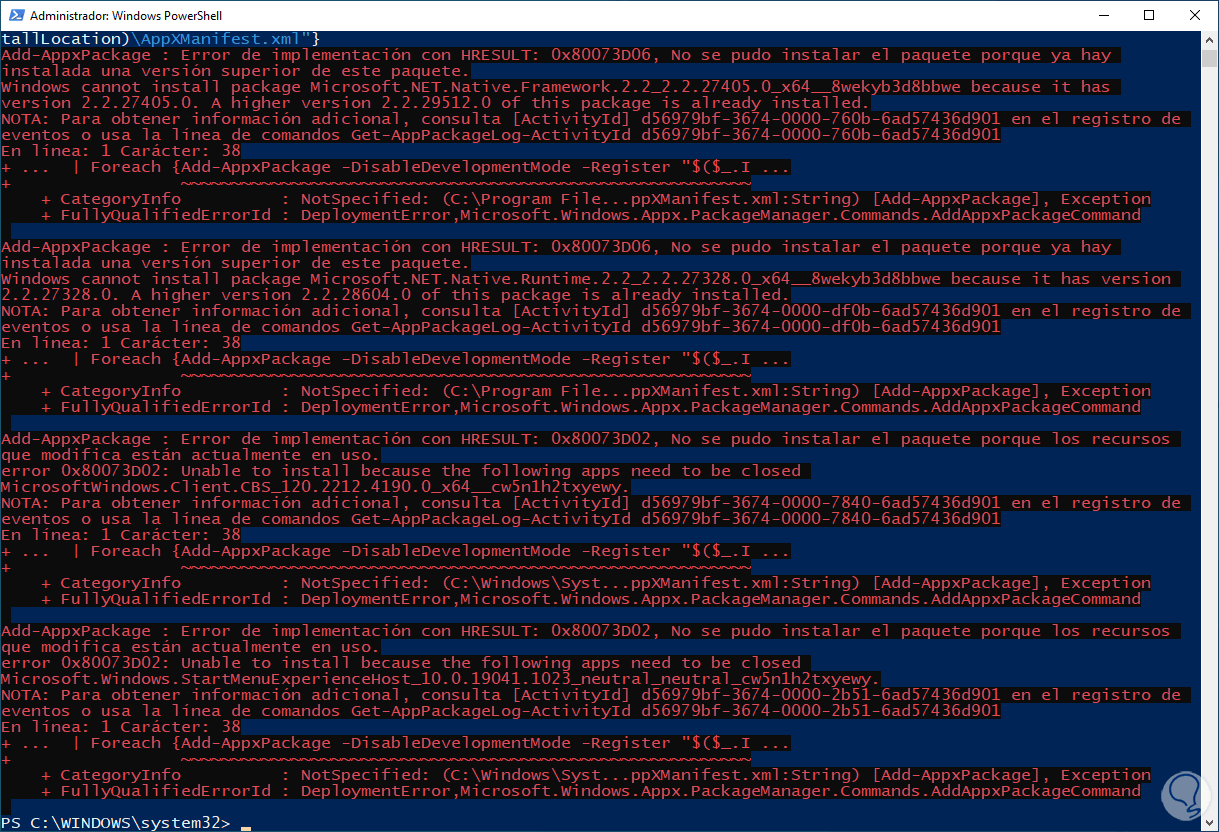
Starten Sie Windows 10 neu:
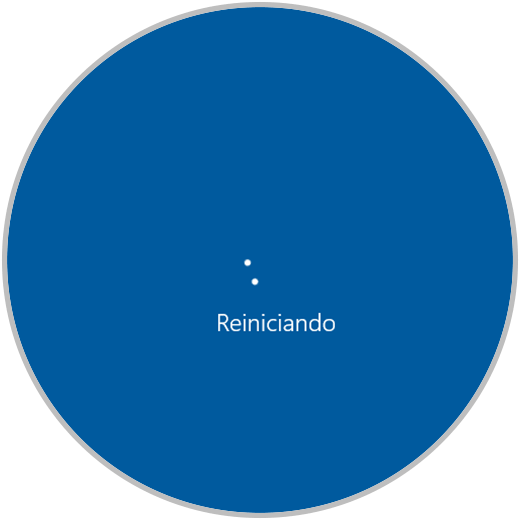
Überprüfen Sie, ob die Taskleiste funktioniert, wenn Sie die Sitzung starten:
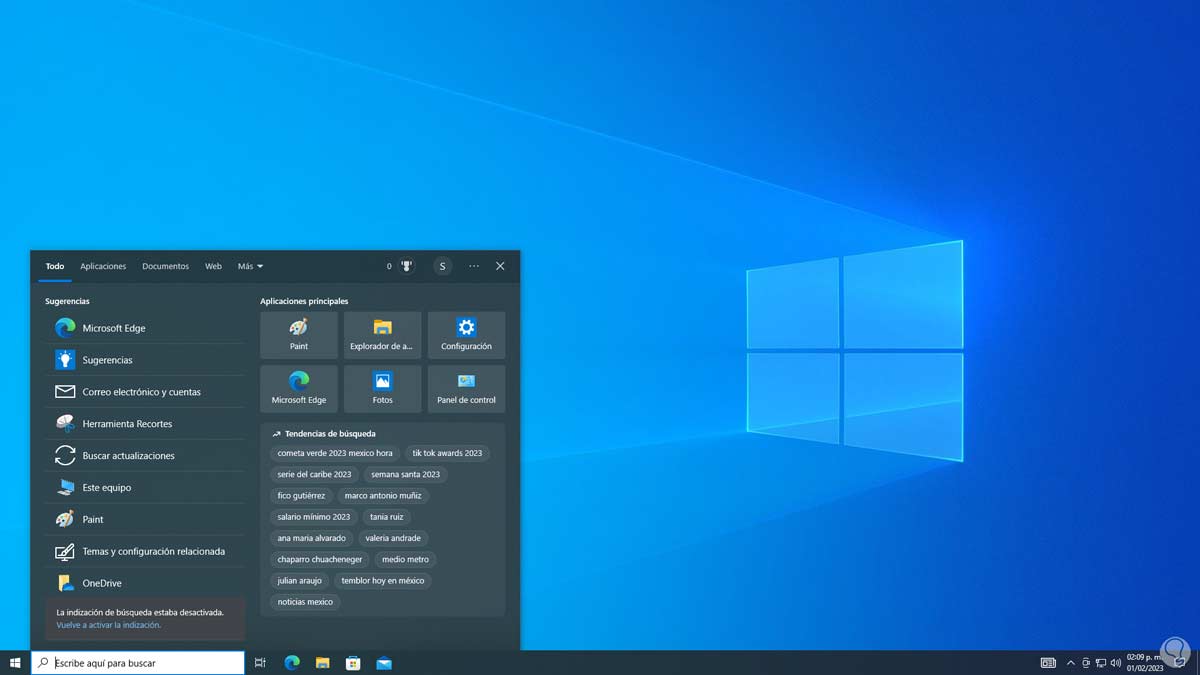
Jede der Methoden, die wir Ihnen erklärt haben, ist ideal und funktional, um den Betrieb der Windows 10-Taskleiste wiederherzustellen.