Es ist normal, dass wir Dateien aus dem Netzwerk herunterladen oder diese direkt per E-Mail empfangen. Wenn Sie Windows – 10 – Dateien herunterladen lokal und versuchen auf diese Windows – 10 – Datei zugreifen kann , um den Grund aus Sicherheitsgründen gesperrt werden , Datei – Manager 10.en Anhänge in Windows ist diese Funktion verantwortlich für das Sperren von Dateien, die als unsicher betrachtet werden , die von folgenden Website heruntergeladen werden Internet oder dass sie auf andere Weise bezogen wurden. Wenn dies der Fall ist, müssen Sie mit der rechten Maustaste auf die Datei klicken und in den Eigenschaften die Option Entsperren auswählen, damit sie freigegeben wird.
Diese Funktion ist für Windows 10-Sicherheitsmechanismen vorgesehen. Sie kann sich jedoch auf die Arbeit an Dateien auswirken, wenn wir sicher sind, dass die Dateien zuverlässig sind. In EinWie.com wird daher erläutert, wie Sie verhindern können, dass der Windows 10-Administrator auf diese Weise arbeitet. gestalten.
Wir überlassen Ihnen auch das Video-Tutorial, um zu lösen, dass Windows 10 heruntergeladene Dateien blockiert.
Um auf dem Laufenden zu bleiben, abonniere unseren YouTube-Kanal! ABONNIEREN
1. Windows 10 Mail Solution lädt keine Anhänge aus dem Registrierungseditor herunter
Für diese erste Methode empfehlen wir Ihnen, ein Backup oder einen Systemwiederherstellungspunkt zu erstellen. Verwenden Sie anschließend die Windows + R-Tasten und führen Sie den Befehl “regedit” aus:
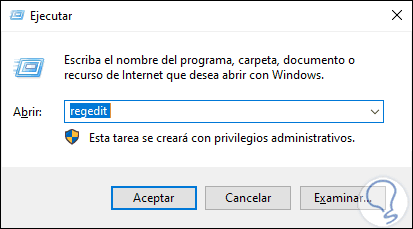
Drücken Sie Akzeptieren oder Eingabetaste und im angezeigten Fenster gehen wir zur folgenden Route:
HKEY_CURRENT_USER Software Microsoft Windows CurrentVersion Policies Attachments
Falls der Anhangsschlüssel nicht vorhanden ist, müssen wir mit der rechten Maustaste auf “Richtlinien” klicken und “Neu – Schlüssel” auswählen:
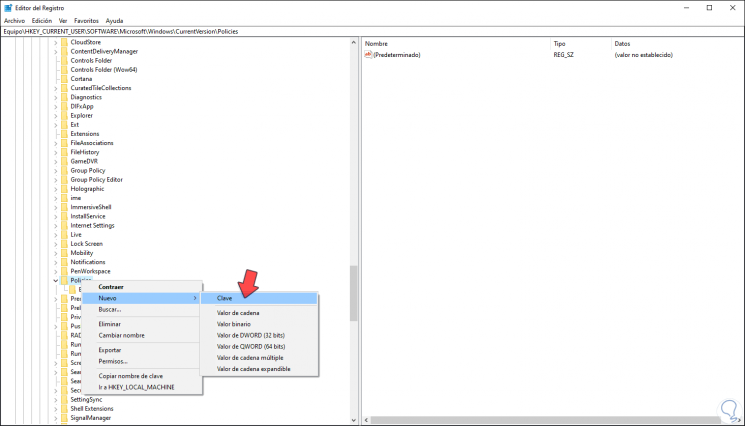
Dann geben wir den Namen in den erstellten Schlüssel ein:
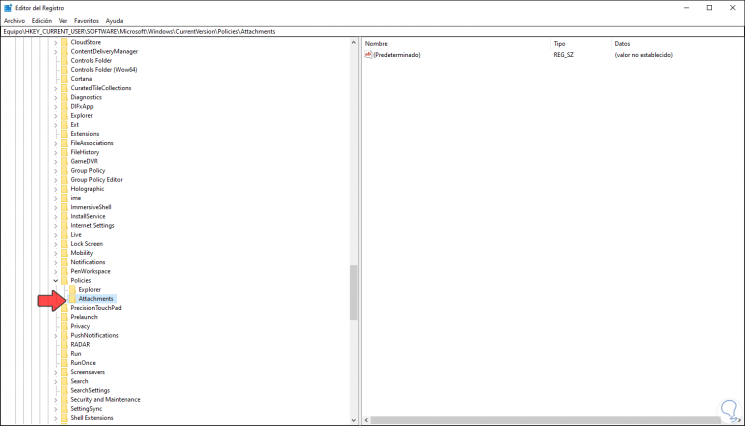
Jetzt wählen wir Anhänge aus und klicken an einer freien Stelle mit der rechten Maustaste und wählen “Neu – DWORD-Wert (32 Bit)”:
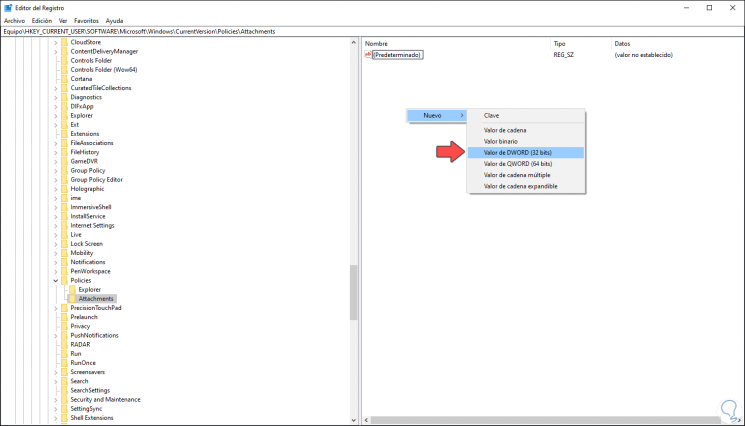
Dieser DWORD-Wert heißt “ScanWithAntiVirus”:
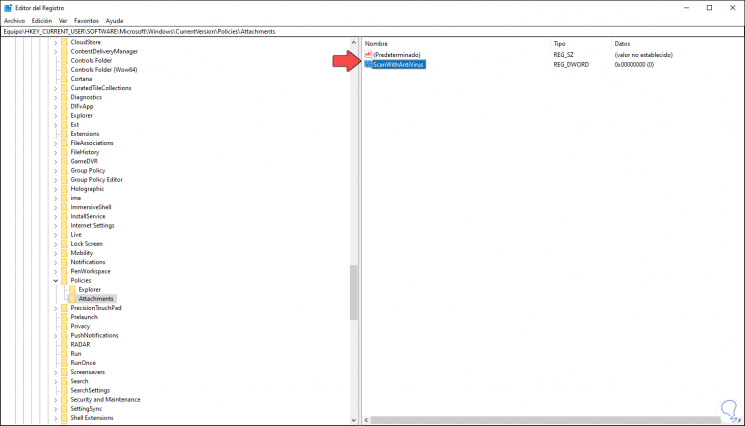
Wir doppelklicken auf diesen DWORD-Wert und in das Feld “Wertinformationen” und setzen seinen Wert auf 1:
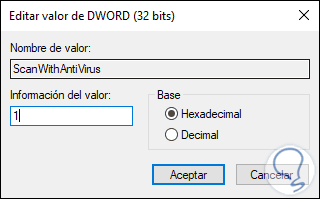
Wir klicken auf OK, um die Änderungen zu speichern und den Windows 10-Anhangs-Manager zu deaktivieren. Wenn wir ihn erneut aktivieren möchten, müssen wir einfach den Wert auf drei setzen und die Änderungen speichern.
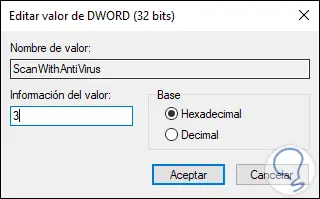
2. Die Windows 10 Mail-Lösung lädt keine Anhänge vom Gruppenrichtlinienobjekt herunter
Diese Option ist nur für Pro und Enterprise Editionen von Windows 10 verfügbar.
Um diese Methode zu nutzen, kombinieren wir die folgenden Schlüssel und führen den Befehl “gpedit.msc” aus:
+ R.
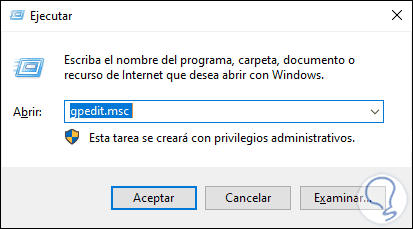
Im bereitgestellten Editor gehen wir zur folgenden Route:
- Benutzereinstellungen
- Administrative Vorlagen
- Windows-Komponenten
- Anhangsmanager
Auf der zentralen Seite befindet sich die Richtlinie “Bewahren Sie die Zoneninformationen nicht in den Dateianhängen auf”:
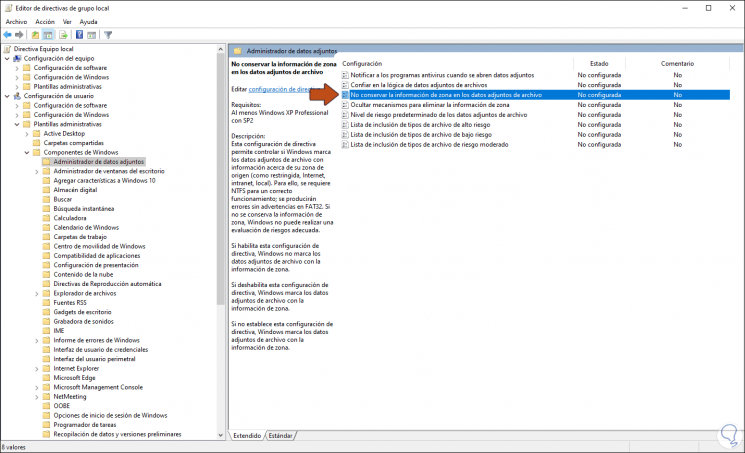
Wir doppelklicken darauf und aktivieren im Popup-Fenster das Feld “Aktiviert”. Dies verhindert, dass Windows 10 den Ursprung der Anhänge analysiert, und damit haben wir Zugriff auf den Inhalt dieser Anhänge.
Wenn wir es aktivieren möchten, aktivieren wir einfach das Feld “Deaktiviert” oder “Nicht konfiguriert”.
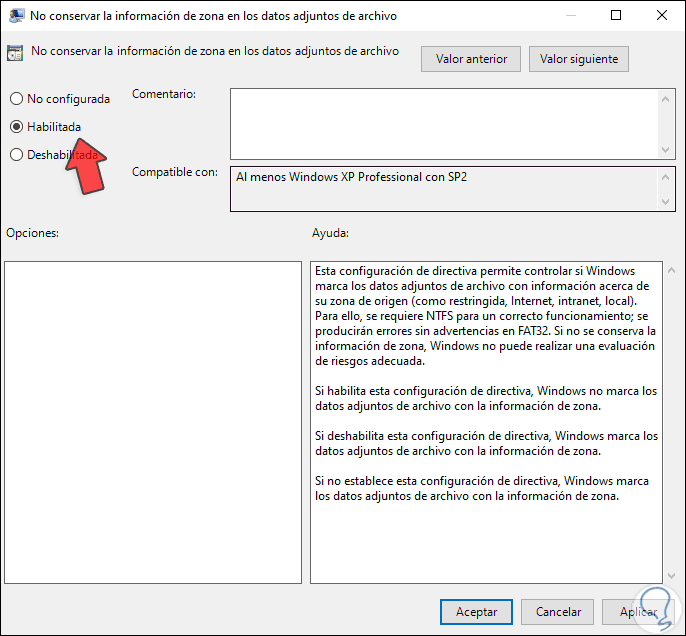
Mit einer dieser beiden Methoden können wir verhindern, dass Windows 10 Anhänge blockiert.