Oft haben wir erwähnt, dass Benutzer in Windows 10 der Schlüssel zur Entwicklung der täglichen Aktivitäten sind und dass jeder Benutzer das System nach seinen Wünschen verwalten kann. Dies basiert auf den Berechtigungen dieses Benutzers und alles, was konfiguriert wird, wird dank des Benutzerprofils erreicht.
Das Benutzerprofil ist für das Speichern der Desktop-Einstellungen und anderer mit dem Benutzerkonto verknüpfter Details verantwortlich. Alle diese Parameter befinden sich im Pfad C: Users User. Wir können das Benutzerprofil löschen, ohne dass das Benutzerprofil vollständig gelöscht werden muss. Dies ist ein endgültiger Prozess. Hierfür gibt es zwei Methoden, die Sie mit EinWie.com lernen werden.
Um auf dem Laufenden zu bleiben, abonniere unseren YouTube-Kanal! ABONNIEREN
1. Löschen Sie das Windows 10-Benutzerprofil aus dem Menü
Wenn wir es so machen wollen, müssen wir den folgenden Weg gehen:
- Schalttafel
- Sicherheitssystem
- System
Wir klicken auf “Erweiterte Systemkonfiguration” und das folgende Fenster wird angezeigt:
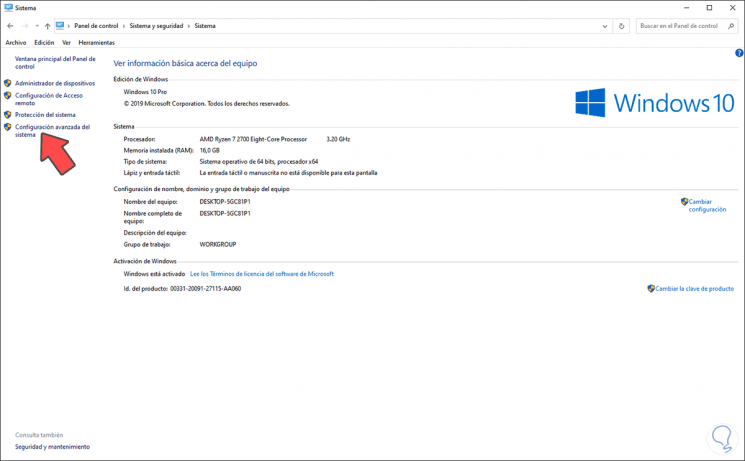
Wir gehen zum Abschnitt “Benutzerprofile” und klicken auf die Schaltfläche “Einstellungen”
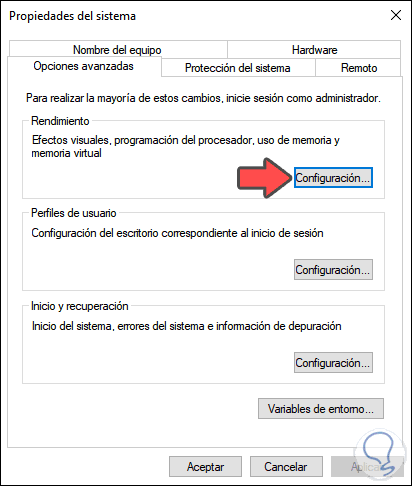
Im nächsten Fenster müssen wir das zu löschende Profil auswählen. Wir klicken auf die Schaltfläche “Löschen”
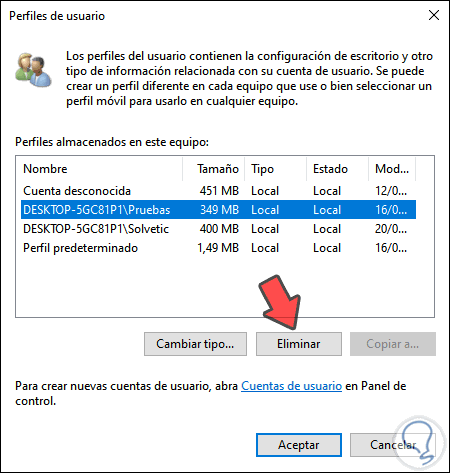
Das folgende Fenster wird angezeigt. Wir bestätigen die Aktion durch Klicken auf die Schaltfläche “Ja”
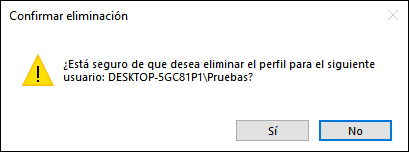
Wir werden sehen, dass dieses Profil entfernt wurde. Wir sehen, dass das Profil nicht mehr verfügbar ist.
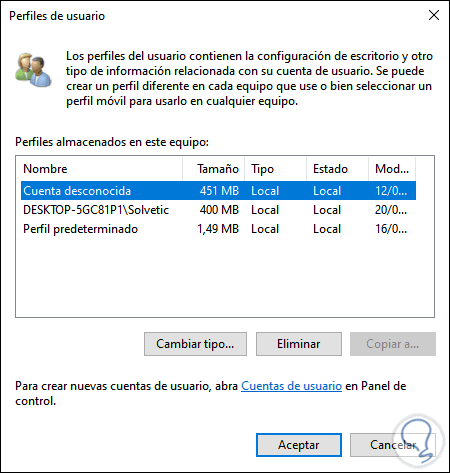
2. Löschen Sie das Windows 10-Benutzerprofil aus dem Registrierungseditor
Der erste Schritt besteht darin, zum Pfad C: Benutzer zu wechseln, mit der rechten Maustaste auf den zu löschenden Profilordner zu klicken und “Löschen” auszuwählen:
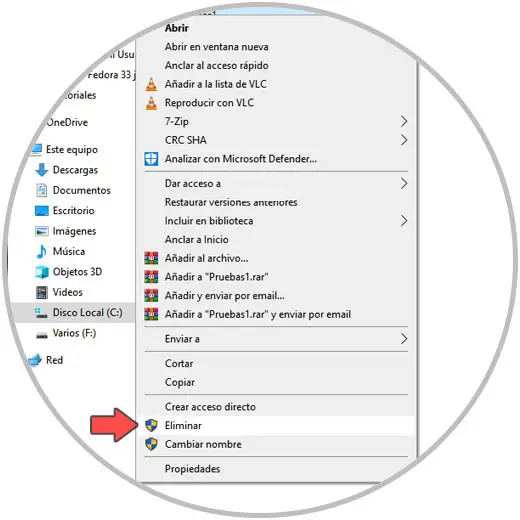
Bevor Sie Änderungen an den Protokollen vornehmen, ist es ratsam, eine Sicherungskopie der Protokolle zu erstellen, falls etwas schief geht. Als nächstes verwenden wir den Befehl Ausführen und geben den Befehl “regedit” ein.
Wir müssen den folgenden Weg gehen:
HKEY_LOCAL_MACHINE SOFTWARE Microsoft Windows NT CurrentVersion ProfileList
Dort zeigen wir die verschiedenen Schlüssel an und suchen die zu löschenden Benutzer. Dieser Wert befindet sich im DWORD “ProfileImagePath”. Wir klicken mit der rechten Maustaste auf den Schlüssel und wählen “Löschen”:
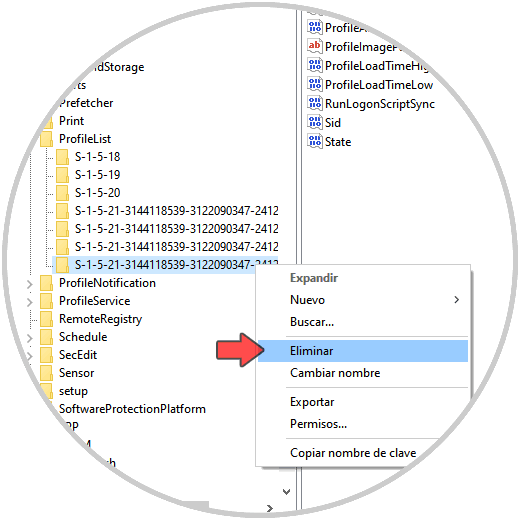
Die folgende Meldung wird angezeigt. Wir bestätigen die Aktion mit Ja.
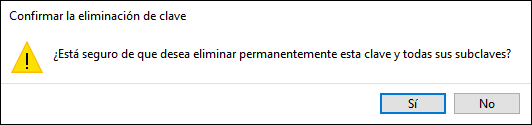
Mit einer dieser Optionen können wir das Benutzerprofil in Windows 10 entfernen.