Windows 10 hat verschiedene Updates vorgenommen, die sich darauf konzentrieren, die Nutzung des Systems maximal zu optimieren. Dies gilt sowohl für die Leistung als auch für die Verwaltung von Anwendungen und Diensten, aber selbst mit diesen Änderungen ist es wahrscheinlich, dass unser System langsam ist, was sich zweifellos täglich auswirkt Arbeit, die wir dort erledigen, und mehr können uns beeinflussen, wenn wir auch Fehler sehen, wie zum Beispiel das plötzliche Ausschalten ohne Grund. Dies kann dazu führen, dass wir unseren aktuellen Job verlieren und kann in einigen Fällen bedingt sein durch:
- Vorhandensein von Viren oder Malware
- Festplatte voll
- Zu viele Anwendungen geöffnet
- Übermäßige Nutzung von Hardware-Ressourcen
- System- und Anwendungsfehler
Obwohl wir uns über die Langsamkeit von Windows 10 beim Herunterfahren ziemlich ärgern, ist es noch schlimmer, wenn wir dieses Herunterfahren nicht machen wollen und wir sehen, dass unser PC ohne Erlaubnis und zufällig, also zu jedem Zeitpunkt, heruntergefahren wurde. Dies ist nach einem langen Arbeitstag nicht angenehm, da wir dadurch unsere Daten verlieren könnten. Obwohl die Ursachen vielfältig sind und immer sein werden, bringen wir Ihnen bei TechnoWikis eine Reihe von Tipps, um zu verhindern, dass Windows 10 nur dann ausgeschaltet wird, wenn es will und ohne Vorwarnung.
Um auf dem Laufenden zu bleiben, abonnieren Sie unseren YouTube-Kanal! ABONNIEREN
Contents
1. Aktualisieren Sie die Windows 10-Treiber
Eines der Probleme für das zufällige Herunterfahren von Windows 10 sind veraltete Treiber. Der Grund dafür ist, dass die Treiber (Netzwerk, Audio, Display, Festplatten) die korrekte Funktionsfähigkeit zwischen ihnen und dem System ermöglichen, sodass einige davon ausfallen oder diese veraltet sind Es kann sein, dass Windows 10 länger zum Herunterfahren braucht, aber es ist einfach, sie zu aktualisieren oder zu sehen, ob wir mit den neuesten Versionen sind.
Dazu greifen wir über einen der verfügbaren Wege auf den Geräte-Manager zu:
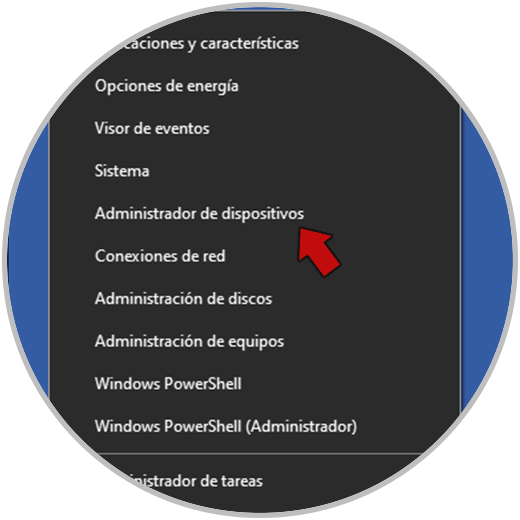
Im Geräte-Manager-Fenster gehen wir zu den verschiedenen Abschnitten und klicken dort mit der rechten Maustaste auf den Treiber und wählen die Option “Treiber aktualisieren”:
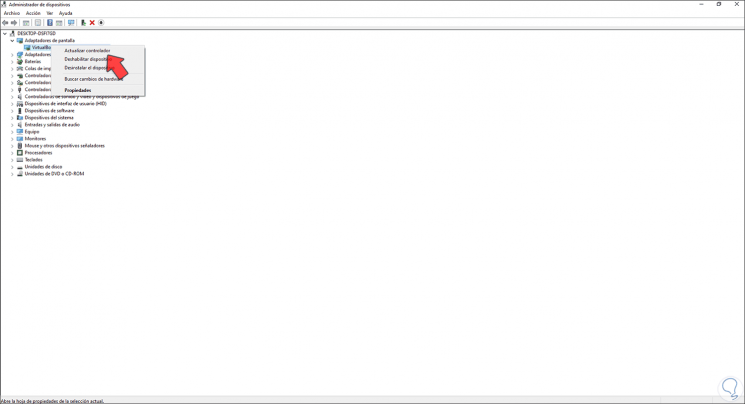
Das folgende Fenster wird angezeigt:
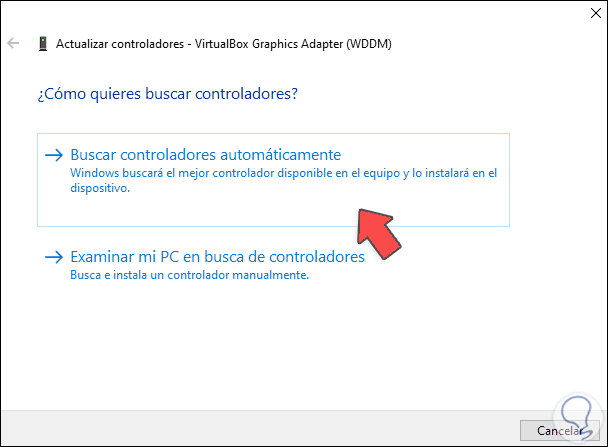
Wir definieren den zu verwendenden Aktualisierungstyp und warten, bis der Vorgang abgeschlossen ist. Wir wiederholen diesen Vorgang mit den anderen gewünschten Controllern.
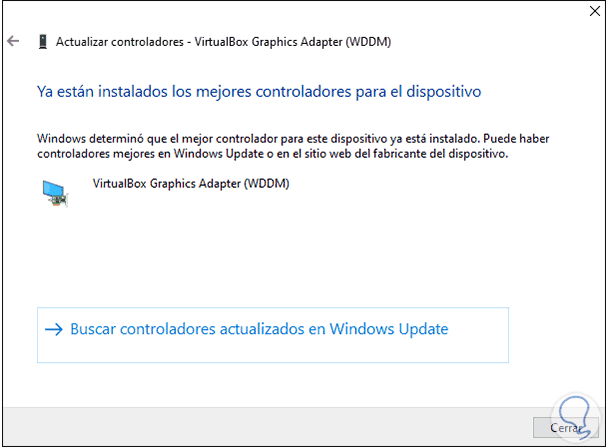
2 . Deaktivieren Sie den Ruhezustand von Windows 10
Standardmäßig ist Windows 10 so konfiguriert, dass es nach einer Zeit der Inaktivität und bei Laptops auch bei Verwendung des Akkus in den Ruhemodus wechselt. Dieser Modus schaltet die Festplatten aus, behält jedoch die Daten in einem Bereich im RAM-Speicher bei dass die Informationen verfügbar sind, wenn sie zurückgegeben werden, aber dies kann ein Faktor dafür sein, dass Windows 10 langsam heruntergefahren wird.
Um dies zu korrigieren Gehen Sie zu “Start – Einstellungen”:
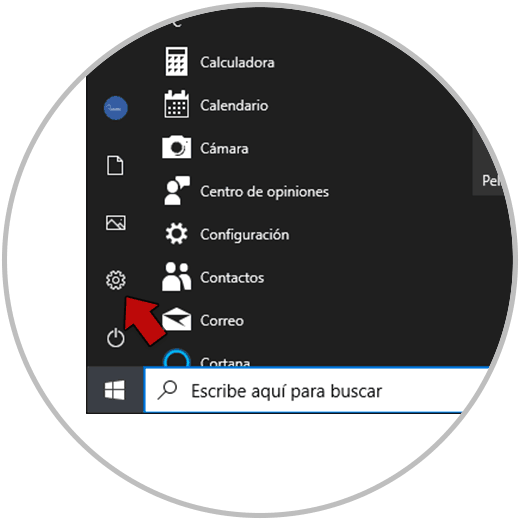
Danach sehen wir folgendes:
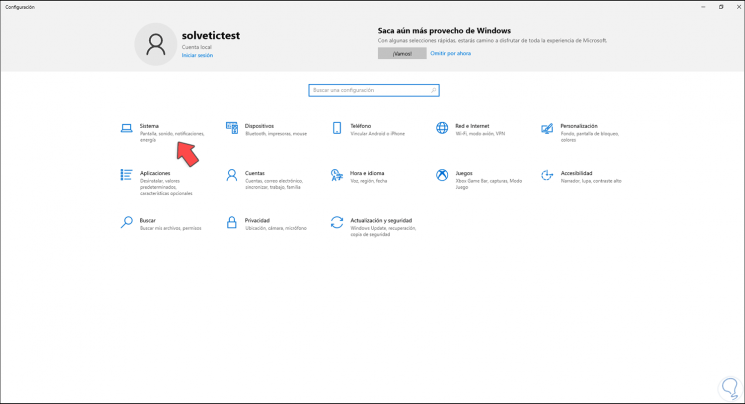
Dort gehen wir zu “System – Startup / Shutdown und Suspendieren”:
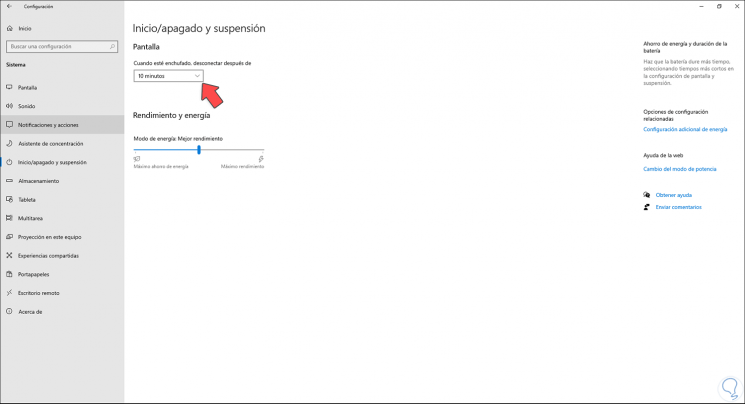
Auf dem Bildschirm setzen wir im Feld “Wenn eingesteckt, trennen nach” den Wert Nie:
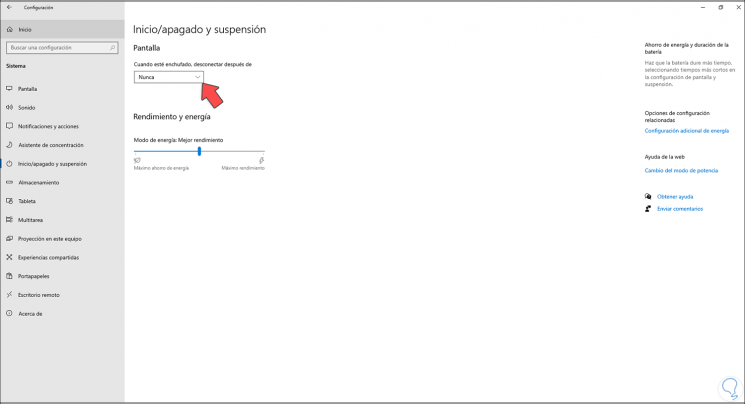
3. Aktivieren Sie Windows 10 Quick Start
Die Schnellstartfunktion in Windows 10 wurde als Option hinzugefügt, damit beim Einschalten des Computers alle Dienste und Prozesse priorisiert werden, damit wir uns bald anmelden können, aber der Schnellstart kann aufgrund der Aufgaben, die dies erfordert, zu einem langsamen Herunterfahren werden beinhaltet.
Um es zu deaktivieren und zu überprüfen, ob dies die Ursache ist, gehen wir zurück zu:
- Start
- Rahmen
- System
- Starten / stoppen und anhalten
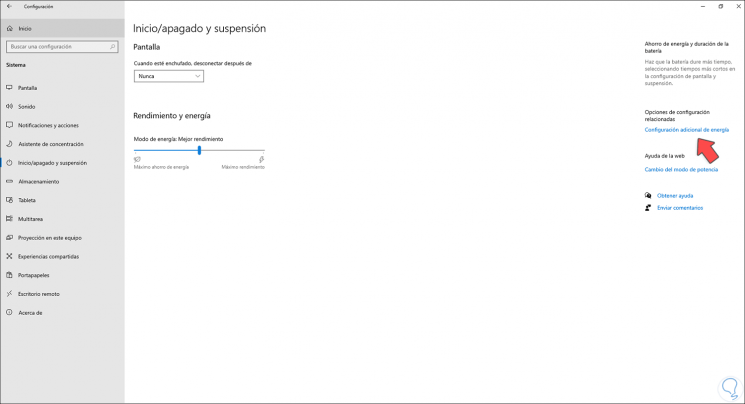
Dort klicken wir auf die Zeile „Zusätzliche Energieeinstellungen“, es öffnet sich folgendes Fenster:
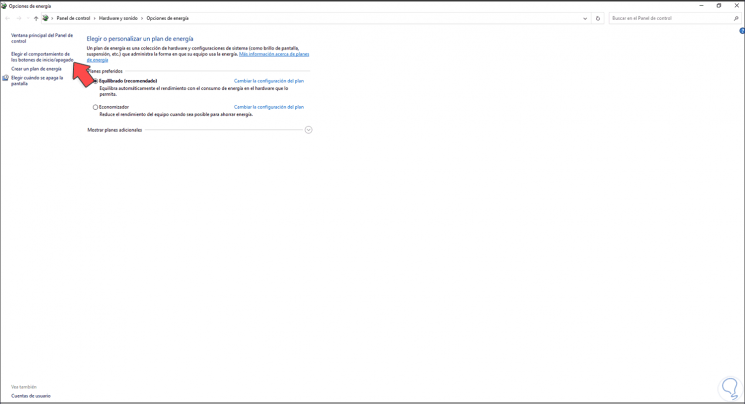
Wir klicken auf die Zeile “Wählen Sie das Verhalten der Start- / Stopp-Schaltflächen” und wir sehen Folgendes:
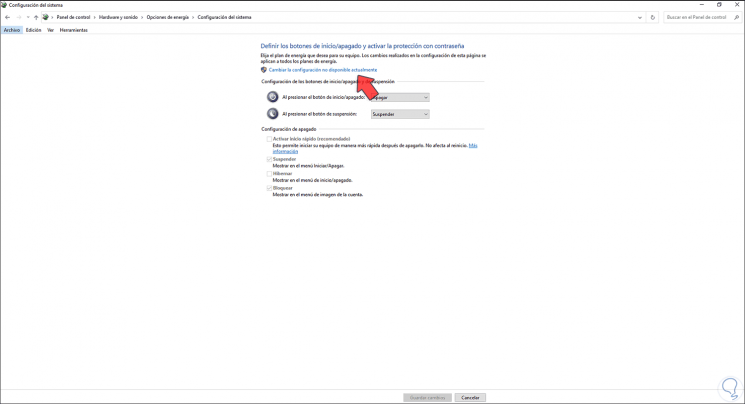
Wir klicken auf „Konfiguration aktuell nicht verfügbar ändern“ und deaktivieren anschließend das Kästchen „Schnellstart aktivieren“:
Wir wenden die Änderungen an und wenn wir Windows 10 ausschalten, sehen wir die Zeit zum Herunterfahren.
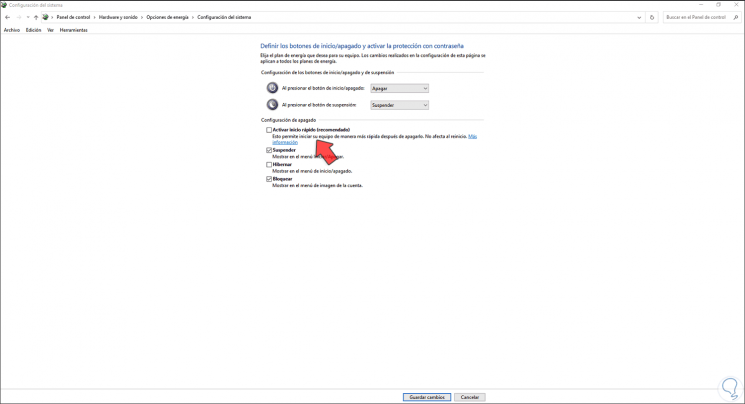
4 . Prozessorleistung konfigurieren Windows 10
Die Energieoptionen in Windows 10 wurden erstellt, um die Funktionen der Datenträgerverwaltung, des Akkus und anderer Elemente des Systems zu optimieren, aber basierend auf der erstellten Konfiguration kann dies einen direkten Einfluss auf das Herunterfahren von Windows 10 haben.
Wir können diese Einstellungen verwalten, um zu überprüfen, ob dies nicht die Ursache ist, öffnen Sie die Systemsteuerung:
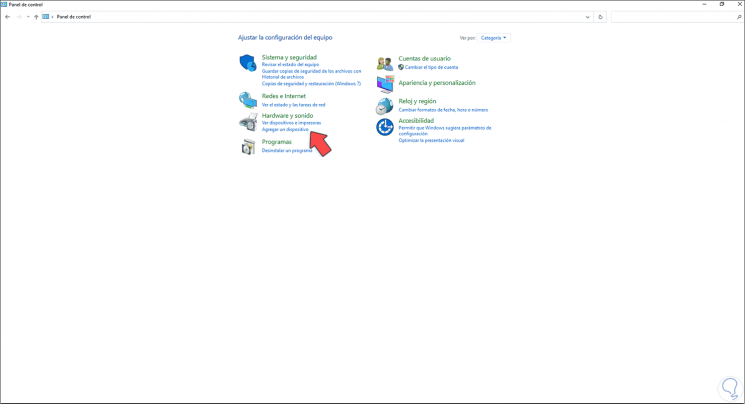
Gehen Sie zu “Hardware und Sound”:
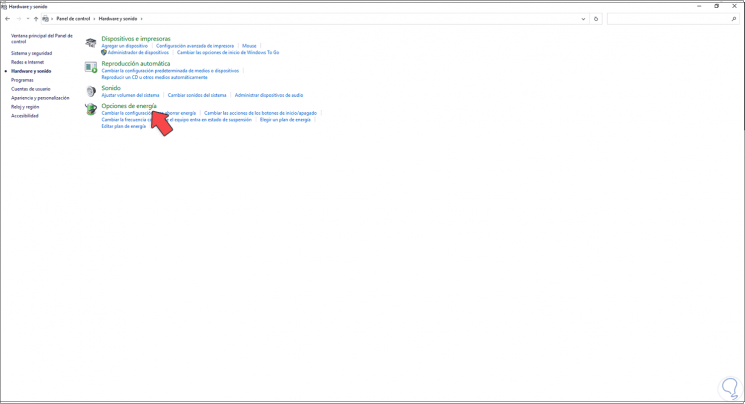
Wir klicken auf “Energieoptionen” und wir sehen Folgendes:
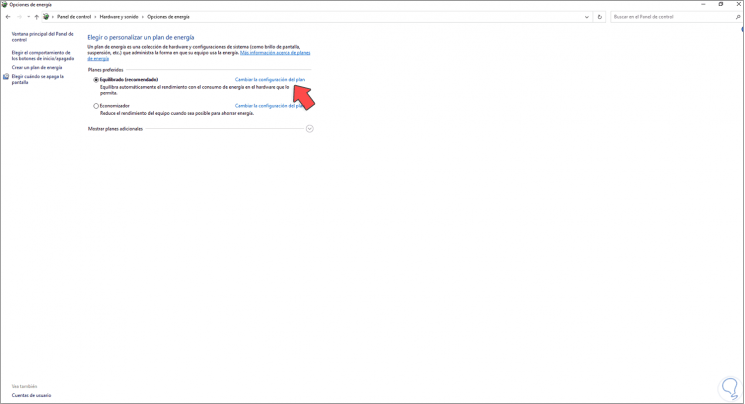
Dort wählen wir den Energieplan aus und klicken auf „Planeinstellungen ändern“:
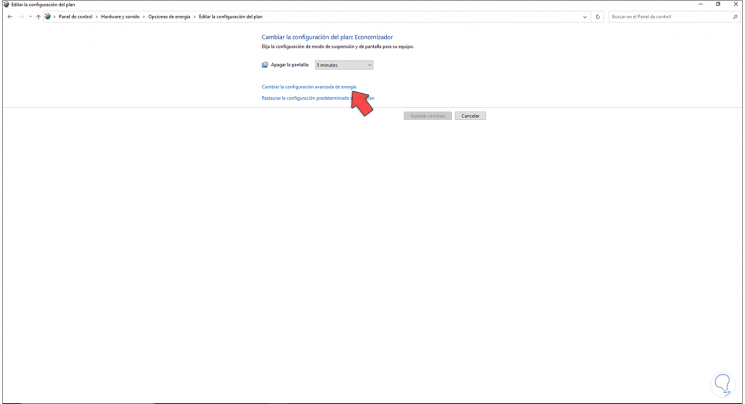
Dort klicken wir auf die Zeile “Erweiterte Energieeinstellungen ändern” und im Popup-Fenster finden wir den Abschnitt “Energieverwaltung des Prozessors”:
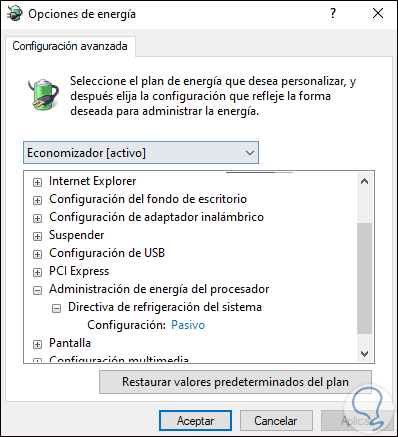
Wir überprüfen, ob es die Option “Minimaler Prozessorzustand” gibt, und wenn ja, müssen wir den Wert 0 zuweisen. Auf einem Computer, auf dem diese Option ist, sehen wir Folgendes. Übernehmen Sie die Änderungen.
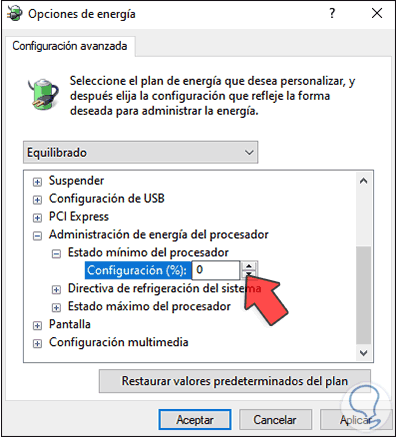
Falls uns keine der oben genannten Optionen hilft, empfiehlt TechnoWikis Ihnen, Windows 10 neu zu installieren, dazu müssen Sie das ISO-Image herunterladen und das Windows-Tool dafür verwenden. Mit diesen Tipps ist es möglich, das Herunterfahren von Windows 10 zu verbessern.