Die Verwendung von USB-Geräten wird in Windows 10 häufig durchgeführt, da wir Hardwaregeräte wie Tastaturen, Kameras, Mäuse sowie externe Laufwerke wie externe Festplatten oder USB-Speicher anschließen können. USB-Anschlüsse sind beispielsweise normalerweise aktiviert um die Kommunikation zwischen dem Gerät und dem USB-Medium zu ermöglichen, aber in Windows 10 können wir feststellen, dass das System den USB nicht erkennt und die Ursache dieses Fehlers möglicherweise ein Systemproblem selbst ist, aber es lohnt sich auszuschließen, dass der Fehler von der USB-Medium und Wir überprüfen dies, indem wir das Gerät an einen anderen PC oder einen anderen Anschluss anschließen.
Manchmal, wenn wir ein Wechselmedium anschließen, sehen wir, dass es nicht gut erkannt wird und Fehler wie Windows unbekannter USB auslöst, also ist es besser, verschiedene Möglichkeiten zu berücksichtigen, die diesen Fehler verursacht haben. Wenn Sie das Problem mit einem Hochgeschwindigkeits-Flash-Laufwerk haben und es Ihnen passiert, dass es USB 3.0 nicht erkennt, können Sie auch versuchen, es mit diesen Optionen zu lösen. Sehen wir uns an, wie dieser Fehler behoben werden kann.
ABONNIEREN SIE AUF YOUTUBE
1 Konfigurieren Sie USB über den Energiesparplan von Windows 10
Dieser Schritt ist wichtig, da der Energieplan für die Verwaltung verschiedener Elemente des Systems basierend auf dem ausgewählten Plan verantwortlich ist, aber innerhalb dieser Optionen finden wir auch einen speziellen, der USB-Medien verwaltet und die Ursache für unsere Fehler sein kann.
Um dies zu verwerfen geben wir in der Suchmaschine Start „Energie“ ein und klicken auf „Energieplan bearbeiten“:
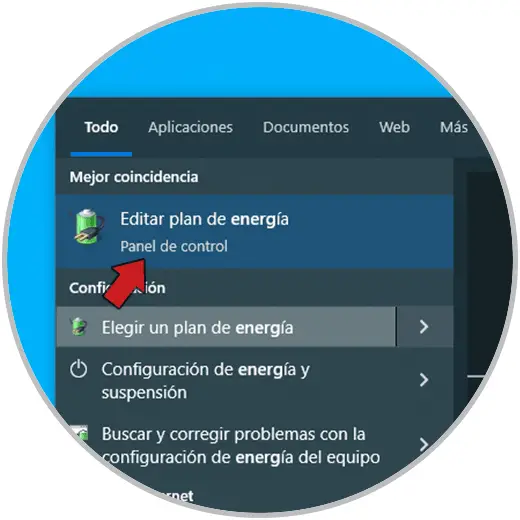
Folgendes wird geöffnet. Wir klicken im aktuellen Energiesparplan auf „Planeinstellungen ändern“, um nun folgendes Fenster zu sehen:
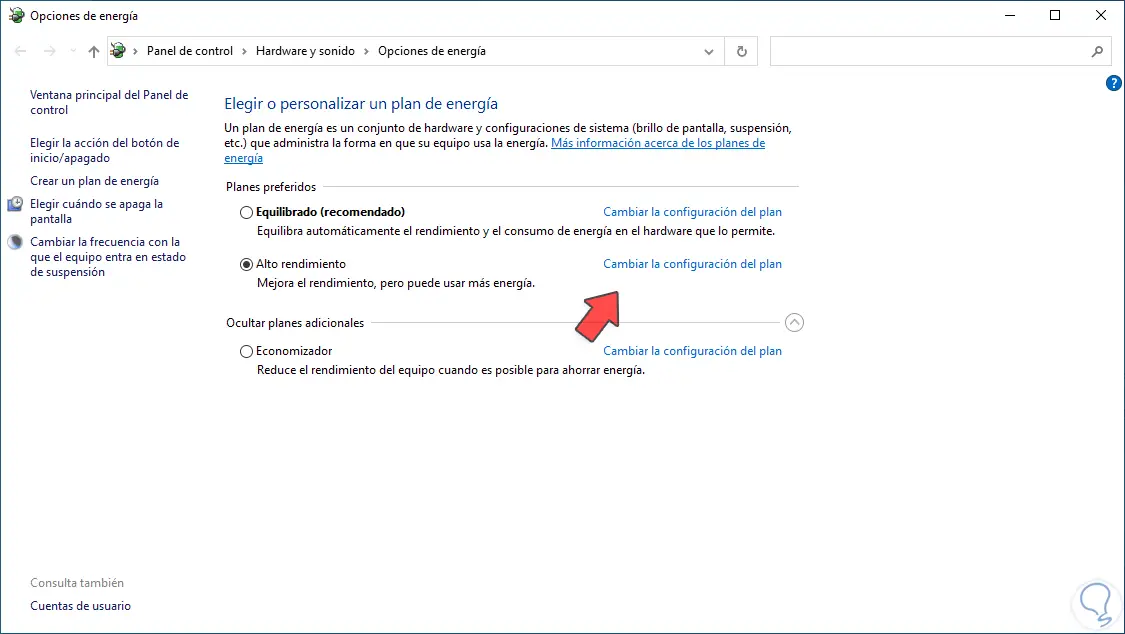
Wir klicken auf “Erweiterte Energieeinstellungen ändern”:
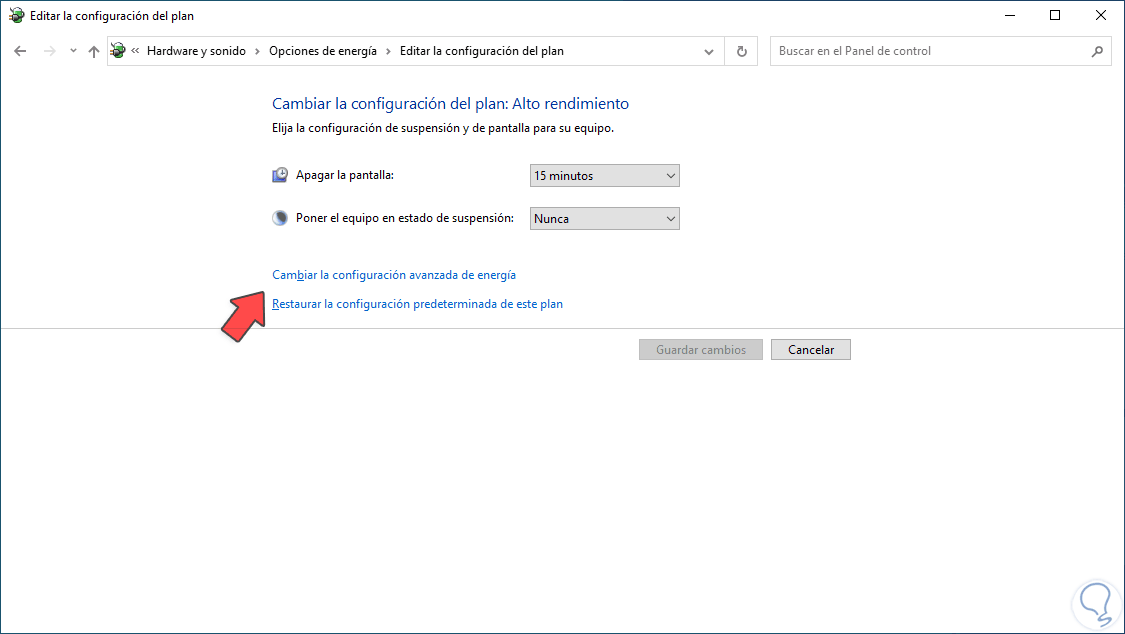
Im Popup-Fenster zeigen wir die Option “USB-Konfiguration” an:
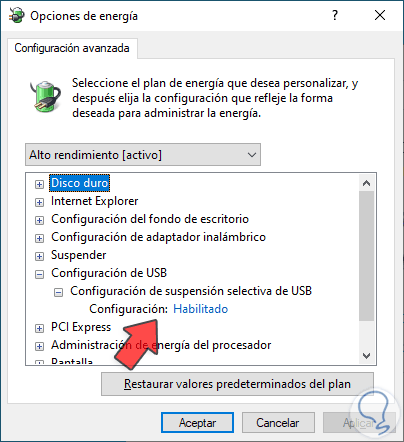
In „USB Selective Suspend Settings“ stellen wir die Option „Disabled“ ein:
Übernehmen Sie die Änderungen.
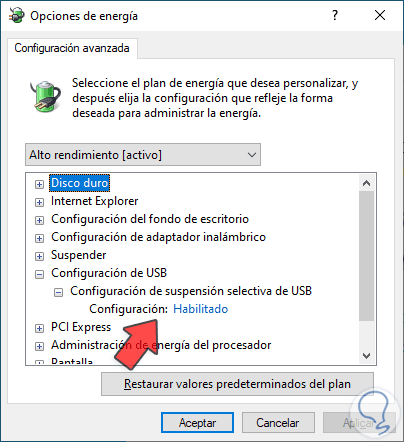
2 Aktualisieren Sie den Windows 10 USB-Treiber
Diese Option ermöglicht es uns auch, eine dedizierte Energieoption des Geräts zu verwalten, wir öffnen den Geräte-Manager:
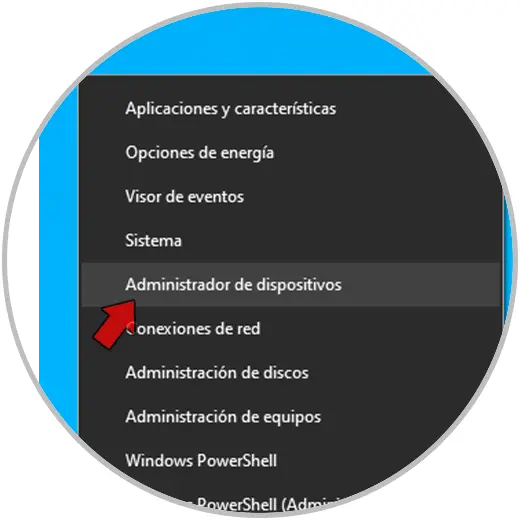
Zeigen Sie den Abschnitt “Universal Serial Bus Controllers” an und klicken Sie dann mit der rechten Maustaste auf den Controller und wählen Sie die Option “Treiber aktualisieren”:
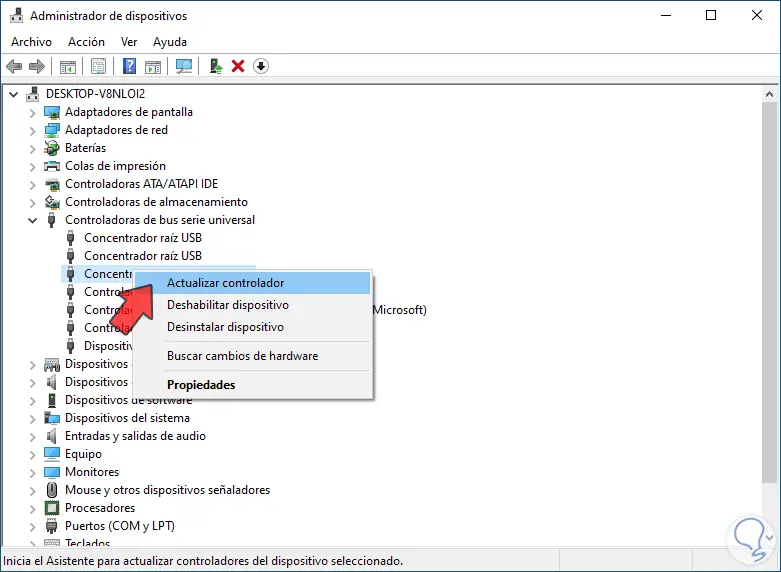
Wir werden das folgende Fenster sehen. Wir klicken auf “Treiber automatisch suchen”
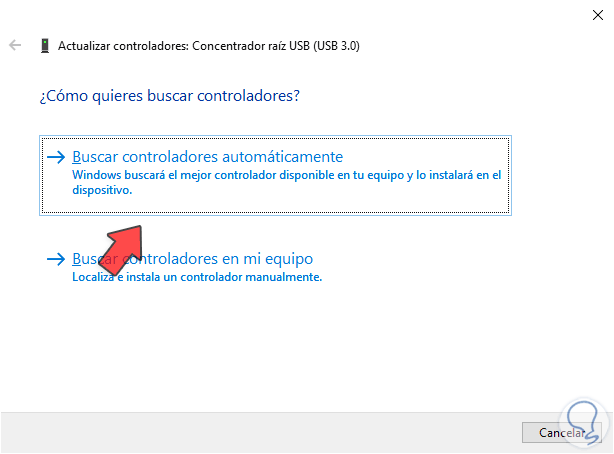
und warten Sie, bis der Vorgang abgeschlossen ist:
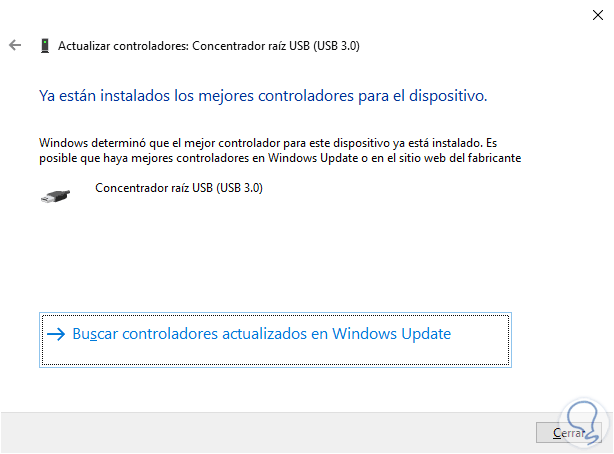
Jetzt doppelklicken wir auf den Controller und gehen zur Registerkarte “Power Management”. Wir deaktivieren das Kästchen „Dem Computer erlauben, dieses Gerät auszuschalten, um Energie zu sparen“:
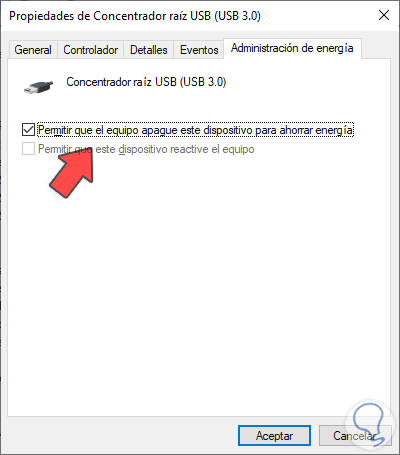
Wir übernehmen die Änderungen und wiederholen diesen Vorgang für alle verfügbaren USB-Geräte.
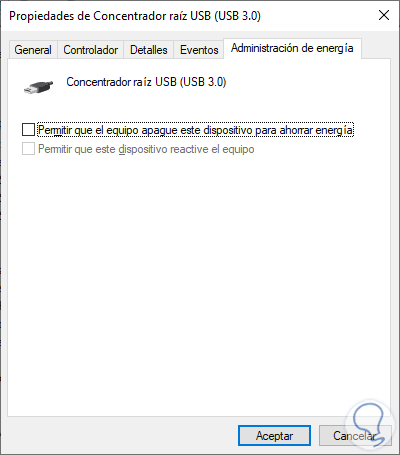
Damit können wir USB-Medien fehlerfrei in Windows 10 verwenden.