Windows 10 enthält zahlreiche Tools, mit denen das System sicher und ordnungsgemäß gestartet werden kann. Wenn wir in Windows 10 den Netzschalter drücken, wird das BIOS oder die UEFI-Firmware geladen. Es werden einige Überprüfungen durchgeführt, die als POST (Power On Self Test) bezeichnet werden. Danach scannt das BIOS den Master-Boot-Datensatz der Festplatte in Es gibt eine Datei mit dem Namen WINLOAD.EXE , die den Startvorgang durch Ausführen der Datei NTOSKRNL.EXE startet und später das gesamte Benutzerprofil und andere Systemkomponenten lädt.
In einigen Fällen startet Windows 10 nicht wie erwartet und gibt beim Start Fehler aus. In diesem Fall hat Windows 10 einen automatischen Reparaturmechanismus oder eine Windows 10-Startreparatur integriert, die einen Scan ausführt, um zu erkennen und zu beheben und stellen Sie alle Elemente wieder her, die den normalen Start des Betriebssystems beeinflussen.
EinWie.com erklärt, wie die Startreparatur in Windows 10 durchgeführt wird, um einen vollständigen Start des Computers und des Systems zu ermöglichen.
youtube.com/watch?v=K9xv3h1s38I
So geben Sie Windows 10 Startup Repair ein
Dazu gehen wir auf folgende Route:
- Anfang
- Rahmen
- Update und Sicherheit
- Wiederherstellung
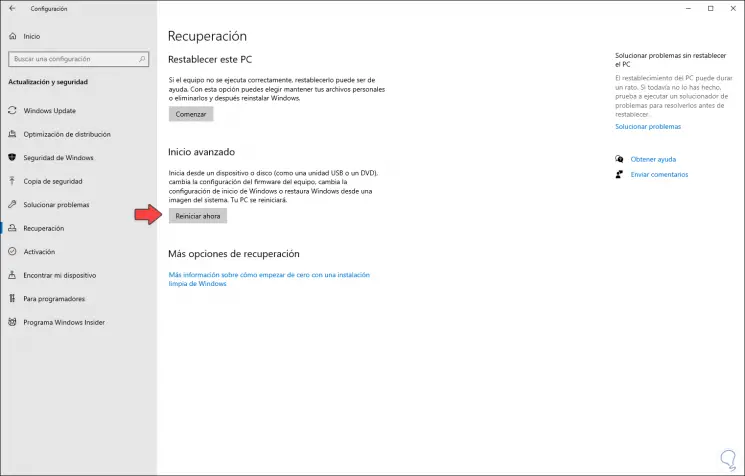
Dort klicken wir auf die Schaltfläche “Jetzt neu starten” im Abschnitt “Erweiterter Start”.
Dadurch wird der Computer neu gestartet und Folgendes wird angezeigt:
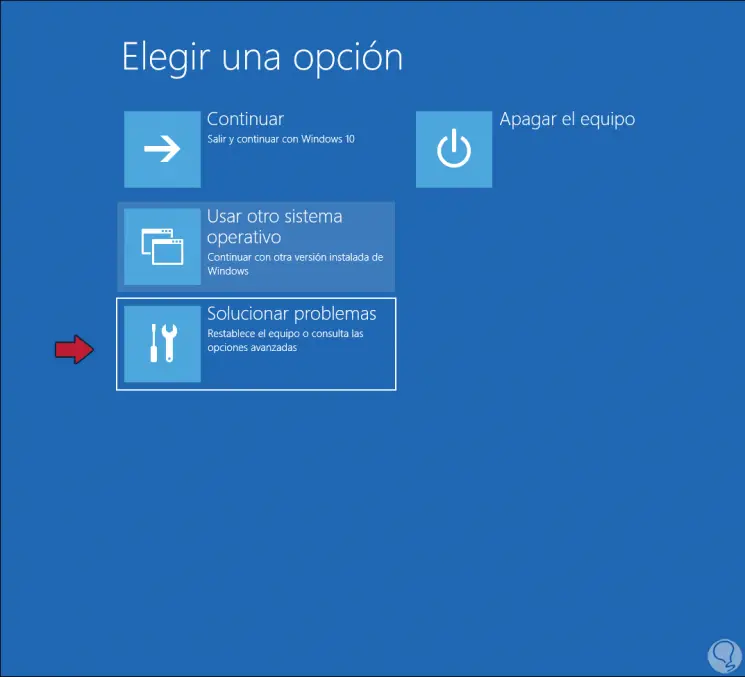
Wir klicken auf die Option „Probleme lösen“ und sehen dann Folgendes:
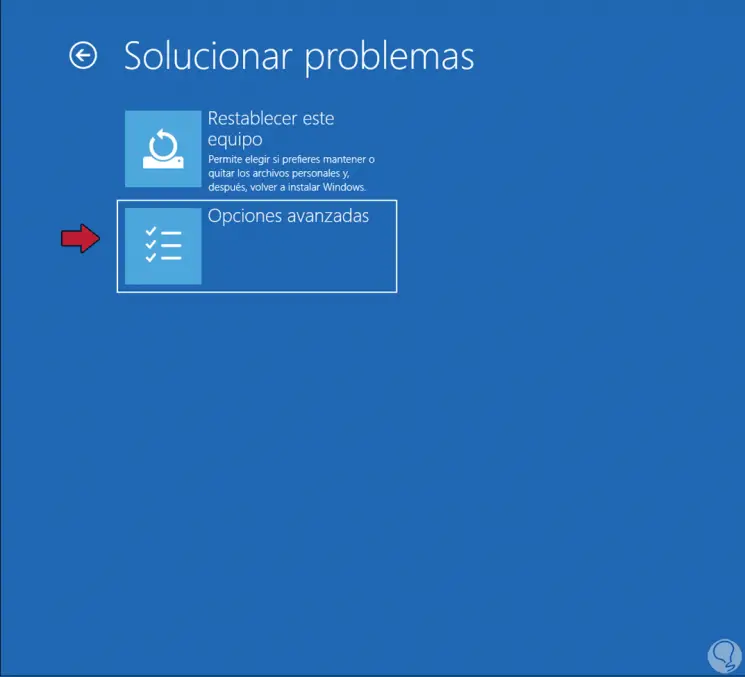
Wir klicken auf “Erweiterte Optionen” und Folgendes wird angezeigt: Dort finden wir die Option “Startreparatur”. Wenn diese nicht vorhanden ist, stehen zusätzliche Optionen zur Verfügung, z. B. die Wiederherstellung eines früheren Status oder die Neuinstallation von Windows 10, falls dies der Fall ist.
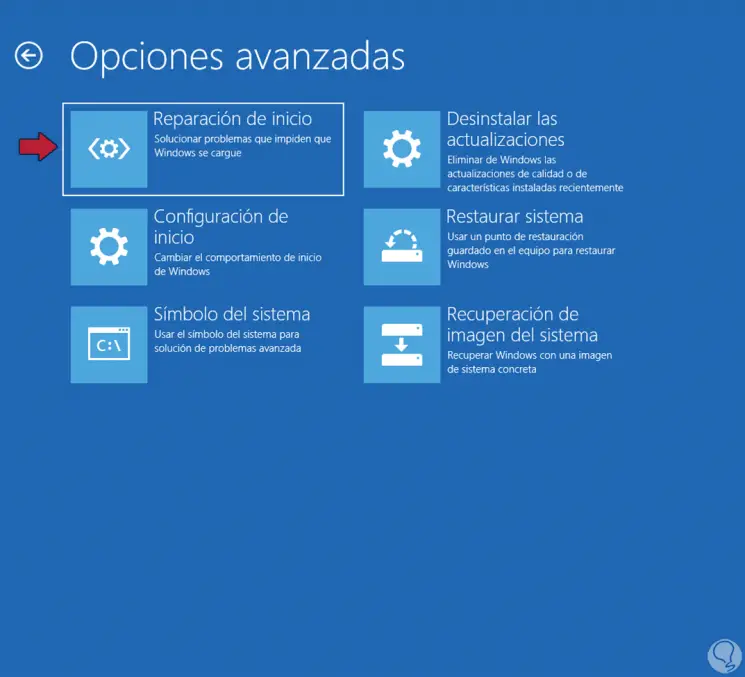
Wir klicken auf diese Option und müssen nach einem Moment den Benutzer auswählen, der verwendet werden soll:
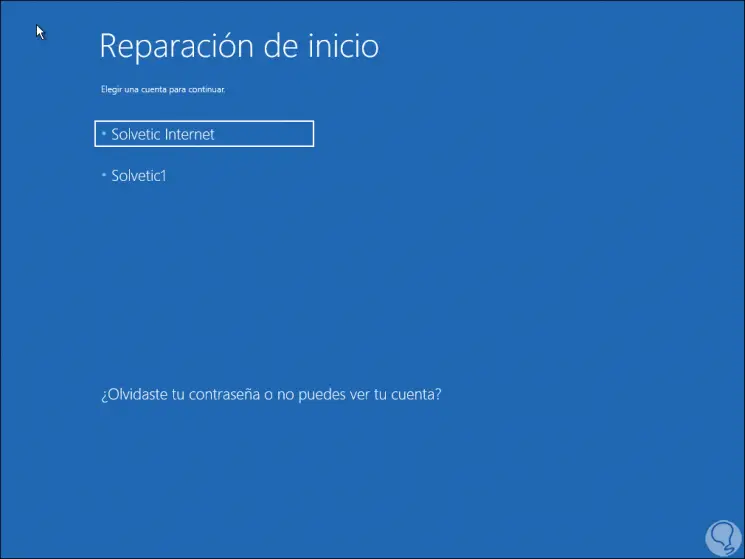
Wir klicken auf den Benutzer und geben dann das Passwort ein:
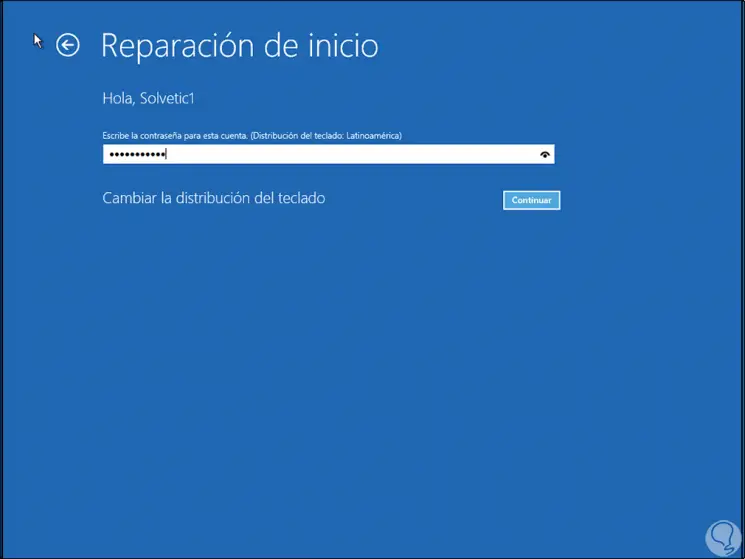
Wir klicken auf “Weiter” und der Analyseprozess beginnt:
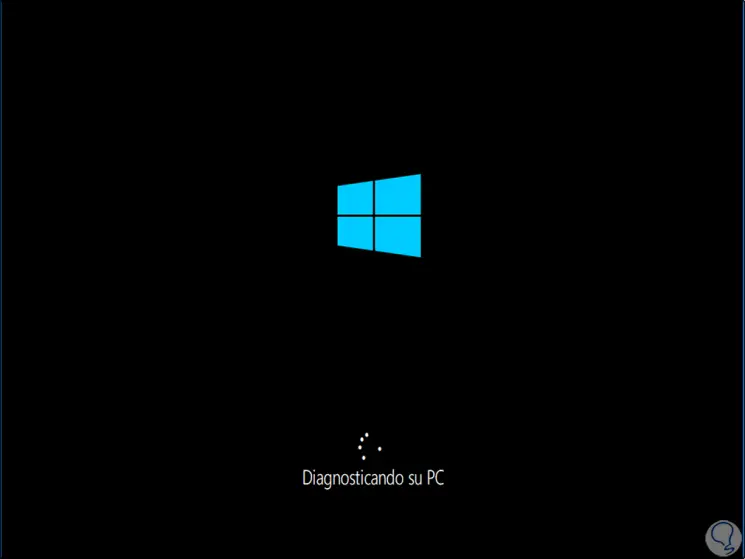
Wir können Folgendes sehen:
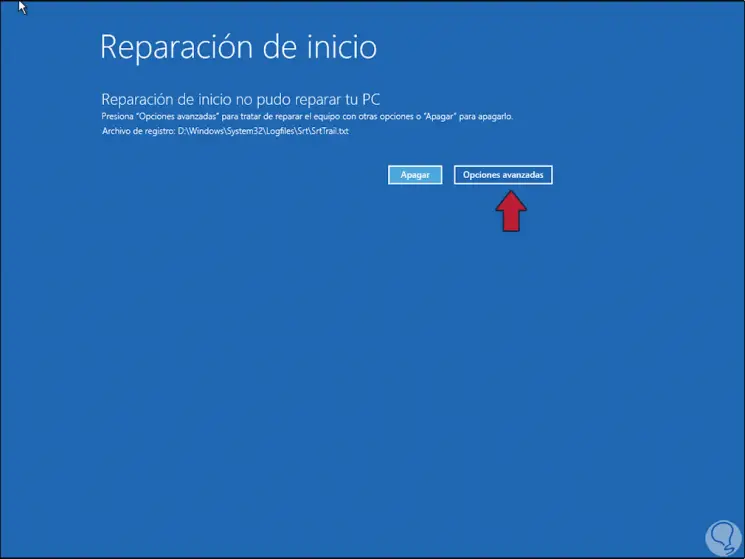
In diesem Fall klicken wir auf “Erweiterte Optionen” und wie bereits erwähnt, können wir den Computer wiederherstellen oder Windows 10 neu installieren:
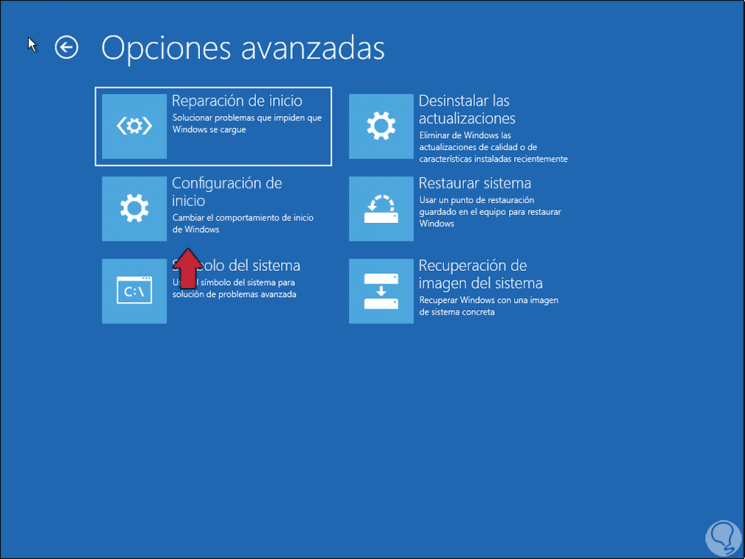
Zum Beispiel können wir “Startkonfiguration” auswählen und verschiedene Startmechanismen einrichten:
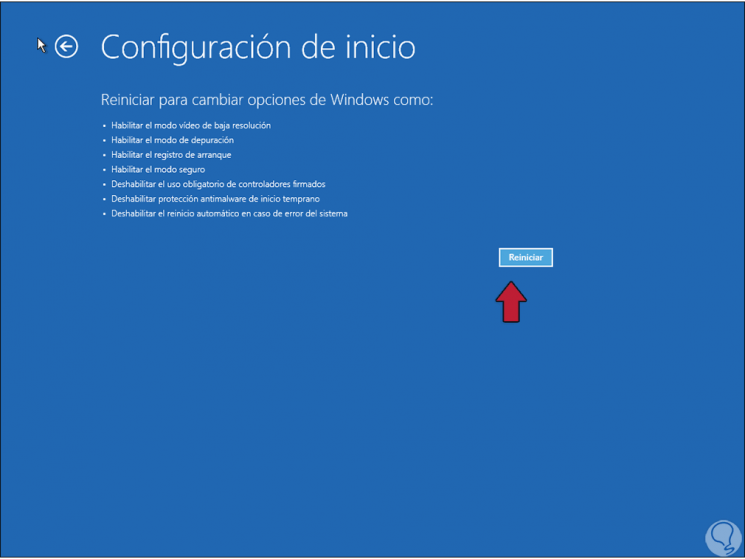
Mit jeder dieser Methoden können wir eine Windows 10-Startreparatur durchführen.