Computer mit Windows 10 bieten uns verschiedene Möglichkeiten, eine Verbindung zum Netzwerk herzustellen, z. B. das kabelgebundene Netzwerk (Ethernet) oder das Wi-Fi-Netzwerk. Die Nutzung von Wi-Fi ist aufgrund seiner verschiedenen Vorteile und Vorteile jeden Tag latenter, kann es aber Es kommt vor, dass unser Windows 10-Computer das Wi-Fi-Netzwerk selbst bei aktiviertem Adapter, verfügbaren Wi-Fi-Netzwerken und guter Abdeckung nicht erkennt.
Das Internet und seine Nutzung sind praktisch immer miteinander verbunden, wenn wir mobile Geräte oder Verbrauchergeräte verwenden. In Computern ist die Verwendung von WiFi weit verbreitet, insbesondere in Laptops. Wenn dies fehlschlägt, fühlen wir uns ziemlich gesättigt, da wir eine Internetverbindung benötigen. Es gibt verschiedene Lösungen, um dies zu korrigieren, und wir werden sie im Detail sehen.
Um auf dem Laufenden zu bleiben, abonniere unseren YouTube-Kanal! ABONNIEREN
Contents
1. Konfigurieren Sie den Windows 10-WLAN-Dienst
Das Wi-Fi-Netzwerk ist dem WLAN-Dienst in Windows 10 zugeordnet. Wenn dieser Dienst einen Fehler aufweist oder falsch konfiguriert ist, wird das Netzwerk einfach nicht erkannt. Für seine Lösung geben wir in der Home-Suchmaschine “Dienste” ein:
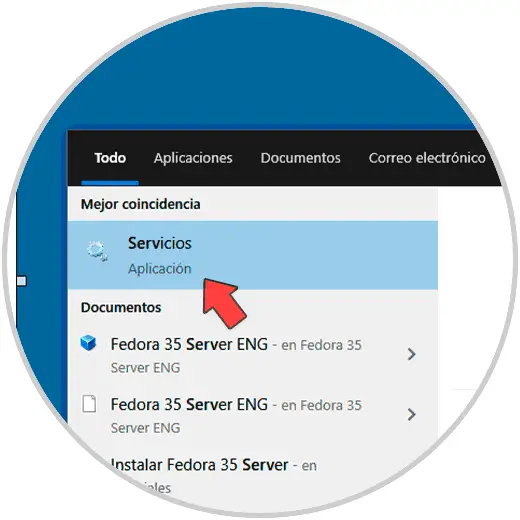
Wir öffnen die lokalen Dienste und suchen im Windows 10-Dienstfenster den Dienst “Automatische WLAN-Konfiguration”:
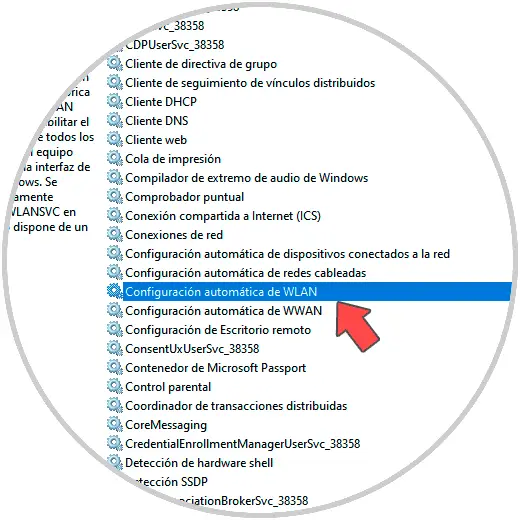
Wir klicken mit der rechten Maustaste darauf und wählen Eigenschaften:
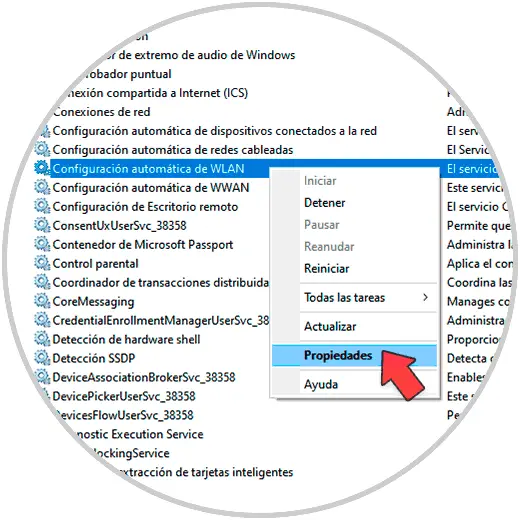
Im Popup-Fenster überprüfen wir, ob der Status automatisch ist und ausgeführt wird. Übernehmen Sie die Änderungen.
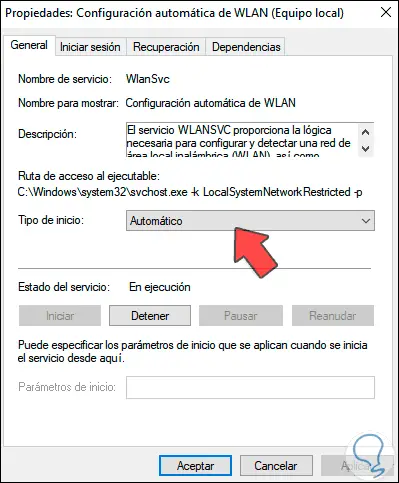
2. Aktualisieren Sie den Windows 10 WiFi-Treiber
Einer der häufigsten Fehler dieses Fehlers besteht darin, dass der aktualisierte Adaptertreiber nicht vorhanden ist. Dies kann zweifellos negative Auswirkungen auf die Konnektivitätsfunktionen haben.
Um festzustellen, ob der Treiber aktualisiert wurde, greifen wir von Anfang an auf den Geräte-Manager zu:
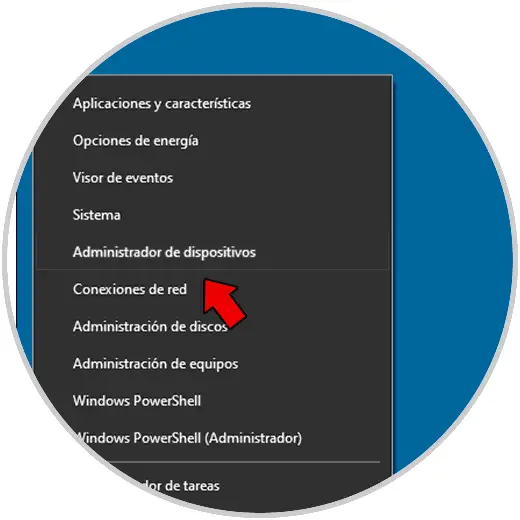
Gehen Sie im Geräte-Manager-Fenster zum Abschnitt “Netzwerkadapter”, klicken Sie mit der rechten Maustaste auf den WLAN-Adapter und wählen Sie “Treiber aktualisieren”:
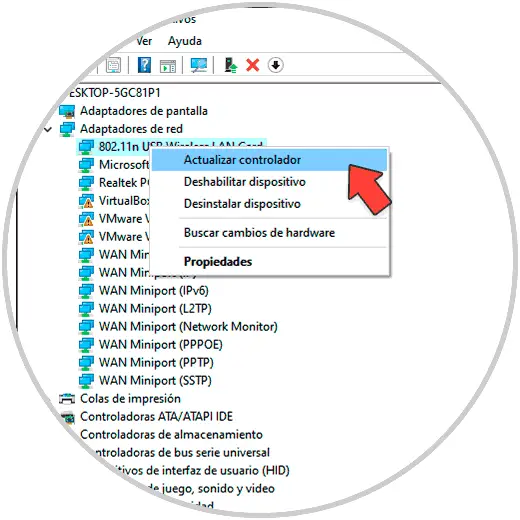
Folgendes wird angezeigt:
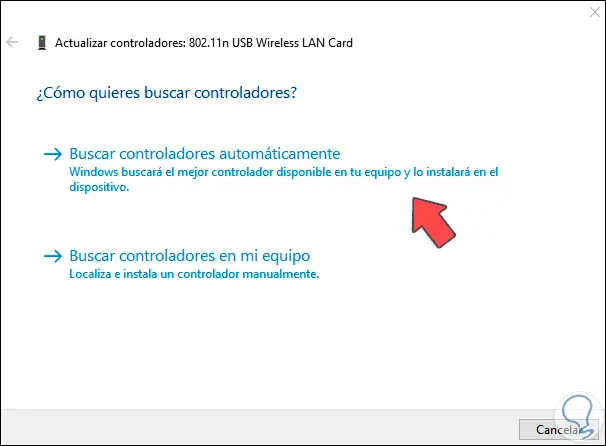
Dort ist es möglich, den Treiber automatisch oder manuell zu aktualisieren. Bei betrieblichen Problemen empfehlen wir die Option “Automatisch nach Treibern suchen”. Wenn Sie darauf klicken, aktualisiert das System den Treiber, wenn ein Update vorliegt:
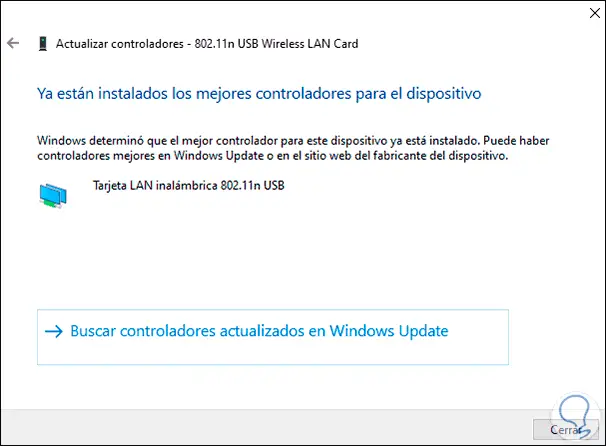
3. Deinstallieren Sie den WLAN-Treiber Windows 10
Dies ist eine drastischere, aber funktionalere Methode. Falls das Update nicht funktioniert, kann der Treiber deinstalliert werden.
Dazu öffnen wir den Geräte-Manager von Anfang an, gehen dann zum Abschnitt “Netzwerkadapter”, klicken mit der rechten Maustaste auf den WLAN-Adapter und wählen die Option “Gerät deinstallieren”:
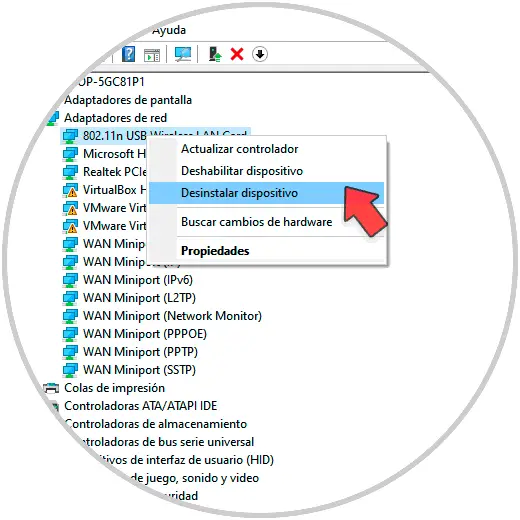
Das folgende Popup-Fenster wird angezeigt. Bestätigen Sie den Vorgang, und das System muss neu gestartet werden, um die Aktion abzuschließen. Beim Neustart wird der neueste Treiber automatisch installiert, sodass wir uns keine Sorgen machen sollten.

4. Ändern Sie die WLAN-Eigenschaften von Windows 10
Der Netzwerkcontroller verfügt über bestimmte Einstellungen, die für die beste Autonomie ausgelegt sind, die jedoch den gegenteiligen Effekt auf das Verhalten haben können.
Um zu sehen, wovon wir sprechen, greifen wir von Anfang an auf den Geräte-Manager zu, gehen zum Abschnitt “Netzwerkadapter”, klicken mit der rechten Maustaste auf den WLAN-Adapter und wählen Eigenschaften:
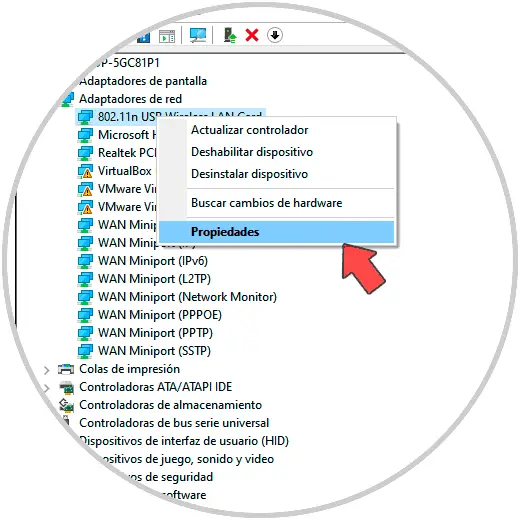
Im Eigenschaftenfenster gehen wir zur Registerkarte “Energieverwaltung”:
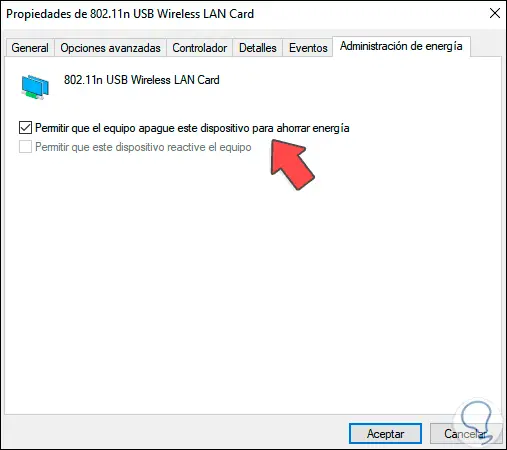
Standardmäßig kann Windows 10 den Netzwerkadapter ausschalten, um Energie zu sparen. In diesem Fall ist es jedoch einfach unmöglich, eine Verbindung zu einem Netzwerk herzustellen, da der Adapter deaktiviert wäre. Um auszuschließen, dass dies die Fehlerursache ist, werden wir ihn deaktivieren das Feld “Ermöglichen Sie dem Computer, dieses Gerät auszuschalten, um Energie zu sparen”:
Wir übernehmen die Änderungen.
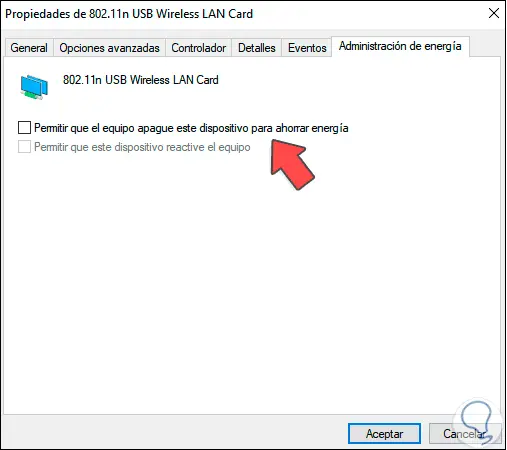
5. Aktivieren Sie die Windows 10-Dienste
Schließlich haben wir die Systemkonfiguration, für diesen Schritt öffnen wir Run und geben den Befehl “msconfig” ein:
msconfig
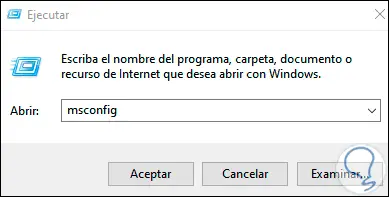
Im Konfigurationsfenster gehen wir zur Registerkarte “Dienste”, wo Folgendes angezeigt wird: Wir
überprüfen, ob alle Felder aktiv sind, und übernehmen die Änderungen, wenn es nicht möglich ist, auf “Alle aktivieren” zu klicken.
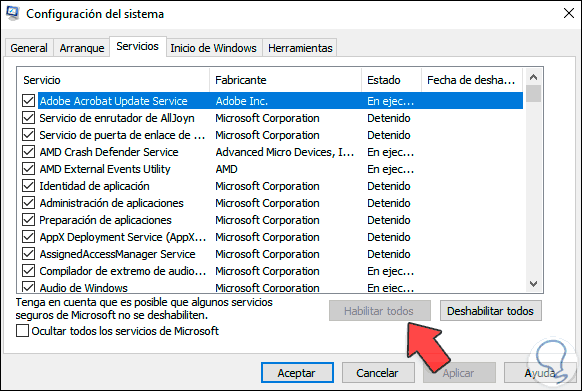
Mit jedem dieser Schritte kann das Wi-Fi-Netzwerk ordnungsgemäß funktionieren.