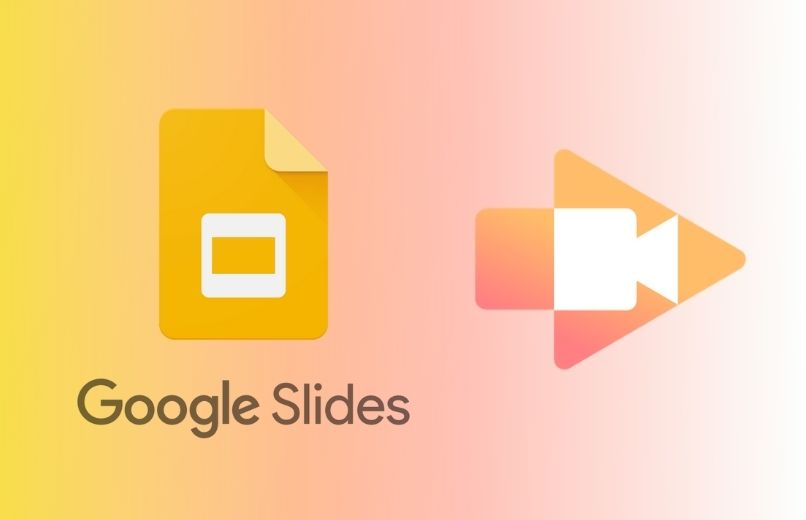
Google Slides ist eine der besten Anwendungen zum Erstellen von Online-Präsentationen, die über viele Funktionen verfügen, mit denen Sie unglaubliche Folien erstellen können. Diese Anwendung verfügt jedoch nicht über die Funktion zum Aufzeichnen von Präsentationen. Wenn Sie also Ihre Präsentation aufzeichnen möchten, müssen Sie dies tun Verwenden Sie die Erweiterung von Screencastify , mit der Sie Ihre Google Slides-Präsentationen problemlos aufzeichnen können.
Contents
Wie wird die Screencastify-Erweiterung in Google Chrome installiert?
Wenn Sie Ihre Google Slides-Präsentationen aufzeichnen möchten , können Sie dies mit der Screencastify Google Chrome-Erweiterung tun, Sie müssen nur danach suchen und sie zu Ihren Erweiterungen hinzufügen und dann den Installationsvorgang durchlaufen, der einige Minuten dauert. Sie können diesen Vorgang über den Webbrowser Ihres Computers oder über den Webbrowser Ihres Telefons durchführen.
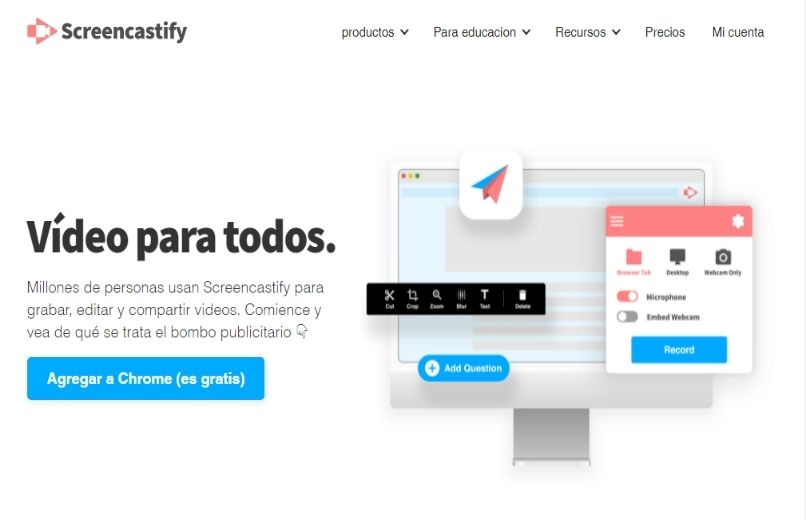
Vom Rechner
- Öffnen Sie den Google Chrome-Browser auf Ihrem Computer.
- Melde dich mit deinem Google-Account an.
- Dann müssen Sie die Chrome Web Store-Seite aufrufen .
- Um Google Slides-Plug -ins aus dem Chrome-Webshop hinzuzufügen, gehen Sie auf die linke Seite und klicken Sie auf die Option „Erweiterungen“.
- Als nächstes sollten Sie nach der Erweiterung „Screencastify“ suchen und auf die Erweiterung klicken, um sie zu öffnen.
- Klicken Sie auf die Schaltfläche “Zu Chrome hinzufügen”.
- Dann müssen Sie einige Sekunden warten, bis die Erweiterung heruntergeladen ist.
- Sobald die Erweiterung zu Ihrem Browser hinzugefügt wurde, können Sie in der Symbolleiste Ihres Browsers danach suchen.
- Um es zu verwenden, müssen Sie nur auf das Symbol der Screencastify-Erweiterung klicken.
mit Ihrem Handy
Wenn Sie die Screencastify-Erweiterung auf Ihrem Telefon installieren möchten, sollten Sie wissen, dass es nicht möglich ist, Google Chrome-Browsererweiterungen auf Mobilgeräten zu installieren, da diese Funktion ausschließlich Desktop-Browsern vorbehalten ist . Es besteht jedoch die Möglichkeit, dass Sie einen alternativen Webbrowser verwenden, mit dem Sie Ausnahmen auf Ihrem Mobilgerät installieren können.
Damit Sie Google-Erweiterungen auf Ihrem Telefon nutzen können, sollten Sie den Kiwi-Browser ausprobieren , der dem Google Chrome-Browser sehr ähnlich ist, mit dem großen Unterschied, dass Sie die Google Chrome-Erweiterung auf diesem Browser installieren können.
- Installieren und laden Sie den Kiwi-Browser auf Ihrem Telefon herunter.
- Öffnen Sie den Kiwi-Browser, dann müssen Sie nach oben rechts gehen und auf das Symbol mit den drei vertikalen Punkten klicken, um das Browsermenü aufzurufen.
- Klicken Sie dann auf „Erweiterungen“ und die Anwendungen, die Sie bereits installiert haben, werden angezeigt.
- Klicken Sie auf das Menü auf der linken Seite der Erweiterungsseite und wählen Sie dann unten die Option „Chrome Web Store öffnen“.
- Gehen Sie auf die linke Seite und klicken Sie auf die Option „Erweiterungen“.
- Als nächstes sollten Sie nach der Erweiterung „Screencastify“ suchen und auf die Erweiterung klicken, um sie zu öffnen.
- Klicken Sie auf die Schaltfläche “Zu Chrome hinzufügen”.
- Akzeptieren Sie die Berechtigungen zum Installieren der Erweiterung , und dann müssen Sie einige Sekunden warten, bis die Erweiterung heruntergeladen ist, und sie wird automatisch in Ihrem Browser installiert.
- Dann finden Sie die Screencastify-Erweiterung unten in Ihrem Browsermenü.
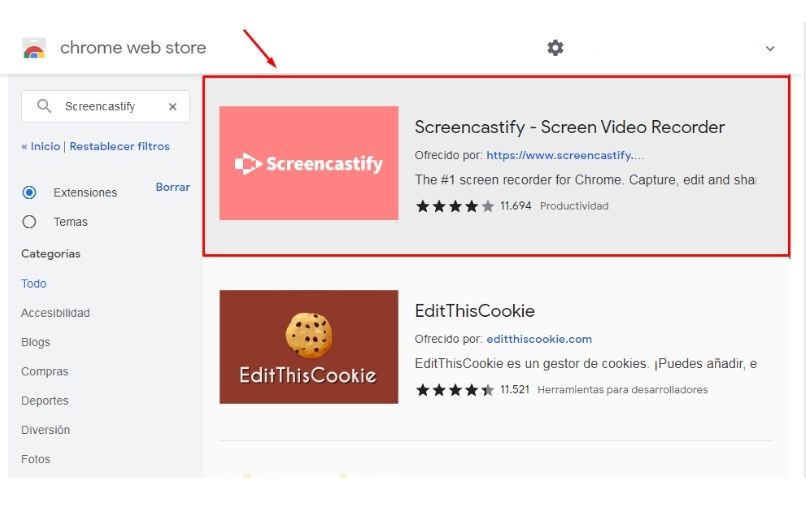
Wie können Sie mit der Aufzeichnung Ihrer Präsentation in Google Slides beginnen?
- Öffnen Sie Ihren Google Chrome-Browser auf Ihrem Computer.
- Melde dich mit deinem Google-Account an.
- Klicken Sie oben rechts auf das Symbol „Anwendungen“.
- Klicken Sie auf das Symbol „Google Slides“.
- Auf der Hauptseite der Plattform müssen Sie die Präsentation auswählen, die Sie aufnehmen möchten.
- Gehen Sie oben zur Symbolleiste Ihres Browsers und wählen Sie das Symbol „Screencastify“.
- Dann werden Sie auf die Screencastify-Webseite weitergeleitet, damit Sie sich mit Ihrem Google-Konto anmelden können.
- Sobald Sie sich angemeldet haben, gehen Sie zurück nach oben und klicken Sie auf das Screencastify-Symbol.
- Dann öffnet sich ein Dropdown-Fenster, in dem Sie “Browser Tab” auswählen und dann auf die Schaltfläche “Record” klicken sollten, und Ihre Aufnahme wird automatisch gestartet.
- Unten wird die Symbolleiste der Erweiterung angezeigt, in der Sie die Aufnahme anhalten oder beenden können.
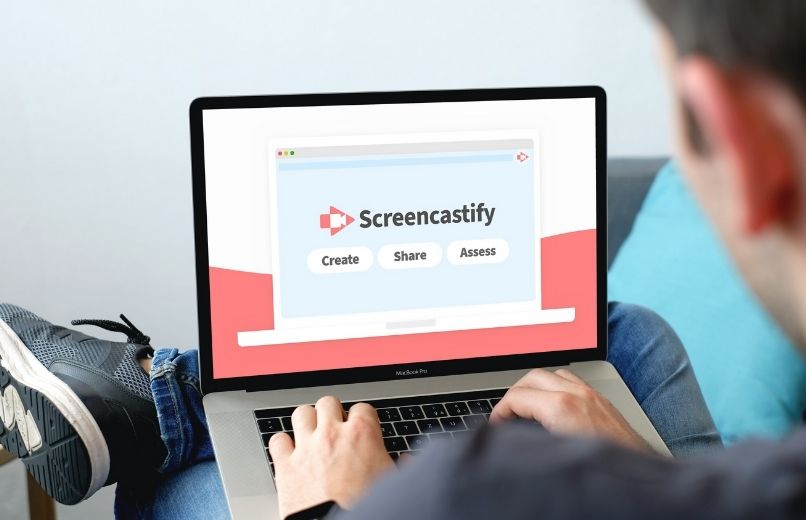
Was tun, um Ihre Kamera während der Aufnahme mit Screencastify zu aktivieren?
- Greifen Sie von Ihrem Computer aus auf Google Präsentationen zu.
- Wählen Sie die Präsentation aus, die Sie aufzeichnen möchten.
- Gehen Sie zur Browser-Symbolleiste oben und klicken Sie auf das Symbol „Screencastify“.
- Im Menü der Erweiterung müssen Sie „Browser Tab“ auswählen und dann auf „Record“ klicken, und die Aufnahme wird automatisch gestartet.
- Sobald Sie die Aufzeichnung starten, wird die Erweiterungssymbolleiste angezeigt, in der Sie verschiedene Optionen finden, die Sie während der Aufzeichnung Ihrer Präsentation aktivieren können.
- Klicken Sie dann auf den Button „Webcam starten“ und Ihre Kamera wird während der Aufzeichnung Ihrer Präsentation automatisch aktiviert.
Wie greife ich auf alle Ihre Screencastify-Aufnahmen auf einem Computer oder Handy zu?
- Öffnen Sie den Browser auf Ihrem Computer.
- Gehen Sie zur Symbolleiste oben auf Ihrem Bildschirm und klicken Sie auf das Screencastify-Symbol .
- Dann öffnet sich ein Dropdown-Fenster der Erweiterung, und klicken Sie dann auf das Menüsymbol oben links.
- Klicken Sie auf die Option „Meine Aufnahmen“ und Sie werden zu einem anderen Fenster weitergeleitet, in dem Sie alle von Ihnen gemachten Aufnahmen finden können.