Wissen Sie, dass Windows 10 einen versteckten Bildschirmaufzeichnungsdienst hat? Damit können Sie Ihre Action-Videos in jeder Windows-Anwendung aufnehmen, egal ob Sie Spiele aufnehmen oder Tutorials für Personen erstellen möchten, die Microsoft Office verwenden. Hier ist, wie es geht.
Das neue Videoaufzeichnungstool ist Teil der standardmäßig in Windows 10 installierten Xbox-App. Obwohl es nicht so multifunktional ist wie die integrierten Videotools und Screenshots wie der FonePaw Screen Recorder, ist es kostenlos und einfach zu bedienen. Es ist ein ideales Werkzeug für die schnelle Bildschirmaufnahme.
Methode 1. Nehmen Sie den Windows 10-Bildschirm mit dem FonePaw-Bildschirmrekorder auf
Schritt 1. Laden Sie Screen Recorder herunter und installieren Sie ihn auf Ihrem Computer.
Kostenlose TestversionKostenlose Testversion
Schritt 2. Wählen Sie „Videorecorder“ und starten Sie die Aufnahme.
Wählen Sie “Video Recorder” aus der Hauptoberfläche. Sie sehen ein Fenster wie das folgende.
Hinweis: Vor der Aufnahme können Sie zunächst die Fenster öffnen, die Sie aufnehmen möchten.
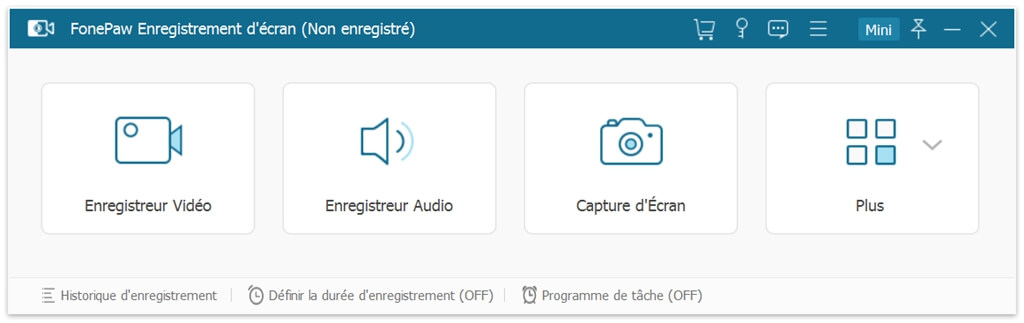
Klicken Sie auf den Pfeil neben der Anzeige, Sie haben mehrere Möglichkeiten: Verwenden Sie die Funktion “Fenster fixieren”. Es wird ein Fenster angezeigt, das Ihnen erklärt, wie Sie die Aufnahme durchführen, und dann können Sie das Fenster aus der Dropdown-Liste oder den Bereich auswählen, den Sie aufnehmen möchten. Klicken Sie auf „OK“ und wählen Sie das aufzunehmende Fenster aus. Diese Software beginnt dann mit der Erstellung eines Videos.
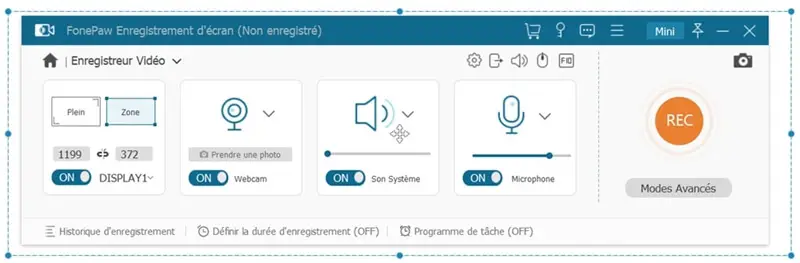
Hinweis: Während der Aufnahme können Sie andere Optionen auf Ihrem Computer ausführen, aber Sie können das Aufnahmefenster nicht minimieren, andernfalls wird die Videoaufnahme beendet.
Schritt 3. Speichern Sie das aufgenommene Video.
Wenn Sie mit der Aufnahme des Videos fertig sind, klicken Sie auf „Pause“ und dann auf „Stop“. Sie sehen ein Fenster wie das untenstehende und können eine Vorschau des Videos anzeigen.
Drücken Sie „Speichern“, das Video wird auch auf Ihrem Windows 10 gespeichert, Sie können es auch über die „Teilen“-Funktion auf YouTube oder Ihren anderen sozialen Netzwerkkonten posten, natürlich können Sie es auch über ein iOS-Gerät übertragen iOS-Übertragungstool.
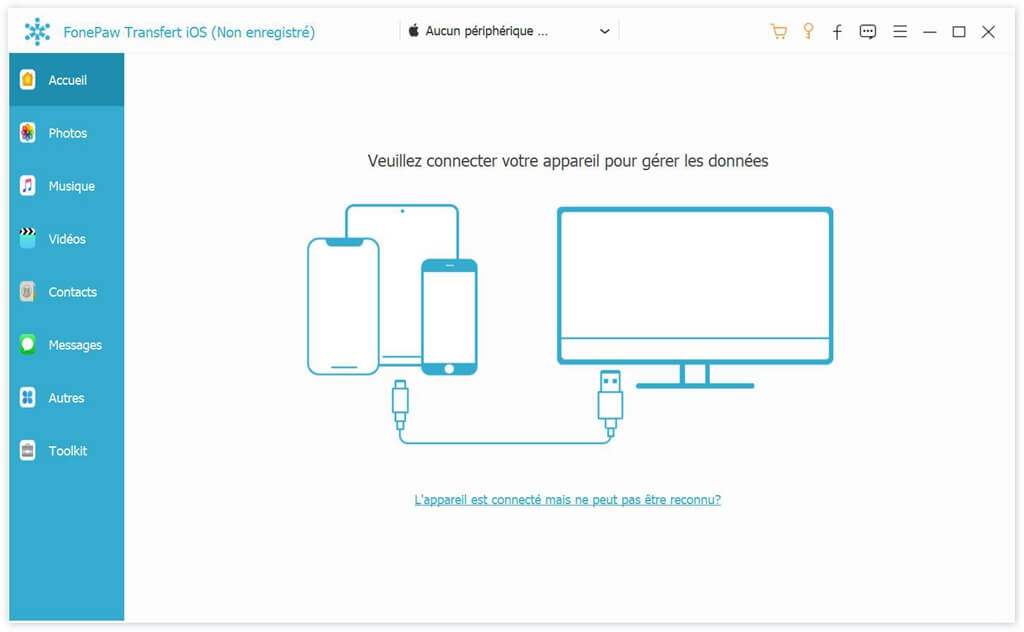
Hinweis: Mit der Testversion können Sie nur ein 3-Minuten-Video aufnehmen.
Methode 2. Nehmen Sie den Windows 10-Bildschirm mit seiner neuen integrierten Funktion auf
Schritt 1. Öffnen Sie die App, die Sie registrieren möchten. Leider können einige Programme von diesem Tool nicht erfasst werden, wie z. B. der Dateimanager oder der gesamte Desktop, aber es funktioniert in normalen Apps, sei es Windows Store oder Desktop-Apps.
Schritt 2. Drücken Sie gleichzeitig die Taste “Windows” und den Buchstaben “G”, um das Dialogfeld “Spielleiste” zu öffnen.
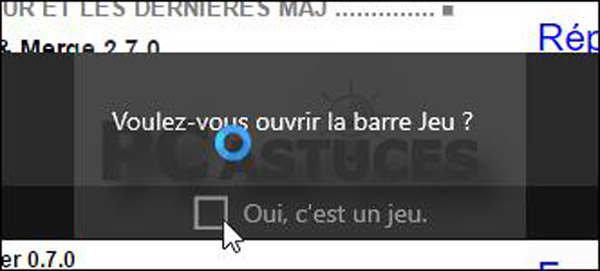
Schritt 3. Aktivieren Sie das Kontrollkästchen “Ja, dies ist ein Spiel”, um die Spielleiste zu laden. Gehen Sie genauso vor, um ein Spiel oder eine andere Art von Anwendung zu registrieren.
Schritt 4. Klicken Sie auf die Schaltfläche „Aufnahme starten“ (oder Win + Alt + R), um mit der Aufnahme des Videos zu beginnen.
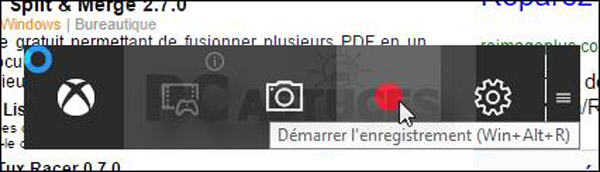
Schritt 5. Wenn Sie die Videoaufnahme stoppen möchten, können Sie auf die rote Aufnahmeleiste klicken, die sich oben rechts im Programmfenster befindet. (Drücken Sie erneut Win + G, um die Spielleiste wieder anzuzeigen, wenn sie verschwindet.)
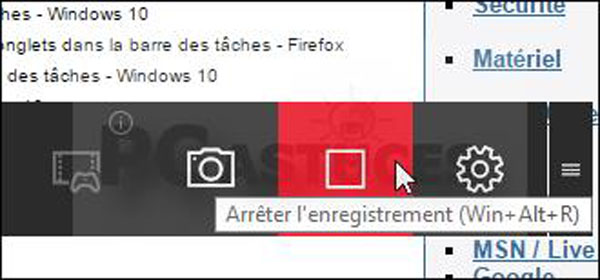
Sie finden Ihre Aufnahme im Ordner „Captures“ der Bibliothek „Videos“ . Das Video wird im MP4-Format gespeichert.
Kostenlose TestversionKostenlose Testversion