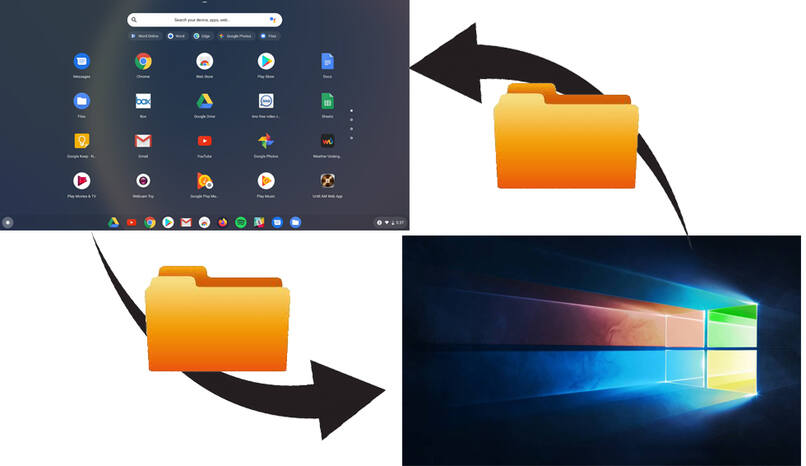
Die Verwendung von ChromeOS ist sehr vorteilhaft , um mit einem Betriebssystem zu arbeiten, das auf der Cloud basiert. Das Problem tritt jedoch auf, wenn Sie Dateien mit anderen technologischen Geräten teilen möchten, da ChromeOS nicht für diesen Zweck entwickelt wurde . Daher ist es nicht möglich, auf Ordner zuzugreifen, die sich auf einem anderen Computer befinden. Die gute Nachricht ist, dass dieses Problem eine Lösung hat und hier werden wir Ihnen sagen, was es ist.
Contents
Welche Schritte müssen Sie befolgen, um auf freigegebene Windows-Ordner und -Dateien zuzugreifen?
Es besteht die Möglichkeit, Daten von einem Computer auf einen anderen zu übertragen, solange sich beide im selben lokalen Netzwerk befinden , da die verschiedenen Betriebssysteme die Möglichkeit haben, Dateien mit Computern zu teilen, die mit demselben Netzwerk verbunden sind.
Um dies zu erreichen, ist es wichtig, dass Sie einige grundlegende Empfehlungen befolgen, um Kompatibilitätsprobleme zwischen Betriebssystemen zu vermeiden . Als erstes muss das Windows-Betriebssystem auf beiden Computern installiert sein, um Informationen auszutauschen, es kann Version 10 oder 11 sein und vorzugsweise die aktuellste Version.

Ein weiterer wesentlicher Aspekt ist, dass beide Computer eine IP-Adresskonfiguration im selben Netzwerk haben, damit sie miteinander kommunizieren können. Ebenso ist es am besten, wenn beide Computer in derselben Arbeitsgruppe konfiguriert sind, damit sie einfacher kommunizieren und sogar andere Ressourcen gemeinsam nutzen können.
Abschließend müssen Sie bedenken, dass am meisten empfohlen wird, dass beide Computer, die Ordner, Dateien oder andere Ressourcen freigeben sollen, ihr Konto geschützt haben. Dies erreichen sie durch ein ausreichend sicheres Passwort, das Eindringlingen den Zugriff vollständig verwehrt .
Suchen Sie den freigegebenen Netzwerkpfad auf dem Windows-PC
Um den freigegebenen Netzwerkpfad auf Ihrem Windows-PC zu finden, ist es über den Befehl „In Windows 10 ausführen“ möglich, der es uns ermöglicht, alle Informationen zu erfahren, die wir im System haben. Wir drücken auf der Tastatur „Win plus R“ und Sie sehen ein Feld, in das Sie „fsmgmt.msc“ schreiben und auf OK klicken müssen.
Zu diesem Zeitpunkt haben Sie Zugriff auf ein Fenster, in dem sich alle freigegebenen Ordner in Windows 10 befinden, die sich in „Freigegebene Ressourcen“ befinden. Sie erhalten diese Option auf der linken Seite des Bildschirms und dort werden die Namen, Zugriffsrouten, Anzahl der aktiven Verbindungen der Clients und eine kurze beschreibende Überprüfung jeder Route detailliert aufgeführt.
Verwenden Sie die Dateien-App, um freigegebene Ordner mit dem Chromebook zu verbinden
Wenn Sie die Dateianwendungsoption wünschen, müssen Sie diese Anwendung auf Ihrem Chromebook öffnen und auf die drei Punkte klicken, die im Menü erscheinen, dann auf „Neuen Dienst hinzufügen“ klicken und „SMB-Dateifreigabe“ öffnen. In „Dateifreigabe-URL“ müssen wir den Pfad dieser Netzwerkressource eingeben, die wir teilen.
Dann ändern wir im Abschnitt „Anzeigename“ den Namen des Ordners in einen bequemeren und für uns leichter zu merkenden Namen. Geben Sie den Benutzernamen Ihres Windows-Kontos sowie das Passwort ein, falls Sie ein Microsoft-Konto online verwenden, müssen Sie die Microsoft-Anmeldeinformationen angeben .

Sobald diese Schritte abgeschlossen sind, klicken Sie auf „Hinzufügen“ und der auf Ihrem Chromebook aktivierte freigegebene Windows-Ordner mit den entsprechenden Dateien, die Sie eingegeben haben, ist bereit. Sie können also von der linken Seite auf Ihre Ordner zugreifen, genau wie auf jeden anderen Ordner auf Ihrem Windows-PC.
Was ist das alternative Tool zum Anzeigen freigegebener Windows-Ordner?
Das alternative Tool, mit dem freigegebene Windows-Ordner angezeigt werden können, ist die für ChromeOS freigegebene Netzwerkdatei. Dies ist eine Google Chrome-Erweiterung mit Open Source- und GNU-Lizenz. Diese Erweiterung gibt uns die Möglichkeit, freigegebene Dateien über SMB zu platzieren und remote darauf zuzugreifen.
Mit dieser Option besteht die Möglichkeit, verschiedene Aktionen an den Dateien durchzuführen, darunter das Öffnen, Bearbeiten und Löschen. Sie können die Network File Shared for ChromeOS-Erweiterung mit dem Link herunterladen und installieren: NETWORK FILE SHARE FOR CHROMEOS . Hervorzuheben ist, dass die Erweiterung den Samba-Port für ihren gesamten effektiven Kommunikationsprozess verwendet.
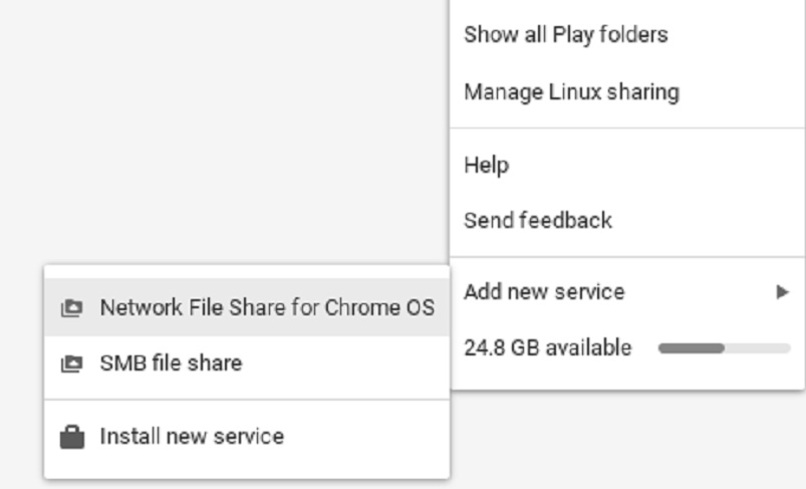
Im Folgenden erklären wir Schritt für Schritt, wie Sie diese Erweiterung herunterladen und installieren und wie Sie sie richtig verwenden, um sie optimal zu nutzen, wenn Sie freigegebene Windows-Ordner anzeigen möchten .
Für ChromeOS freigegebene Netzwerkdatei
Als Erstes müssen Sie auf den Link zugreifen, über den wir die Erweiterung herunterladen können, und auf „Zu Chrome hinzufügen“ klicken, damit sie korrekt auf unserem Chromebook installiert wird. Nach der Installation rufen wir das Menü der Anwendungen auf, die in Google installiert sind . Dazu drücken wir die untere linke Taste und bestätigen, dass die Anwendung bereits installiert wurde.
Wir klicken auf Dateien und ein Fenster wird angezeigt, in dem wir auf „Neue Dienste hinzufügen“ klicken. Dort wählen wir Network File Share für Chrome OS. Wenn ein neues Fenster angezeigt wird, müssen Sie den Pfad eingeben, den wir freigeben möchten. Dazu geben wir eines dieser Formate ein: \Equipmentshare oder smb: //Equipment/Share .
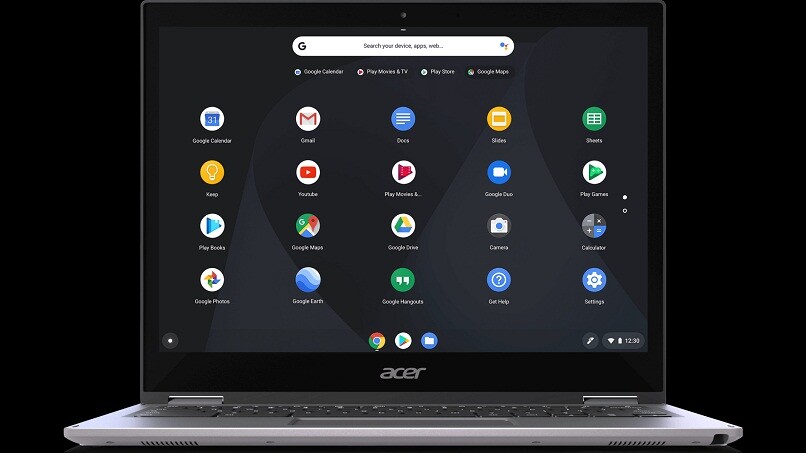
Wenn wir möchten, können wir auch Meine Dateifreigabe benötigt ein Passwort aktivieren und damit die entsprechenden Anmeldeinformationen für den Zugriff zuweisen. Auf diese Weise garantieren wir, dass die Box perfekt aktiviert ist. Andererseits müssen wir sicherstellen, dass die ausgewählte Route die des Computers oder Servers ist, mit dem wir uns verbinden möchten. Sobald alle vorherigen Punkte definiert sind, drücken wir Mount und dort sehen wir, dass der Zugang bereits erstellt wurde.
In welchen Versionen von ChromeOS ist die Windows-Ordnerfreigabe verfügbar?
Es gibt mehrere Versionen von ChromeOS, die ihre Besonderheiten, Möglichkeiten und Vorteile für die Arbeit haben, die von ihnen ausgeführt wird. Die verfügbaren Versionen zum einfachen Freigeben von Windows-Ordnern sind jedoch alle Versionen ab Version 0.70.16144 aufwärts .