- Publisher ist ein mehr als interessantes Tool, wenn wir ein übersichtliches und einfaches Layout unserer Textdokumente wünschen, so etwas wie ein Word für Anfänger, das viele Anfänger nutzen
- Wenn Sie mit den ursprünglichen Schriftartschemata nicht zufrieden sind, können Sie Ihre eigenen Schriftartschemata erstellen, sodass Sie die Dateien vollständig so anpassen können, dass sie genau so aussehen, wie Sie es möchten
Publisher ist Microsofts Layout-Anwendung, ein sehr interessantes Add-On für Benutzer ohne große Erfahrung, die ein Einsteigerprogramm suchen, das sich von der Textverarbeitung Word unterscheidet und den Schwerpunkt eher auf die Seitengestaltung als auf die Bearbeitung und Korrektur legt Texte. Natürlich werden Sie, genau wie in dieser App, durch die Konfiguration Ihrer eigenen Schriftkombinationen seriöser und professioneller aussehen. Die Frage, die sich dann stellt, ist, wie man Schriftschemata in Publisher anwendet , um ihm diesen unverwechselbaren Touch zu verleihen.
Nun, wenn Sie bereits etwas Erfahrung mit diesem Programm haben, dann wissen Sie wahrscheinlich, dass Microsoft, wenn Sie als Benutzer ein Schriftartenschema anwenden, Änderungen am Stil der Schriftarten vornimmt, um so sicherzustellen, dass Sie Ihr eigenes Schriftartenschema oder -schema erstellen dass jeder Teil des Modells so aussieht, wie Sie es sich wünschen .
Schließlich ist dies nur eine der Dateianpassungsoptionen innerhalb dieser Anwendung. Wenn Sie möchten, können Sie in Publisher auch Farbschemata anwenden, um ihm eine einzigartigere Note zu verleihen.
Contents
Was ist also ein Schriftartenschema in Publisher?
Ein Schriftartenschema ist ein definierter Satz von Schriftarten, die einer Veröffentlichung zugeordnet sind und sich auf diese auswirken. Jede Kombination von Schriftarten gibt primäre und sekundäre Schriftarten an, wobei die erste diejenige ist, die für Titel und Überschriften festgelegt wird, und die zweite diejenige, die für den Hauptteil des Textes bestimmt wird.
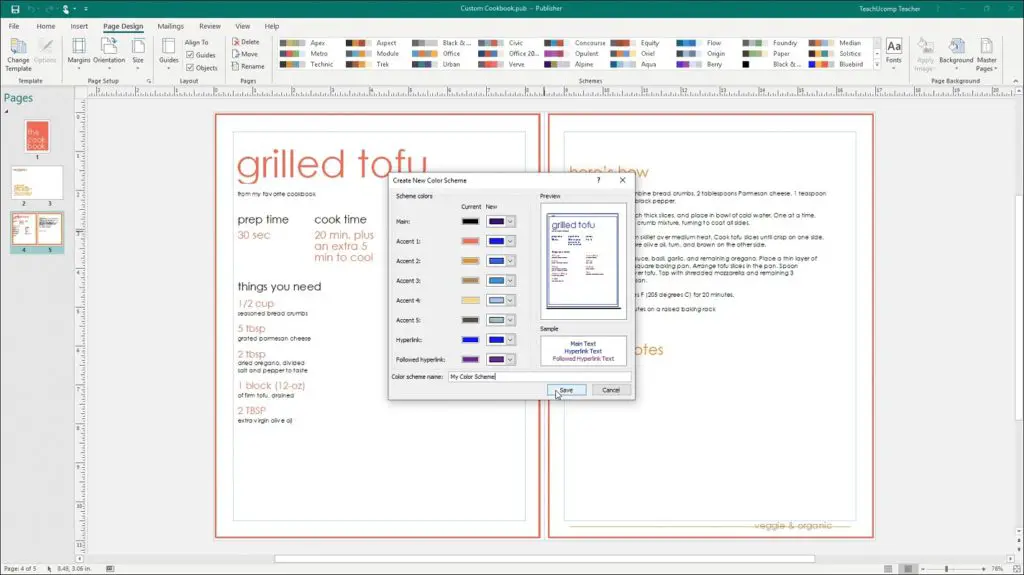
So wenden Sie Schriftschemata in Publisher Schritt für Schritt an
So wenden Sie eine integrierte Gliederungsschriftart in Publisher an
- Starten Sie Publisher, schreiben Sie einen Text in die Publikation und vergrößern Sie sie
- Klicken Sie auf Seitenlayout, dann auf Umrissschrift und wählen Sie eine Umrissschrift aus
- Die Schriftart des Dokuments ändert sich automatisch
So erstellen Sie eine neue Gliederungsquelle in Publisher
Sie können auch ein neues Schriftartenschema erstellen, und dafür müssen Sie auf dieselbe Schriftart-Schaltfläche klicken, obwohl Sie jetzt aus den Dropdown-Menüoptionen zu Neues Schriftartenschema erstellen gehen müssen.
Ein Dialogfeld wird angezeigt, und Sie können einen Stil für die Kopfzeile und einen für den Text auswählen .
So duplizieren Sie eine benutzerdefinierte Gliederungsschrift
In Microsoft Publisher können Sie Ihre Schriftartkombinationen duplizieren , ob ursprünglich oder benutzerdefinierte.
- Klicken Sie auf die Schaltfläche Schriftart in der Gruppe Gliederung und klicken Sie dann mit der rechten Maustaste auf die Gliederungsschrift
- Unter den angezeigten Optionen müssen Sie Schema duplizieren auswählen
- Geben Sie im neuen Feld dem Schema einen Namen
Von da an sehen Sie im Dropdown-Menü die neuen Schriftarteinstellungen, für die Sie sich entschieden haben.
So benennen Sie benutzerdefinierte Schriftarten für Schemas um
Publisher ermöglicht es Benutzern, den benutzerdefinierten Schemanamen zu ändern , wenn sie dies bevorzugen. Vergessen Sie das Umbenennen von Schriftarten aus dem Standardschema, wohlgemerkt.
- Klicken Sie auf die Schaltfläche Schriftart in der Gruppe Gliederung und klicken Sie dann mit der rechten Maustaste auf die Gliederungsschrift
- Unter den angezeigten Optionen müssen Sie Schema umbenennen auswählen
- Tippen Sie im Dialogfeld auf Kombination umbenennen
- Dort können Sie den gewünschten Namen auswählen, und es wird derjenige sein, der Ihre Schriftartkombination trägt
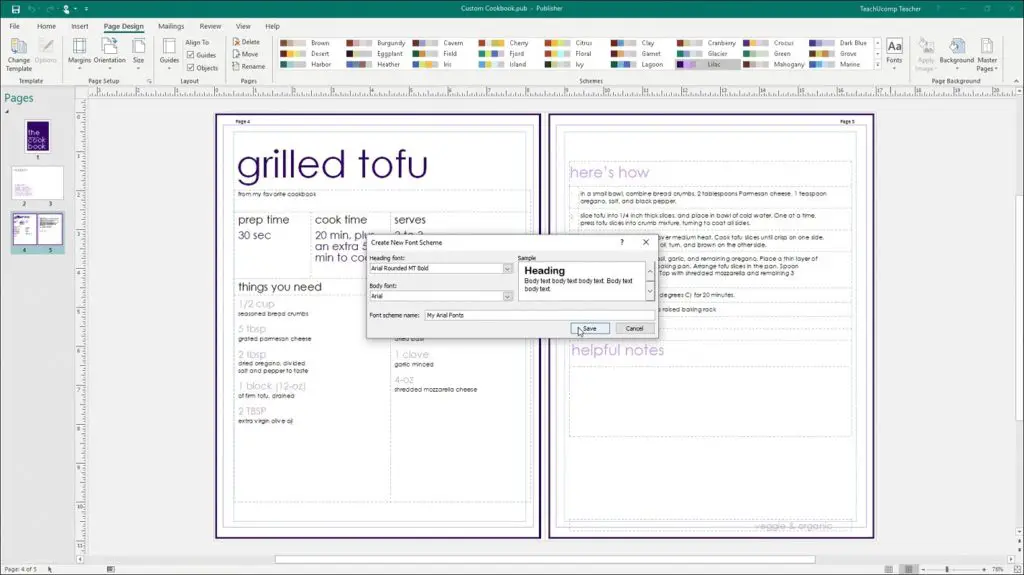
So löschen Sie ein Schema
- Klicken Sie auf die Schaltfläche Schriftart in der Gruppe Gliederung und klicken Sie dann mit der rechten Maustaste auf die Gliederungsschrift
- Unter den angezeigten Optionen müssen Sie Schema löschen auswählen
- Klicken Sie im Meldungsfeld auf Ja
- Das Schriftschema wird sofort entfernt
So öffnen Sie die Schaltplanquelleneinstellungen
- Klicken Sie mit der rechten Maustaste auf die Schaltfläche Schriftart in der Gruppe Gliederung
- Wählen Sie Schriftschemaoptionen
- Ein Dialogfeld „Schriftschema-Optionen“ wird geöffnet
- Innerhalb des Dialogfelds haben Sie Optionen wie Benutzerdefinierte Textstile aktualisieren
Dort können Sie sie aktualisieren, Kontrollkästchen deaktivieren oder viele andere Aufgaben ausführen.
So fügen Sie der Symbolleiste für den Schnellzugriff eine Gliederungsschrift hinzu
Schließlich können Sie der Symbolleiste für den Schnellzugriff Konturschriftarten hinzufügen, auf die Sie zugreifen können. Dies ist besonders sinnvoll, wenn Sie beabsichtigen , sie zu einer Website hinzuzufügen, die Ihnen helfen wird, ein paar Klicks zu sparen .
- Klicken Sie mit der rechten Maustaste auf die Schaltfläche Schriftart in der Gruppe Gliederung
- Wählen Sie Zur Symbolleiste für den Schnellzugriff hinzufügen aus
Denken Sie schließlich daran, dass Sie mit Publisher auch Broschüren in nur wenigen Minuten erstellen können.