
Wenn Sie keine WebCam haben, müssen Sie sich keine Sorgen machen, denn Sie können Ihr iPhone über Anwendungen und mit einem USB-Kabel als Webcam verwenden. Wenn Sie nicht wissen, wie es geht, helfen wir Ihnen bei der Konfiguration des Mobiltelefons. Wir erwähnen auch die besten Anwendungen, mit denen Sie Ihr iPhone als WebCam verwenden können.
Dies ist eine gute Option, da wir wissen, dass Webcams ein sehr nützliches Gerät sind, aber sie können ziemlich teuer sein. Wenn Sie eine Verbindung zu Ihrem Computer herstellen und einen Videoanruf tätigen möchten, können Sie dies tun, und das Beste? Mit toller Auflösung! Als nächstes zeigen wir Ihnen, wie Sie eine Webcam bekommen, ohne etwas kaufen zu müssen.
Contents
Was brauchen Sie, um Ihr iPhone in eine Webcam zu verwandeln und es auf jedem Gerät zu verwenden?
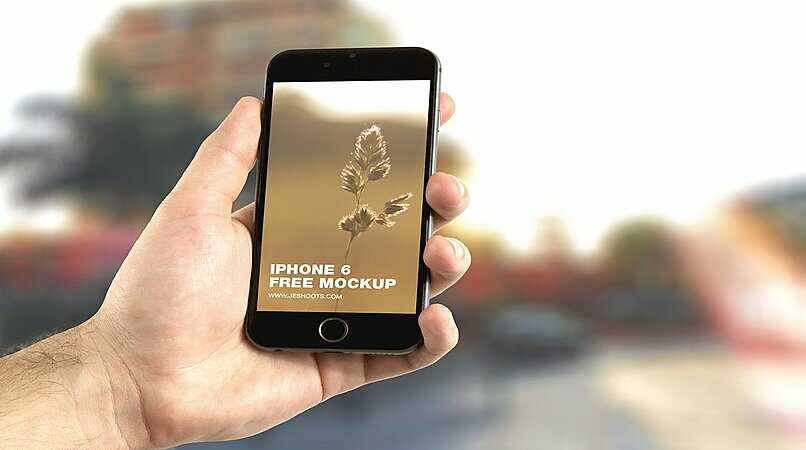
Sie können verschiedene Anwendungen verwenden und wir werden Ihnen sagen, welche die besten sind, die Sie jederzeit verwenden können, das einzige, was Sie brauchen werden; Es ist eine Anwendung, die auf das Mobiltelefon heruntergeladen wird, die Software auf den Computer, um diese Geräte über dasselbe WiFi-Netzwerk oder über ein USB-Kabel zu verbinden.
EpocCam verfügbar für macOS und Windows
EpoCam ist eine Anwendung, die Sie auf Ihr iOS-Gerät herunterladen können, aber sie ist auch auf Ihrem MacOS- und Windows-Computer verfügbar, sie ist kostenlos, einfach zu bedienen und über eine Internetverbindung zugänglich, Sie müssen nur die Datei herunterladen. Das Herunterladen der Datei kann eine Weile dauern, aber Sie werden sehen, wie Sie die Datei nach einigen Minuten heruntergeladen haben. Auf Ihrem Handy können Sie EpocCam herunterladen, indem Sie den App Store aufrufen.
Wenn Sie die Anwendung aufrufen, werden Sie sehen, dass sie versucht, eine Verbindung zum Computer herzustellen. Wenn Sie EpocCam auf dem PC öffnen, stellt sie eine Verbindung zu Ihrem iPhone her. Sie müssen keinen Code eingeben , aber Sie müssen mit dem Internet verbunden sein Verbindung. Die Konfiguration ist sehr einfach, Sie müssen nur dieser Route folgen. 
- Öffnen Sie die Aufnahmesoftware auf Ihrem Computer.
- Geben Sie Tools ein, Sie müssen zu Optionen gehen.
- Öffnen Sie „Webcam Button“ und dann müssen Sie EpocCam eingeben.
- Und voila, Sie können Ihr iPhone jetzt als Webcam verwenden.
Ivcam nur für Windows verfügbar
IvCam ist eine weitere Option, die Sie verwenden können. Diese Anwendung kann auf dem Windows-Computer, aber auch auf unserem iPhone-Gerät verwendet werden. Sie müssen sie auf beiden Geräten herunterladen, sowohl zwischen Ihrem Handy als auch auf einem PC. In dieser Anwendung können Sie viel mehr Konfigurationsmöglichkeiten haben , Sie können den Blitz aktivieren und Sie haben verschiedene Filter, die Sie verwenden können. Die Benutzeroberfläche ist schön und einfach zu bedienen.
Webcam für iOS
Mit dieser Software und Anwendung können Sie eine hochwertige drahtlose Webcam mit integriertem Mikrofon haben, sie funktioniert mit verschiedenen Messaging-Anwendungen, sie gibt Ihnen die Möglichkeit, über Ihr Mobiltelefon zu übertragen, ohne Kabel anschließen zu müssen, Sie müssen nur die haben dieselbe heruntergeladene App auf Ihrem iPhone und Computer.
DroidCamX Wireless Webcam Pro für Android
Die letzte Anwendung, die wir erwähnen werden, ist für Linux-, Windows-, Android- und iOS-Benutzer, es ist eine gute Option und Sie können Ihren Treiber auf Ihrem Computer installieren, Sie können mit Ihrer neuen Webcam aufnehmen und verschiedene Videos darauf machen verschiedene Messaging-Plattformen und Videokonferenzen auf Plattformen wie Skype. Wenn Sie gelegentlich einen Videoanruf tätigen möchten und sich fragen, wie viele Benutzer an einem Videoanruf über Skype teilnehmen können? Sie sollten wissen, dass es sich um eine große Anzahl handelt und diese Plattform eine der besten für Videokonferenzen ist.
Mit dieser Anwendung können Sie sowohl über ein USB-Kabel als auch über Ihre WiFI-Verbindung eine Verbindung herstellen. Sie können dies sowohl auf Ihrem Computer als auch auf Ihrem Mobiltelefon tun, auf dem Sie eine automatische Installation durchführen können. Wenn Sie die WLAN-Option verwenden , müssen Sie die IP eingeben, und wenn Sie ein USB-Kabel verwenden, müssen Sie nur Ihr iPhone mit dem verbinden PC können Sie wählen, ob Sie das Handy als Webcam verwenden oder nur Audio oder Video aufnehmen möchten. Wenn Sie Ihr Android-Handy zu irgendeinem Zeitpunkt als Webcam verwenden möchten, können Sie dies tun, da diese Anwendung verwendet wird, um Ihr Android-Handy als Webcam auf Ihrem PC zu verwenden.
Gibt es andere Möglichkeiten, mein iPhone ohne Apps als Webcam zu verwenden?

Die meisten Apps können über Wi-Fi verwendet werden, aber Sie können dies auch ohne Einrichtung über ein USB-Kabel tun. Eine der Anwendungen, die Sie verwenden können, ist die EpocCam, mit der Sie einfach durch Anschließen wählen können, ob Sie ein USB-Kabel oder WLAN verwenden möchten.
mit USB-Kabel
Das USB-Kabel ist nützlich, wenn die Konnektivität zwischen Ihrem iPhone und Ihrem Computer nicht gut ist oder die Geräte nicht erkannt werden. Wenn Sie feststellen, dass der Computer keine Verbindung herstellen kann, müssen Sie die USB-Kabeloption auswählen, bei der Sie dies sicherstellen müssen Verbinden Sie Ihr iPhone mit dem USB-Eingang des PCs.
- Das iPhone muss eingeschaltet , verbunden und vollständig entsperrt sein.
- Schließen Sie es an Ihren Computer an, sei es ein Mac oder ein PC.
- Sie müssen “Diesem Computer vertrauen?” zustimmen. und fertig.
Später können Sie einen Videoanruf über Google Meet oder über eine beliebige Plattform erstellen, auf der Sie einen Videoanruf tätigen möchten. Denken Sie daran, dass Sie beim Herstellen der Verbindung nur das Mobiltelefon haben müssen , das Ihr Bild aufnimmt, eingeschaltet und entsperrt ist. 