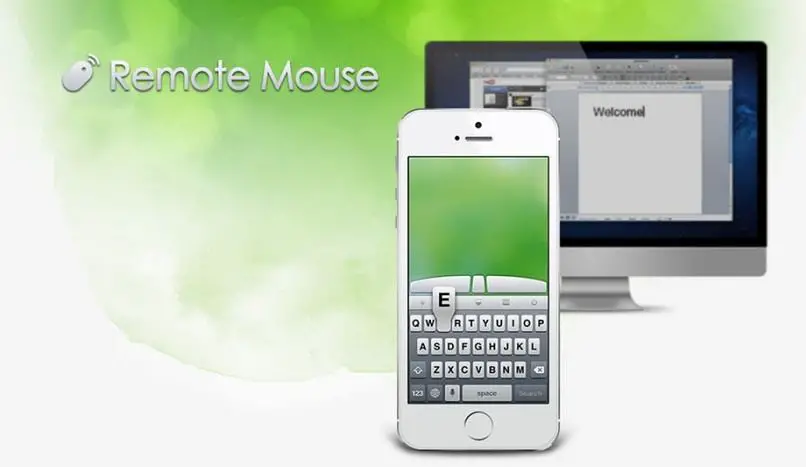
Das Szenario, dass unsere Maus kaputt ist, um sie optimal auf dem Mac-Computer zu verwenden, kann passieren, was sowohl auf physische Fehler des Peripheriegeräts selbst als auch auf einen Fehler auf der Hauptplatine des Computers zurückzuführen ist. Das bedeutet, dass es nicht möglich ist, ein anderes Peripheriegerät anzuschließen. Es ist jedoch möglich, unser iPhone als Maus auf unserem Computer zu verwenden. In diesem Artikel zeigen wir Ihnen, wie Sie es einfach und unkompliziert machen können.
Contents
Was müssen Sie tun, um beide Geräte für die Kopplung vorzubereiten?

Wir müssen eine Reihe von Anforderungen erfüllen und einige Parameter anpassen, um diese Aktion so effizient wie möglich ausführen zu können, da dieses Verfahren standardmäßig nicht ausgeführt werden kann und wir auf Apps von Drittanbietern zurückgreifen müssen . Tatsächlich gibt es viele Programme, die uns fast dasselbe versprechen; Einige haben unter anderem einige Mängel, Werbung, mehr Funktionen.
Verbinden Sie sie mit demselben WLAN-Netzwerk
Es ist wichtig zu beachten, dass Sie eine Wi-Fi-Verbindung benötigen, um ein iPhone als Maus zu verwenden. Da die Methode über USB bis heute nicht entwickelt wurde, wäre es allerdings etwas umständlich, Kabel für dieses Verfahren zu verwenden. Beide Geräte ( sowohl iPhone als auch Mac-Computer ) müssen mit demselben Wi-Fi-Netzwerk verbunden sein und nach Möglichkeit über eine stabile Internetverbindung verfügen.
Bei dieser drahtlosen Technologie wird auf eine bessere Performance der Anwendungen und auch der Synchronisation zwischen dem mobilen Endgerät und dem PC mit macOS gesetzt. Tatsächlich können wir Inhalte von Mac und iPhone problemlos synchronisieren.
Habe das gleiche iCloud-Konto
Eine weitere wesentliche Voraussetzung ist, dass unsere iCloud auf denselben Geräten geöffnet ist und natürlich dieselbe Apple-ID verwendet wird, die Sie wiederherstellen müssen, falls Sie das Passwort verloren haben. Andernfalls kann es zu Abstürzen und Verlangsamungen der Echtzeitverbindung kommen. Sie können mit iCloud auch Fotos vom Windows-PC auf Ihr iPhone übertragen.
iCloud ist der Cloud-Speicherdienst von Apple, der uns dabei hilft, Backups, Fotos, Videos und andere Elemente vollständig sicher aufzubewahren. Es ist auch ein wichtiger Bestandteil des Prozesses , unser iPhone in eine Maus für unser macOS zu verwandeln.
Wie ist das Verfahren, um dem Plattformwechsel die Steuerung des Computers zu ermöglichen?

Zunächst müssen wir eine Software namens „Remote Mouse“ verwenden, die sowohl für Mac als auch für iPhone aus dem App Store heruntergeladen werden kann . Diese Anwendung ermöglicht es uns, unser iOS-Gerät auch als Computertastatur zu verwenden und verfügt über viele zusätzliche Funktionen, die uns sicherlich davon überzeugen werden, dem Computer nicht noch näher zu kommen.
Das Verfahren zum Wechseln der Plattform über Remote Mouse besteht aus den folgenden buchstabengetreuen Schritten:
- Installieren Sie die App auf iOS und macOS.
- Auf dem Mac gehen wir nach oben rechts und tippen auf das App-Symbol über der Statusleiste.
- Wir wählen die gewünschte Methode: QR-Code (wir verlinken über Handy) oder über IP-Adresse.
- Wir warten auf die Authentifizierung und das war’s. Wir werden unser iPhone über die Remote Mouse App mit dem Mac verbinden.
Über diesen Dienst können wir andere Funktionen des völlig einfachen Apple-Ökosystems nutzen , unter anderem:
- Remote Media: Wir können mit einigen Multimedia-Anwendungen wie iTunes und Keynote umgehen.
- Verwenden Sie die Option Richtungstasten.
- Erstellen Sie Tastenkombinationen wie auf der physischen Tastatur.
- Anpassung der Benutzeroberfläche.
Diese Software ist nur mit macOS 10.5 und neueren Betriebssystemen kompatibel. Wenn Sie also eine frühere Version haben, bitten wir Sie dringend, diese so schnell wie möglich zu aktualisieren.
Wie aktiviere ich die ‘Maus’-Funktion auf Ihrem Mac vom iPhone aus?

Um dieses Verfahren speziell durchzuführen, müssen wir sicherstellen, dass die drahtlose Verbindung einwandfrei und ohne Wi-Fi-Verbindungsfehler funktioniert . Die Aktivierung der Maus ist sehr einfach. Wir müssen nur auf unserem iPhone zur Anwendung gehen und auf das erste Symbol im oberen Bereich des Bildschirms klicken.
Wir können einige Parameter wie das Hintergrundbild der App anpassen, das Benutzerhandbuch konsultieren (falls wir einige Funktionen nicht verstehen) und natürlich einige Optionen im Abschnitt „Einstellungen“ ändern.
Es gibt auch eine kostenpflichtige Version, um Anzeigen zu entfernen und einige sekundäre Funktionen wie einen Remote-Bildbetrachter freizuschalten. Wir können auch ein Android als Maus über USB oder Bluetooth ganz einfach verwenden.