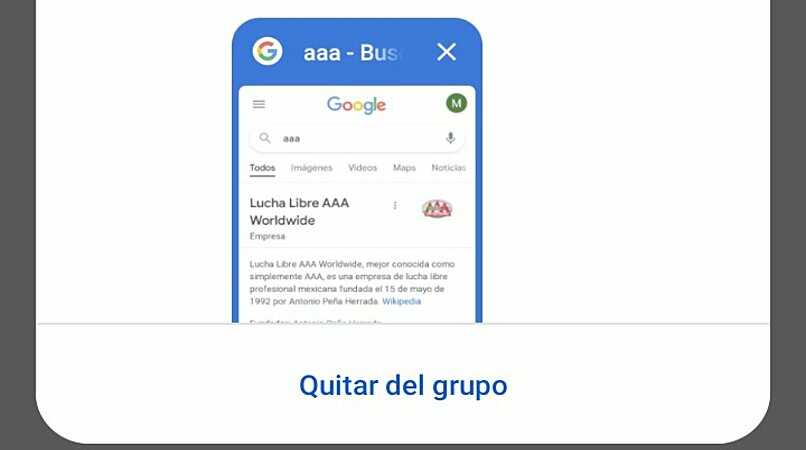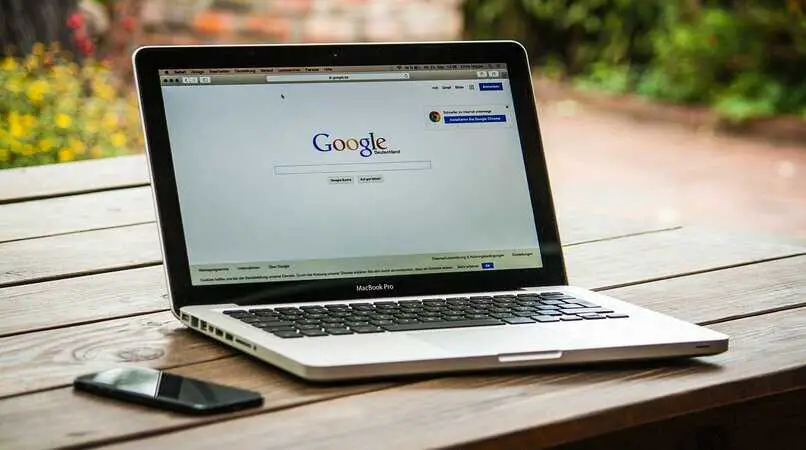
Diese Funktion wurde entwickelt, damit wir unsere Registerkarten besser organisieren können. Tatsächlich erschien es bereits seit einigen Monaten auf unserem Computer, aber jetzt können Sie es von Ihrem mobilen Gerät aus tun. Die Schritte dazu sind sehr einfach, Sie müssen nur die Anwendung aufrufen und die Option auswählen , aber wir werden Sie genauer unterrichten.
Contents
Welche Vor- und Nachteile haben gruppierte Tabs in Google Chrome?
Der Hauptvorteil, den Sie beim Gruppieren einer Gruppe von Registerkarten haben, besteht darin, dass Sie sich besser organisieren können und leichter auf die dort vorhandenen Seiten zugreifen können, was wir wissen, dass dies manchmal möglich ist, wenn Sie viele Seiten gleichzeitig verwalten etwas umständlich werden. 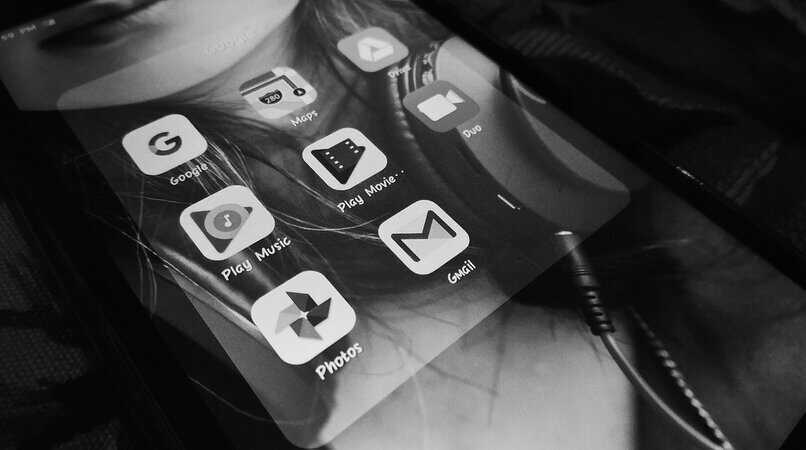
Wenn Sie jetzt auf Ihrem Computer Registerkarten gruppieren, wird es zu einer Gruppe, in der Sie es benennen und eine andere Farbe darauf setzen können, die Ihnen hilft, es zu identifizieren, aber auf Ihrem Handy wird es nicht auf diese Weise gruppiert, sondern in einer Gruppe Abschnitt, der verwirrend werden kann, was einer der größten Nachteile der Gruppierung Ihrer Registerkarten wäre.
Auf Mobilgeräten ist das Hinzufügen eines Tabs zu einer Gruppe so einfach, dass Sie jeden Tab hinzufügen können, den Sie nicht möchten, also müssen Sie bei der Verwendung des Browsers vorsichtig sein. An sich gibt es keinen Nachteil, da es eine gute Möglichkeit ist, Ihr Surfen zu optimieren , aber es sollte Verbesserungen in der Chrome-Anwendung auf Mobilgeräten geben
Wie ist das Verfahren zum Gruppieren mehrerer Registerkarten in Ihrem Chrome-Browser?
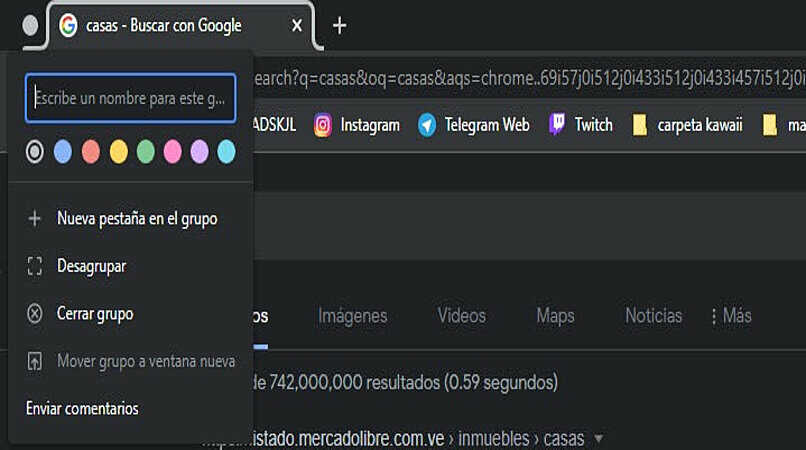
Um die Tab-Gruppierung in Ihrem Browser zu nutzen, müssen Sie wie folgt vorgehen:
- Öffnen Sie die Chrome-App auf Ihrem Handy.
- Geben Sie in der Suchleiste „Chrome://flags“ ein.
- Suchen Sie die Funktion „Tab-Gruppen“.
- Aktivieren Sie es.
- Starten Sie den Browser neu.
- Wenn Sie diese Schritte ausführen, sollten Sie die Registerkartengruppierung bereits integriert haben, aber Sie müssen möglicherweise den Anwendungscache löschen.
von Android
Nachdem Sie die Funktion bereits aktiviert haben, können Sie diese Funktion verwenden, und wir erklären Ihnen, wie Sie dies ganz einfach tun können: 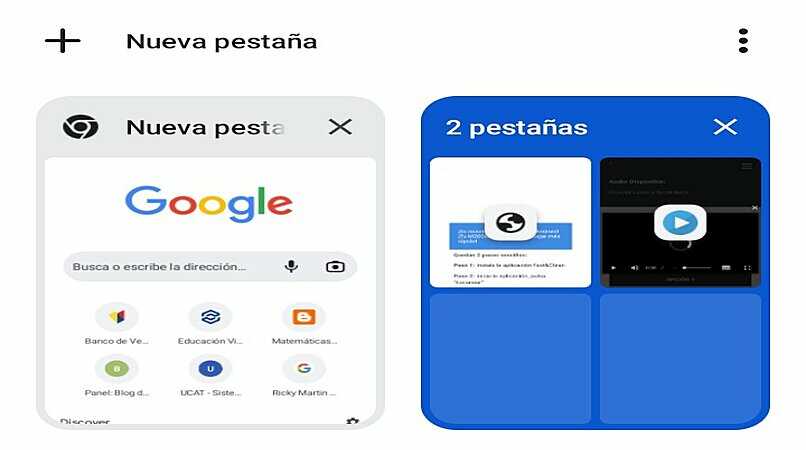
- Öffnen Sie die Google Chrome-App, die Sie ganz einfach aus dem Play Store herunterladen können.
- Klicken Sie auf das Symbol zum Wechseln der Registerkarte, das oben rechts als Quadrat dargestellt wird.
- Drücken Sie einen Tab zum anderen und Sie werden sehen, wie eine Gruppe gebildet wird,
Mit Ihrem Windows-PC
Wenn Sie sich fragen, wie Sie eine Gruppe von Registerkarten in Google Chrome erstellen können? Sie sollten wissen, dass Sie dies auf Ihrem Computer tun können. Das Verfahren ist dem auf Android sehr ähnlich. Sie müssen nur den Browser aufrufen und nach dem suchen, was Sie möchten. Auf der Registerkarte müssen Sie mit der rechten Maustaste klicken und verschiedene Optionen auswählen angezeigt wird, müssen Sie auf “Tab zu einer neuen Gruppe hinzufügen” klicken. Und das war’s! Klicken Sie einfach auf die Registerkarte, um die Gruppe zu minimieren, wann immer Sie möchten.
Wie können Sie Ihre Tab-Gruppen in Google Chrome konfigurieren?
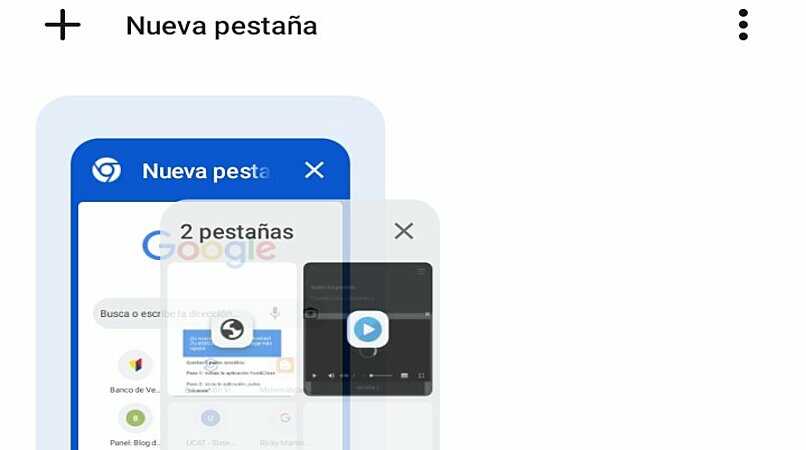
Sie können Ihre Gruppe von Registerkarten konfigurieren und tun, was Sie wollen, Sie können sie jederzeit anpassen, ihr eine Farbe zuweisen und den Namen der Gruppe identifizieren, sowie andere Optionen wie: eine vorhandene Registerkarte hinzufügen, die Gruppe teilen von Registerkarten, Registerkarte entfernen usw.
Ein Trick, der Ihnen helfen kann, eine Gruppe von Registerkarten immer geöffnet zu haben, besteht darin, dass Sie zu den Chrome-Einstellungen gehen und den Abschnitt „Beim Start“ auswählen können. Hier haben Sie verschiedene Optionen, aber Sie müssen „Eine bestimmte Seite oder einen Satz öffnen“ auswählen Seiten’ hier sollten Sie ‘Aktuelle Seiten öffnen’ auswählen, wenn Sie dies tun, öffnet es automatisch die Gruppe von Registerkarten, die Sie ausgewählt haben, wenn Sie möchten, egal ob Ihr Computer plötzlich herunterfährt.
Wie gruppieren Sie die Registerkarten Ihres Google Chrome-Browsers?
Schließen Sie auf Ihrem Computer einfach die Registerkarte, deren Gruppierung Sie aufheben möchten, oder klicken Sie mit der rechten Maustaste auf die Registerkarte und klicken Sie auf „Aus Gruppe entfernen“. Auf Ihrem Handy ist es so einfach, die Gruppe einzugeben und die Registerkarte zu drücken, dann müssen Sie sie nach unten scrollen, wo Sie „Registerkarte aus Gruppe entfernen“ finden. Wir erinnern Sie daran, dass Sie den Browser auf Ihrem Handy aktualisieren können, damit alle Funktionen effizient funktionieren.