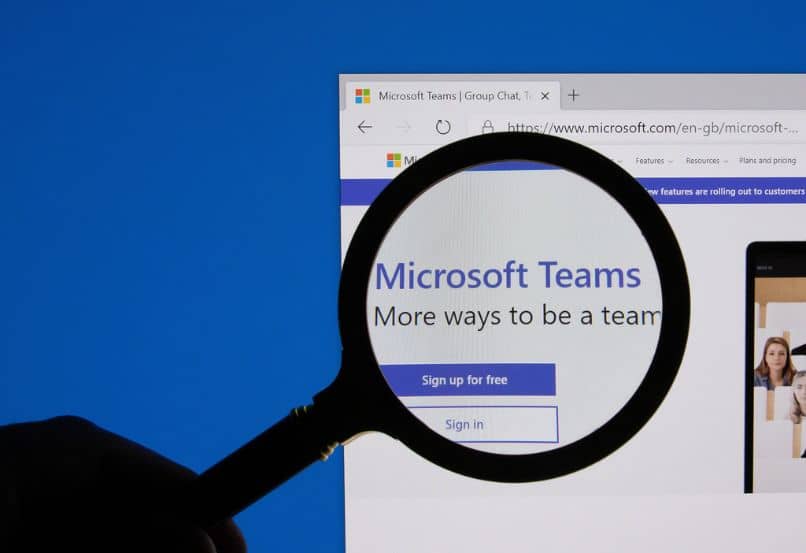
Mit Microsoft Teams können Sie Arbeitsbereiche verwenden, um Skype-ähnliche Besprechungen zu erstellen, Chats zu verwenden und/oder E-Mails zu senden. Wie andere Tools bietet Teams einen dunklen Modus zum Anpassen Ihres Bildschirms . Daher zeigen wir Ihnen in dieser Anleitung nützliche Tools, mit denen Sie lernen können, wie Sie Microsoft Teams auf Ihrem Handy in den Dunkelmodus versetzen.
Contents
Was ist der Unterschied zwischen dunklem Thema und hohem Kontrast?
Obwohl dunkle und kontrastreiche Themen dazu dienen, die Überanstrengung der Augen zu reduzieren , haben beide ihre eigenen Eigenschaften. Der erste ist ein Anzeigemodus, der die Benutzeroberfläche modifiziert, um die Helligkeit zu reduzieren und Farben zwischen Grau und Schwarz anzuzeigen. Die zweite setzt die schwarze Farbe in den Hintergrund, die Sie an eine andere Farbe anpassen können, und zeigt die Buchstaben in Weiß an.
Wie ist es vorteilhaft, den Dunkelmodus in Teams zu verwenden?
Der Dunkelmodus in Teams kann für Benutzer, die viele Stunden vor dem Bildschirm verbringen, sehr nützlich sein. Somit wird die visuelle Ermüdung verringert und das Erscheinungsbild der Schnittstelle verbessert. Ebenso verbessert es die Anzeige von Inhalten bei wenig Licht in der Umgebung und ist ideal, um optische Schäden zu reduzieren, wenn die Anwendung nachts von einem Mobiltelefon aus verwendet wird.
Manchmal können die von der Benutzeroberfläche präsentierten Farben den Aufmerksamkeits- und/oder Konzentrationsverlust fördern. Wenn dies bei Ihnen der Fall ist, ist der Dunkelmodus die beste Möglichkeit, sich dem Inhalt direkt zu nähern, ohne der Hintergrundfarbe eine Relevanz zu verleihen. Darüber hinaus ermöglicht das dunkle Thema die Aktivierung schwarzer Pixel, wodurch der Stromverbrauch reduziert wird .
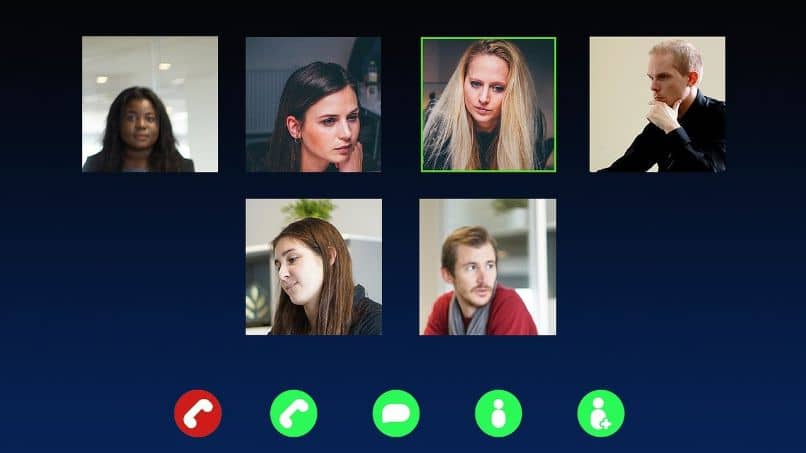
Wie wird der Dunkelmodus in Microsoft Teams aktiviert?
Es ist möglich , den Dunkelmodus in Microsoft Teams auf verschiedene Weise zu aktivieren, entweder auf einem Computer oder mit einem mobilen Gerät. Das Verfahren kann aus der Anwendung oder über die Webversion durchgeführt werden. Sie benötigen lediglich Ihr Zugangsbenutzerkonto und führen die Schritte aus, die wir im Folgenden erläutern.
auf einem Computer
Es ist möglich , Microsoft Teams auf einem Windows- oder Mac-Computer zu verdunkeln . Öffnen Sie dazu die Microsoft Teams-App oder greifen Sie über Ihren Webbrowser auf die Microsoft Teams-Website zu. Melden Sie sich dann mit Ihrem Konto an und drücken Sie nach dem Zugriff auf den Hauptbildschirm auf Ihr Profilsymbol oben rechts.
Klicken Sie anschließend auf „Einstellungen“ und wählen Sie die Kategorie „Allgemein“. Dann werden mehrere Abschnitte angezeigt, um Änderungen vorzunehmen. Klicken Sie auf die Option „Dunkel“ und sofort ändert Microsoft Teams sein Erscheinungsbild, um das dunkle Thema mit einem dunkelgrauen Hintergrund und weißen Buchstaben anzuzeigen.
Mit Mobilgerät
Sie können den Dunkelmodus auch in Microsoft Teams mit einem Android- oder iOS-Mobilgerät aktivieren. Gehen Sie auf Android zur Teams-App und tippen Sie oben rechts auf die drei Zeilen. Wählen Sie „Einstellungen“ und schalten Sie in der Kategorie „Allgemein“ den Schalter um, um die Option „Dunkles Design“ zu aktivieren. drücken Sie dann auf „Neu starten“.
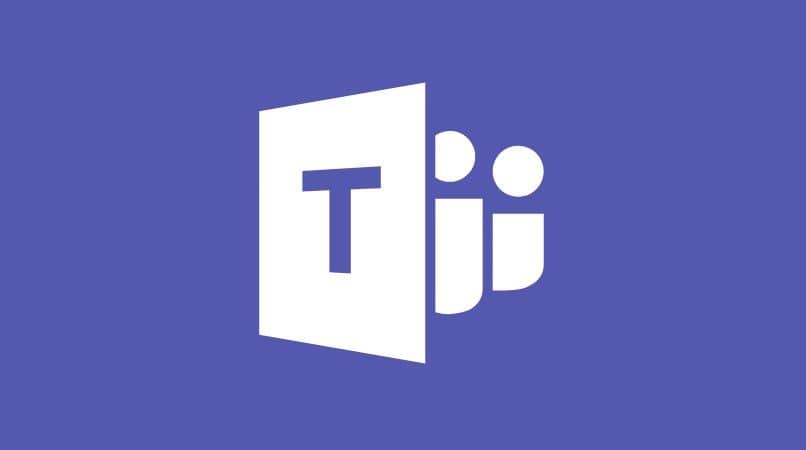
Greifen Sie von einem iOS-Gerät (iPhone oder iPad) auf die Microsoft Teams-Anwendung zu und klicken Sie auf Ihr Profilsymbol oben links auf dem Bildschirm. Wählen Sie die Option „Einstellungen“ und klicken Sie im Abschnitt „Allgemein“ auf „Aussehen“, um das Thema „Dunkel“ zu aktivieren. Drücken Sie auf „App schließen“ und öffnen Sie die App erneut, um die Änderung zu sehen.
Warum wird der dunkle Modus in Teams nicht aktiviert und was soll ich tun?
Normalerweise wird der Dunkelmodus in Teams nicht aktiviert, weil ein Neustart fehlt, um die Änderungen zu übernehmen, die Sie gerade vorgenommen haben, um das Tool anzupassen. Aus diesem Grund wird empfohlen, dass Sie Microsoft Teams schließen und dieses Dienstprogramm erneut öffnen, bevor Sie das Design ändern. Starten Sie dann die App neu und überprüfen Sie die Änderung.
Falls die Änderung nach den vorherigen Schritten nicht angewendet wird, können Sie das helle Design verwenden oder den Kontrast des Bildschirms erhöhen. Melden Sie sich dazu von Ihrem PC oder Mobilgerät aus bei Teams an, wählen Sie Einstellungen aus oder tippen Sie auf Ihr Profilsymbol. Dort sollten Sie den Abschnitt „Allgemein“ finden und die Option „Leicht“ oder „Hoher Kontrast“ aktivieren und die App neu starten.